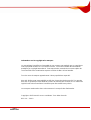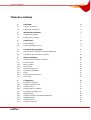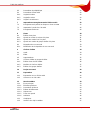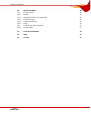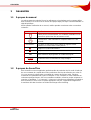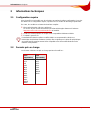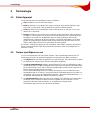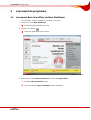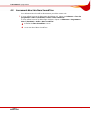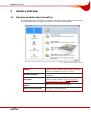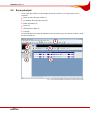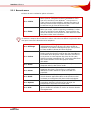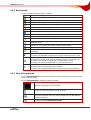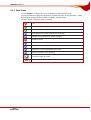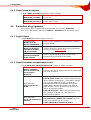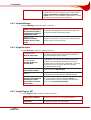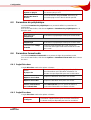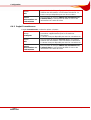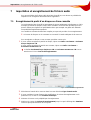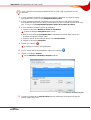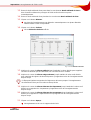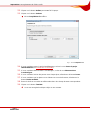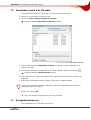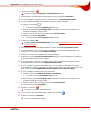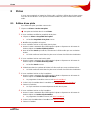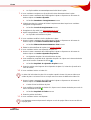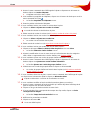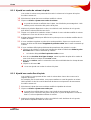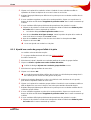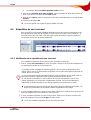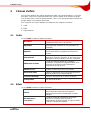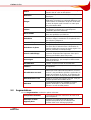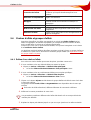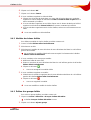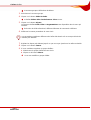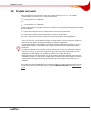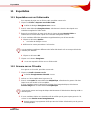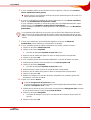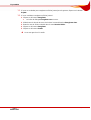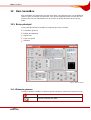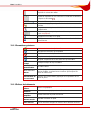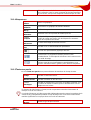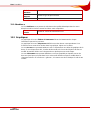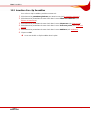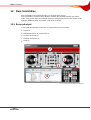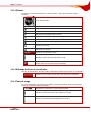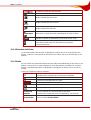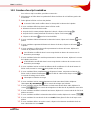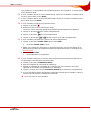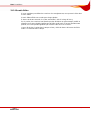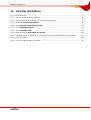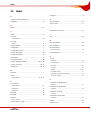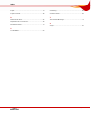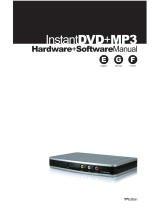Nero SoundTrax Manuel utilisateur
- Catégorie
- Lecteur CD
- Taper
- Manuel utilisateur
Ce manuel convient également à

Manuel Nero SoundTrax
Nero AG

Informations sur le copyright et les marques
Le manuel Nero SoundTrax et l'ensemble de son contenu sont protégés par un copyright et
sont la propriété de Nero AG. Tous droits réservés. Ce manuel contient des informations
protégées par copyright international. Toute reproduction, transmission ou transcription de
ce manuel faite sans l'autorisation expresse et écrite de Nero AG est interdite.
Tous les noms de marques appartiennent à leurs propriétaires respectifs.
Nero AG décline toute responsabilité au-delà des clauses des droits associés à la garantie.
Nero AG ne garantit pas l'exactitude du contenu du manuel Nero SoundTrax. Le contenu du
logiciel fourni et du manuel Nero SoundTrax peut être modifié sans préavis.
Les marques mentionnées dans ce document ne le sont qu'à titre d'information.
Copyright © 2007 Nero AG et ses concédants. Tous droits réservés.
REV 1.0 – 3.0.0.0

Table des matières
Page 3
Table des matières
1 Généralités 6
1.1 À propos du manuel 6
1.2 À propos de SoundTrax 6
2 Informations techniques 7
2.1 Configuration requise 7
2.2 Formats pris en charge 7
3 Terminologie 8
3.1 Piste/clip/projet 8
3.2 Termes spécifiques au son 8
4 Lancement du programme 9
4.1 Lancement Nero SoundTrax via Nero StartSmart 9
4.2 Lancement direct de Nero SoundTrax 10
5 Interface utilisateur 11
5.1 Sélection de tâches Nero SoundTrax 11
5.2 Écran principal 12
5.2.1 Barre du menu 13
5.2.2 Barre d'outils 14
5.2.3 Zone Piste principale 14
5.2.4 Zone Effets affectables 15
5.2.5 Pistes 15
5.2.6 Zone Affichage de la piste 15
5.2.7 Zone Projet 16
6 Configuration 17
6.1 Paramètres du projet 17
6.1.1 Onglet Paramètres audio 17
6.1.2 Onglet Général 17
6.1.3 Onglet Tempo et compteur 18
6.2 Paramètres du programme 18
6.2.1 Onglet Général 18
6.2.2 Onglet Paramètres d'enregistrement/sortie 18
6.2.3 Onglet Affichage 19
6.2.4 Onglet Dossiers 19
6.2.5 Onglet Plug-ins VST 19

Table des matières
Page 4
6.3 Paramètres du périphérique 20
6.4 Paramètres format audio 20
6.4.1 Onglet Décodeur 20
6.4.2 Onglet Encodeur 20
6.4.3 Onglet Convertisseurs 21
7 Importation et enregistrement de fichiers audio 22
7.1 Enregistrement à partir d'un disque ou d'une cassette 22
7.2 Importation à partir d'un CD audio 26
7.3 Enregistrement de son 26
8 Pistes 28
8.1 Édition d'une piste 28
8.1.1 Ajout d'un courbe du volume à la piste 31
8.1.2 Ajout d'une courbe Pan à la piste 31
8.1.3 Ajout d'une courbe de groupe d'effets à la piste 32
8.2 Répartition du son surround 33
8.2.1 Modification de la répartition du son surround 33
9 Chaînes d'effets 34
9.1 Outils 34
9.2 Effets 34
9.3 Augmentations 35
9.4 Chaînes d'effets et groupes d'effets 36
9.4.1 Édition d'une chaîne d'effets 36
9.4.2 Modèles de chaînes d'effets 37
9.4.3 Édition d'un groupe d'effets 37
10 Projets surround 39
11 Exportation 40
11.1 Exportation vers un fichier audio 40
11.2 Gravure sur un CD audio 40
12 Nero SoundBox 43
12.1 Écran principal 43
12.1.1 Éléments généraux 43
12.1.2 Paramètres généraux 44
12.1.3 Éditeur de battements 44
12.1.4 Séquenceur 45
12.1.5 Texte vers parole 45
12.1.6 Ambiance 46
12.2 Graphiques 46
12.3 Insertion d'un clip SoundBox 47

Table des matières
Page 5
13 Nero ScratchBox 48
13.1 Écran principal 48
13.1.1 Platines 49
13.1.2 Affichage du fichier de visualisation 49
13.1.3 Table de mixage 49
13.1.4 Sélection de fichiers 50
13.1.5 Outils 50
13.2 Création d'un clip ScratchBox 51
13.2.1 Scratch Editor 53
14 Liste des illustrations 54
15 Index 55
16 Contact 57

Généralités
Page 6
1 Généralités
1.1 À propos du manuel
Le présent manuel est destiné à tous les utilisateurs qui souhaitent savoir comment utiliser
Nero SoundTrax. Il se base sur les tâches et explique étape par étape comment atteindre un
objectif spécifique.
Afin d’optimiser l’utilisation de ce manuel, veuillez prendre connaissance des conventions
suivantes :
Symbole Signification
Utilisé pour les avertissements, les conditions préalables ou les
instructions qui doivent être strictement suivies.
Fait référence à des informations complémentaires ou à des
conseils.
1. Démarrer …
Un chiffre au début d'une ligne indique un appel à l'action.
Réalisez ces actions dans l’ordre précisé.
Æ
Indique un résultat intermédiaire.
Î
Indique un résultat.
OK
Indique des passages de texte ou des boutons qui apparaissent
dans l'interface du programme. Ils s'affichent en gras.
Chapitre
Indique des références à d'autres chapitres. Elles fonctionnent
comme des liens et s'affichent en rouge souligné.
[…] Indique des raccourcis clavier pour l'entrée de commandes.
1.2 À propos de SoundTrax
Nero SoundTrax est une application professionnelle de production de CD audio. Plutôt que
de vous contenter de compiler des fichiers audio dans une liste de sélection pour créer un
CD, vous pouvez à présent mixer ou modifier le contenu des fichiers audio. Plusieurs
assistants vous permettent de copier vos disques ou vos cassettes sur votre ordinateur en
seulement quelques étapes. Grâce aux nombreux modèles, même les projets exigeants ne
sont plus un problème : 5.1. Surround, 7.1 Surround - sélectionnez simplement le modèle et
Nero SoundTrax s'ouvre avec les pistes appropriées. De plus, l'application intégrée Nero
ScratchBox offre des fonctions conviviales de mixage et de scratching.

Informations techniques
Page 7
2 Informations techniques
2.1 Configuration requise
Nero SoundTrax est installé avec la suite Nero et requiert la même configuration. Pour plus
de détails sur la configuration requise, reportez-vous au Guide de démarrage rapide Nero.
En outre, les conditions suivantes doivent être remplies :
Microsoft® DirectX® 9.0b (ou supérieure)
La version la plus récente de DirectX® peut être téléchargée d'Internet à l'adresse
http://www.microsoft.com/windows/directx et installée.
Carte son et haut-parleurs ou casque audio compatibles Windows® 16-bits
Facultatif : graveur CD
L'installation des derniers pilotes certifiés WHQL est recommandée. WHQL est
l'abréviation de Windows Hardware Quality Labs et signifie que le pilote du périphérique
est certifié par Microsoft® comme étant compatible avec Microsoft® Windows® et le
matériel correspondant.
2.2 Formats pris en charge
Les formats suivants sont pris en charge par Nero SoundTrax :
Formats
audio
(Importation)
Formats
audio
(Exportation)
AAC
AC3
AIF
AIFF
M4A
MP3
MP4
NDA
NWF
OGG
WAV
WAVE
WMA
AIF
AIFF
MP3
MP4
OGG
WAV
WAVE
WMA

Terminologie
Page 8
3 Terminologie
3.1 Piste/clip/projet
Les termes suivants sont spécifiques à Nero SoundTrax :
Clip fait référence à un fichier audio unique.
Piste fait référence à une piste audio unique. Une piste peut contenir plusieurs clips
successifs. Chaque piste a des paramètres de volume et d'effets propres.
Canal fait référence aux informations audio contenues dans un clip, par ex. le canal
gauche et le canal droit.
Projet fait référence au processus qui consiste à ajouter des fichiers audio existants, à
les éditer et à les exporter sous la forme d'un fichier audio terminé. Un projet peut être
enregistré avec toutes ses modifications dans un fichier projet pour être rouvert
ultérieurement. L'extension du fichier projet est *.npf (fichier projet Nero). Les fichiers
projets ne contiennent pas réellement des fichiers audio mais bien des liens vers les
fichiers audio utilisés ainsi que les paramètres de mix et d'effets.
En résumé : l'objectif d'un projet est une compilation audio éditée composée de plusieurs
pistes contenant plusieurs clips dans lesquels des données audio sont enregistrées en
plusieurs canaux.
3.2 Termes spécifiques au son
Le son se transmet dans l'air par le biais d'ondes. Cette caractéristique donne lieu à la
terminologie suivante, qui peut être importante pour travailler avec Nero SoundTrax :
La fréquence est le nombre de vibrations par unité de temps. Elle est mesurée en Hertz.
Le déplacement maximal d'une vibration est appelé l'amplitude.
Le taux d'échantillonnage indique à quelle fréquence la carte son détermine la valeur
d'échantillonnage d'un signal analogique. Elle est mesurée en valeurs d'échantillonnage
par seconde (Hertz ou Hz). Plus le taux d'échantillonnage est élevé, plus la mesure est
précise et plus la qualité du son est élevée.
Le taux d'échantillonnage influence la bande de fréquence. Les CD utilisent un taux
d'échantillonnage de 44 100 Hz, soit 44 100 valeurs d'échantillonnage par seconde. Par
conséquent, selon une règle mathématique appelée « théorème d'échantillonnage », il
est possible d'enregistrer des fréquences jusque 22 500 Hz.
La résolution binaire indique la précision de capture d'une vibration. Plus cette valeur
est élevée, plus la capture est précise et plus la qualité du son est élevée. Les CD
stockent les données audio en 16 bits, ce qui signifie que chaque valeur
d'échantillonnage peut avoir 65 536 valeurs possibles.

Lancement du programme
Page 9
4 Lancement du programme
4.1 Lancement Nero SoundTrax via Nero StartSmart
Pour démarrer via Nero StartSmart, procédez comme suit :
1. Cliquez sur l'icône Nero StartSmart.
Æ La fenêtre de Nero StartSmart s'ouvre.
2. Cliquez sur le bouton .
Æ La liste des applications Nero s'ouvre.
Fig. 1: Nero StartSmart
3. Sélectionnez l'entrée Nero SoundTraxdans la liste des Applications.
Æ La fenêtre Nero SoundTrax s'ouvre.
Î Vous avez démarré Nero SoundTraxvia Nero StartSmart.

Lancement du programme
Page 10
4.2 Lancement direct de Nero SoundTrax
Pour démarrer Nero SoundTrax directement, procédez comme suit :
1. Si vous utilisez le menu de démarrage de Windows XP, cliquez sur Démarrer > Tous les
programmes > Nero 7 (Premium) > Audio > Nero SoundTrax.
Si vous utilisez le menu de démarrage classique, cliquez sur Démarrer > Programmes >
Nero 7 (Premium) > Audio > Nero SoundTrax.
Æ La fenêtre de Nero SoundTrax s'ouvre.
Î Vous avez lancé Nero SoundTrax.

Interface utilisateur
Page 11
5 Interface utilisateur
5.1 Sélection de tâches Nero SoundTrax
Au démarrage de Nero SoundTrax, une fenête s'ouvre pour vous permettre de sélectionner
des modèles de projet. Les options de sélection suivantes sont disponibles :
Fig. 2 : sélection de tâches Nero SoundTrax
Modèles
Propose des modèles de projets fréquemment
utilisés tels que les projets de compilation musicale,
stéréo et surround (voir
Projets surround).
Modèles utilisateur
Propose des modèles de projet créés par
l'utilisateur.
Assistants
Ouvre des assistants pour l'enregistrement d'un
disque ou d'une cassette (voir
Enregistrement à
partir d'un disque ou d'une cassette
).
Fichiers récemment
utilisés
Affiche les fichiers récemment utilisés.
Ouvrir un projet existant
Ouvre la boîte de dialogue Ouvrir qui permet
d'accéder à un projet existant.

Interface utilisateur
Page 12
5.2 Écran principal
L'écran principal s'affiche au démarrage de Nero SoundTrax. Il se compose des zones
suivantes :
Barre de menu et barre d'outils (1)
Paramètres de la piste principale (2)
Effets affectables (3)
Pistes (4)
Affichage de la piste (5)
Projet (6)
L'écran principal est le point de départ de toutes les actions que vous pouvez réaliser à l'aide
de Nero SoundTrax.
Fig. 3 : écran principal de Nero SoundTrax avec fichier audio inséré
5
6
2
3
4
1

Interface utilisateur
Page 13
5.2.1 Barre du menu
La barre du menu contient les options suivantes :
Menu Fichier
Ouvre le menu Fichier qui contient les fonctions de fichier
telles qu'ouvrir, enregistrer et fermer semblables à celles
que vous connaissez sous Windows
®
. Vous pouvez en
outre créer et ouvrir des modèles, exporter des pistes CD
dans des fichiers audio et exporter les pistes créées dans
SoundTrax sous la forme de fichiers audio.
Menu Éditer
Ouvre le menu Éditer qui contient des fonctions d'édition
telles que couper, copier et supprimer semblables à celles
que vous connaissez sous Windows
®
pour les fichiers de
l'écran de sélection. Vous pouvez en outre utiliser les notes
des pistes créées dans SoundTrax.
Un triolet se compose de trois tons de la même valeur de note définis à la place de deux
tons pour conserver la durée des tons remplacés.
Menu Affichage
Ouvre le menu Affichage qui vous permet de régler
individuellement la barre de menu et la barre d'outils et
d'agrandir ou de réduire l'affichage du projet. Vous pouvez
en outre modifier le format de l'heure du projet.
Menu Insérer
Ouvre le menu Insérer qui vous permet d'insérer des
fichiers audio, des boucles audio et des clips SoundBox et
ScratchBox dans des pistes créées dans Nero SoundTrax.
Vous pouvez en outre importer des pistes de CD audio,
générer une piste automatique LFE, insérer des effets dans
des chaînes d'effets et créer des groupes d'effets
affectables.
Menu Audio
Ouvre le menu Audio qui vous permet d'enregistrer,
d'importer et de lire des fichiers audio.
Menu Pistes
Ouvre le menu Pistes qui vous permet d'ajouter et de
supprimer des pistes. Vous pouvez en outre ajouter
différentes courbes d'effets à la piste et modifier ses
propriétés.
Menu Outils
Ouvre le menu Outils qui vous permet de graver un CD,
d'ouvrir d'autres applications Nero et de sélectionner des
assistants pour enregistrer des pistes audio analogiques.
Menu Options
Ouvre le menu Options qui vous permet de définir des
paramètres généraux et spéciaux pour le projet, les
périphériques connectés et le format audio.
Menu Aide
Ouvre le menu Aide qui vous permet de consulter l'aide en
ligne et d'afficher le numéro de version et d'autres données
d'enregistrement.

Interface utilisateur
Page 14
5.2.2 Barre d'outils
La barre d'outils contient les options suivantes :
Crée un nouveau projet.
Ouvre un projet existant.
Enregistre le projet.
Coupe la section sélectionnée et l'enregistre dans le presse-papiers.
Copie la section sélectionnée et l'enregistre dans le presse-papiers.
Colle le contenu du presse-papiers à l'endroit sélectionné.
Efface les clips sélectionnés.
Annule la dernière action.
Rétablit la dernière action annulée.
Effectue un zoom avant dans le projet.
Effectue un zoom arrière dans le projet.
Effectue un zoom avant de manière à ce que la section sélectionnée
remplisse l'écran.
Effectue un zoom arrière de manière à afficher tout le projet.
Insère une nouvelle piste après la piste sélectionnée.
Ouvre la boîte de dialogue Ouvrir et insère un fichier audio à l'endroit
sélectionné.
Grave le projet sur un CD.
Ce bouton est disponible uniquement si le projet contient au moins un clip.
Ouvre le clip sélectionné pour l'éditer.
Si le clip est un fichier audio, Nero WaveEditor s'ouvre. S'il s'agit d'un clip
SoundBox ou ScratchBox, l'application correspondante s'ouvre.
Ce bouton est uniquement disponible si un clip est sélectionné.
Aligne??? les clips sélectionnés sur la même position de début. La position
de début située à l'extrême gauche est utilisée.
Ce bouton est uniquement disponible si plusieurs clips sont sélectionnés.
5.2.3 Zone Piste principale
La zone Piste principale permet de définir des paramètres s'appliquant à toutes les pistes
insérées dans le projet.
La zone Piste principale contient les options suivantes :
Affiche la répartition du son surround.
Règle le volume de toutes les pistes du projet.
Ouvre la fenêtre Editeur effet d'enchaînement - Piste principale.
Elle vous permet de créer une chaîne d'effets qui peut être affectée
à toutes les pistes.
Ouvre la fenêtre Paramètres du projet.

Interface utilisateur
Page 15
5.2.4 Zone Effets affectables
La zone Effets affectables vous permet de créer des chaînes d'effets que vous pourrez
ensuite affecter à des pistes spécifiques.
La zone Effets affectables contient les options suivantes :
Ouvre la fenêtre Groupes d'effets affectables. Celle-ci vous
permet de créer et d'éditer les groupes d'effets.
5.2.5 Pistes
La zone Pistes est la zone où s'affichent les pistes insérées. Les paramètres des pistes
peuvent également y être édités.
La zone Pistes contient les options suivantes :
Modifie le son surround, c'est-à-dire la répartition du volume entre
les différents canaux/haut-parleurs.
Permet de régler le volume de la piste.
Affiche le niveau du volume.
/
Lance/arrête la lecture de la piste.
Ouvre la fenêtre Editeur effet d'enchaînement - Piste. Celle-ci
vous permet de créer et d'éditer une chaîne d'effets pour la piste.
Ouvre la fenêtre Paramètres de piste audio. Celle-ci vous permet
de modifier les paramètres de la piste.
5.2.6 Zone Affichage de la piste
La zone Affichage de la piste est la zone où s'affichent les fréquences de voie des clips
audio insérés. Les clips audio sont affichés individuellement et en différentes couleurs.
5.2.6.1
Menu contextuel
Pour ouvrir le menu contextuel, cliquez avec le bouton de droite de la souris dans l'affichage
des pistes. Si vous cliquez sur un clip audio, le menu contextuel Clip s'ouvre, si vous cliquez
sur la piste, le menu contextuel Piste s'ouvre.
Le menu contextuel Clip vous permet de supprimer, sélectionner, copier et couper des clips.
Vous pouvez également ouvrir des clips dans Nero Wave Editor ou sélectionner les canaux
audio et les clips de groupe.
Le menu contextuel Piste vous permet d'insérer des clips de différents types ainsi que de
supprimer, copier et désactiver la piste. Vous pouvez également insérer des effets et des
chaînes d'effets, des séparations de piste, des index CD et des étiquettes.

Interface utilisateur
Page 16
5.2.7 Zone Projet
La zone Projet se compose de la zone de fréquence et de la barre d'outils.
La zone de fréquence affiche les fréquences de toutes les pistes en superposition. La taille
d'affichage du projet peut être modifiée à l'aide des repères rouges.
La barre d'outils contient les options suivantes :
Ouvre la boîte de dialogue Paramètres d'enregistrement. Enregistre un
clip.
Lit le projet à partir de la position du curseur.
Lit le projet depuis le début.
Lit le projet ou la section sélectionnée en boucle.
Marque une pause dans la lecture du projet.
Arrête la lecture.
Place le curseur au début du projet.
Déplace le curseur rapidement vers l'arrière.
Déplace le curseur rapidement vers l'avant.
Place le curseur à la fin du projet.
Permet de régler le volume.
Définit le tempo dans le BMP de l'unité.

Configuration
Page 17
6 Configuration
Vous pouvez configurer Nero SoundTrax selon vos besoins. Les zones de définition
suivantes vous le permettent :
Paramètres du projet
Paramètres généraux
Paramètres du périphérique
Paramètres format audio
6.1 Paramètres du projet
La fenêtre Paramètres du projet vous permet de définir les paramètres du projet.
Pour ouvrir cette fenêtre, sélectionnez Options > Paramètres du projet dans la barre de
menu.
6.1.1 Onglet Paramètres audio
L'onglet Paramètres audio contient les options suivantes :
Menu déroulant
Taux d'échantillonnage
de rendu
Définit le taux d'échantillonnage. La valeur 44100 est
sélectionnée par défaut.
Menu déroulant
Résolution de rendu
Définit la résolution binaire. La valeur 16 bit (CD et
DAT) est sélectionnée par défaut.
Case d'option
Canaux
Définit le nombre de canaux.
Stéréo : cette option est sélectionnée par défaut.
Surround 5.1 canaux : surround 6 canaux (voir
Projets
surround
).
Surround 7.1 canaux : surround 8 canaux (voir
Projets
surround
).
6.1.2 Onglet Général
L'onglet Général contient les options suivantes :
Champ de texte
Longueur du projet
Définit la longueur du projet.
Champ de texte
Titre du projet
Définit le titre du projet.
Champ de texte
Nom de l'artiste
Définit le nom de l'artiste.
Champ de saisie Notes Indique des notes pour le projet.
Case à cocher
Ajouter automatique-
ment les séparations
de piste du CD
Insère une courte pause entre deux clips audio de la
même piste.

Configuration
Page 18
6.1.3 Onglet Tempo et compteur
L'onglet Tempo et compteur contient les options suivantes :
Champ de texte
Battements par minute
Définit le tempo du projet, soit le nombre de battements
par minute.
Champ de texte
Battements par mesure
Définit le nombre de battements par intervalle de
mesure pour le projet.
6.2 Paramètres du programme
Vous pouvez régler les paramètres du programme dans la fenêtre Paramètres.
Pour ouvrir cette fenêtre, sélectionnez Options > Paramètres dans la barre de menu.
6.2.1 Onglet Général
L'onglet Général contient les options suivantes :
Champ de texte
Nombre max. de
niveaux d'annulation
Limite le nombre d'étapes qui peuvent être annulées à
la valeur définie.
Champ de texte
Durée par défaut des
séparations de piste
CD (en secondes)
Définit la durée de la pause des nouvelles séparations
de piste CD (voir
Onglet Général).
Menu déroulant
Format par défaut du
fichier d'export
Définit le format auquel les fichiers audio seront
exportés par Nero SoundTrax par défaut.
6.2.2 Onglet Paramètres d'enregistrement/sortie
L'onglet Paramètres d'enregistrement/sortie contient les options suivantes :
Case à cocher
Utiliser le dithering
pour la conversion à
une résolution
inférieure
Active la correction du bruit qui améliore la qualité audio
lors d'une conversion.
Menu déroulant
Filtre correcteur de
bruits
Définit le type de correction du bruit.
Filtre IIR (2ème ordre) : filtre à réponse impulsionnelle
infinie. Applique un filtrage IIR. « 2ème ordre » signifie
que le son est atténué de 12 dB. Les filtres IIR
permettent généralement d'atteindre une meilleure
qualité audio subjective que les filtres FIR mais ils
présentent des niveaux d'interférence supérieurs en
dehors de la gamme audible.
Filtre FIR (3 signaux) : filtre à réponse impulsionnelle
finie. Applique un filtrage FIR. Cette option est
sélectionnée par défaut.
Menu déroulant
Lire le son surround en
tant que
Spécifie le mode de lecture du son surround.
Son multi-voies (véritable son surround) : lit le son
surround en utilisant tous les canaux.
Stéréo utilisant Nero HeadPhone (Virtual

Configuration
Page 19
Surround) : lit le son surround filtré en stéréo avec un
effet de surround virtuel créé pour les casques audio.
Stéréo utilisant Nero VirtualSpeakers (surround
virtuel) : lit le son surround filtré en stéréo avec un effet
de son virtuel créé pour les haut-parleurs.
6.2.3 Onglet Affichage
L'onglet Affichage contient les options suivantes :
ase à cocher
Mettre automatiquement
les hauteurs de piste à
l'échelle pour remplir la
fenêtre principale
Agrandit automatiquement l'affichage des pistes de
manière à remplir la fenêtre principale.
Case à cocher
Afficher le nom du
chemin dans les clips
audio
Affiche le chemin d'accès du clip dans l'affichage des
pistes en plus du nom du fichier.
6.2.4 Onglet Dossiers
L'onglet Dossiers contient les options suivantes :
Champ de texte
Dossier temporaire
Définit le dossier de stockage des fichiers temporaires.
Le dossier doit être situé sur un lecteur doté d'une
grande quantité d'espace disque.
Champ de texte
Dossier fichiers de
visualisation
Définit le dossier de stockage des fichiers de
visualisation. Les fichiers de visualisation sont des
fichiers de cache utilisés par Nero pour ouvrir les
fichiers audio SoundTrax plus rapidement. Le dossier
doit être situé sur un lecteur doté d'une grande
quantité d'espace disque.
Champ de texte
Dossier Ma musique
Définit le dossier Ma musique.
Bouton …
Ouvre une boîte de dialogue permettant de
sélectionner le dossier pour les différents fichiers.
Case à cocher
Toujours lancer la boîte
de dialogue Fichier
Ouvrir dans le dossier
Ma musique
À l'ouverture de la boîte de dialogue Ouvrir, le
système affichera toujours d'abord le dossier défini
dans la zone Dossier Ma musique.
6.2.5 Onglet Plug-ins VST
L'onglet Plug-ins VST contient les options suivantes :
Zone d'affichage
Plug-ins VST installés
Affiche les plug-ins VST actuellement installés.
Bouton
Supprimer
Supprime le plug-in VST sélectionné.

Configuration
Page 20
Bouton
Ajouter un plug-in
Ouvre la boîte de dialogue Ouvrir. Permet d'installer
un nouveau plug-in VST.
Bouton
Rechercher dans le
dossier
Ouvre la boîte de dialogue Ouvrir. Recherche de
nouveaux plug-ins VST dans le dossier spécifié.
6.3 Paramètres du périphérique
La fenêtre Paramètres du périphérique vous permet de définir les paramètres du
périphérique.
Pour ouvrir cette fenêtre, sélectionnez Options > Paramètres du périphérique dans la
barre de menu.
Zone Entrée audio
Menu déroulant
Périphérique
Sélectionne le périphérique audio pour l'entrée audio.
Zone Sortie audio
Menu déroulant
Périphérique
Sélectionne le périphérique audio pour la sortie audio.
Champ de texte Temps
d'attente
Définit le temps d'attente de la carte son pour la
conversion d'un signal audio entre l'entrée et la sortie
de la carte.
6.4 Paramètres format audio
La fenêtre Paramètres format audio vous permet de régler les paramètres audio.
Pour ouvrir cette fenêtre, sélectionnez Options > Paramètres format audio dans la barre
de menu.
6.4.1 Onglet Décodeur
L'onglet Décodeur contient les options suivantes :
Bouton
À propos de
Ouvre la boîte de dialogue À propos de qui affiche
des informations sur le décodeur sélectionné. Ce
bouton n'est pas disponible pour tous les décodeurs.
Bouton
Déplacer vers le haut
Déplace le décodeur d'une place vers le haut.
Bouton
Déplacer vers le bas
Déplace le décodeur d'une place vers le bas.
Bouton
Source d'informations
sur l'artiste/le titre
Ouvre la boîte de dialogue Obtenir des informations
sur l'artiste/le titre qui vous permet de définir la
source des informations sur l'artiste et le titre.
6.4.2 Onglet Encodeur
L'onglet Encodeur contient les options suivantes :
Bouton
Configurer
Ouvre une boîte de dialogue qui vous permet de définir des
paramètres supplémentaires pour l'encodeur sélectionné.
Ce bouton n'est pas disponible pour tous les encodeurs.
La page est en cours de chargement...
La page est en cours de chargement...
La page est en cours de chargement...
La page est en cours de chargement...
La page est en cours de chargement...
La page est en cours de chargement...
La page est en cours de chargement...
La page est en cours de chargement...
La page est en cours de chargement...
La page est en cours de chargement...
La page est en cours de chargement...
La page est en cours de chargement...
La page est en cours de chargement...
La page est en cours de chargement...
La page est en cours de chargement...
La page est en cours de chargement...
La page est en cours de chargement...
La page est en cours de chargement...
La page est en cours de chargement...
La page est en cours de chargement...
La page est en cours de chargement...
La page est en cours de chargement...
La page est en cours de chargement...
La page est en cours de chargement...
La page est en cours de chargement...
La page est en cours de chargement...
La page est en cours de chargement...
La page est en cours de chargement...
La page est en cours de chargement...
La page est en cours de chargement...
La page est en cours de chargement...
La page est en cours de chargement...
La page est en cours de chargement...
La page est en cours de chargement...
La page est en cours de chargement...
La page est en cours de chargement...
La page est en cours de chargement...
-
 1
1
-
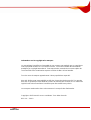 2
2
-
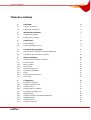 3
3
-
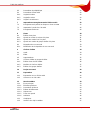 4
4
-
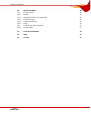 5
5
-
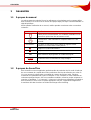 6
6
-
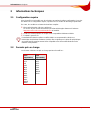 7
7
-
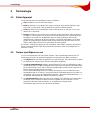 8
8
-
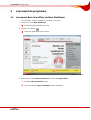 9
9
-
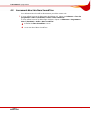 10
10
-
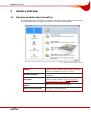 11
11
-
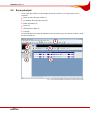 12
12
-
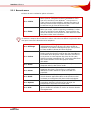 13
13
-
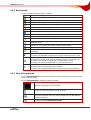 14
14
-
 15
15
-
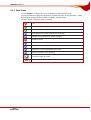 16
16
-
 17
17
-
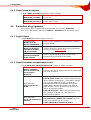 18
18
-
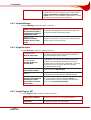 19
19
-
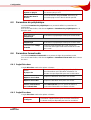 20
20
-
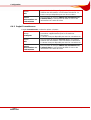 21
21
-
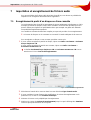 22
22
-
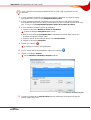 23
23
-
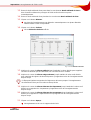 24
24
-
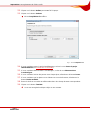 25
25
-
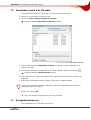 26
26
-
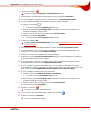 27
27
-
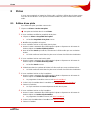 28
28
-
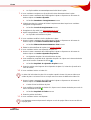 29
29
-
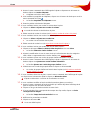 30
30
-
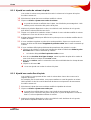 31
31
-
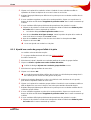 32
32
-
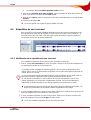 33
33
-
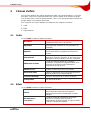 34
34
-
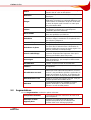 35
35
-
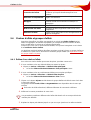 36
36
-
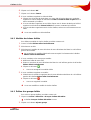 37
37
-
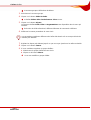 38
38
-
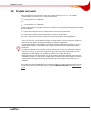 39
39
-
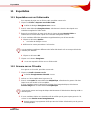 40
40
-
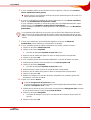 41
41
-
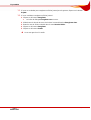 42
42
-
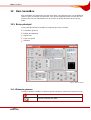 43
43
-
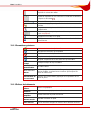 44
44
-
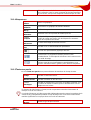 45
45
-
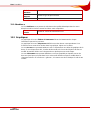 46
46
-
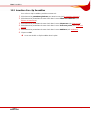 47
47
-
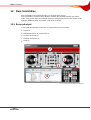 48
48
-
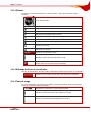 49
49
-
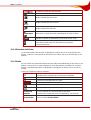 50
50
-
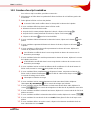 51
51
-
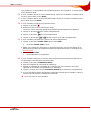 52
52
-
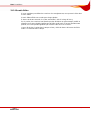 53
53
-
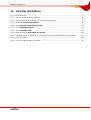 54
54
-
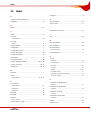 55
55
-
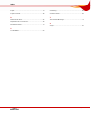 56
56
-
 57
57
Nero SoundTrax Manuel utilisateur
- Catégorie
- Lecteur CD
- Taper
- Manuel utilisateur
- Ce manuel convient également à
Documents connexes
-
Nero SOUNDTRAX MULTIMEDIA SUITE 10 Le manuel du propriétaire
-
Nero Wave Editor 2 Le manuel du propriétaire
-
Nero StartSmart Manuel utilisateur
-
Nero STARTSMART 9 Le manuel du propriétaire
-
Nero EXPRESS 9 Le manuel du propriétaire
-
Nero Cover Designer Le manuel du propriétaire
-
Nero Scout Manuel utilisateur
-
Nero Cover Designer 2 Le manuel du propriétaire
-
Nero Cover Designer Manuel utilisateur
-
Nero EXPRESS Manuel utilisateur