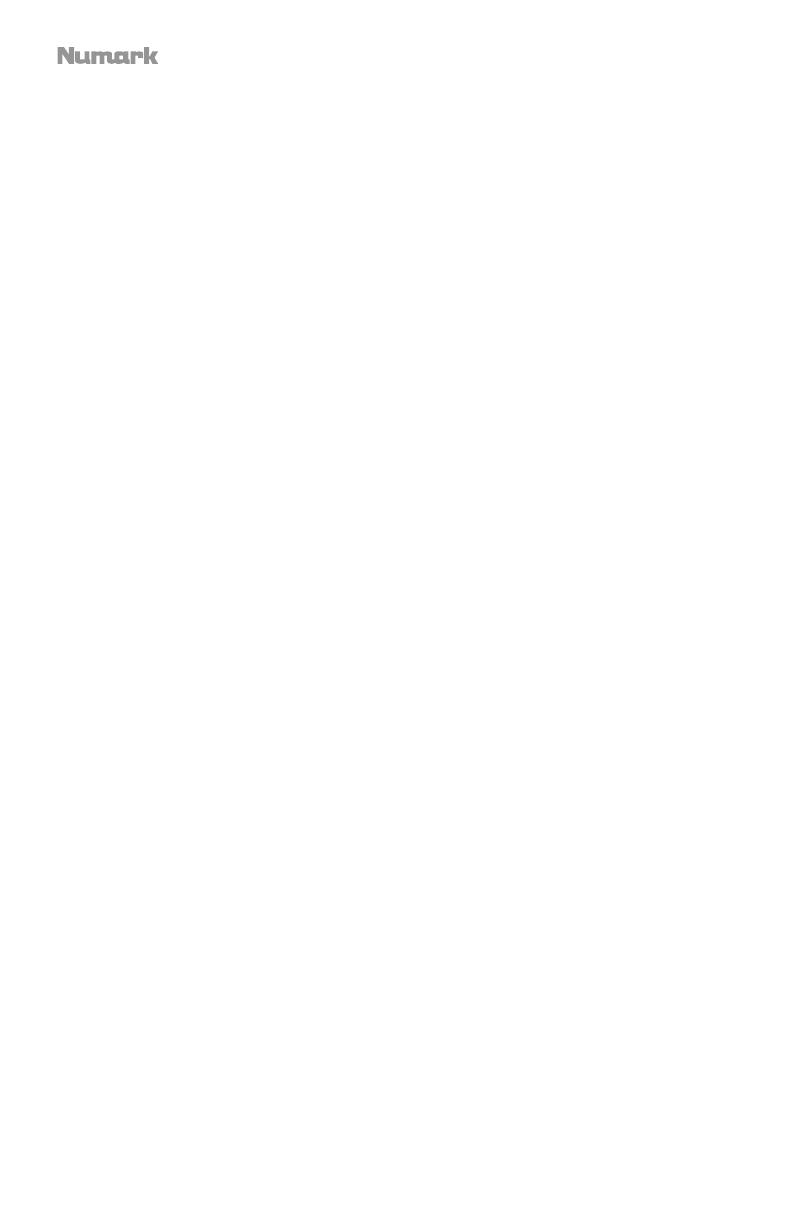
14
Effects Controls
42.
FX 1, FX 2, FX 3: These buttons have different functions on each Deck depending on the current
FX Mode: Single-FX Mode or Multi-FX Mode.
• Single-FX Mode: FX 1 activates or deactivates the effect; FX 2 activates or deactivates the
first effect parameter (if applicable); FX 3 activates or deactivates the second effect
parameter (if applicable). Press and hold Shift and press FX 1 to select the desired effect.
Alternatively, press and hold Shift and then turn the FX Knob under the effect name to move
quickly through the list.
• Multi-FX Mode: The buttons activate or deactivate the first, second, and third effects in the
effects chain, respectively. Press and hold Shift and press one of the buttons to select the
effect for that point in the effects chain. Alternatively, press and hold Shift and then turn the
FX Knob under the effect name to move quickly through the list.
43. FX 1 Knob, FX 2 Knob, FX 3 Knob: These knobs have different functions on each Deck
depending on the current FX Mode: Single-FX Mode or Multi-FX Mode.
• Single-FX Mode: the FX 1 Knob controls the "wet-dry" balance of the effect; the FX 2 Knob
controls the first effect parameter; the FX 3 Knob controls the second effect parameter.
When Touch Mode is activated, touch the FX 1 Knob to activate its effect, and release the
knob to deactivate it.
• Multi-FX Mode: The knobs control the "wet-dry" balance of the first, second, and third
effects in the effects chain, respectively. When Touch Mode is activated, touch a knob to
activate its effect, and release the knob to deactivate it.
44. Beat / Mode: Tap this button repeatedly at the desired tempo to set the rate of the effects' low-
frequency oscillators (LFOs). Press and hold this button to reset Beat Multiplier to the Deck's
BPM.
Press and hold Shift and then press this button to switch between Single-FX Mode and Multi-FX
Mode.
45. Beat Knob: Turn this knob to set the Time Division for the selected effects. You can also press it
to reset the Time Division to 1.
46. FX Assign: Use these buttons to apply Effect A and/or B to the corresponding channel (Each
effect can be applied to any or all of the four channels).
47. Channel Filter: Turn this knob to adjust the filter on the corresponding channel. The type of filter
it adjusts will depend on the Filter Mode button.
48. Filter Mode: Press this button to cycle through the Filter Modes, which affect the Channel Filter
knobs: Off, Filter-Roll Mode, or Filter-FX Mode.
• Off: When this button is off, the Channel Filter knob will apply and adjust a low-pass filter to
the corresponding channel when turned counter-clockwise or a high-pass filter when turned
clockwise.
• Filter-Roll Mode: Press this button once to activate Filter-Roll Mode (the button will light
solid red). The Channel Filter knob will apply and adjust a low-pass filter to the
corresponding channel when turned counter-clockwise or a high-pass filter when turned
clockwise. In addition, it will apply a Loop Roll to the filter and will decrease in length as the
knob moves further away from the center position. Press this button once to deactivate
Filter-Roll Mode.
• Filter-FX Mode: Press and hold Shift and then press this button to activate Filter-FX Mode
(the button will flash red). The Channel Filter knob will apply and adjust a low-pass filter to
the corresponding channel when turned counter-clockwise or a high-pass filter when turned
clockwise. In addition, it will adjust Parameter 1 of the effects applied to that channel as the
knob moves further away from the center position. Press this button once to deactivate
Filter-FX Mode.













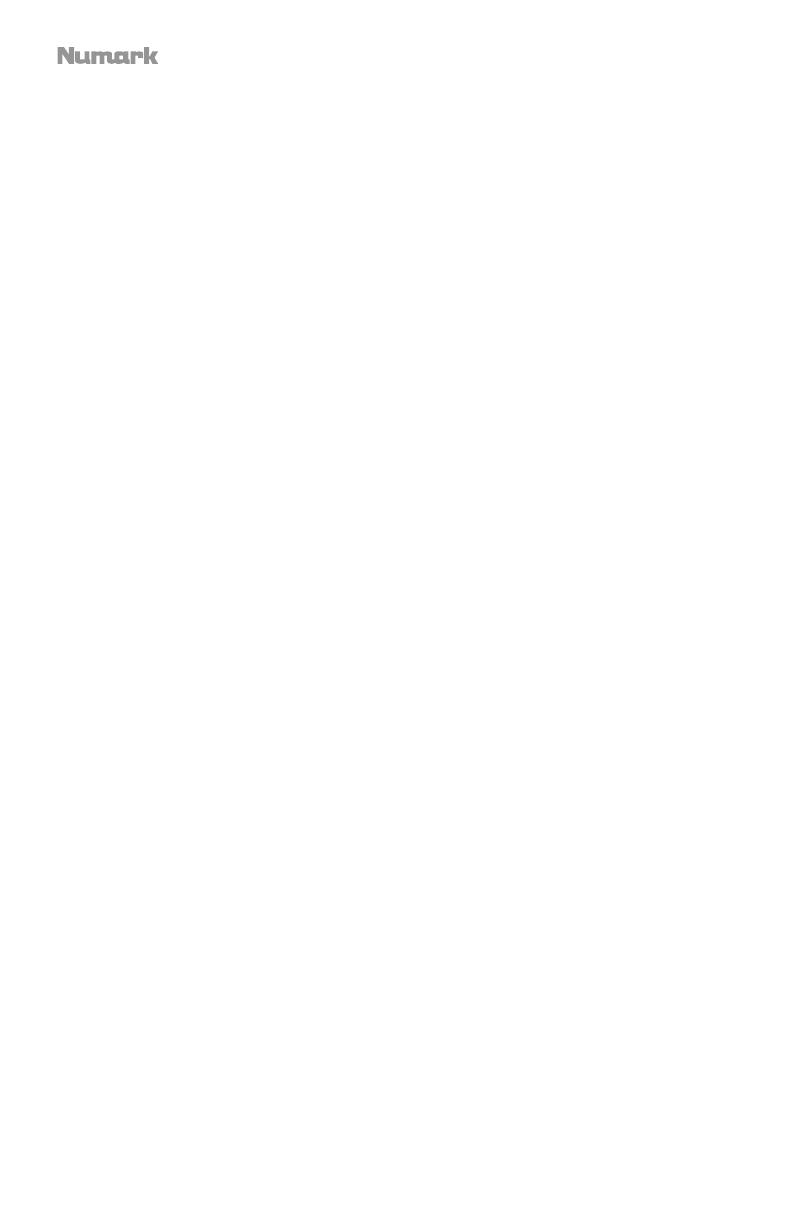






 Mixars Primo Manuel utilisateur
Mixars Primo Manuel utilisateur