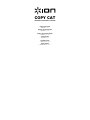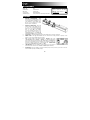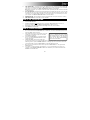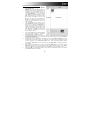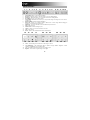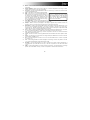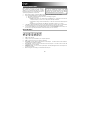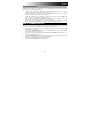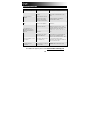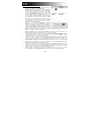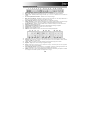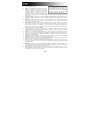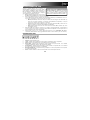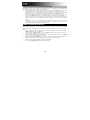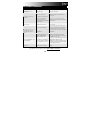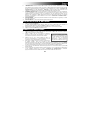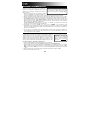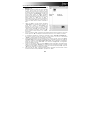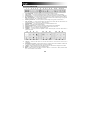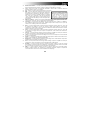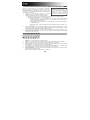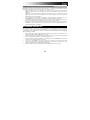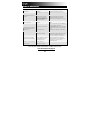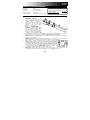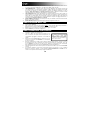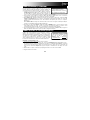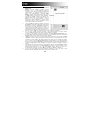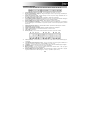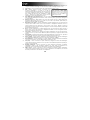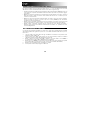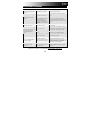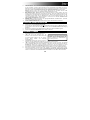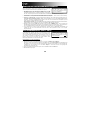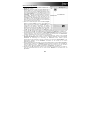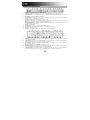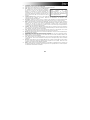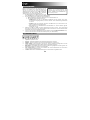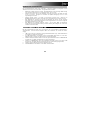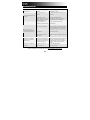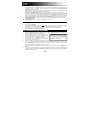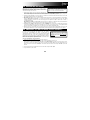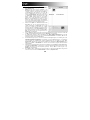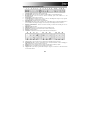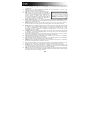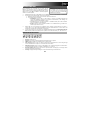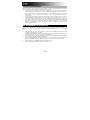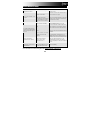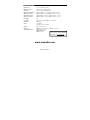iON COPY CAT Guide de démarrage rapide
- Catégorie
- Adaptateur de transparent pour scanner
- Taper
- Guide de démarrage rapide
La page est en cours de chargement...
La page est en cours de chargement...
La page est en cours de chargement...
La page est en cours de chargement...
La page est en cours de chargement...
La page est en cours de chargement...
La page est en cours de chargement...
La page est en cours de chargement...
La page est en cours de chargement...
La page est en cours de chargement...
La page est en cours de chargement...
La page est en cours de chargement...
La page est en cours de chargement...
La page est en cours de chargement...
La page est en cours de chargement...
La page est en cours de chargement...
La page est en cours de chargement...
La page est en cours de chargement...
La page est en cours de chargement...

20
CONTENU DE LA BOÎTE
COPY CAT Sac de rangement
2 piles de format AA Carte microSD
Câble USB CD logiciel *
Chiffon pour le nettoyage Guide d’utilisation simplifié
Papier d’étalonnage Consignes de sécurité et information concernant la garantie
CARACTÉRISTIQUES
1. COMPARTIMENT DES PILES – Faites
glisser puis retirez le couvercle en plastique
de la poignée afin d’ouvrir le compartiment.
Deux piles de format AA sont requises pour
alimenter le COPY CAT. Insérez les piles
dans le compartiment en vous assurant de
les placer selon la polarité indiquée.
2. TOUCHE POWER/SCAN – Maintenez cette
touche enfoncée afin de mettre le COPY
CAT sous et hors tension. Enfoncez la
touche une fois afin que le voyant SCAN
LIGHT s’allume et faites glisser le COPY
CAT sur le document que vous désirez
numériser, puis enfoncez à nouveau la touche afin d’éteindre le voyant SCAN LIGHT une fois terminé. Voir
la section « NUMÉRISATION D’UN DOCUMENT » pour plus d’information.
3. Voyant SCAN – Ce voyant passe au vert lorsque le COPY CAT numérise un document.
4. Voyant ERROR – Ce voyant passe au rouge lorsque la numérisation s’est faite trop rapidement. Lorsque
ceci se produit, vous devez renumériser le document plus lentement.
5. Écran ACL – Affiche les détails concernant l’état de fonctionnement du COPY
CAT. « EFFECT » indique les paramètres de la touche C/BW (COLOR (en
couleur) ou MONO (monochrome)). L’icône SD s’affiche lorsqu’une carte
microSD est insérée dans le logement. L’indicateur de pile indique la charge
restante des piles. Le numéro indique combien il y a de documents numérisés
sur la carte microSD. « RESOLUTION » indique les paramètres de la touche
DPI (HIGH (ppp élevé) ou LOW (ppp faible)).
6. TOUCHE C/BW – Cette touche permet de sélectionner l’effet couleur de la numérisation (couleur ou en
noir et blanc). L'écran ACL indique le mode en cours : « COLOR » (couleur) ou « MONO » (noir et blanc).
7. TOUCHE DPI – Cette touche permet de sélectionner la résolution (ppp ou points par pouce) de la
numérisation. L’écran indique « LOW » (faible, 300 ppp) ou « HIGH » (600 ppp).
*
Remarqu
e
:
Bien que le COPY CAT soit
compatible avec PC et Mac, le logiciel
NimoDoc Lit
e
ne fonctionne
q
ue sur P
C
.

21
8. CONNEXION USB – Branchez le câble USB fourni dans cette sortie et l'autre extrémité dans le port USB
d'un ordinateur. Une fois branché et mis sous tension, le COPY CAT devient un lecteur de cartes microSD
afin que vous puissiez transférer vos numérisations à votre ordinateur. Voir la section « TRANSFERT DE
NUMÉRISATIONS » pour plus d’information. (Remarque : Lorsque le COPY CAT est branché à votre
ordinateur, il est alimenté par la connexion USB, permettant ainsi d’économiser les piles.)
9. LOGEMENT CARTE microSD – Insérez doucement une carte microSD jusqu’à ce que vous entendiez un
clic. Vos numérisations seront sauvegardées sur la carte mémoire. Pour éjecter la carte, enfoncez-la
simplement dans la fente jusqu’à ce que vous entendiez un clic, puis retirez-la doucement. Une fois
branché à votre ordinateur, le COPY CAT devient un lecteur de cartes mémoire afin que vous puissiez
transférer vos numérisations à votre ordinateur. Voir la section « TRANSFERT DE NUMÉRISATIONS »
pour plus d’information.
10. TOUCHE FORMAT – Cette touche permet de reformater la carte microSD dans le logement. (Le contenu
de la carte sera écrasé.)
11. TOUCHE TIME SET – Cette touche permet de régler la date et l’heure.
RÉGLAGE DE LA DATE ET DE L’HEURE
1. Appuyez sur la touche TIME SET.
2. Un chiffre indiquant l’année devrait s’afficher. Utilisez les touches C/BW et DPI pour augmenter ou
diminuer le chiffre. Appuyez sur la touche POWER / SCAN pour confirmer votre sélection.
3. Répétez l’étape 2 pour les chiffres subséquents, indiquant le mois, le jour, l’heure et la minute.
4. Appuyez sur la touche TIME SET pour quitter le menu.
NUMÉRISATION DE DOCUMENT
Voici les étapes à suivre pour numériser un document :
1. Appuyez et maintenez la touche SCAN enfoncée afin de mettre le COPY CAT sous tension. Losque le
COPY CAT est sous tension, l’écran s'allume.
2. Placez le COPY CAT sur le document à numériser.
Assurez-vous que la fenêtre de numérisation en dessous est
bien positionnée à plat sur le document et non obstruée.
3. Appuyez une fois sur la touche SCAN pour lancer le
processus de numérisation. Le voyant SCAN passe au vert
lorsque le processus de numérisation est commencé.
4. Faites glisser le COPY CAT sur le document de haut en bas
de manière constante. Nous vous conseillons de bien
maintenir le document en place afin qu’il ne soit pas déplacé durant la numérisation. (Si le voyant ERROR
passe au rouge lors de la numérisation, c’est que la numérisation a été faite trop rapidement. Appuyez une
fois sur la touche SCAN, puis recommencez le processus de numérisation à partir de l’étape 2.
5. Une fois que vous avez atteint la fin du document, appuyez une fois sur la touche SCAN. Le voyant SCAN
devrait s’éteindre.
6. Si vous avez d’autres documents à numériser, répétez les étapes 2 à 5. Pour transférer vos numérisations
à votre ordinateur, reportez-vous à la section « TRANSFERT DE NUMÉRISATIONS ». Autrement,
appuyez et maintenez la touche SCAN enfoncée afin de mettre le COPY CAT hors tension.
Voir la section CONSEILS POUR UNE
MEILLEURE RECONNAISSANCE de
ce guide d’utilisation afin obtenir des
conseils pour faire de meilleures
numérisations et optimiser l’utilisation
du logiciel de reconnaissance de texte.

22
TRANSFERT DE NUMÉRISATIONS
Une fois branché à votre ordinateur, le COPY CAT
devient un lecteur de cartes mémoire vous permettant de
transférer vos numérisations sauvegardées sur une carte
microSD à votre ordinateur. Commencez par suivre les
étapes suivantes :
1. Utilisez le câble USB inclus pour brancher le COPY
CAT à un port USB de votre ordinateur. Veuillez vous
assurer que l’ordinateur est sous tension et qu'une carte microSD est bien insérée dans le logement.
2. Appuyez et maintenez la touche SCAN enfoncée afin de mettre le COPY CAT sous tension. L’icône « USB »
devrait s’afficher lorsque le COPY CAT est sous tension et qu’il fonctionne comme lecteur de cartes microSD.
3. Si vous utilisez un PC, une fenêtre devrait s’afficher vous demandant comment vous désirez accéder à vos
fichiers. Sélectionnez l’option « Open folder to view files » afin d’accéder au contenu de la carte microSD du
COPY CAT. (Une fois que le COPY CAT est branché, il sera affiché comme lecteur dans « Poste de travail »
(XP et Vista) ou dans « Ordinateur » (Windows 7)).
Si vous utilisez un Mac, double-cliquez sur le lecteur « non identifié » qui s’affiche sur le bureau afin
d’accéder au contenu de la carte microSD du COPY CAT.
4. Double-cliquez sur le dossier « DCIM », puis sur le dossier « 101MEDIA ». Vos numérisations seront
sauvegardées sur la carte mémoire en format .JPG. Cliquez et faites glisser ces fichiers sur votre ordinateur.
(Vous pouvez également supprimer les fichiers de la carte microSD comme vous le feriez pour supprimer des
fichiers sur votre ordinateur.)
5. Une fois que vous avez transféré toutes vos numérisations, fermez la fenêtre et appuyez et maintenez la
touche SCAN enfoncée afin de mettre le COPY CAT hors tension. Une fois le COPY CAT hors tension, vous
pouvez le débrancher de votre ordinateur.
UTILISATION DU LOGICIEL (PC SEULEMENT)*
Le COPY CAT vous est livré avec le logiciel de reconnaissance optique de
caractères NimoDoc Lite qui vous permet de reconnaître du texte dans des
captures d'écran puis de le copier-coller n’importe où. Vous pouvez donc,
numériser une page de texte à l’aide du COPY CAT, le transférer à votre
ordinateur, utiliser ensuite le NimoDoc Lite afin de copier le texte et le coller
dans un courriel, un fichier texte, document Microsoft Word, et ainsi de suite.
Vous devez commencer par installer le NimoDoc Lite :
1. Insérez le CD d'installation inclus dans le lecteur CD de votre ordinateur.
2. Sur la fenêtre qui s’affiche une fois le DVD-ROM inséré, cliquez sur « Install NimoDoc Lite ».
Si aucune fenêtre ne s'ouvre, double-cliquez sur « Poste de travail », puis double-cliquez sur le nom du DVD-
ROM. La fenêtre devrait s’afficher. Si la fenêtre ne s'ouvre toujours pas, double-cliquez sur le nom du DVD-
ROM puis sélectionnez « Explorer ». Une fois le contenu du DVD-ROM affiché, double-cliquez sur le fichier
« .exe ».
3. Dans la nouvelle fenêtre, sélectionnez la langue à partir du menu déroulant et cliquez sur OK.
4. Suivez ensuite les instructions à l’écran.
*
Remarqu
e
:
Bien que le
COPY CAT soit compatible
avec PC et Mac, le logiciel
NimoDoc Lite ne fonctionne
q
ue sur P
C
.
Vous pouvez également transférer les fichiers
numérisés à votre iPad à l’aide de l’ensemble
de connexion de caméra Apple que vous
pouvez vous procurer à la boutique Apple
Store.

23
Voici les étapes à suivre pour utiliser le NimoDoc Lite :
1. Cliquez sur Démarrer f Programmes f NimoDoc Lite
f NimoDoc Lite.
2. Facultatif : Le panneau à gauche est l'espace de travail,
où vous pouvez ajouter des dossiers (de votre
ordinateur) afin de visionner leur contenu. Pour ajouter
des dossiers, faites un clic droit sur un des dossiers de la
liste et sélectionnez « Folder Manager ». À partir de la
nouvelle fenêtre, cliquez sur « Add » sélectionnez
ensuite le dossier désiré, puis sur « OK ». Répétez ces
étapes afin d’ajouter d’autres dossiers. Lorsue vous avez
terminé, cliquez sur « Exit » afin de quitter le
gestionnaire des dossiers. Les dossiers seront ajoutés à
l’espace de travail. En cliquant sur un des dossiers, son
contenu sera affiché dans la fenêtre de visualisation à
droite.
3. Cliquez sur Input de la barre d’outils. Sélectionnez
« From Folder » pour importer toutes les images du
dossier dans le logiciel, ou « From Image » afin
d’importer une seule image. Le logiciel importera
uniquement les types de fichier cochés dans la section
« Input Format » (JPG, BMP, TIF et/ou PNG). Vous
pouvez sélectionner ceux désirés. Cliquez sur « OK »
afin de continuer à l'étape suivante ou sur « Cancel »
pour annuler.
4. Si vous avez cliqué sur « OK », sélectionnez le dossier/fichier désiré de la liste qui s’affiche sur la nouvelle
fenêtre. Cliquez sur « OK » afin d’importer le dossier/fichier sélectionné ou sur « Cancel » pour annuler.
5. Le dossier/fichier s’afficher dans la fenêtre de visualisation comme « New NSD Document(#).nsd ».
(Vous pouvez renommer le fichier en cliquant sur le bouton droit de la souris et en sélectionnant
« Rename ».) Double-cliquez sur le fichier.nsd afin de le modifier.
6. L’image devrait s’afficher dans une nouvelle fenêtre avec les outils de correction. Voir la section OUTILS
DE CORRECTION. Pour des instructions sur l’utilisation de la fonction ROC (reconnaissance optique de
caractères), consultez la section INSTRUCTIONS POUR LA ROC. Nous recommandons de maximiser la
fenêtre et de cliquer sur l’icône « View mode » et de sélectionner « Image mode » afin d’agrandir la
fenêtre et de faciliter la correction.
7. Lorsque vous avez terminé, cliquez sur le bouton Output de la barre d’outils afin de sauvegarder l’image.
Cliquez sur le menu déroulant « Operation » et sélectionnez le mode d’exportation de l’image ou du texte.
À partir de la section « Pages », sélectionnez les pages que vous désirez exporter (facultatif). Cliquez sur
« OK » afin de continuer ou sur « Cancel » pour annuler.
8. Après avoir cliqué sur « OK », sélectionnez l’emplacement de sauvegarde du nouveau fichier, nommez
ensuite le fichier dans le champ « File name », puis cliquez sur « Save ».
Fenêtre de
visualisation
Barre d’outils
Espace de
travail

24
OUTILS DE CORRECTION
1 1 2 3 4 4 5 6 6 7 8 8 9 10 11 12 13
1. Précédent/Suivant – Ce bouton permet de passer à l’image précédente/suivante.
2. Pleine fenêtre – Ce bouton permet d’afficher l’image en plein écran dans la fenêtre de modification.
3. Grandeur réelle – Ce bouton permet d’afficher l’image en grandeur réelle dans la fenêtre de modification.
4. Zoom avant/arrière – Ce bouton permet de faire un zoom avant ou arrière sur l’image numérisée affichée.
5. Mode de visualisation – Ce bouton permet d'agrandir la fenêtre afin de visualiser l'image en plus grand.
Appuyez sur la touche « Esc » afin de quitter ce mode.
6. Rotation gauche/droite – Ce bouton permet de pivoter l’image vers la gauche ou la droite de 90º.
7. Taille de l’image – Ce bouton permet d’ajuster les dimensions de l’image. Afin de cadrer l’image sans
modifier ses proportions, cochez la case « Keep Proportion ».
8. Annuler/Rétablir – Ce bouton permet d'annuler ou de rétablir la dernière action.
9. Imprimer – Ce bouton permet d’imprimer l’image.
10. Aperçu avant impression – Ce bouton permet de visualiser l’image avant de l’imprimer.
11. Enregistrer sous – Ce bouton permet de sauvegarder le fichier sous un autre nom.
12. Enregistrer – Ce bouton permet de sauvegarder le fichier.
13. Supprimer – Ce bouton permet de supprimer le fichier sélectionné parmi la liste des fichiers dans le
panneau de gauche.
14 15 16 17 22 23 24 28 29 30
18 19 20 21 25 26 27 31 32 33
14. Sélection – Cliquez et faites glisser la souris afin de dessiner un carré autour de l’image pour la
sélectionner.
15. Ajustement de la couleur – Cliquez et faites glisser les contrôles afin de régler la définition, la luminosité,
le contraste, la saturation et la teinte (rouge, vert et bleu) de l’image.
16. Cadrage – Cliquez et faites glisser la souris afin de dessiner un carré autour de l’image pour la recadrer.
17. Négatif – Ce bouton permet de créer un négatif de l'image.
18. Miroir – Cliquez ce bouton, puis utilisez les boutons « Miroir » ou « Retourner » afin de présenter l’autre
face, soit à la verticale ou à l’horizontale.

25
19. Rotation Gauche/Droite – Ce bouton permet de pivoter l’image vers la gauche ou la droite de 90º, ou de
faire de petits ajustements à l’aide des contrôles (ou boutons aux extrémités des contrôles).
20. Seuil – Cliquez sur le bouton de « binarisation automatique » afin de régler le contraste de l’image au
maximum (créant une image en noir et blanc).
21. Gris – Cliquez sur « Apply » afin de mettre l’image en noir et blanc.
22. ROC – Ce bouton permet de sélectionner du texte incorporé
dans l’image et de le copier sur un autre fichier. Sélectionnez
la langue du texte à partir du menu déroulant « Language ».
Sélectionnez « Level Text » (orientation normale) ou « Vertical
Text » (texte qui se lit de haut en bas) du menu déroulant
« Type ». Cliquez et faites glisser la souris afin de dessiner un
carré autour du texte dans l’image. Le texte sera importé dans
un fichier texte.
23. Effacer les bordures – Cliquez sur les boutons haut/bas/droit/gauche afin de supprimer la bordure de ce
côté de l’image. Cliquez sur « Reset » afin de retrouver l’image originale.
24. Yeux rouge – Ce bouton permet de supprimer l’effet yeux rouges des photos. Cliquez sur « Appliquer »
pour confirmer la suppression des yeux rouges.. Veuillez noter qu’en raison du processus, il se peut que
certaines zones de l’image subissent une décoloration.
25. Notes – Ce bouton permet d‘ajouter le texte saisi dans le champ droit à l’image. Cliquez sur « Font » afin
de sélectionner les réglages de la police de caractères. Cliquez chaque palette de couleur afin de
sélectionner la couleur du texte ou de la couleur de fond. Ajustez les réglages de la transparence du texte.
Ajuster la rondeur des coins du fond du texte.
26. Police - Ce bouton permet d’ajouter le texte saisi dans le champ droit à l’image. Cliquez sur « Font » afin
de sélectionner les réglages de la police. Cliquez sur la palette de couleur avant afin de sélectionner la
couleur du texte.
27. Pinceau – Ce bouton permet de dessiner sur l’image. Cliquez sur la palette de couleur pour sélectionner
la couleur, puis déplacez le sélecteur de taille de pinceau à la taille désirée.
28. Crayon – Ce bouton permet de dessiner sur l’image avec de l’encre noire. Déplacez le sélecteur de taille
de crayon à la taille désirée.
29. Gomme – Ce bouton permet d'effacer toute marque sur l’image ajoutée à l’aide des boutons Notes, Police,
Pinceau, Crayon, Remplissage, Trait, Rectangle et Ellipse.
30. Remplissage – Ce bouton permet de remplir une zone de l’image d’une couleur différente. Cliquez sur la
palette de couleur avant afin de sélectionner la couleur.
31. Trait – Ce bouton permet de dessiner une ligne droite sur l’image. Cliquez sur la palette de couleur pour
sélectionner la couleur, puis déplacez le sélecteur de taille de trait à la taille désirée.
32. Rectangle – Ce bouton permet de dessiner un rectangle sur l’image. Cliquez sur le type de rectangle
désiré (bordures seulement, bordure avec remplissage, ou remplissage seulement). Cliquez sur la palette
de couleur avant afin de sélectionner la couleur de bordure et de remplissage
33. Ellipse – Ce bouton permet de dessiner une ellipse sur l’image. Cliquez sur le type d’ellipse désirée
(bordures seulement, bordure avec remplissage, ou remplissage seulement). Cliquez sur la palette de
couleur avant afin de sélectionner la couleur de bordure et de remplissage.
Voir la section CONSEILS PO
U
R UNE
MEILLEURE RECONNAISSANCE de
ce guide d’utilisation afin obtenir des
conseils pour faire de meilleures
numérisations et optimiser l’utilisation
du logiciel de reconnaissance de texte.

26
INSTRUCTIONS POUR LA RECONNAISSANCE OPTIQUE DE CARACTÈRES
Lors de la capture d’écran de vos numérisations, l’application
NimoDoc Lite peut reconnaître du texte dans une image, vous
permettant d’extraire du texte à partir d’une image numérisée et de le
coller dans un courriel, document Microsoft Word, ou d’un logiciel qui
vous permet de coller du texte.
1. Lorsque vous avez terminé, cliquez sur le bouton
« OCR/Recognize » du côté gauche de la barre d’outils.
2. Dans la nouvelle fenêtre, les options suivantes s’affichent :
a. Recognition (reconnaissance) : Sélectionnez la langue du texte que vous désirez numériser.
b. Pages to scan (Page à numériser – en sélectionnez un) :
• All/Cur : Sélectionnez « All » pour numériser toutes les images du fichier NSD (tous les
fichiers dans la fenêtre de visualisation gauche) ou sélectionnez « Cur » afin de sélectionner
le fichier présentement sélectionné.
• Select : Régle la plage de fichier dans le fichier NSD (tous les fichiers dans la fenêtre de
visualisation gauche).
• Page : Sélectionne seulement certains fichiers du fichier NSD, séparé par virgules (p. ex.,
2,4,5,9).
3. Cliquez « OK »afin de lancer la reconnaissance optique de caractères du fichier ou des fichiers. Lorsque la
numérisation est terminée, cliquez sur le fichier numérisé dans la fenêtre de visualisation gauche. Le texte
devrait s‘afficher dans la fenêtre de texte dans le haut de la fenêtre.
4. Vous pouvez faire des modifications au texte à l’aide des outils de correction ROC (consultez la section
OUTILS DE CORRECTION ROC ci-dessous). Vous pouvez également copier et coller le texte sur un autre
document (.doc, .txt, courriel, etc.).
OUTILS DE CORRECTION ROC
1 2 3 4 5 6 7
1. Enregistrer – Ce bouton permet de sauvegarder le texte.
2. Copier – Ce bouton permet de copier le texte sélectionné sur le presse-papiers de votre ordinateur.
3. Coller – Ce bouton permet de coller du texte sur le presse-papiers de votre ordinateur.
4. Insérer tableau – Ce bouton permet d’insérer un tableau dans le texte indiqué dans la fenêtre de texte.
Vous devrez préciser le nombre de colonnes et de rangées du tableau.
5. Insérer image – Ce bouton permet d’insérer une image dans le texte indiqué dans la fenêtre de texte.
Vous devrez préciser l’emplacement et sélectionner une image sur votre ordinateur.
6. Rechercher/remplacer – Vous pouvez rechercher (et remplacer, si désiré) un mot ou une phrase dans le
texte indiqué dans la fenêtre de texte.
7. Police – Ce bouton permet de modifier la police de caractères.
Voir la section CONSEILS POUR UNE
MEILLEURE RECONNAISSANCE de
ce guide d’utilisation afin obtenir des
conseils pour faire de meilleures
numérisations et optimiser l’utilisation
du logiciel de reconnaissance de texte.

27
CONSEILS POUR UNE MEILLEURE RECONNAISSANCE
Afin d’obtenir une meilleure reconnaissance des documents texte – ou si vous trouvez que le NimoDoc Lite a de
la difficulté à reconnaître le texte de vos numérisations – voici quelques conseils.
• Réglez le paramètre de résolution du COPY CAT au plus élevé en appuyant sur la touche DPI afin
d'afficher le réglage « HIGH ». Les numérisations effectuées à haute résolution sont plus facile à lire par
l’application.
• Numérisez vos documents à partir d'une surface plate et assurez-vous de ne pas soulever ou accrocher le
COPY CAT lors du processus. Des perturbations au niveau de l’éclairage ou dans le mouvement de
balayage peuvent cause de la distorsion.
• Prenez votre temps lors du balayage. Ceci permettra une numérisation plus nette, plus précise. (Si le
voyant ERROR passe au rouge lors de la numérisation, essayez de balayer plus lentement.)
• Précognisez, lorsque possible, les textes foncés sur fonds pâles ou encore pâles sur fonds foncés. Les
autres couleurs contrastent moins, diminuant la précision de la reconnaissance du texte.
• Précognisez, lorsque possible, des blocs de texte continue. Des textes qui sont divisés par des images ou
des illustrations, qui contiennent des mises en page complexes, des polices de caractères différentes, etc.,
peuvent être plus difficiles à reconnaître.
ÉTALONNAGE DU COPY CAT
Quando il Gatto di Copia è connesso al Suo computer, funziona come un scheda-lettore di microSD, permettendo
a Lei di trasferire le Sue scansioni da una scheda di microSD al Suo computer. Segua i passi sotto fare questo.
Lei può trasferire anche analizza al Suo iPad, usando il Collegamento di Macchina fotografica di iPad di Apple Kit,
disponibile dal Negozio di Apple.
1. Placez le COPY CAT sur la partie blanche du papier d’étalonnage inclus. Appuyez et maintenez la touche
SCAN enfoncée afin de mettre le COPY CAT sous tension.
2. Appuyez et maintenez la touche C/BW enfoncée, puis appuyez une fois sur la touche SCAN afin d’entrer
en mode d’étalonnage automatique. Le symbole SD clignote à l’écran.
3. Lorsque le symbole SD arrête de clignoter, le voyant SCAN vert et le voyant ERROR rouge s’allumeront.
Ne déplacez pas le COPY CAT durant ce processus.
4. Lorsque le voyant ERROR rouge s’éteint, commencez à numériser la partie blanche du papier
d’étalonnage jusqu'à ce que le voyant SCAN vert s’éteigne. (Vous pouvez balayer vers l'arrière au besoin.)
5. Lorsque le voyant SCAN vert s’éteint, l’étalonnage est terminé.
6. Appuyez et maintenez la touche SCAN enfoncée afin de mettre le COPY CAT hors tension.

28
GUIDE DE DÉPANNAGE
PROBLÈME CAUSE SOLUTION
Le voyant ERROR s’allume durant
la numérisation.
La numérisation s’est faite trop
rapidement.
Essayez de renumériser le document plus
lentement et de manière plus constante.
La lentille du COPY CAT peut être
sale ou poussiéreuse.
Utilisez le chiffon de nettoyage pour essuyer la
surface de la vitre sous le COPY CAT.
Mes numérisations sont floues ou
maculées
Il se peut que le balayage n’ait pas
été fait de manière constante.
Avoir fait des changements de
direction ou des pauses lors du
balayage peut également être la
cause de ses problèmes.
Essayez de renumériser le document plus
lentement et de manière plus constante.
(Essayez de tenir le document avec une main.)
Mes numérisations sont trop
claires ou trop foncées.
L’équilibre des blancs doit être
étalonné.
Voir les instructions ÉTALONNAGE DU COPY
CAT.
Le COPY CAT est hors tension.
Appuyez et maintenez la touche POWER/SCAN
enfoncée afin de mettre le COPY CAT sous
tension. Lorsque le COPY CAT est
CORRECTEMENT branché à votre ordinateur, le
symbole « USB » s’affiche sur l’écran du COPY
CAT.
Le câble USB n’est pas
correctement branché.
Débranchez, puis rebranchez le câble USB du
COPY CAT et de votre ordinateur.
Mon ordinateur ne reconnait pas le
COPY CAT comme lecteur de
cartes micro SD.
La carte microSD n’est pas bien
insérée dans le logement.
Veuillez vous assurer la carte microSD est bien
insérée dans le logement. (Il devrait se produire
un clic une fois qu’elle est bien enfoncée.)
Je ne parviens pas à installer le
NimoDoc Lite sur mon ordinateur.
Il se peut que le logiciel ne soit pas
pris en charge par votre système.
(Le logiciel NimoDoc Lite ne
fonctionne que sur PC.)
Le COPY CAT enregistre les numérisations en
format .JPG, elles peuvent donc être utilisées par
toutes les applications de reconnaissance
d’image et de texte. Il est possible d’acheter un
logiciel ou encore de s’en procurer un
gratuitement en ligne.
Le NimoDoc Lite a de la difficulté à
reconnaître le texte de mes
captures d'écran.
Il est possible que les
numérisations aient été faites dans
de mauvaises conditions.
Voir la section CONSEILS POUR UNE
MEILLEURE RECONNAISSANCE de ce guide.
Pour de plus amples informations, veuillez visiter le site
www.ionaudio.com/copycat
La page est en cours de chargement...
La page est en cours de chargement...
La page est en cours de chargement...
La page est en cours de chargement...
La page est en cours de chargement...
La page est en cours de chargement...
La page est en cours de chargement...
La page est en cours de chargement...
La page est en cours de chargement...
La page est en cours de chargement...
La page est en cours de chargement...
La page est en cours de chargement...
La page est en cours de chargement...
La page est en cours de chargement...
La page est en cours de chargement...
La page est en cours de chargement...
La page est en cours de chargement...
La page est en cours de chargement...
La page est en cours de chargement...
La page est en cours de chargement...
La page est en cours de chargement...
La page est en cours de chargement...
La page est en cours de chargement...
La page est en cours de chargement...
La page est en cours de chargement...
La page est en cours de chargement...
La page est en cours de chargement...
La page est en cours de chargement...
-
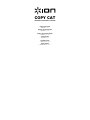 1
1
-
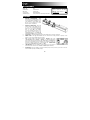 2
2
-
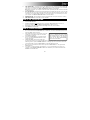 3
3
-
 4
4
-
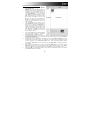 5
5
-
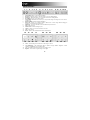 6
6
-
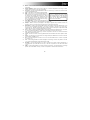 7
7
-
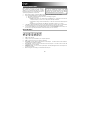 8
8
-
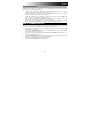 9
9
-
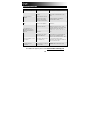 10
10
-
 11
11
-
 12
12
-
 13
13
-
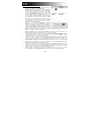 14
14
-
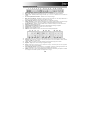 15
15
-
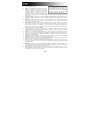 16
16
-
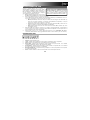 17
17
-
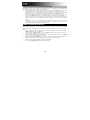 18
18
-
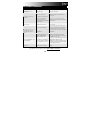 19
19
-
 20
20
-
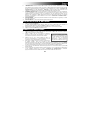 21
21
-
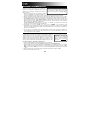 22
22
-
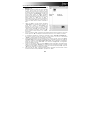 23
23
-
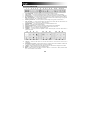 24
24
-
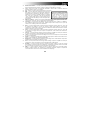 25
25
-
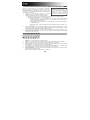 26
26
-
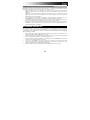 27
27
-
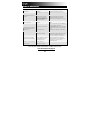 28
28
-
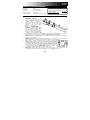 29
29
-
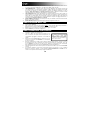 30
30
-
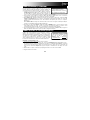 31
31
-
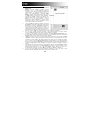 32
32
-
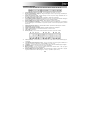 33
33
-
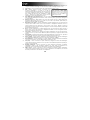 34
34
-
 35
35
-
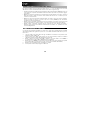 36
36
-
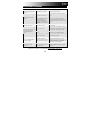 37
37
-
 38
38
-
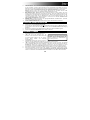 39
39
-
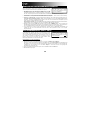 40
40
-
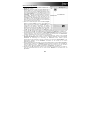 41
41
-
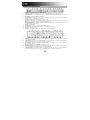 42
42
-
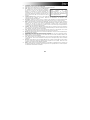 43
43
-
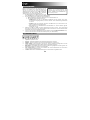 44
44
-
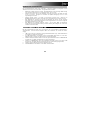 45
45
-
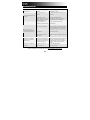 46
46
-
 47
47
-
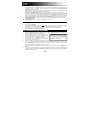 48
48
-
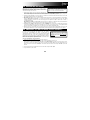 49
49
-
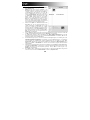 50
50
-
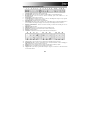 51
51
-
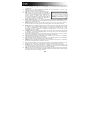 52
52
-
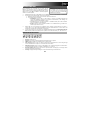 53
53
-
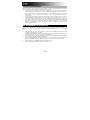 54
54
-
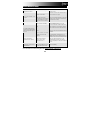 55
55
-
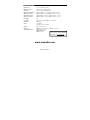 56
56
iON COPY CAT Guide de démarrage rapide
- Catégorie
- Adaptateur de transparent pour scanner
- Taper
- Guide de démarrage rapide
dans d''autres langues
- italiano: iON COPY CAT Guida Rapida
- English: iON COPY CAT Quick start guide
- español: iON COPY CAT Guía de inicio rápido
- Deutsch: iON COPY CAT Schnellstartanleitung
- Nederlands: iON COPY CAT Snelstartgids
Documents connexes
Autres documents
-
Lenco HS-100 Le manuel du propriétaire
-
HP SCANJET 7650 DOCUMENT FLATBED SCANNER Manuel utilisateur
-
Kodak P461 Manuel utilisateur
-
GPX PS803 v827-01 Manuel utilisateur
-
HP (Hewlett-Packard) 8200 Series Manuel utilisateur
-
Kodak P811 Manuel utilisateur
-
Kodak P460 Manuel utilisateur
-
Kodak ESP 3260 Start Here Manual
-
Hama 00128499 Le manuel du propriétaire
-
Gateway EC5809u Manuel utilisateur