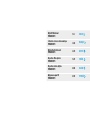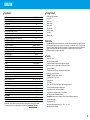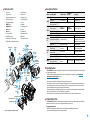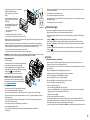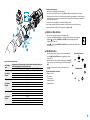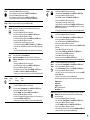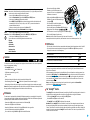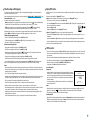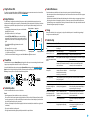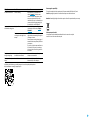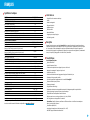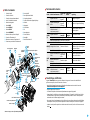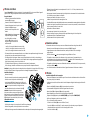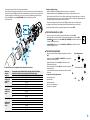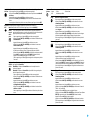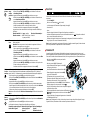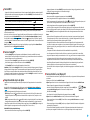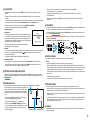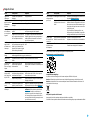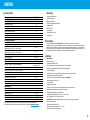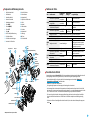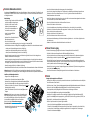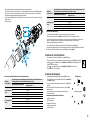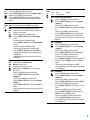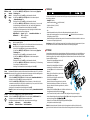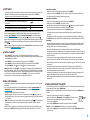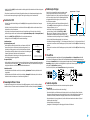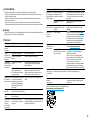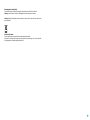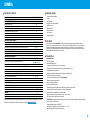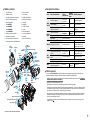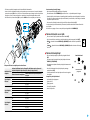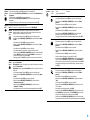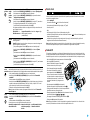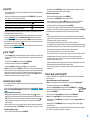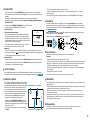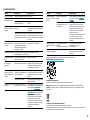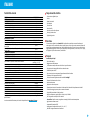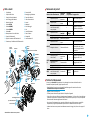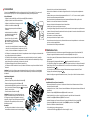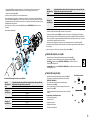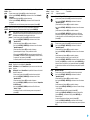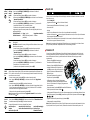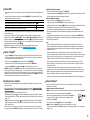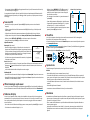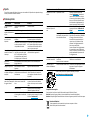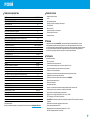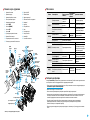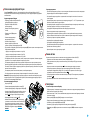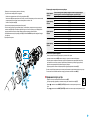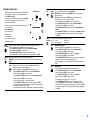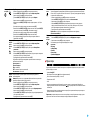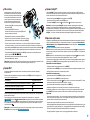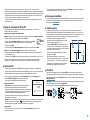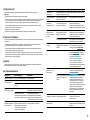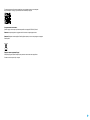Pulsar Forward F455 Operating Instructions Manual
- Taper
- Operating Instructions Manual

OPERATING INSTRUCTIONS
FORWARD F455
Digital NV
Attachment

Digital NV Attachment
FORWARD F455
3-11
ENGLISH
L’attache de vision nocturne numerique
FORWARD F455
12-20
FRANÇAIS
Digitaler Nachtsichtvorsatz
FORWARD F455
21-30
DEUTSCH
Dispositivos NV acoplables
FORWARD F455
31-39
ESPAÑOL
Dispositivo notturno digitale
FORWARD F455
40-48
ITALIANO
Цифровая насадка НВ
FORWARD F455
49-58
РУССКИЙ

3
Specications
MODEL FORWARD F455
SKU# 78186
OPTICAL SPECIFICATIONS
Lens focus, mm 50
Relative aperture, D/f 1:1
Field of view (horizontal), ° 6.3
Field of view (horizontal), m at 100m 11
Max. observation range of an animal 1.7 m high, m 500
Minimum focusing distance, m 5
Recommended magnication of the daytime sight 2-8
ELECTRONIC SPECIFICATIONS
Sensor type / resolution CMOS HD 1280X720
Display type / resolution AMOLED 1746x1000
Sensitivity, mW (wavelength 780nm, 25 lines/mm resolution) 1.5×10
-
⁵
Sensitivity, mW (wavelength 915nm, 25 lines/mm resolution) 5.5×10
-
⁵
DETACHABLE IR ILLUMINATOR
Type / wavelength, nm LED 940
OPERATING FEATURES
Power supply, V 3.0 – 4.2
Battery type Li-ion Battery Pack
Capacity IPS7 (6400 mAh)
Rated Output Voltage DC 3.7V
External power supply Micro USB Type B (5V)
Battery life at temp. = 22 ° C (Wi-Fi off, IR off), hrs 9
Maximum recoil power on a ried weapon, Joules 6000
Maximum recoil power on a smooth-bore weapon, calibre 12
Degree of protection, IP code (IEC60529) IPX7
Operating temperature, °C/F -25 ... +50 / -13 ... +122
Dimensions, mm/inch 155х136х77 / 6.1x5.35x3.03
Weight, kg/oz 0.83 / 29.28
VIDEO RECORDER
Video/photo resolution, pixels 1280x720
Video / photo format .mp4 / .jpg
Built-in memory 16GB
Frequency 2.4 GHz
Standard 802.11 b/g/n
Improvements may be made to the design and software of this product to enhance its user features.
The current version of the User’s Manual may be found on the website www.pulsar-vision.com
Package Contents
•
Digital night vision attachment
•
Carrying case
•
Battery Pack
•
Battery charger
•
Mains adapter
•
MicroUSB cable
•
Quick start guide
•
Lens cloth
•
Warranty card
Description
The Forward F455 digital night vision attachment is a versatile attachment that allows you to quickly and easily
transform a daytime optical sight into a night one. The attachment is mounted onto the lens of an optical sight
with the aid of adapters designed for various lens diameters. The attachment does not require any additional
ranging. The attachment is intended for various applications, including hunting, sport shooting, night
photography and video recording, and observation.
Features
•
1280x720 HD sensor
•
Enhanced night-time sensitivity
•
Simple transformation of daytime optical sight into night sight
•
Preserves the benets of daytime optics in night-time conditions
•
Aiming point stability
•
Comfortable use in a wide range of daytime optical magnications
•
Invisible long-range IR Illuminator
•
SumLight™ enhanced sensitivity software
•
Detection distance of up to 500m
•
Instant power up
•
Built-in video
•
Power from quick-release, high-capacity B-pack rechargeable batteries
•
Four-point mounting system with automatic clamp
•
Compatibility with other manufacturers’ adapters
•
High calibre recoil resistance 12 gauge, 9.3x64, 0.375H&H
•
Wi-Fi integration with iOS and Android devices
•
Stream Vision. Remote control surveillance and live YouTube streaming via smartphone
•
Remote software updates
•
Fully waterproof (IPX7)
•
Extreme operating temperature range (-25 ... +50°С / -13F ... +122 F)
•
MicroUSB Power Bank charging
ENGLISH

4
Units and controls
1. Lens cover
2. Eyepiece cover
3. Battery compartment cover
4. Battery locking lever
5. Rechargeable battery
6. RIGHT button
7. M (MENU) button
8. LEFT button
9. ON button
10. Lens focus knob
11. IR illuminator cover
12. IR illuminator connector plug
13. IR illuminator installation connector
14. MicroUSB port
15. Weaver rail
16. Adapter cover*
17. Optical sight lens
18. Insert*
19. Adapter*
20. Tightening screw
21. Screw
22. Adapter lever
23. Attachment point
24. IR button
25. IR illuminator lever
5
24
1
17
18
20
21
22
2
14
16 19
9 10
6
23 13
8
7
15
12
11
25
4
3
Open
Optical
sight
lens
Insert*
Tightening
screw
Screw
Adapter
lever
Eyepiece
cover
M (MENU)
button
LEFT
button
Adapter*Adapter cover*
ON
button
Lens focus knob
Weaver
rail
IR illuminator
connector plug
Lens
cover
RIGHT
button
Attach-
ment
point
IR illuminator
installation
connector
IR illuminator
lever
MicroUSB
port
IR illuminator
cover
IR illuminator
button
Battery locking lever
Battery compartment cover
Rechargeable battery
*Items of Cover Ring Adapter FN (available separately)
Description of Controls
Button Operating Mode First brief press
Other brief
presses
Long press
ON (9)
Device off Power on device
–
Power on device
Display off Turn display on
–
Turn device off
Device turned on, quick
menu, main menu
–
Display off / device powered
off
LEFT (8)
Device turned on
Turn on
SumLight™
Turn off
SumLight™
Wi-Fi on / Wi-Fi off
Navigation through menu Navigation upwards, downwards, counter-clockwise
Quick menu Reduce value
MENU
(7)
Device turned on Open quick menu Open main menu
Navigation through menu Conrm selection
Exit submenu without
conrming selection / exit
menu (go to monitoring mode)
Quick menu Navigation upwards Exit quick menu
RIGHT
(6)
Device powered on
(Video mode)
Start video
recording
–
Turn off video recording /
Switch to Photo mode
Device powered on
(Photo mode)
Take a photo Switch to Video mode
Navigation through menu Downwards / rightwards / clockwise
Increase value
IR (24)
Device turned on, quick
menu, main menu
IR illuminator on
switch
Adjust IR strength IR illuminator off switch
Operating Features
The Forward F455 attachment is designed for long-term use. Please follow these guidelines to ensure long life
and maximum performance:
•
Before using the attachment make sure you mount it according to the instructions in the “Mounting the
attachment on an optical sight” section.
•
Power off the attachment after use.
•
Do not repair or dismantle a attachment under guarantee by yourself!
•
The attachment can be used over a wide range of temperatures. If the attachment has been operated in the
cold and brought into a warm room, do not remove it from its carrying case for at least 2-3 hours; this will
prevent condensation forming on the external optical elements.
•
Inspect and maintain the attachment regularly to ensure trouble-free operation and to avert and eliminate
the cases of premature wear and tear and failure of components.
•
The battery must not be exposed to excessive heat from the sun’s rays, re of other heat sources.
Using the Battery Pack
The Forward F455 attachment is supplied with a rechargeable IPS7 Lithium-ion Battery Pack which allows the
attachment to be used for up to 9 hours. Charge the battery before rst use.
Charging the Battery Pack:
•
Attach the microUSB plug of the USB cable to the microUSB connector (C) on the charger.
•
Connect the USB plug on the cable to the mains adapter.

5
•
Plug the mains connector into a 110-220V socket.
•
Raise the lever (A) of the charger.
•
Remove the protective cover from the
battery.
•
Insert the battery into the charger as
shown in the diagram and secure the
handle (A).
•
Once installed on the charger, a green
LED indicator (B) start to glow and
begin ashing:
- once when the battery charge is
from 0% to 50%;
- twice when the battery charge is from 51 to 75%;
- three times when the battery charge is from 76% to 100%.
•
When the indicator is continuously green, the battery is fully charged. Disconnect the charger from the mains
and disconnect the battery from the charger.
•
If the battery charger indicator is constantly red when the battery is inserted, the charge level is probably
below the permissible level (the battery has been in a discharged state for a long period of time). Leave the
battery in the charger for a long period of time (up to several hours), then remove and reinsert.
•
If the indicator begins to ash green, the battery is operational.
•
If it continues to show red, the battery is defective. Do not use this battery!
Attention! When charging, always use the charger supplied with the attachment package or a Pulsar IPS charger
(sold separately). The use of other chargers may cause irreparable damage to the battery.
Installing the Battery Pack
•
Lower the lever (4).
•
Remove the protective cover of the battery compartment (3).
•
Remove the protective cover from the battery (5).
•
Insert the battery (5) into the slot designed for it on the
attachment body so that the battery F (the protrusion of the
battery casing ) is pointing downwards.
•
Lock the battery in place by raising the lever (4).
Attention! External power may be supplied from an
external source, such as a 5V Power Bank. Connect an
external power source to the attachment by connecting
the USB cable to the attachment’s microUSB port (14) (See
Section “External Power Supply”).
Safety measures:
•
Do not use the charger if it has been modied or damaged.
•
Do not leave a battery unattended during charging.
•
Do not leave a charger with a battery connected to the mains for more than 24 hours after full charge.
•
The battery should be charged at a temperature between 0° C and +45° C, otherwise the battery life will be
signicantly reduced.
•
Do not charge the battery immediately after bringing it from the cold into a warm atmosphere. Wait 30–40
minutes for the battery to warm up.
•
Do not expose the battery to high temperatures or naked ame.
•
Do not submerge the battery in water.
•
The connecting of third-party devices with an energy consumption greater than permissible is not
recommended.
•
The battery is equipped with a short circuit protection system. However, situations that may lead to short
circuiting should be avoided.
•
Do not dismantle or deform the Battery Pack.
•
Do not subject the Battery Pack to shocks or falls.
•
After being stored for a long time, the battery should be partially charged – it should not be fully charged or
completely discharged.
•
Store the battery out of the reach of children.
External Power Supply
External power is supplied from an external source, such as a 5V Power Bank.
•
Attach the external power source to the USB connector (14) on the device.
•
The device will switch to operation from the external power supply, while the IPS7 battery will be gradually
recharged.
•
A battery icon will appear on the display showing charge level as a percentage.
•
If the device is connected to a computer, network adapter or power bank that does not conform to the
BC1.0 battery charger standard, an IPS7 battery will not begin charging: the external power icon only will be
displayed .
•
If the device is operated from an external power source and the IPS7 battery is not connected, an icon is
displayed .
•
Once the external power source is disconnected, the adapter will begin functioning on battery power.
Operation
Mounting the attachment on an optical sight
•
Select the adapter (available separately) with the required diameter of insert depending on the outer
diameter of the lens of your optical sight (see the Table).
•
The designation 42mm / 50mm / 56mm in the title of the adapter refers to the optical diameter of the lens in
the optical sight.
•
Remove the cap (16) from the adapter (19) by turning it clockwise.
•
Degreasing of the lens body of the sight before mounting is recommended.
•
Mount the insert (18) onto the adapter (19) as far as it will go.
•
Mount the adapter with the insert into the day sight (17).
•
Move the lever (22) from its initial OPEN position to the CLOSE position.
•
Ensure that the adapter ts snugly against the lens.
•
If there is any gap, do the following:
- Loosen the locking screw (20) with an Allen key (S=2mm).
- Tighten the screw (21) with an Allen key (S=4mm) with the force necessary to ensure that the adapter ts
tightly against the lens. The clamping forces should be 1 Nm.
- Tighten the locking screw (20).
•
The effort can be tested with a torque screwdriver.
•
Insert the digital module rmly into the adapter so that the pins located in the adapter case t into the
grooves (23) of the digital module. Turn the digital module clockwise as far as it will go. The triangular mark
on the digital module and the square on the adapter body must be aligned.
•
To align the attachment, turn the handle (22) to the OPEN position and align the attachment with the horizon.

6
Selection table for day sight inserts
Cover-adapter
model
Correspondence of the inner diameter of the line and the outer diameter of the lens
body of the daylight optical device (sight, telescope)
Insert internal diameter (mm) Outer diameter of sight lens (mm)
Cover adapter
FN 42mm
47 46.7-47.6
48 47.7-48.6
49 48.7-49.6
50 49.7-50.6
Cover adapter
FN 50mm
55 54.7-55.6
56 55.7-56.6
57 56.7-57.6
58 57.7-58.6
59 58.7-59.6
Cover adapter
FN 56 mm
60 59.7-60.6
61 60.7-61.6
62 61.7-62.6
63 62.7-63.6
64 63.7-64.6
65 64.7-65.6
Powering on and image setup
•
Remove the lens cap (1) by turning it anticlockwise.
•
Turn on the attachment with a short press of the ON button (9). An image will appear on the display.
•
Adjust the resolution of the icons on the display by rotating the dioptre adjustment ring on the sight of your
optical sight. In future, it will not be necessary to rotate the eyepiece dioptre adjustment ring, regardless of
distance and other conditions.
•
Rotate the lens focus ring (10) to focus on the object being observed.
Basic settings (brightness and contrast adjustment) can be altered by using the quick access menu.
Power the attachment off after use with a long press of the ON button (9).
Quick Access Menu Functions
•
Enter the ‘quick’ menu with a short press of the M button (7).
•
A short press of the M button (7) enables you to switch between functions, as described below.
•
Brightness – by pressing the RIGHT (6) and LEFT (8) buttons and changing the display
brightness value from 0 to 20.
•
Contrast – by pressing the RIGHT (6) and LEFT (8) buttons and changing the display contrast
value from 0 to 20.
Main Menu Functions
•
Enter the main menu with a long press of the controller button (7).
•
Press the RIGHT (6) and LEFT (8) buttons to toggle through the main
menu functions.
•
Open sub-items in the main menu with one short press of button M (7).
•
To exit a sub-item in the main menu, press and hold down on button
M (7).
•
Automatic exit from the main menu occurs after 10 seconds of
inactivity.
Structure and description of the menu
•
Brightness of icons
•
Wi-Fi Settings
•
General Settings
•
Automatic power-off
•
Device Information
General view of the menu:

7
Brightness
of icons
This menu item sets the brightness of icons on the attachment display.
•
Press and hold the M button (7) to enter the main menu.
•
Select the brightness level of the icons with the RIGHT (6) and LEFT (8) buttons.
•
A short press of the M button (7) opens the submenu.
•
Select the brightness level of the icons with the RIGHT (6) and LEFT (8) buttons.
•
To save your choice and exit the submenu, press and hold down the M button (7).
Wi-Fi
Settings
This option enables you to congure the device to operate on a Wi-Fi network.
Note: Wi-Fi is turned on/off with a long press of the LEFT button (8).
Setting a
password
This submenu allows you to set a password to access the attachment from an
external device. This password is used when linking an external device (e.g. a
smartphone) to the attachment.
•
Press and hold the M button (7) to enter the main menu.
•
Select Wi-Fi tuning menu function using the RIGHT (6) and LEFT (8) buttons.
•
A short press of the M button (7) opens the submenu.
•
Select the Password Set-up submenu using the RIGHT (6) and LEFT (8) buttons.
•
A short press of the M button (7) opens the submenu.
•
The default password (12345678) will appear on the screen.
•
Set your desired password with the RIGHT (6) / LEFT (8) buttons. The RIGHT button
increases the value and the LEFT button reduces it. Press the M button (7) to toggle
the digits.
•
Press and hold down the M button (7) to save the password and exit the submenu.
Setting
Access
Levels
This sub-function enables you to congure the appropriate level of access to your
device made available to the Stream Vision app.
Owner level. A Stream Vision user has full access to all the device’s functions.
Guest level. A Stream Vision user is only able to view video footage from the device
in real time.
•
Press and hold the M button (7) to enter the main menu.
•
Select Wi-Fi tuning menu function using the RIGHT (6) and LEFT (8) buttons.
•
A short press of the M button (7) opens the submenu.
•
Select the Access Level Set-up submenu with the RIGHT (6) and LEFT (8) buttons.
•
Select “Owner” or “Guest” with the RIGHT (6) and LEFT (8) buttons.
•
To conrm your choice and exit the submenu, press and hold down the M button (7).
General
Settings
This menu item allows you to program the following settings:
•
Language
•
Date
•
Time
•
Formatting
•
Default
Settings
Language
Interface language selection
•
Press and hold the M button (7) to enter the main menu.
•
Select the submenu “General settings” with the RIGHT (6) and LEFT (8) buttons.
•
A short press of the M button (7) opens the submenu.
•
Select the “Language” submenu with the RIGHT (6) and LEFT (8) buttons.
•
A short press of the M button (7) opens the submenu.
•
Select one of the available interface languages (English, French, German, Spanish or
Russian) with the RIGHT (6) and LEFT (8) buttons.
•
To save your choice and exit the submenu, press and hold down the M button (7).
General
Settings
Date Setting the Date
•
Press and hold the M button (7) to enter the main menu.
•
Select the submenu “General settings” with the RIGHT (6) and LEFT (8) buttons.
•
A short press of the M button (7) opens the submenu.
•
Select the “Date” submenu with the RIGHT (6) and LEFT (8) buttons.
•
A short press of the M button (7) opens the submenu.
•
The date appears in dd/mm/yyyy format (12/04/2019).
•
Set the required year, month and day with the RIGHT (6) and LEFT (8) buttons (the
RIGHT (6) button increases the value and the LEFT (8) button reduces it). Press the
M button (7) to toggle the digits.
•
To save your chosen date and exit the submenu, press and hold the M button (7).
Time
Setting the Time
•
Press and hold the M button (7) to enter the main menu.
•
Select the submenu “General settings” with the RIGHT (6) and LEFT (8) buttons.
•
A short press of the M button (7) opens the submenu.
•
Select the “Time” submenu with the RIGHT (6) and LEFT (8) buttons.
•
A short press of the M button (7) opens the submenu.
•
Select the time format (24-hour clock or AM/PM) by pressing the RIGHT (6) and LEFT
(8) buttons.
•
Press the M button (7) to move to the hour setting.
•
Set the hour with the RIGHT (6) and LEFT (8) buttons. The RIGHT (6) button
increases the value and the LEFT (8) button reduces it.
•
Press the M button (7) to move to the minute setting.
•
Set the minute by pressing the RIGHT (6) and LEFT (8) buttons.
•
To save your chosen time and exit the submenu, press and hold the M button (7).
Return to
default
settings
•
Press and hold the M button (7) to enter the main menu.
•
Select the submenu “General settings” with the RIGHT (6) and LEFT (8) buttons.
•
A short press of the M button (7) opens the submenu.
•
Select the “Default settings” submenu using the RIGHT (6) and LEFT (8) buttons.
•
A short press of the M button (7) opens the submenu.
•
Select the ‘YES’ option to reset to factory settings or ‘NO’ to cancel using the RIGHT
(6) and LEFT (8) buttons.
•
Conrm your selection with a short press of the M button (7).
The following settings will be restored to their factory state before being set by the user:
Brightness level – 10
Contrast level – 8
Language – English
Wi-Fi – off (default password)
Auto shutdown – off
Formatting
Formatting the built-in memory card permanently deletes all of the recorded les.
Attention! Make sure that you no longer need the les to be deleted or create a
backup on other media.
•
Press and hold the M button (7) to enter the main menu.
•
Select the submenu “General settings” with the RIGHT (6) and LEFT (8) buttons.
•
A short press of the M button (7) opens the submenu.
•
Select the “Formatting” submenu with the RIGHT (6) and LEFT (8) buttons.
•
A short press of the M button (7) opens the submenu.
•
Select the ‘YES’ option to format or ‘NO’ to cancel using the RIGHT (6) and LEFT (8) buttons.
•
Conrm your selection with a short press of the M button (7).

8
Auto
shutdown
This function enables you to activate automatic shutdown of the device after a certain period of
time when it is tilted horizontally or vertically by more than 70°, or right or left by more than 30°.
In such case, the device controls should not be activated.
•
Press and hold the M button (7) to enter the main menu.
•
Select the “Auto shutdown” menu with the RIGHT (6) and LEFT (8) buttons.
•
A short press of the M button (7) opens the submenu.
•
Use the RIGHT (6) and LEFT (8) buttons to select the time period after which the device will
automatically turn off (1 min; 3 min; 5 min), or select “Off” if you want to deactivate the
automatic shutdown function.
•
Conrm your selection with a short press of the M button (7).
Note: the status bar will display “Auto shutdown” status icon
1 min.
Device
Information
•
Press and hold the M button (7) to enter the main menu.
•
Select the “Device information” menu with the RIGHT (6) and LEFT (8) buttons.
•
A short press of the M button (7) opens the submenu.
The user has access to the following information about the device:
full name
SKU number
serial number
software version
hardware version
service information
Status Bar
The status bar is located in the lower part of the display and shows information on the current operational
status of the attachment, including:
•
The SumLight™ function
•
Auto shutdown function 1 min (if switched on)
•
IR illuminator power level (e.g. Level 3)
•
Wi-Fi connection
•
Clock
•
Battery Pack charge level (when the device is powered by the Battery Pack)
•
External battery power indicator (if the device is powered from an external supply) or
•
Battery charge indicator with current charge in per cent (where charging is by an external power supply)
Note: when increasing the magnication of the optical device on which the attachment is mounted, the status
bar may partially or completely go beyond the boundaries of the visible image.
IR Illuminator
The attachment is equipped with a detachable IR Illuminator operating on a wavelength of 940 nm, which
increases observation range in lowlight conditions and in darkness. Other Pulsar IR illuminators (purchased
separately) may be installed instead of the included IR illuminator.
•
Remove the cap (12) from the connector to attach the IR illuminator (13).
•
Remove the cover (11) from the IR illuminator.
•
Mount the IR illuminator on the device. The lever (25) should be in the up position.
•
Lock the IR illuminator by pressing the lever (25) down
•
Turn on the device using the ON button (9) to activate the IR illuminator.
• The status bar will display a disabled
illuminator icon if the IR illuminator is not
connected. This icon is not displayed when the
IR illuminator is connected.
• Briey press the IR button (24) at the end of the
illuminator. The power level when switching on
is minimum .
•
The IR illuminator icon will be displayed on the
status bar with the relevant power level.
•
Successive brief presses of the IR button (24) will toggle the
brightness level of the illuminator ( > > > ).
•
The IR illuminator is turned off by a long press of the IR button (24).
•
The IR icon will disappear from the screen.
Note: When the IR is turned off, the power level is not saved in the device’s
memory. When the device is powered on, the illuminator is turned on at minimum power level – IR1.
Wi-Fi Function
•
The device has a function for wireless communication with external devices (smartphone or tablet ) via Wi-Fi.
•
Turn on the wireless connection module with a long press of the LEFT button (8). Wireless operation is
displayed in the status bar in the following way:
Wi-Fi disconnected No icon
Wi-Fi turned on by the user, Wi-Fi connection in the device is in progress.
Wi-Fi turned on, no connection to the device
Wi-Fi turned on, the device is connected
The device is recognised by a mobile device under the label “Forward F_XXXX”, where XXXX are the four last
digits of the serial number.
Once the password has been entered on the mobile device (for more information on setting a password, see
the subsection “Wi-Fi Settings” in the “Main Menu Functions” section of the instructions) and the connection
has been established
, the icon in the status bar changes to , the video signal on the mobile device
screen starts after the “viewnder” button is activated on the screen of the mobile device. The icon in the
status bar changes to .
Note: you can congure the required access level to your device that is granted to the Stream Vision
application in the “Setting Access Levels” menu section.
The “SumLight™” function
The SumLight™ function substantially increases the sensitivity of the CMOS array in the event of a reduction in
the light level, thus enabling observation in conditions of low light without using the IR illuminator.
•
To activate the SumLight™ function, press briey the LEFT (8) button.
•
Press the LEFT button (8) once more to switch off.
•
The SumLight™ icon (on or off) is displayed in the status bar.
Attention! When the SumLight™ function is activated, the noise level in the image increases, the frame rate
decreases and the image slows down. Any sharp movement of the device may cause the image to become
“blurred”. Such effects are not defects. Luminous white dots (pixels) may be visible on the device’s display. The
number of dots may increase when the SumLight™ function is enabled. This is due to the peculiarities of this
function and is also not a defect.

9
Video Recording and Photography
The device is equipped with a function for video recording (and photographing) an observed image that is
saved onto the built-in memory card.
Before using the photo and video functions, read the subsections “Setting the Date”, “Setting the Time” in the
“Main menu functions” section.
The built-in recorder operates in two modes:
•
Photo (photography; in the top right corner of the display you can see an icon ). If the estimated number
of photos that can be saved to the Flash card is more than 100, the message “>100” is shown.
•
Video (video recording; an icon is displayed in the upper left of the display , the total remaining
recording time given the current resolution in HH:MM:SS format (hours : minutes : seconds).
When powered on, the device is in Video mode. To toggle between Video and Photo modes press and hold
down the RIGHT button (6). Switching between the modes toggles Video–> Photo–> Video...
PHOTO mode. Photographing an image
•
Switch to PHOTO mode with a long press of the RIGHT button (6).
•
To take a photograph, press the RIGHT button (6) briey. The image freezes for 0.5 sec.
•
The photo is saved to the internal memory.
Video Mode Recording video clips
•
Engage Video mode with a long press of the RIGHT button (6).
•
Start video recording with a short press of the RIGHT button (6).
•
When video recording starts, the recording icon will disappear, a REC icon appears instead and the
recording timer displaying in MM:SS (minutes : seconds) format;
•
Stop the video recording by pressing and holding down the RIGHT button (6).
•
Video les are stored in the internal memory card after video recording has been turned off.
* an icon will be displayed for 2 seconds and then disappear. When the RIGHT button (6) is briey pressed
again, an icon will appear and the recording timer will show the current time of the video recording.
Notes:
•
After turning off the video recorder / taking a photo, when you turn off the device if the recorder had been
turned on; if the memory card is full, or if during a video recording the memory becomes full (a “Memory full”
message appears on the display).
•
You can enter and navigate the menu during video recording;
•
Recorded videos and photographs are saved to the device’s built-in memory card in the format: img_xxx.jpg
(for photos); video_xxx.mp4 (for video). xxx - three-digit common le counter (for photos and video);
•
The counter used for the names of multimedia les cannot be reset.
•
If a le is deleted from the middle of the list, its number is not taken by another le.
•
When the counter is full, a new folder is created – img_xxxx, where xxxx is the le counter.
•
The maximum duration of a recorded video le is seven minutes. After this time expires, a video is recorded
onto a new le. The number of les is limited by the capacity of the device’s built-in memory;
•
Regularly check the free memory on the internal memory card, moving footage and photographs to other
storage media to free up space.
•
Graphic information (status bar, icons etc.) is displayed in recorded video les and photos.
Display O Function
When this function is in use, the device switches to standby mode, which allows it to be turned off quickly if
necessary.
Options for working with the “Display Off” function
Option 1. Device is powered off Turn the device on and turn on the “Display Off” function.
•
Turn the device on with a short press of the ON button (9).
•
Turn on the “Display Off” function: press and hold the ON button (9). A “Display off” message will appear on
the screen together with a countdown.
•
Release the ON button (9).
•
Briey press ON (9) to turn off the “Display Off” function.
Option 2. The “Display Off” function is on; the device should be powered off.
•
Press and hold the ON button (9). A “Display off” message will appear on the screen together with a 3, 2, 1, 0
countdown.
•
Hold down the ON button (9) until the device powers off (turning off will happen after 0 on the countdown) *.
* a delay to shutdown of the device is possible in connection with completion of data saving by the processor.
In this case, the countdown display shows 0.
USB Connection
•
Power on the device by pressing the ON button (9) (the computer will not detect the device if it is turned off).
•
Connect one end of the USB cable to the device’s microUSB connector (14) and the other end to the port on
your computer.
•
The device is detected automatically by the computer and no installation of drivers is required.
•
Two connection modes will appear on the display: Memory card and Power.
•
Select the connection mode with the RIGHT (6) and LEFT (8) buttons.
•
A short press of the M button (7) conrms the selection.
Connection options:
Memory card.
•
When this mode is selected, the device will be recognised by the computer
as a ash card. This option is designed for working with les that are stored
in the device’s memory; the device’s functions are not accessible and the
device turns itself off. The device continues to function after disconnection
from the computer.
•
If a video was being recorded at the time of connection, the recording will
cease and will be saved.
Power.
•
When this mode is selected, the computer is used by the device as an external power supply. An icon will
appear in the status bar . The device will continue to function and all functions are available.
•
The battery pack installed in the device will not be charged.
Disabling the USB.
•
When the USB is disconnected from the device connected in Memory card mode, the device remains switched on.
•
When disconnecting the USB from the device in Power mode, the device will continue to function with the
Battery Pack, if it is available and has sufcient charge.
USB connection
Use as power
Use as memory card

10
Using the Weaver Rail
The device is equipped with a Weaver rail (15) which allows the user to mount extra accessories. You must rst
detach the removeable IR illuminator (See Section “IR Illuminator”).
Display Calibration
The attachment is congured so that after tting onto an optical sight that had been properly zeroed, no
adjustment of the aiming point is required. If your attachment has been subjected to a sharp blow, or has been
dropped, you may check the impact point and correct it yourself if required, without having to take it to the
service centre.
•
To enter display calibration mode, rst press and hold the M
button (7) for 10 seconds.
•
The display coordinates X=0; Y=0 will appear.
•
Use the LEFT (8) and RIGHT (6) buttons to move the display
horizontally (X axis) and vertically (Y axis) so that the point of
impact moves to the centre of the aiming mark of your optical
sight.
•
Press the M button (7) to toggle between the X and Y
coordinates.
•
The image offset is 1 sensor pixel.
•
The image offset range is +/- 20 pixels horizontally (X axis),
+/- 20 pixels vertically (Y axis).
•
To exit the menu and save the settings, press and hold the M button (7) for two seconds.
Stream Vision
Forward attachments support Stream Vision technology, which allows you to stream an image from the thermal
imager to your smartphone or tablet PC via Wi-Fi in real time mode.
You can nd detailed instructions on the operation of Stream Vision technology online at www.pulsar-vision.com.
Note: the device’s design includes the possibility of rmware updates. Updating is possible via the Stream
Vision app. Scan or press on a QR code to download the application:
Technical Inspection
A check is recommended before each use of the device.
Check:
•
External appearance (there should be no cracks on the housing).
•
The condition of the lens and eyepiece the digital module and the lens of the IR illuminator (there should be
no cracks, grease spots, dirt or other residue). Wipe the exterior surfaces of metal and plastic parts free from
dust, dirt and moisture with a soft, cotton cloth.
•
The state of the Battery Pack (should be charged) and the electric terminals (there should be no sign of salts
or oxidation).
•
The controls should be in working order.
•
The digital module should be properly and rmly attached to the optical device.
Optical sight reticle Display displacement
Impact point
Display coordinates
Technical Maintenance
Technical maintenance should be carried out at least twice a year and include the following steps:
•
Wipe the external surfaces of metal and plastic parts free of dust and dirt with a cotton cloth. Silicone grease
may be used for this.
•
Clean the electric terminals of the Battery Pack and battery slot on the device using a non-greasy organic solvent.
•
Check the glass surfaces of the eyepiece and the lens. If necessary, remove dust and sand from the lenses
(preferably using a non-contact method). Cleaning of the external surfaces of the optics should be done with
substances designed especially for this purpose.
Storage
Always store the device in its carrying case, in a dry, well-ventilated space. It is essential during prolonged
storage to remove the Battery Pack.
Troubleshooting
Malfunction Possible reason Correction
The device will not power
on.
Battery Pack is completely
discharged.
Charge the battery.
Does not operate from
external power source.
USB cable damaged. Replace USB cable.
External power source discharged. Charge the external power source.
Smartphone or tablet
cannot be connected to the
device.
Device password has been changed. Delete the network and reconnect using the
device password.
The device is in an area with a large
number of Wi-Fi networks that may
cause interference.
To ensure stable Wi-Fi operation, relocate
the device to an area with fewer Wi-Fi
networks, or into an area with none.
Wi-Fi signal non-existent or
interrupted.
Device is outside the area of Wi-Fi
coverage. There are obstacles
between the device and the
receiver (e.g. concrete walls).
Relocate the device into direct line of sight
of the Wi-Fi signal.
Poor image quality. These problems may occur during observation in difcult weather conditions
(snow, rain, fog etc.).
Image is too dark. Low brightness or contrast level set. Adjust brightness or contrast.
Coloured lines appear
on display or image has
disappeared.
The device was exposed to static
electricity during operation.
After exposure to static electricity, the
device may either reboot automatically, or
require turning off and on again.
There is a clear image of
the aiming mark, but a
fuzzy image of the object.
Dust or condensation on the
interior or exterior optical surfaces
of the lens.
Wipe the exterior optical surfaces with a
soft cotton cloth. Dry it. Let it stand for 4
hours in a warm room.
The lens will not focus. Adjust the sharpness by rotating the lens
adjuster.
The display is not centred. Position of the attachment on the
day sight requires adjusting.
Remove the attachment and set the display
to the centre of the eld of vision (see
section “Operation”).

11
Malfunction Possible reason Correction
The device will not focus. Incorrect setting. Adjust the device in accordance with
section “Operation”. Check the outer
surfaces of the lens and eyepiece; where
necessary, wipe them free from dust,
condensate, frost, etc. In cold weather, you
can use special anti-fogging coatings (as,
for example, for corrective glasses).
Impact point does not
coincide with aiming point.
Display calibration required.
Calibrate the display in accordance with
the instruction in the section, “Display
Calibration”.
The device is not securely mounted
on the sight, or the sight on the
weapon.
Check that the device is rmly xed on the
sight and that the mounting of the sight to
the weapon is secure.
Ensure that you are using the very type of
ammunition that was previously red from
your weapon.
If you zero a sight in summer and then use
it in winter (or vice versa), some change
in the zero point of the zeroing cannot be
discounted.
The attachment slides off
the sight during ring.
Adapter insufciently clamped.
Unsuitable insert selected.
Select a suitable insert and clamp the
adapter as recommended.
Cannot open the adapter
clamp.
Unsuitable insert selected. Select a suitable insert. Check for a gap
between the lips of the adapter.
By following the link below you can nd answers to the most frequently asked questions
https://www.pulsar-nv.com/glo/support/faq/79
Electromagnetic compatibility.
This product complies with the requirements of European standard EN 55032: 2015, Class A.
Caution: Operating this product in a residential area may cause radio interference.
Attention! Forward digital night vision devices require a licence if exported outside your country.
Your appliance contains valuable materials which can be recovered or recycled.
Leave it at a local civic waste collection point.

12
FRANÇAIS
Spécications techniques
MODÈLE FORWARD F455
SKU # 78186
CARACTÉRISTIQUES OPTIQUES
Mise au point d’objectif, mm 50
Ouverture du diaphragme, D/f’ 1: 1
Champ de vision (horizontal), ° 6.3
Champ de vision (horizontal), m@ 100m 11
Distance d’observation maximale d’animaux de hauteur 1,7m, m 500
Distance minimum de mise au point, m 5
Distance recommandée du viseur de jour, fréq 2-8
SPÉCIFICATIONS ÉLECTRONIQUES
Type de capteur et résolution CMOS HD 1280X720
Type d’écran et résolution AMOLED 1746x1000
Sensibilité de l’appareil, mW
(longueur d’onde 780 nm, résolution 25 pièces/ mm)
1,5×10
-
⁵
Sensibilité de l’appareil, mW
(longueur d’onde de 915 nm, résolution 25 pièces/ mm)
5,5×10
-
⁵
ILLUMINATEUR IR DÉTACHABLE
Type/ longueur d’onde, nm LED 940
CARACTÉRISTIQUES DE FONCTIONNEMENT
Alimentation électrique, V 3,0 - 4,2
Type / Capacité batterie / Tension nominale de sortie Batterie lithium-ion IPS7/ 6400 mAh/ DC 3,7V
Alimentation interne Micro USB Type-B (5V)
Durée de vie de la batterie à t = 22°C, h (Wi-Fi éteint, IR éteint) 9
Résistance d’impact maximum sur Une carabine, joules 6000
Résistance d’impact maximum Carabine à tube lisse, calibre 12
Degré de protection, code IP (IEC60529) IPX7
Température de fonctionnement, °С -25 ÷ +50
Dimensions, mm 155x136x77
Poids, kg 0,83
ENREGISTREUR VIDÉO
Résolution vidéo/ photo, pixels 1280x720
Format vidéo/ photo .mp4 / .jpg
Mémoire intégrée 16 GB
Fréquence 2,4 GHz
Standard 802.11 b/g/n
La conguration peut être modiée an d’améliorer l’utilisation d’un appareil.
La version actuelle du manuel d’utilisation est disponible sur www.pulsar-vision.com
Lot de livraison
•
Dispositif de vision nocturne numérique
•
Boitier
•
Batterie rechargeable
•
Chargeur de batterie
•
Adaptateur réseau
•
Câble microUSB
•
Manuel d’utilisation
•
Lingettes pour nettoyer l’optique
•
Certicat de garantie
Description
L’appareil de vision nocturne numérique Forward F455 est un appareil universel qui permet de transformer
rapidement et facilement un viseur optique de jour en un viseur nocturne. L’appareil est monté sur un objectif
de viseur optique à l’aide des adaptateurs conçus pour différents diamètres des objectifs. L’appareil ne
nécessite aucun ajustage de tir supplémentaire. L’appareil est conçu pour diverses applications, notamment la
chasse, le tir sportif, la photographie et la vidéo de nuit, l’observation.
Caractéristiques
Caractéristiques principales:
•
Capteur HD 1280x720
•
Sensibilité nocturne élevée
•
Transformation simple du viseur optique de jour en celui de nuit
•
Maintien des avantages de l’optique de jour la nuit
•
Stabilité de point à viser
•
Utilisation confortable dans une large gamme d’optiques à la lumière du jour
•
Illuminateur IR longue portée invisible
•
Fonction d’augmentation supplémentaire de la sensibilité SumLight™
•
Distance de détection jusqu’à 500 m
•
Démarrage instantané
•
Enregistrement vidéo intégré
•
Alimentation des batteries rechargeables haute capacité à changement rapide du système B-Pack
•
Système de montage à quatre points avec pince automatique
•
Compatibilité avec les adaptateurs d’autres fabricants
•
Résistance aux chocs en cas de gros calibres: 12 cal., 9.3x64, .375H&H
•
Wi-Fi. Intégration avec les appareils IOS et Android
•
Stream Vision. Contrôle à distance, surveillance et diffusion en direct sur YouTube via un smartphone
•
Mise à jour de logicielle à distance
•
Etanchéité complète (IPX7)
•
Large plage de température de fonctionnement (-25 ÷ +50°C)
•
MicroUSB. Support d’alimentation Power Bank

13
Unités et commandes
1. Cache de lentille
2. Couvercle d’oculaire
3. Couvercle du compartiment batterie
4. Levier d’installation de batterie
5. Batterie rechargeable
6. Bouton DROIT
7. Bouton M (MENU)
8. Bouton GAUCHE
9. Bouton ON (MARCHE)
10. Bouton de mise au point de l’objectif
11. Couvercle d’illuminateur IR
12. Obturateur connecteur illuminateur IR
13. Connecteur pour installer l’illuminateur IR
14. Port microUSB
15. Barre déplacement latéral
16. Couvercle adaptateur*
17. Lentille d’observation d’appareil optique
18. Chemise*
19. Adaptateur*
20. Vis de xation
21. Vis
22. Bras adaptateur
23. Point de xation
24. Bouton IR
25. Bras d’illuminateur IR
5
24
1
17
18
20
21
22
2
14
16 19
9 10
6
23 13
8
7
15
12
11
25
4
3
Open
L’objectif du
viseur
optique
Chemise*
Vis de
xation
Vis
Bras
adaptateur
Couvercle
d’oculaire
Bouton
M (MENU)
Bouton
GAUCHE
Adaptateur*Couvercle adaptateur*
Bouton ON
(MARCHE)
Bouton de mise au point de l'objectif
Barre déplacement
latéral
Obturateur
connecteur
illuminateur IR
Cache
de lentille
Bouton
DROIT
Point de
xation
Connecteur
pour installer
l’illuminateur
IR
Bras d’illuminateur
IR
Port
microUSB
Couvercle
d’illuminateur IR
Bouton IR
Levier d’installation de batterie
Couvercle du compartiment batterie
Batterie rechargeable
*Elements de Clapet de protection de l’objectif FN (disponible séparément)
Fonctionnement des boutons
Bouton Mode de fonctionnement
Premier appui
court
Appuis courts
suivants
Appui long
ON (9)
L'appareil est éteint
Allumage de
l'appareil
–
Allumage de l'appareil
L’appareil d'afchage est
éteint
Allumage de
l’appareil
d'afchage
–
Extinction de l’appareil d'afchage
L'appareil est allumé,
menu de lancement
rapide, menu principal
–
Éteindre l’appareil d'afchage/
éteindre l'appareil
GAUCHE
(8)
L’appareil est allumé
Allumage
SumLight™
Extinction
SumLight™
WiFi allumé/ WiFi éteint
Navigation dans le menu Naviguer vers le haut, à gauche, dans le sens antihoraire
Menu de lancement rapide Réduction des paramètres
MENU (7)
Appareil est allumé Lancez le menu rapide Lancez le menu principal
Navigation dans le menu Conrmer la sélection
Quitter le sous-menu sans conrmer
la sélection/ quitter le menu (passer
en mode surveillance)
Menu de lancement rapide Naviguer vers le haut Quitter le menu de lancement rapide
DROITE
(6)
Appareil est allumé (mode
vidéo)
Démarrer l’en-
registrement
vidéo
–
Eteindre l'enregistrement vidéo/
passer en mode «Photo»
Appareil allumé (mode
«Photo»)
Prendre une photo Passer en mode «Vidéo»
Navigation dans le menu En bas/ A droite/ dans le sens horaire
Menu de lancement rapide Augmenter le paramètre
IR (24)
L'appareil est allumé,
menu de lancement
rapide, menu principal
Activer IR
Changer la
puissance IR
Désactiver IR
Caractéristiques de l’utilisation
L’appareil Forward F455 est conçu pour une utilisation à long terme. Pour assurer la durabilité et la
performance complète, suivez les instructions ci-dessous:
•
Avant d’utiliser l’appareil, assurez-vous de l’installer conformément aux instructions de la section
«Installation du dispositif sur le viseur optiquel».
•
Éteignez l’appareil après l’utilisation.
•
Il est interdit de réparer et de démonter indépendamment un appareil de garantie!
•
L’appareil peut être utilisé dans une large plage de température. Si l’appareil a été utilisé dans le froid et
a été amené dans une pièce chaude, ne le retirez pas du boitier pendant 2-3 heures. Cela empêchera la
condensation sur les éléments optiques externes.
•
Pour garantir un bon fonctionnement, prévoir et éliminer les causes d’usure prématurée ou de défaillance
des composants et des pièces, effectuez rapidement un contrôle technique et un entretien de l’appareil.
•
La batterie ne doit pas être exposée à une chaleur excessive due au soleil, au feu ou à d’autres sources de
chaleur.

14
Utilisation de la batterie
L’appareil Forward F455 est livré avec une batterie Li-ion rechargeable IPS7, ce qui permet d’utiliser l’appareil
jusqu’à 9 heures. Chargez complètement la batterie avant la première utilisation.
Charge de la batterie:
•
Connectez la che microUSB du câble USB au
connecteur (C) du chargeur.
•
Connectez le câble USB à l’adaptateur réseau.
•
Connectez l’adaptateur réseau à la prise 110-220V.
•
Soulevez le bras (A) du chargeur.
•
Retirez la couvercle de protection de la
batterie.
•
Installez la batterie dans le chargeur comme
indiqué dans l’image, xez le bras (A).
•
Lors de l’installation, une lampe
indicatrice (B) s’allume en vert sur le
chargeur et clignote brièvement à un
certain intervalle:
- une fois, si la charge de la batterie est entre 0 et 50%;
- deux fois, si la charge de la batterie est entre 51 et 75%;
- trois fois, si la charge de la batterie est entre 76 et 100%.
•
Si la lampe indicatrice est constamment allumée en vert, la batterie est complètement chargée. Déconnectez
le chargeur du réseau, déconnectez la batterie du chargeur.
•
Si la lampe indicatrice du chargeur s’allume en rouge lorsque la batterie est insérée, le niveau de charge
risque d’être inférieur à la valeur autorisée. Laissez la batterie dans le chargeur pendant une longue période
(jusqu’à plusieurs heures), puis retirez-la et réinsérez-la.
•
Si la lampe indicatrice clignote en vert, la batterie est en bon état de fonctionnement;
•
Si elle reste rouge, la batterie est défectueuse et ne peut pas être utilisée. Remplacez la batterie.
Attention! Pour charger, utilisez toujours le chargeur fourni avec l’appareil ou le chargeur Pulsar IPS (à la charge
du client). L’utilisation d’autres chargeurs peut causer des dommages irréparables à la batterie.
Installation de la batterie:
•
Abaissez le levier (4).
•
Enlevez la couvercle de protection du compartiment batterie (3).
•
Retirez la couvercle de protection de la batterie (5).
•
Insérez la batterie (5) dans la fente prévue à cet effet sur le
corps du dispositif de sorte que l’élément F (une avancement
sur le corps de la batterie) soit dirigé vers le bas.
•
Verrouillez la batterie en place en relevant le levier (4).
Attention! L’alimentation extérieure peut provenir
d’une source extérieure, comme un chargeur 5V Power
Bank. Raccordez une source d’alimentation extérieure à
l’appareil en raccordant le câble USB au port microUSB
(14) de l’appareil. Pour plus de détails, voir la section
«Alimentation extérieure».
Précautions:
•
N’utilisez pas le chargeur si sa conception a été modiée ou endommagée.
•
Pendant le chargement, ne laissez pas la batterie sans surveillance.
•
Ne laissez pas le chargeur connecté à une batterie branchée sur réseau plus de 24 heures après une charge complète.
•
Effectuez la charge de la batterie à une température de l’air de 0 °C ÷ +45 °C Sinon, la durée de vie de la
batterie peut être réduite.
•
Ne chargez pas la batterie directement après l’avoir déplacée d’un environnement froid ou chaud. Attendez
30 à 40 minutes pour que la batterie se réchauffe.
•
N’exposez pas la batterie à la chaleur ou au feu nu.
•
La batterie n’est pas destinée à être immergée dans l’eau.
•
Il est déconseillé de connecter des périphériques tiers avec une consommation de courant supérieure à celle autorisée.
•
La batterie est équipée d’un système de protection contre les courts-circuits; toutefois, il convient d’éviter les
situations pouvant entraîner un court-circuit.
•
Ne démontez ni déformez la batterie.
•
Ne soumettez pas la batterie à des chocs et des chutes.
•
Pendant le stockage à long terme, la batterie doit être partiellement chargée- elle ne doit pas être
complètement chargée ni complètement déchargée.
•
Gardez la batterie hors de la portée des enfants.
Alimentation extérieure
L’alimentation extérieure est fournie par une source d’alimentation extérieure du type Power Bank 5V.
•
Connectez la source d’alimentation extérieure au connecteur USB (14) de l’appareil.
•
L’appareil passera en mode d’alimentation extérieure, tandis que la batterie IPS7 sera rechargée
progressivement.
•
Une icône de batterie avec un pourcentage de charge s’afchera sur l’écran.
•
Si l’appareil est connecté à partir d’un ordinateur ou d’une carte réseau ou d’un power bank qui ne
correspondent pas à la norme du chargeur de batterie (BC 1.0), la batterie IPS7 ne commencera pas à se
charger. Seule l’icône d’alimentation extérieure sera afchée .
•
Si l’appareil est alimentée par une source d’alimentation extérieure, mais la batterie IPS7 n’est pas connectée,
une icône est afchée .
•
Lors de la déconnexion de l’alimentation extérieure, l’appareil commencera à fonctionner sur batterie.
Utilisation
Installation du dispositif sur le viseur optique
•
Sélectionnez l’adaptateur* avec le diamètre requis d’insert en fonction du diamètre extérieur de la lentille de
votre viseur optique (voir le tableau).
•
La désignation 42 mm/ 50 mm/ 56 mm dans le titre de l’adaptateur désigne le diamètre optique de la lentille
du viseur.
•
Enlevez le cache (16) de l’adaptateur (19) en le tournant dans le sens horaire.
•
Il est recommandé de dégraisser la lentille de l’appareil avant de la monter.
•
Montez l’insert (18) sur l’adaptateur (19) aussi loin que possible.
•
Montez l’adaptateur avec l’insert dans la lentille de l’appareil optique (17).
•
Déplacez le levier (22) depuis la position OUVERTE (OPEN) jusqu’à sa position FERMEE (CLOSE).
•
Vériez que l’adaptateur se place bien contre la lentille.
•
S’il y a un intervalle, procédez comme suit:
- Dévissez la vis de xation (20) avec une clef Allen (S = 2mm).
- Serrez la vis (21) avec une clef Allen (S = 4mm) en exerçant la force nécessaire pour que l’adaptateur
s’adapte fermement contre la lentille. La force de serrage doit être 1 N·m.
- Serrez la vis de xation (20).

15
•
La force peut être testée à l’aide d’un tournevis dynamométrique.
•
Insérez le dispositif fermement dans l’adaptateur de sorte que les broches dans le boîtier de l’adaptateur se
placent dans les rainures (23) du dispositif. Tournez le dispositif dans le sens horaire aussi loin que possible.
Le repère triangulaire sur le dispositif et le repère carré sur le corps de l’adaptateur doivent être alignés.
•
Tournez le bras (22) sur la position OUVERTE (OPEN) et alignez le dispositif avec l’horizon.
* A la charge du client
Le tableau de sélection pour les bagues d’insert des dispositifs de visée de jour
Modèle avec
couvercle-
adaptateur
Correspondance entre le diamètre intérieur de la bague d’insert et le diamètre
extérieur de la lentille de l’appareil optique de jour (viseur, télescope)
Diamètre interne de chemise, mm Diamètre extérieur de la lentille de l’appareil, mm
Adaptateur du
couvercle FN
42 mm
47 46,7-47,6
48 47,7-48,6
49 48,7-49,6
50 49,7-50,6
Adaptateur du
couvercle FN
50 mm
55 54,7-55,6
56 55,7-56,6
57 56,7-57,6
58 57,7-58,6
59 58,7-59,6
Adaptateur du
couvercle FN
56 mm
60 59,7-60,6
61 60,7-61,6
62 61,7-62,6
63 62,7-63,6
64 63,7-64,6
65 64,7-65,6
Allumage et réglage de l’image
•
Enlevez le capuchon de lentille (1) en le faisant tourner dans le sens antihoraire.
•
Appuyez brièvement sur le bouton ON (9) pour allumer l’appareil. L’image s’afche sur l’écran.
•
Réglez la résolution des icônes sur l’écran en faisant tourner la bague de réglage dioptrique sur l’oculaire de
votre appareil optique. A l’avenir, il ne sera pas nécessaire de faire tourner la bague de réglage dioptrique de
l’oculaire quelles que soient la distance et d’autres conditions.
•
Faites tourner la bague de mise au point de l’objectif (10) pour mettre au point sur l’objet observé.
Les réglages de base (luminosité et contraste) peuvent être modiés dans le menu d’accès rapide.
Eteignez l’appareil après utilisation en appuyant longuement sur le bouton ON (9).
Fonctions du menu d’acces rapide
•
Entrez dans le menu «d’accès rapide» en appuyant brièvement sur le bouton M (7).
•
Pour basculer entre les fonctions décrites ci-dessous, appuyez brièvement sur le bouton M (7).
•
La luminosité - Appuyez sur les boutons DROITE (6) et GAUCHE (8) pour modier la valeur de la
luminosité de l’afchage de 0 à 20.
•
Le contraste - Appuyez sur les boutons DROITE (6) et GAUCHE (8) pour modier la valeur du
contraste de l’image de 0 à 20.
Fonctions du menu principal
•
Entrez dans le menu principal en appuyant longuement sur le bouton
M (7).
•
Appuyez sur les boutons DROIT (6) et GAUCHE (8) pour naviguer dans
les éléments du menu principal.
•
Appuyez brièvement sur le bouton M (7) pour entrer dans le sous-
élément du menu principal.
•
Faites un appui long sur le bouton M (7) pour quitter le sous-élément
du menu principal.
•
La sortie automatique du menu principal survient après 10 secondes
d’inactivité.
La composition et la description du menu
•
Luminosité des icônes
•
Paramètres Wi-Fi
•
Paramètres généraux
•
Mise hors circuit automatique
•
Informations sur l’appareil
Forme général du menu :
Luminosité des icônes

16
Luminosité
des icônes
Cet élément de menu permet de régler la luminosité des icônes sur écran de l’appareil.
•
Faites un appui long sur le bouton M (7) pour accéder au menu principal.
•
Utilisez les boutons DROIT (6) et GAUCHE (8) pour sélectionner l’option de menu «Luminosité
des icônes».
•
Appuyez brièvement sur le bouton M (7) pour accéder au sous-menu.
•
Utilisez les boutons DROIT (6) et GAUCHE (8) pour sélectionner le niveau de luminosité des
icônes.
•
Pour enregistrer la sélection et quitter le sous-menu, faites un appui long sur le bouton M (7).
Paramètres
Wi-Fi
Cet élément permet de congurer l’appareil pour le travail dans le réseau Wi-Fi.
Note: Allumer/éteindre le Wi-Fi en faisant un appui long sur le bouton GAUCHE (8).
Paramé-
trage du
mot de
passe
Ce sous-menu permet de dénir un mot de passe an d’accéder au dispositif à
partir du périphérique externe. Le mot de passe est utilisé lors de la connexion d’un
périphérique externe (par exemple, un smartphone) au dispositif.
•
Faites un appui long sur le bouton M (7) pour accéder au menu principal.
•
Utilisez les boutons DROIT (6) et GAUCHE (8) pour sélectionner l’élément de menu
«Paramètres Wi-Fi».
•
Appuyez brièvement sur le bouton M (7) pour accéder au sous-menu.
•
Utilisez les boutons DROIT (6) et GAUCHE (8) pour sélectionner le sous-menu
.
•
Appuyez brièvement sur le bouton M (7) pour accéder au sous-menu.
•
Un mot de passe s’afchera à l’écran. La valeur par défaut est «12345678».
•
Utilisez les boutons DROIT (6) et GAUCHE (8) pour dénir le mot de passe souhaité
(bouton DROIT - augmenter la valeur, bouton GAUCHE - diminuer la valeur).
Appuyez sur le bouton M (7) pour passer d’un chiffre à l’autre.
•
Faites un appui long sur le bouton (7) pour enregistrer le mot de passe et quitter le
sous-menu.
Réglage
du niveau
d’accès
Ce sous-élément permet de congurer le niveau d’accès requis pour l’appareil reçu
par l’application Stream Vision.
Niveau Maître. L’utilisateur de Stream Vision a un accès complet à toutes les
fonctions de l’appareil.
Niveau Invité. L’utilisateur de Stream Vision a la possibilité de ne regarder que les
vidéos de l’appareil en temps réel.
•
Faites un appui long sur le bouton M (7) pour accéder au menu principal.
•
Utilisez les boutons DROIT (6) et GAUCHE (8) pour sélectionner l’élément de menu
«Paramètres Wi-Fi».
•
Appuyez brièvement sur le bouton M (7) pour accéder au sous-menu.
•
Utilisez les boutons DROIT (6) et GAUCHE (8) pour sélectionner le sous-menu
.
•
Utilisez les boutons DROIT (6) et GAUCHE (8) pour sélectionner le niveau d’accès -
«Maître» ou «Invité».
•
Faites un appui long sur le bouton (7) pour conrmer la sélection et quitter le sous-
menu.
Paramètres
généraux
L’élément de menu permet de dénir les paramètres suivants:
•
Langue
•
Temps
•
Mise en forme
•
Date
•
Paramètres par défaut
Langue
Sélectionner la langue de l’interface.
•
Faites un appui long sur le bouton M (7) pour accéder au menu principal.
•
Utilisez les boutons DROIT (6) et GAUCHE (8) pour sélectionner le sous-menu
«Paramètres généraux».
•
Appuyez brièvement sur le bouton M (7) pour accéder au sous-menu.
•
Utilisez les boutons DROIT (6) et GAUCHE (8) pour sélectionner l’option de sous-
menu «Langue».
•
Appuyez brièvement sur le bouton M (7) pour accéder au sous-menu.
•
Utilisez les boutons DROIT (6) et GAUCHE (8) pour sélectionner l’une des langues
d’interface disponibles: Anglais, Allemand, Espagnol, Français et Russe.
•
Faites un appui long sur le bouton M (7) pour enregistrer la sélection et quitter le
sous-menu.
Date
Réglage de la date
•
Faites un appui long sur le bouton M (7) pour accéder au menu principal.
•
Utilisez les boutons DROIT (6) et GAUCHE (8) pour sélectionner le sous-menu
«Paramètres généraux».
•
Appuyez brièvement sur le bouton M (7) pour accéder au sous-menu.
•
Utilisez les boutons DROIT (6) et GAUCHE (8) pour sélectionner le sous-menu
«Date».
•
Appuyez brièvement sur le bouton M (7) pour accéder au sous-menu.
•
La date est afchée au format jj/mm/aaaa (12/04/2017)
•
Utilisez les boutons DROIT (6) et GAUCHE (8) pour sélectionner le jour, le mois et
l’année. (Bouton DROIT (6) - augmenter la valeur, bouton GAUCHE (8) - diminuer la
valeur). Appuyez brièvement sur le bouton M (7) pour passer d’un chiffre à l’autre.
•
Faites un appui long sur le bouton M (7) pour enregistrer la date sélectionnée et
quitter le sous-menu.
Heure Réglage de l’heure
•
Faites un appui long sur le bouton M (7) pour accéder au menu principal.
•
Utilisez les boutons DROIT (6) et GAUCHE (8) pour sélectionner le sous-menu
«Paramètres généraux».
•
Appuyez brièvement sur le bouton M (7) pour accéder au sous-menu.
•
Utilisez les boutons DROIT (6) et GAUCHE (8) pour sélectionner le sous-menu
«Heure».
•
Appuyez brièvement sur le bouton M (7) pour accéder au sous-menu.
•
Appuyez sur les boutons DROIT (6) et GAUCHE (8) pour sélectionner le format de
l’heure - 24/12 (ou PM/AM).
•
Appuyez sur le bouton M (7) pour passer au réglage de l’heure.
•
Appuyez sur les boutons DROIT (6) et GAUCHE (8) pour sélectionner l’heure (Bouton
DROIT (6) - augmenter la valeur, bouton GAUCHE (8) - diminuer la valeur).
•
Appuyez sur le bouton M (7) pour régler les minutes.
•
Appuyez sur les boutons DROIT (6) et GAUCHE (8) pour sélectionner les minutes.
•
Faites un appui long sur le bouton M (7) pour enregistrer la durée sélectionnée et
quitter le sous-menu.

17
Paramètres
généraux
Retour
aux pa-
ramètres
par défaut
•
Faites un appui long sur le bouton M (7) pour accéder au menu principal.
•
Utilisez les boutons DROIT (6) et GAUCHE (8) pour sélectionner le sous-menu
«Paramètres généraux».
•
Appuyez brièvement sur le bouton M (7) pour accéder au sous-menu.
•
Utilisez les boutons DROIT (6) et GAUCHE (8) pour sélectionner l’élément de sous-
menu «Paramètres par défaut».
•
Appuyez brièvement sur le bouton M (7) pour accéder au sous-menu.
•
Utilisez les boutons DROIT (6) et GAUCHE (8) pour sélectionner «Oui» an de
rétablir les paramètres d’usine ou «Non» pour annuler l’action.
•
Conrmez votre sélection en appuyant brièvement sur le bouton M (7).
Les paramètres suivants retrouveront leur état d’origine avant d’être modiés par
l’utilisateur:
Niveau de luminosité – 10 Langue – anglaise Mise hors circuit automatique –
désactivé
Niveau de contraste – 8 Wi-Fi – désactivé (mot
de passe par défaut)
Mise en
forme
La mise en forme de la carte mémoire interne supprime dénitivement tous les
chiers enregistrés.
Attention! Assurez-vous que vous n’avez plus besoin de supprimer les chiers ou
effectuez une sauvegarde sur un autre support.
•
Faites un appui long sur le bouton M (7) pour accéder au menu principal.
•
Utilisez les boutons DROIT (6) et GAUCHE (8) pour sélectionner le sous-menu
«Paramètres généraux».
•
Appuyez brièvement sur le bouton M (7) pour accéder au sous-menu.
•
Utilisez les boutons DROIT (6) et GAUCHE (8) pour sélectionner le sous-menu «Mise
en forme».
•
Appuyez brièvement sur le bouton M (7) pour accéder au sous-menu.
•
Utilisez les boutons DROIT (6) et GAUCHE (8) pour sélectionner «Oui» pour la mise
à forme ou «Non» pour annuler l’action.
•
Conrmez votre sélection en appuyant brièvement sur le bouton M (7).
Mise hors
circuit au-
tomatique
Cet élément permet d’activer la mise hors circuit automatique de l’appareil après une certaine période
de temps si l’appareil est incliné horizontalement ou verticalement de plus de 70°; à droite ou à
gauche - plus de 30°. En même temps, les commandes de l’appareil ne doivent pas être impliquées.
•
Faites un appui long sur le bouton M (7) pour accéder au menu principal.
•
Utilisez les boutons DROIT (6) et GAUCHE (8) pour sélectionner l’élément de menu «Mise hors
circuit automatique».
•
Appuyez brièvement sur le bouton M (7) pour accéder au sous-menu.
•
Utilisez les boutons DROIT (6) et GAUCHE (8) pour sélectionner la période de temps pendant
laquelle l’appareil s’éteindra automatiquement (1 min; 3 min; 5 min), ou sélectionnez «Eteindre»
si vous souhaitez désactiver la fonction de la mise hors circuit automatique.
•
Conrmez votre sélection en appuyant brièvement sur le bouton M (7).
Note: la barre d’état de la fonction «Mise hors circuit automatique» s’afche dans la barre d’état
1 min.
Informa-
tions sur
l’appareil
•
Faites un appui long sur le bouton M (7) pour accéder au menu principal.
•
Utilisez les boutons DROIT (6) et GAUCHE (8) pour sélectionner l’option de menu «Informations
sur l’appareil».
•
Appuyez brièvement sur le bouton M (7) pour accéder au sous-menu.
Les informations suivantes sur l’appareil sont disponibles pour l’utilisateur:
Dénomination complet de l’appareil
Numéro SKU de l’appareil
Numéro de série de l’appareil
Version du logiciel de
l’appareil
Version d’assemblage de
l’appareil
Informations de service
Barre d’etat
La barre d’état est située au bas de l’écran et afche des informations sur l’état actuel de l’appareil,
notamment:
•
Fonction SumLight™
•
Mise hors circuit automatique 1 min (si activé)
•
Le fonctionnement de l’illuminateur IR (par exemple, 3ème degré)
•
Connexion Wi-Fi
•
Heure
•
Niveau de charge de la batterie (si l’appareil est alimenté par une batterie) ou
•
Indicateur d’alimentation provenant d’une source d’alimentation extérieure (si l’appareil est alimenté
par une source d’alimentation extérieure) ou
•
Indicateur de charge de la batterie avec le pourcentage de charge actuel (si la batterie est installée et
chargée à partir d’une source d’alimentation extérieure)
Note: Lorsque l’on augmente le grossissement de la lunette sur laquelle est monté l’appareil, la barre de statut
peut sortir partiellement ou complètement de la zone d’observation.
Illuminateur IR
L’appareil est équipé d’un illuminateur IR détachable fonctionnant à une longueur d’onde de 940 nm, ce qui
permet d’augmenter la distance d’observation dans des conditions de faible luminosité ou dans l’obscurité totale.
Il est autorisé d’installer d’autres illuminateurs IR Pulsar (à la charge du client) au lieu de l’illuminateur IR fourni.
•
Retirez le couvercle (12) du connecteur pour installer
l’illuminateur IR (13).
•
Retirez le couvercle (11) de l’illuminateur IR.
•
Insérez l’illuminateur IR dans l’appareil. Le levier (25)
doit être en position haute.
•
Verrouillez l’illuminateur IR en abaissant le levier (25).
•
Allumez l’appareil en appuyant sur le bouton ON (9)
pour activer l’illuminateur IR.
•
Si l’illuminateur IR n’est pas connecté, l’icône de
l’illuminateur désactivé s’afche dans la barre d’état. Si
l’illuminateur IR est connecté, l’icône n’est pas afchée.
•
Appuyez brièvement sur le bouton IR (24) à la n de l’illuminateur.
Niveau de puissance à la mise en marche - minimum .
•
Une icône d’un illuminateur IR avec le niveau de puissance approprié
s’afche dans la barre d’état.
•
Réglez séquentiellement le niveau de puissance de l’illuminateur ( > >
> ) par brèves pressions successives sur le bouton IR (24).
•
Eteignez l’illuminateur IR en appuyant longuement sur le bouton IR.
•
L’icône IR disparaît de l’écran.
Note: Lorsque l’illuminateur IR est éteint, le niveau de puissance n’est pas mémorisé dans l’appareil. Lorsque
l’appareil est allumé, l’illuminateur s’allume au niveau de puissance minimum - IR1.

18
Fonction Wi-Fi
•
L’appareil a la fonction de communication sans l avec les appareils mobiles (tablette, smartphone) via Wi-Fi.
•
Allumez le module sans l en appuyant longuement sur le bouton GAUCHE (8). Le fonctionnement Wi-Fi est
afché dans la barre d’état comme suit:
Wi-Fi allumé Icône n’est pas disponible
Le Wi-Fi est allumé par l’utilisateur, l’allumage du Wi-Fi du dispositif est en cours
Wi-Fi est allumé, il n’y a pas de connexion au dispositif
Wi-Fi est allumé, la connexion au dispositif est établie
L’appareil mobile reconnaît le dispositif en tant que «Forward F_XXXX», où XXXX sont les quatre derniers
chiffres du numéro de série.
Après avoir saisi le mot de passe sur l’appareil mobile (pour plus d’informations sur la dénition d’un mot de
passe, voir la sous-section «Paramètres Wi-Fi» dans la section «Fonctions du menu principal» du manuel)
et avoir établi la connexion, l’icône
de la barre d’état devient , le signal vidéo sur l’écran de l’appareil
mobile démarre après l’activation du bouton «viseur» sur l’écran de l’appareil mobile. L’icône de la barre d’état
change pour .
Note: la conguration du niveau d’accès requis pour le périphérique reçu par l’application Stream Vision est
disponible dans la section «Réglage du niveau d’accès».
Fonction «SumLight™»
•
La fonction SumLight™ permet d’augmenter considérablement le niveau de sensibilité du réseau de
transistor CMOS en cas d’une diminution de la luminosité, ce qui permet d’observer dans des conditions de
mauvais éclairage sans utiliser un illuminateur IR.
•
Pour activer la fonction SumLight™, appuyez brièvement sur le bouton GAUCHE (8).
•
Pour l’éteindre, appuyez à nouveau brièvement sur le bouton GAUCHE (8).
•
L’icône SumLight™ (activée ou désactivée) apparait sur la barre d’état.
Attention! Lorsque la fonction SumLight™ est activée, le niveau de bruit dans l’image augmente, la fréquence
d’images diminue et l’image ralentit. Tout mouvement brusque de l’appareil peut rendre l’image «brouillée».
De tels effets ne sont pas des défauts. Des points blancs lumineux (pixels) peuvent être visibles sur l’écran
de l’appareil, le nombre de points peut augmenter lorsque la fonction SumLight™ est activée. Ceci est dû aux
particularités de cette fonction et ce n’est pas un défaut.
Enregistrement vidéo et prise des photos
L’appareil a la fonction d’enregistrement vidéo (prise de photos) de l’image observée sur la carte mémoire
intégrée.
Avant d’utiliser les fonctions photo et vidéo, lisez les sous-sections «Réglage de la date», «Réglage de
l’heure» de la section «Fonctions du menu principal» du manuel.
L’appareil d’enregistrement intégré fonctionne en deux modes:
•
PHOTO (image xe; une icône est afchée dans le coin supérieur droit de l’écran) Si le nombre estimé
d’images xes pouvant être enregistrées dans la mémoire ash est supérieur à 100, l’inscription «> 100»
s’afche.
•
VIDEO (enregistrement vidéo; une icône est afchée dans le coin supérieur droit de l’écran, la durée totale
d’enregistrement restante étant fonction de la résolution actuelle au format MM: SS - minutes: secondes).
L’appareil est en mode vidéo lors de l’allumage. Faites un appui long sur le bouton DROIT (6) pour changer de
mode de l’appareil. Le passage entre les modes est cyclique (Vidéo-> Photo-> Vidéo ...).
Mode PHOTO. Prise des photos d’une image
•
Passez en mode Photo en faisant un appui long sur le bouton DROIT (6).
•
Appuyez brièvement sur le bouton DROIT (6) pour prendre une photo. L’image se ge pendant 0,5 seconde.
•
Le chier de l’image est enregistré sur la carte mémoire intégrée.
Mode Vidéo. Enregistrement vidéo
•
Passez en mode Vidéo en appuyant longuement sur le bouton DROIT (6).
•
Lancez l’enregistrement vidéo en appuyant brièvement sur le bouton DROIT (6).
•
Après le commencement de l’enregistrement vidéo, l’icône disparaît, l’icône REC apparaît à sa place, ainsi
que la minuterie d’enregistrement vidéo au format MM:SS (minutes: secondes)*;
•
Arrêtez l’enregistrement vidéo en appuyant longuement sur le bouton DROIT (6).
•
Les chiers vidéo sont enregistrés sur la carte mémoire intégrée une fois l’enregistrement vidéo désactivé.
*L’icône est afchée pendant 2 secondes, puis disparaît. L’icône s’afche lors de la suivante pression courte sur
le bouton DROIT (6), la minuterie d’enregistrement afche la durée d’enregistrement actuelle de la vidéo.
Notes:
•
Après avoir désactivé l’enregistrement vidéo/ après avoir pris une photo; lorsque vous éteignez l’appareil,
si l’enregistrement a été activé; si la carte mémoire est pleine - si, pendant l’enregistrement vidéo, la carte
mémoire est pleine (le message «Mémoire pleine» apparaît à l’écran).
•
Il est possible d’accéder au menu et travailler dans le menu de l’appareil lors de l’enregistrement vidéo;
•
Les vidéos et les photos sont enregistrées sur la carte mémoire intégrée de l’appareil sous le nom img_xxx.
jpg (pour les photos); video_xxx.mp4 (pour la vidéo). xxx - commun à trois chiffres (nombre de chiers (pour
photos et vidéos);
•
Le compteur utilisé dans la dénomination des chiers multimédia n’est pas réinitialisé;
•
Lors de la suppression d’un chier du milieu de la liste, son numéro n’est pas attribué à un autre chier.
•
Lorsque le compteur est rempli, un nouveau dossier est créé - img_xxxx. Où xxxx est un compteur de chiers.
•
La longueur maximale d’un chier vidéo enregistré est de sept minutes. Passé ce délai, la vidéo est
enregistrée dans un nouveau chier. Le nombre de chiers est limité par le volume de mémoire interne;
•
Surveillez régulièrement la quantité de mémoire disponible de la carte mémoire intégrée, transférez les
données enregistrées sur un autre support, libérez de l’espace sur la carte mémoire;
•
Dans les chiers vidéo et les photos enregistrés, des informations graphiques sont afchées (barre d’état,
icônes, etc.).
Fonction «Arrêt de l’ecran» (Display o)
Lors de l’utilisation de cette fonction, l’appareil passe en mode veille, ce qui permet de l’activer rapidement le
cas échéant.
Options pour utiliser la fonction «Arrêt de l’ecran»
Option 1 L’appareil est éteint. Il est nécessaire d’allumer l’appareil et d’activer la fonction «Arrêt de l’ecran».
•
Allumez l’appareil en appuyant brièvement sur le bouton ON (9).
•
Activez la fonction d’afchage désactivé: faites un appui long sur le bouton ON (9). Un
message «Arrêt de l’ecran» apparaîtra à l’écran avec un compte à rebours.
•
Relâchez le bouton ON (9).
•
Pour désactiver la fonction d’afchage désactivé, appuyez brièvement sur ON (9).
Option 2 La fonction «Arrêt de l’ecran» est activée, il est nécessaire de débrancher l’appareil.
•
Faites un appui long sur le bouton ON (9). L’écran afche un message «Arrêt de l’ecran» avec un compte à
rebours de 3,2,1,0.
•
Faites un appui long sur le bouton ON (9) jusqu’à ce que l’appareil s’éteint (la déconnexion de l’appareil se
produira après le décompte 0) *.
* Il est possible d’éteindre l’appareil plus tard suite à l’achèvement du traitement des informations par le
processeur pour sauvegarder les données. Dans ce cas, l’afchage indique 0 lors du compte à rebours.
Arrêt de l’ecran

19
Connexion USB
•
Allumez l’appareil en appuyant sur le bouton ON (9) (le périphérique éteint par l’ordinateur n’est pas
détecté).
•
Connectez un bout du câble USB au connecteur microUSB (14) de l’appareil, l’autre - au port de votre
ordinateur.
•
Le périphérique sera automatiquement déterminé par l’ordinateur, l’installation des pilotes n’est pas requise.
•
L’écran afchera deux options de connexion: Carte mémoire (Memory card) et Puissance (Power).
•
Sélectionner une option de connexion à l’aide des boutons DROIT (6) et GAUCHE (8).
•
Conrmez le choix en appuyant brièvement sur le bouton M (7).
Options de connexion:
Carte mémoire.
•
En choisissant cette option, l’appareil est reconnu par l’ordinateur comme
une carte ash. Cette option est conçue pour fonctionner avec les chiers
stockés dans la mémoire de l’appareil. Les fonctions de l’appareil ne sont
pas disponibles, mais l’appareil ne s’éteint pas. Lorsqu’il est déconnecté de
l’ordinateur, l’appareil continue à fonctionner.
•
Lors de l’enregistrement de la vidéo au moment de la connexion,
l’enregistrement s’arrête et sauvegarde.
Puissance.
•
Lors de la sélection de cette option, le périphérique utilise l’ordinateur en tant qu’une source d’alimentation
extérieure. Une icône apparaît dans la barre d’état . L’appareil continue à fonctionner, toutes les
fonctions sont disponibles.
•
La charge de la batterie installée dans l’appareil n’est pas effectuée.
Désactivation de l’USB.
•
Lorsque l’USB est déconnecté d’un appareil connecté en mode Carte mémoire, l’appareil reste allumé.
•
Lorsque l’USB est déconnecté d’un appareil connecté en mode Puissance, le périphérique continue de
fonctionner à partir de la batterie lorsqu’il est sufsamment chargé.
Utilisation de la barre déplacement latéral
L’appareil est équipé d’une barre déplacement latéral supplémentaire (15) grâce à laquelle il est possible
d’installer des accessoires supplémentaires. Il faut d’abord retirer l’illuminateur IR détachable (voir la section
«Illuminateur IR»).
Etalonnage de l’ecran
L’appareil est conguré de telle sorte qu’après son installation sur
un viseur optique qui a été correctement ajusté, un ajustement du
point de visée n’est pas nécessaire. Si l’accessoire a subi un choc
ou une chute violente, vous pouvez vérier le point d’impact et,
si nécessaire, le corriger vous-même, sans contacter le centre de
service.
•
Pour passer en mode d’étalonnage de l’écran, faites un appui
long sur le bouton M (7) pendant 10 secondes.
•
les coordonnées d’afchage X = 0; Y = 0 apparaitront.
•
Utilisez les boutons GAUCHE (8) et DROIT (6) pour déplacer
l’écran horizontalement (axe X) et verticalement (axe Y) de sorte
que le point d’impact se déplace au centre de la marque de
visée de votre appareil.
Connexion USB
Utiliser comme puissance
Utiliser comme carte-mémoire
Marque du viseur optique
Déplacement de l’écran
Point d’impact
Сoordonnées de l’écran
•
Pour basculer entre les coordonnées X et Y, appuyez brièvement sur le bouton M (7).
•
Le décalage d’image est de 1 pixel de capteur.
•
La plage de déplacement de l’image est de +/- 20 pixels horizontalement (axe X), de +/- 20 pixels
verticalement (axe Y).
•
Faites un appui long sur le bouton M (7) pendant deux secondes pour quitter le menu et enregistrer les
paramètres.
Stream Vision
Les dispositifs Forward sont compatibles avec la technologie Stream Vision, qui permet de transmettre via Wi-
Fi l’image de l’appareil à votre smartphone ou à votre tablette en temps réel.
Des instructions détaillées sur le fonctionnement de Stream Vision sont disponibles dans un livret séparé ou
sur le site Web www.pulsar-vision.com.
Note: la conception de l’appareil intègre la possibilité de mise à jour du logiciel. La mise à jour est possible via
l’application Stream Vision.
Pour télécharger l’application Stream Vision, scannez les codes QR:
Controle technique
Un contrôle technique est recommandé avant chaque utilisation de l’appareil.
•
Apparence de l’appareil (les ssures sur le boîtier ne sont pas autorisées).
•
L’état des lentilles de l’objectif, de l’oculaire de l’appareil et de l’objectif de l’illuminateur IR (les ssures, les
taches de graisse, la saleté et autres dépôts ne sont pas autorisés). Nettoyez les surfaces extérieures des pièces
en métal et en plastique de la poussière, de la saleté et de l’humidité; essuyez-les avec un chiffon en coton.
•
L’état de la batterie (doit être chargée) et les contacts électriques sur la batterie (le sel et l’oxydation ne sont
pas autorisés).
•
L’efcacité des éléments de contrôle.
•
La précision et la abilité de la xation de l’appareil sur le viseur optique.
Entretien technique
L’entretien technique est effectué au moins deux fois par an et comprend les points suivants:
•
Utilisez un chiffon en coton pour nettoyer les surfaces extérieures des pièces en métal et en plastique de la
poussière et de la saleté. La graisse de silicone est autorisée.
•
Nettoyez les contacts électriques de la batterie et ses endroits d’installation dans l’appareil avec un solvant
organique non gras.
•
Inspectez les lentilles de l’oculaire et de l’objectif. Si nécessaire, retirez la poussière et le sable des lentilles
(par une méthode sans contact de préférence). Nettoyez les surfaces extérieures des optiques à l’aide de
moyens spécialement conçus à cet effet.
Stockage
Gardez l’appareil toujours dans une boîte, dans un endroit sec et bien aéré. Veillez à retirer la batterie pour un
stockage à long terme.

20
Diagnostic d’erreurs
Défaut Cause possible Réparation
L’appareil ne
s'allume pas.
La batterie est complètement
déchargée.
Chargez la batterie.
Ne fonctionne pas à
partir d’une source
d’alimentation
extérieure.
Le câble USB est endommagé. Remplacez le câble USB.
L'alimentation extérieure est
déchargée.
Chargez l’alimentation extérieure.
Le smartphone
ou la tablette ne
se connecte pas à
l'appareil.
Le mot de passe de l'appareil a été
modié.
Supprimez le réseau et reconnectez-vous avec le
mot de passe enregistré dans l'appareil.
L'appareil est situé dans une zone
avec un grand nombre de réseaux
Wi-Fi susceptibles d'interférer.
Pour garantir un fonctionnement stable du Wi-Fi,
déplacez l'appareil dans une zone comportant un
nombre inférieur de réseaux Wi-Fi ou dans une
zone où ils sont absents.
La diffusion du
signal via Wi-Fi
est absent ou est
interrompu.
L'appareil se trouve en dehors de
la zone de réception de signal Wi-Fi
able. Il y a des obstacles entre
l'appareil et le récepteur du signal
(murs en béton, par exemple).
Déplacez l'appareil vers la ligne de mire du signal
Wi-Fi.
Mauvaise qualité de
l'image.
Ces problèmes peuvent survenir lors de l'observation dans des conditions
météorologiques difciles (neige, pluie, brouillard, etc.).
Image est trop
sombre.
La faible luminosité ou le contraste
dénis.
Ajustez la luminosité ou le contraste.
Des rayures sont
apparues sur
l'écran ou l'image a
disparu.
L'appareil était soumis à une
tension statique pendant le
fonctionnement.
Après une exposition à une tension statique,
l’appareil peut se redémarrer ou s’éteindre puis se
rallumer.
Avec une image
claire du cible à
visée, l’image d'un
objet est oue.
La poussière ou la condensation sur
les surfaces optiques extérieures
ou intérieures de l’objectif.
Essuyez les surfaces optiques extérieures avec un
chiffon de coton doux. Sécher - laisser reposer 4
heures dans une pièce chaude.
L'objectif n'est pas focalisé. Ajustez la netteté de l'image en tournant l’appareil
de réglage de l'objectif.
L’écran n’est pas
centré.
La position de l’appareil sur le
viseur de jour est non ajustée.
Appuyez sur l'adaptateur et réglez l'écran au centre
du champ de vision (voir la section «Utilisation»).
L'appareil ne se
focalise pas.
Réglage incorrect.
Congurez l’appareil conformément à la section
«Utilisation». Vériez l'extérieur des lentilles de
l'objectif et de l'oculaire; le cas échéant, net-
toyez-les de la poussière, du condensat, du givre,
etc. Par temps froid, vous pouvez utiliser des cou-
vertures spéciales anti-buée (par exemple, comme
pour les lunettes correctrices).
Défaut Cause possible Réparation
Le point d'impact ne
correspond pas au
point à viser.
L'étalonnage de l’écran est requis. Étalonnez l’écran conformément aux instructions de
la section «Etalonnage de l’ecran».
Il n'y a pas de fermeté d'installation
de l'appareil sur le viseur ou sur
l'arme.
Vériez la fermeté de l’appareil sur le viseur et la
abilité de la xation de l’appareil de visé à l’arme.
Assurez-vous que vous utilisez exactement le type
de munition avec lequel votre arme et votre viseur
ont déjà été ajustés.
Si vous avez effectué l’ajustage en été et vous
l’utilisez en hiver (ou inversement), il est possible
une légère modication du point zéro de l’ajustage.
L’appareil glisse
du viseur lors d’un
coup de feu.
Serrage insufsant de l'adaptateur.
Sélection incorrect d’un insert.
Choisissez un insert approprié et serrez
l'adaptateur conformément aux recommandations.
Impossible
d’enlever le levier
de l'adaptateur.
Sélection incorrect d’un insert. Sélectionnez un insert approprié. Vériez
l’intervalle entre les plaques de l’adaptateur.
Suivez le lien pour trouver des réponses aux questions fréquemment posées.
https://www.pulsar-nv.com/glo/support/faq/79
Ce produit est conforme aux exigences de la norme européenne EN 55032: 2015, classe A.
Attention: L’utilisation de ce produit dans une zone résidentielle peut provoquer des interférences radio.
Attention! Les dispositifs de vision nocturne numériques Forward nécessitent l’obtention d’une licence s’ils
sont exportés hors de votre pays.
Participons à la protection de l’enviroment!
Votre appareil contient de nombreux matériaux valorisables ou recyclables.
Conez celui-ci dans un point de collecte ou à défaut dans un centre service agréé pour que son traitementsoit effectué.
La page est en cours de chargement...
La page est en cours de chargement...
La page est en cours de chargement...
La page est en cours de chargement...
La page est en cours de chargement...
La page est en cours de chargement...
La page est en cours de chargement...
La page est en cours de chargement...
La page est en cours de chargement...
La page est en cours de chargement...
La page est en cours de chargement...
La page est en cours de chargement...
La page est en cours de chargement...
La page est en cours de chargement...
La page est en cours de chargement...
La page est en cours de chargement...
La page est en cours de chargement...
La page est en cours de chargement...
La page est en cours de chargement...
La page est en cours de chargement...
La page est en cours de chargement...
La page est en cours de chargement...
La page est en cours de chargement...
La page est en cours de chargement...
La page est en cours de chargement...
La page est en cours de chargement...
La page est en cours de chargement...
La page est en cours de chargement...
La page est en cours de chargement...
La page est en cours de chargement...
La page est en cours de chargement...
La page est en cours de chargement...
La page est en cours de chargement...
La page est en cours de chargement...
La page est en cours de chargement...
La page est en cours de chargement...
La page est en cours de chargement...
La page est en cours de chargement...
-
 1
1
-
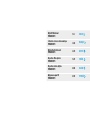 2
2
-
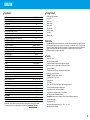 3
3
-
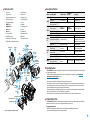 4
4
-
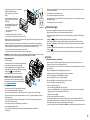 5
5
-
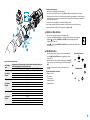 6
6
-
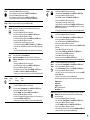 7
7
-
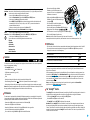 8
8
-
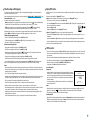 9
9
-
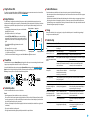 10
10
-
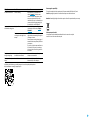 11
11
-
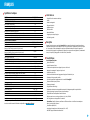 12
12
-
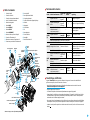 13
13
-
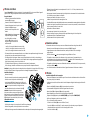 14
14
-
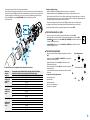 15
15
-
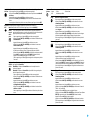 16
16
-
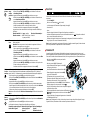 17
17
-
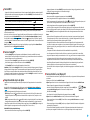 18
18
-
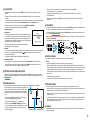 19
19
-
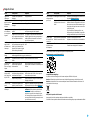 20
20
-
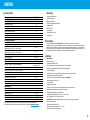 21
21
-
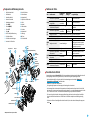 22
22
-
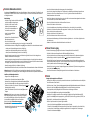 23
23
-
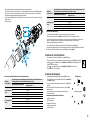 24
24
-
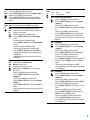 25
25
-
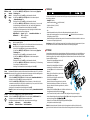 26
26
-
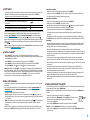 27
27
-
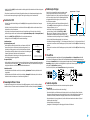 28
28
-
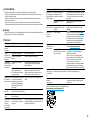 29
29
-
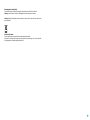 30
30
-
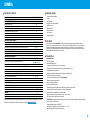 31
31
-
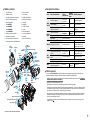 32
32
-
 33
33
-
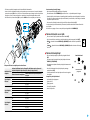 34
34
-
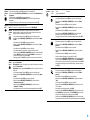 35
35
-
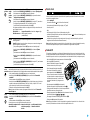 36
36
-
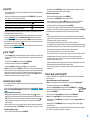 37
37
-
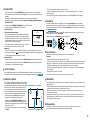 38
38
-
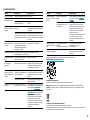 39
39
-
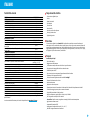 40
40
-
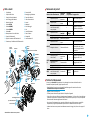 41
41
-
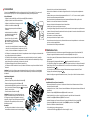 42
42
-
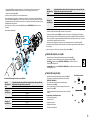 43
43
-
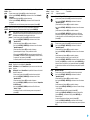 44
44
-
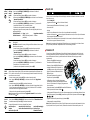 45
45
-
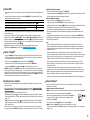 46
46
-
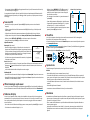 47
47
-
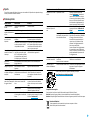 48
48
-
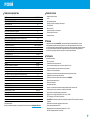 49
49
-
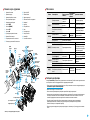 50
50
-
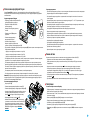 51
51
-
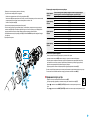 52
52
-
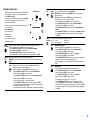 53
53
-
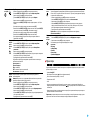 54
54
-
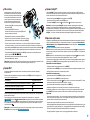 55
55
-
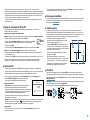 56
56
-
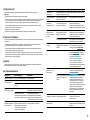 57
57
-
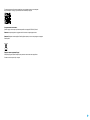 58
58
Pulsar Forward F455 Operating Instructions Manual
- Taper
- Operating Instructions Manual
dans d''autres langues
- italiano: Pulsar Forward F455
- English: Pulsar Forward F455
- español: Pulsar Forward F455
- Deutsch: Pulsar Forward F455
- русский: Pulsar Forward F455
Documents connexes
-
Pulsar Forward F455 Le manuel du propriétaire
-
Pulsar Forward FN Le manuel du propriétaire
-
Pulsar Digisight Ultra N450/N455 LRF Le manuel du propriétaire
-
Pulsar Forward FN135 Manuel utilisateur
-
Pulsar FORWARD FN455 Guide de démarrage rapide
-
Pulsar Digex N450/ N455 Le manuel du propriétaire
-
Pulsar Digisight Ultra N450/N455 Le manuel du propriétaire
-
Pulsar Krypton FXG Le manuel du propriétaire
-
Pulsar dn Le manuel du propriétaire
-
Pulsar DIGIFORCE 860RT Manuel utilisateur