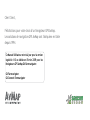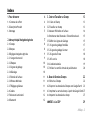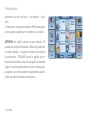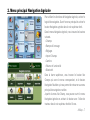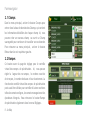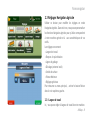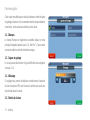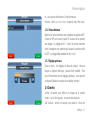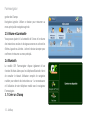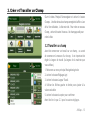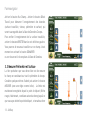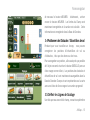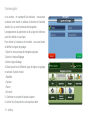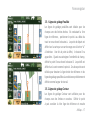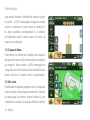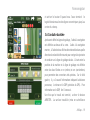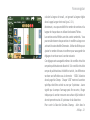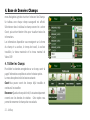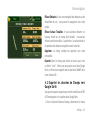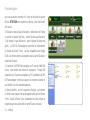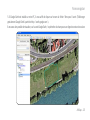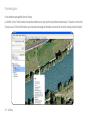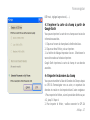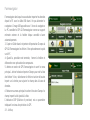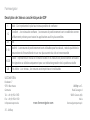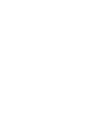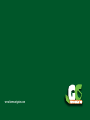Correspondant à la Version du logiciel
2.5.xx
NAVIGATION AGRICOLE
Manuel Utilisateur

Cher Client,
Félicitations pour votre choix d’un Navigateur GPS AvMap.
Les solutions de navigation GPS AvMap sont fabriquées en Italie
depuis 1994.
Ce Manuel Utilisateur est mis à jour pour la version
logicielle 1.10.xx éditée en Février 2009 pour les
Navigateurs GPS AvMap G6 Farmnavigator:
G6 Farmnavigator
G6 Connect Farmnavigator

AvMap - 3
Index
1. Pour démarrer 4
1.1 Contenu du coffret 4
1.2 Description Produit 4
1.3 Montage 5
2. Menu principal Navigation Agricole 7
2.1 Champs 8
2.2 Rampes 8
2.3 Réglages Navigation Agricole 9
2.3.1 Largeur de travail 9
2.3.2 Rampes 10
2.3.3 Lignes de guidage 10
2.3.4 Décalage 10
2.3.5 Unités de Surface 11
2.3.6 Vitesse Minimale 11
2.3.7 Réglages généraux 11
2.4 Caméra 11
2.5 Volume et Luminosité 12
2.6 Bluetooth 12
3. Créer et Travailler un Champ 13
3.1 Créer un Champ 13
3.2 Travailler un champ 13
3.3 Mesurer Périmètre et Surface 14
3.4 Positionner des Obstacles / Echantillons de sol 15
3.5 Dénir les Lignes de Guidage 15
3.5.1 Lignes de guidage Parallèle 17
3.5.2 Lignes de guidage Contour 17
3.5.3 Lignes de Trame 18
3.5.4 En cercle 18
3.6 Conduite Assistée 19
3.7 Utiliser le contrôle virtuel de pulvérisation 20
4. Base de Données Champs 22
4.1 Editer les Champs 22
4.2 Exporter les données de Champs vers Google Earth 23
4.3 Imprimer la carte du champ à partir de Google Earth 27
4.4 Importer les données du champ 27
ANNEXE A: Le DOP 29

4 - AvMap
1. Pour démarrer
1.1 Contenu du coffret
• G6 Farmnavigator / G6 Connect Farmnavigator
• Chargeur 220 V
• Chargeur 12 V sur prise allume-cigare
• Récepteur GPS externe étanche
• Cadre caoutchouc de protection
• Support à ventouse
• Câble USB
• Antenne externe TV DVBT * Port Serie
Port USB Maître/Esclave
Sortie Audio
Connecteur Alimentation
Mise en veille
Microphone
Haut-parleur
1.2 Description Produit
*Uniquement pour le modèle
G6 Connect Farmnavigator

AvMap - 5
Farmnavigator
Emplacement carte SD
Prise pour support
magnétique
ON -OFF
Reset
Capteur
de réglage
automatique
de luminosité
Prise pour
connexion sur
source 12 V
allume-cigare
Support
Magnétique
Prise externe
d’antenne GPS
1.3 Montage
1. Fixer le support magnétique sur le support à
ventouse.
2. Monter le support à ventouse sur le pare-brise
de votre machine (tracteur, moissonneuse, …).
Merci de vous assurer que le pare-brise est propre et
exempt de graisse et humidier la ventouse pour
améliorer la tenue.
3. Raccorder le câble d’alimentation 12V à la prise du
support magnétique, et ensuite brancher le à la prise
d’allume-cigare de votre véhicule.
4. Raccorder le câble de l’antenne GPS au Connecteur 9
broches sortant du support magnétique.
5. Raccorder le câble d’antenne avec la vis reliant
l’antenne GPS et installer l’antenne au-dessus de l’axe
du volant. Si le toit de votre machine agricole n’est pas
fait en matériau magnétique (plastique, aluminium,...
), vous pouvez monter une plaque métallique (ou

6 - AvMap
Farmnavigator
équivalent) sur votre toit avec, par exemple, de la
colle.
6. Maintenant, vous pouvez installer le GPS Farmnavigator
sur son support magnétique et commencer à travailler.
ATTENTION: Ne JAMAIS enlever la carte mémoire SD
pendant que le logiciel fonctionne. Même si le produit est
en mode d’attente, le logiciel continue de fonctionner
en arrière-plan. TOUJOURS quitter le logiciel avec le
bouton de sortie dans le menu de navigation et attendre
jusqu’à ce que le produit afche le menu de démarrage.
Autrement, une erreur système sera générée en pouvant
causer des pertes de données importantes.

AvMap - 7
Pour utiliser les fonctions de Navigation Agricole, activer le
logiciel de navigation. Ouvrir le menu principal et activer le
bouton Navigation agricole dans le coin supérieur droit.
Dans le menu Navigation Agricole, vous trouvez les boutons
suivants.
• Champs
• Rampes d’arrosage
• Réglages
• Import Champs
• Caméra
• Volume et luminosité
• Bluetooth
Dans la barre supérieure, vous trouvez le bouton Vue
Champs qui ouvre le menu correspondant, et le bouton
Navigation Routière qui vous permet de retourner au menu
principal de navigation routière.
A partir du menu Vue Champ, vous pouvez ouvrir le menu
Navigation Agricole en activant le bouton avec l’icône de
tracteur dans le coin supérieur droit de l’écran.
2. Menu principal Navigation Agricole

8 - AvMap
Farmnavigator
2.1 Champs
Dans le menu principal, activer le bouton Champs pour
entrer dans la base de données des Champs, qui contient
les informations détaillées de chaque champ Ici, vous
pouvez créer un nouveau champ ou ouvrir un Champ
sauvegardé pour continuer de travailler sur ses données
Pour retourner au menu principal, activer le bouton
Retour dans le coin supérieur gauche.
2.2 Rampes
Ce bouton ouvre la page de réglage pour le contrôle
virtuel des rampes de pulvérisation. Ici, vous pouvez
régler la largeur de vos rampes, le nombre exact de
de tronçons, le nombre de buses et leur écartement. La
fonction de contrôle virtuel des rampes de pulvérisation
peut aussi être utilisée pour contrôler d’autres machines
telles les semoirs en lignes, les semoirs monograines et les
épandeurs d’engrais. Vous retrouvez le bouton Rampe
de pulvérisation également dans le menu Réglages.

AvMap - 9
Farmnavigator
2.3 Réglages Navigation Agricole
Utiliser ce bouton pour modier les réglages en mode
Navigation Agricole. Dans cet écran, vous pouvez personnaliser
les fonctions Navigation Agricole pour qu’elles correspondent
à votre machine agricole et à aux caractéristiques de vos
outils.
Les réglages concernent:
• Largeur de travail
• Rampes de pulvérisation
• Lignes de guidage
• Décalage (antenne/outil)
• Unités de surface
• Vitesse Minimum
• Réglages généraux
Pour retourner au menu principal, activer le bouton Retour
dans le coin supérieur gauche.
2.3.1 Largeur de travail
Ici, vous pouvez régler la largeur de travail de votre machine.

10 - AvMap
Farmnavigator
Cette valeur est utilisée pour calculer la distance entre les lignes
de guidage. Attention: Si la commande virtuelle de pulvérisation
est activée, cette valeur sera utilisée pour le calcul.
2.3.2 Rampes
Le bouton Rampe est également accessible depuis le menu
principal Navigation Agricole (par. 2.2). Voir Par. 3.7 pour savoir
comment utiliser le contrôle virtuel des rampes.
2.3.3 Lignes de guidage
Ici vous pouvez sélectionner 4 types différents de navigation
(voir par. 3.5).
2.3.4 Décalage
Ce réglage vous permet de déplacer virtuellement la position
de votre récepteur GPS vers l’avant ou l’arrière pour avoir plus
de précision dans le travail.
2.3.5 Unités de Surface

AvMap - 11
Farmnavigator
Ici, vous pouvez sélectionner l’unité de mesure:
Hectare = (km/h, m, cm,) - Acre = (imperial, mph, Foot, Inch)
2.3.6 Vitesse Minimale
Régler ici la vitesse minimum pour enregistrer les positions GPS.
Comme le GPS peut varier jusqu’à 10 m autour de sa position
sans bouger. Un réglage de 0.5 – 2 km/h de vitesse minimale
évite d’enregistrer ces variations qui faussent la position réelle
du GPS. Le réglage idéal standard est de 1 km/h
2.3.7 Réglages généraux
Dans ce menu, les réglages de base du produit, tels que
langue ou régles d’afchage, peuvent être modiés. Pour
plus d’informations sur les réglages généraux, vous reporter
au Manuel Utilisateur complet de navigation routière.
2.4 Caméra
Activer ce bouton pour afcher les images de la caméra
arrière. Sur le côté gauche, vous avez deux boutons.
Vue Champs: Activer ce bouton pour passer à l’écran de

12 - AvMap
Farmnavigator
gestion des Champs
Navigation Agricole: Utiliser ce bouton pour retourner au
menu principal de navigation agricole.
2.5 Volume et Luminosité
Vous pouvez ajuster ici la luminosité de l’écran et le volume
des instructions vocales et des signaux sonores en activant les
èches à gauche ou à droite. Activer le bouton Accepter pour
conrmer et retourner au menu principal.
2.6 Bluetooth
Le modèle GPS Farmnavigator dispose également d’une
fonction Kit Mains Libres pour les téléphones Bluetooth. Merci
de consulter le Manuel Utilisateur complet de navigation
routière pour obtenir des instructions sur la reconnaissance
et l’utilisation de votre téléphone mobile avec le navigateur
Farmnavigator.
3.1 Créer un Champ

AvMap - 13
Ouvrir le Menu Principal Farmnavigator et activer le bouton
Champs. Une liste de tous les champs enregistrés s’afche. Lors
de la 1ère utilisation, la liste est vide. Pour créer un nouveau
Champ, activer le bouton Nouveau. Un champ apparaît pour
créer la liste.
3.2 Travailler un champ
Avant de commencer un travail sur un champ, ou avant
de commencer la mesure d’un champ, il est important de
régler la largeur de travail (la largeur de la machine que
vous utilisez),
1. Retourner au menu principal Navigation Agricole
2. Activer le bouton Réglages Agri
3. Activer le bouton Largeur Travail
4. Utiliser les èches gauche et droite pour ajuster à la
valeur souhaitée
5. Activer le bouton Accepter pour conrmer
Merci de lire le par. 2.3 pour les autres réglages.
3. Créer et Travailler un Champ

14 - AvMap
Farmnavigator
Activer le bouton Vue Champ. Activer le bouton Début
Travail pour démarrer l’enregistrement des données
(surface travaillée, vitesse, périmètre et surface) qui
seront sauvegardés dans la Base de Données Champs.
Pour arrêter l’enregistrement de la surface travaillée,
activer le bouton ARRETER dans le coin inférieur gauche.
Vous pourrez de nouveau travailler sur ce champ à tout
moment en activant le bouton DEMARRER
ou en ré-ouvrant le champ dans la Base de Données.
3.3 Mesurer Périmètre et Surface
La 1ère opération que vous devez faire est de mesurer
le champ en conduisant sur tout le périmètre du champ.
Conduire quelques mètres d’abord puis activer le bouton
MESURER (avec une règle comme icône). La limite est
maintenant enregistrée depuis le point de départ (èche
rouge). Maintenant, conduisez autour du champ jusqu’à ce
que vous ayez atteint le point de départ, et ensuite activer

AvMap - 15
Farmnavigator
de nouveau le bouton MESURER. Maintenant, activer
encore le bouton MESURER. Les limites du Champ sont
maintenant enregistrées et la surface est calculée. Cette
information est enregistrée dans la Base de Données.
3.4 Positionner des Obstacles / Echantillons de sol
Pendant que vous travaillez un champ, vous pouvez
enregistrer les positions d’échantillons de sol ou
d’obstacles, tels que des arbres ou des trous.
Pour sauvegarder une position, allez aussi près que possible
de l’objet concerné et activer le bouton OBSTACLE (avec un
cône orange comme icône). Les positions des obstacles et
échantillons de sol sont maintenant sauvegardées dans la
Base de Données Champs et sont représentées sur la carte
avec une icône de cône orange et un numéro progressif.
3.5 Dénir les Lignes de Guidage
Une fois que vous avez créé le champ, mesuré son périmètre

16 - AvMap
Farmnavigator
et sa surface, et sauvegardé les obstacles, vous pouvez
continuer votre travail en utilisant la fonction de Conduite
Assistée (A.k.a. barre lumineuse de navigation).
L’enregistrement du périmètre et de la ligne de référence
peut être réalisé en une étape.
Pour utiliser la l’assistance de conduite, vous avez besoin
de dénir les lignes de guidage.
1.Ouvrir le menu principal de Navigation Agricole
2.Activer le bouton Réglages
3.Activer Lignes Guidage
4.Choisir parmi les 4 différents types de lignes de guidage
en activant l’option choisie:
• Parallèle
• Contour
• Trame
• En cercle
5. Conrmer en activant le bouton Accepter
6. Activer Vue Champ dans le coin supérieur droit

AvMap - 17
Farmnavigator
3.5.1 Lignes de guidage Parallèle
Les lignes de guidage parallèles sont idéales pour les
champs avec des limites droites. En conduisant la 1ère
ligne de référence, positionner le point A au début du
tracé en en activant le bouton A. Le point de départ est
afché sur la carte par un carré orange avec la lettre “A”
à lintérieur. Une fois le point A déni, le bouton B va
apparaître. Quand vous atteignez l’extrêmité du champ,
dénir le point B en activant le bouton B. Le point B est
afché sur la carte comme le point A. Ces deux points sont
utilisés pour dessiner la ligne droite de référence et les
lignes de guidage parallèles à une distance précèdemment
dénie comme largeur de travail.
3.5.2 Lignes de guidage Contour
Les lignes de guidage Contour sont utilisées pour les
champs avec des limites en courbes. Dénir le point
A puis conduire la 1ère ligne de référence et ensuite

18 - AvMap
Farmnavigator
juste avant d’atteindre l’extrêmité du champ en réglant
le point B. Le GPS Farmnavigator enregistrera chaque
position et dessinera la ligne exacte de conduite et
les lignes parallèles correspondantes à la distance
précèdemment dénie comme largeur de travail ou
largeur de pulvérisation.
3.5.3 Lignes de Trame
Cette Option est utilisée pour travailler des champs où
des lignes de trame ont déjà été faites (dans les vignobles
par exemple). Dans ce mode, le GPS Farmnavigator ne
vous guide pas mais il montre la surface travaillée et vous
permet d’utiliser le contrôle virtuel de pulvérisation.
3.5.4 En cercle
En dénissant les lignes de guidage en cercle, vous pouvez
créer des lignes concentriques en partant de l’extérieur
du champ jusqu’à son centre. Activer le bouton A, puis
commencer de conduire le long du périmètre extérieur

AvMap - 19
Farmnavigator
et activer le bouton B quand vous l’avez terminé: le
logiciel dessinera alors des lignes concentriques jusqu’au
centre du champ.
3.6 Conduite Assistée
Après avoir déni les lignes de guidage, l’aide à la navigation
est afchée au-dessus de la carte. L’aide à la navigation
montre, à l’aide de deux èches directionnelles dans quelle
direction le volant doit être tourné pour corriger la trajectoire
et conduire sur la ligne de guidage calcule. L’écart entre la
position de la machine et la ligne de guidage est afchée
entre les deux èches en m (mètre) et cm (centimètres)
pour permettre des corrections très précises. Sur le côté
gauche, il y a 3 cases d’informations indiquant la distance
parcourue, la vitesse et le DOP (précision du GPS). Pour
information sur le DOP, lire l’Annexe A.
Une fois que le travail est terminé, activer le bouton
ARRETER. La surface travaillée (mise en surbrillance
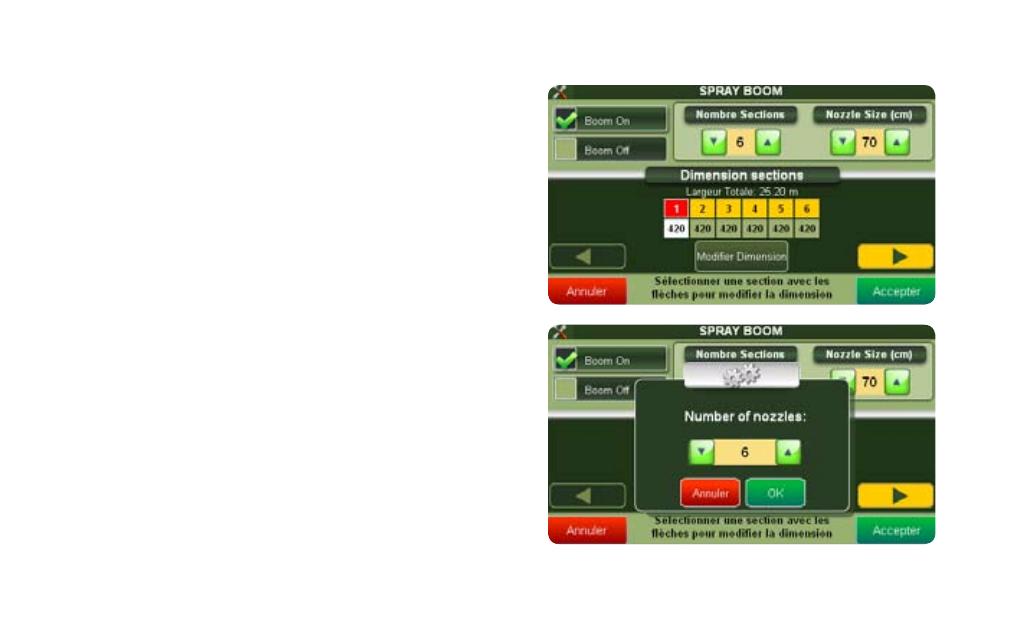
20 - AvMap
Farmnavigator
en vert) est sauvegardée dans la page correspondante
du Champ dans la Base de Données des Champs. Vous
pourrez alors ouvrir le champ et continuer le travail.
3.7 Utiliser le contrôle virtuel de pulvérisation
Le GPS Farmnavigator inclue un contrôle virtuel des rampes
de pulvérisation. Cette fonction peut être utilisée pour
contrôler de pulvérisateurs mais aussi d’autres équipements
tels que des semoirs ou des épandeurs qui travaillent de façon
similaire. Lorsque vous pulvérisez des produits chimiques
dans un champ, il est très important de contrôler la surface
traitée et d’éviter de les recouvrement. Le logiciel du GPS
Farmnavigator représentera vos surfaces traitées, avec le
nombre exact de sections et de buses et il vous aidera à activer
ou non les différentes sections. Pour utiliser cette fonction,
activer le bouton Rampe de pulvérisation et ensuite activer le
bouton Activer Rampe de pulvérisation.
ATTENTION: Quand le contrôle virtuel de rampe de
pulvérisation est activé, ses réglages sont utilisés pour
La page est en cours de chargement...
La page est en cours de chargement...
La page est en cours de chargement...
La page est en cours de chargement...
La page est en cours de chargement...
La page est en cours de chargement...
La page est en cours de chargement...
La page est en cours de chargement...
La page est en cours de chargement...
La page est en cours de chargement...
La page est en cours de chargement...
La page est en cours de chargement...
-
 1
1
-
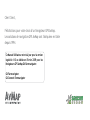 2
2
-
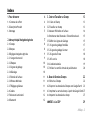 3
3
-
 4
4
-
 5
5
-
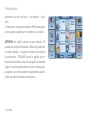 6
6
-
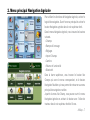 7
7
-
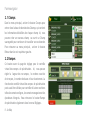 8
8
-
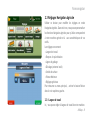 9
9
-
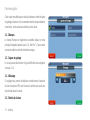 10
10
-
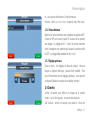 11
11
-
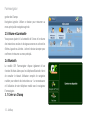 12
12
-
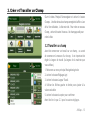 13
13
-
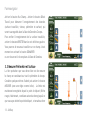 14
14
-
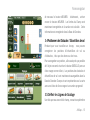 15
15
-
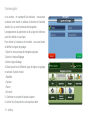 16
16
-
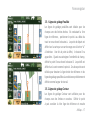 17
17
-
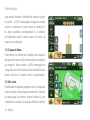 18
18
-
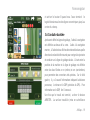 19
19
-
 20
20
-
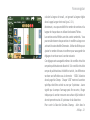 21
21
-
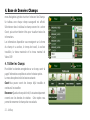 22
22
-
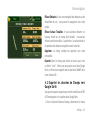 23
23
-
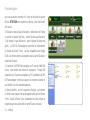 24
24
-
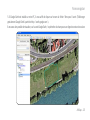 25
25
-
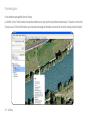 26
26
-
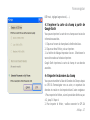 27
27
-
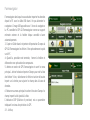 28
28
-
 29
29
-
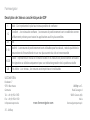 30
30
-
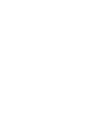 31
31
-
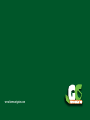 32
32
AvMap G6 Farmnavigator Manuel utilisateur
- Taper
- Manuel utilisateur
- Ce manuel convient également à
Documents connexes
-
AvMap Geosat 6 DriveSafe Europa Manuel utilisateur
-
AvMap Geosat 4 DRIVE Manuel utilisateur
-
AvMap GeoPilot II PLUS Manuel utilisateur
-
AvMap Geopilot Manuel utilisateur
-
AvMap Geosat 4x4 Crossover Portugal Manuel utilisateur
-
AvMap Motivo Europa Centrale Manuel utilisateur
-
AvMap EKP V Manuel utilisateur