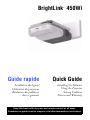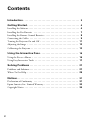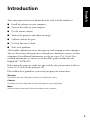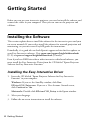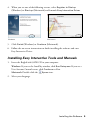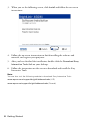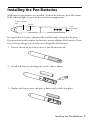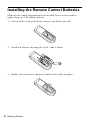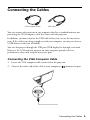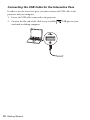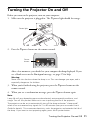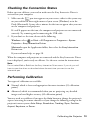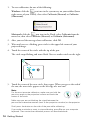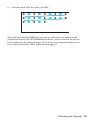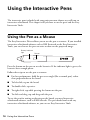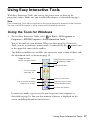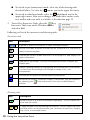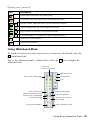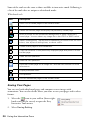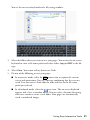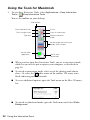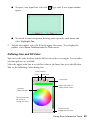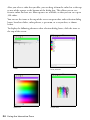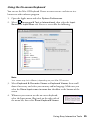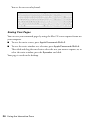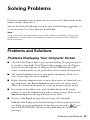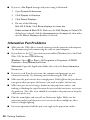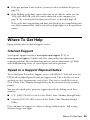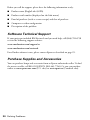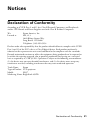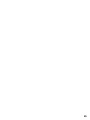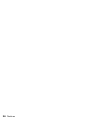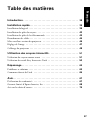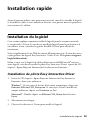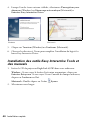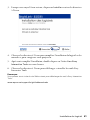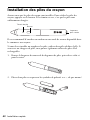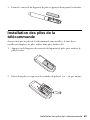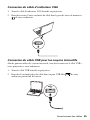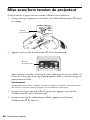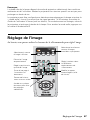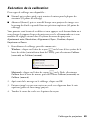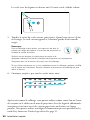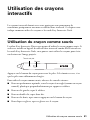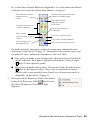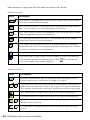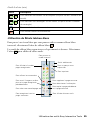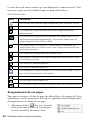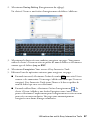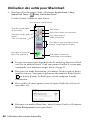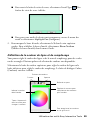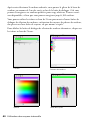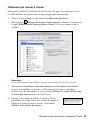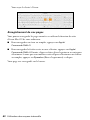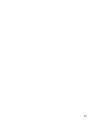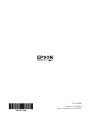Epson 450Wi Guide de démarrage rapide
- Catégorie
- Projecteurs
- Taper
- Guide de démarrage rapide
Ce manuel convient également à

BrightLink 450Wi
Quick Guide
Installing the Software
Using the Projector
Solving Problems
Notices and Warranty
TM
Guide rapide
Installation du logiciel
Utilisation du projecteur
Résolution des problèmes
Avis et garantie
Keep this book with the pens and remote control at all times.
Conservez ce guide avec les crayons et la télécommande en tout temps.
La page est en cours de chargement...
La page est en cours de chargement...
La page est en cours de chargement...
La page est en cours de chargement...
La page est en cours de chargement...
La page est en cours de chargement...
La page est en cours de chargement...
La page est en cours de chargement...
La page est en cours de chargement...
La page est en cours de chargement...
La page est en cours de chargement...
La page est en cours de chargement...
La page est en cours de chargement...
La page est en cours de chargement...
La page est en cours de chargement...
La page est en cours de chargement...
La page est en cours de chargement...
La page est en cours de chargement...
La page est en cours de chargement...
La page est en cours de chargement...
La page est en cours de chargement...
La page est en cours de chargement...
La page est en cours de chargement...
La page est en cours de chargement...
La page est en cours de chargement...
La page est en cours de chargement...
La page est en cours de chargement...
La page est en cours de chargement...
La page est en cours de chargement...
La page est en cours de chargement...
La page est en cours de chargement...
La page est en cours de chargement...
La page est en cours de chargement...
La page est en cours de chargement...
La page est en cours de chargement...

37
Table des matières
Introduction . . . . . . . . . . . . . . . . . . . . . . . . . . . . . . . . . . . . . . . . . . 38
Installation rapide. . . . . . . . . . . . . . . . . . . . . . . . . . . . . . . . . . . . . 39
Installation du logiciel . . . . . . . . . . . . . . . . . . . . . . . . . . . . . . . . . . . . . . 39
Installation des piles du crayon . . . . . . . . . . . . . . . . . . . . . . . . . . . . . . . . 42
Installation des piles de la télécommande . . . . . . . . . . . . . . . . . . . . . . . . . 43
Branchement des câbles . . . . . . . . . . . . . . . . . . . . . . . . . . . . . . . . . . . . . 44
Mise sous/hors tension du projecteur . . . . . . . . . . . . . . . . . . . . . . . . . . . 46
Réglage de l’image . . . . . . . . . . . . . . . . . . . . . . . . . . . . . . . . . . . . . . . . 47
Calibrage du projecteur . . . . . . . . . . . . . . . . . . . . . . . . . . . . . . . . . . . . . 48
Utilisation des crayons interactifs . . . . . . . . . . . . . . . . . . . . . . 51
Utilisation du crayon comme souris . . . . . . . . . . . . . . . . . . . . . . . . . . . . 51
Utilisation des outils Easy Interactive Tools . . . . . . . . . . . . . . . . . . . . . . . 52
Dépannage . . . . . . . . . . . . . . . . . . . . . . . . . . . . . . . . . . . . . . . . . . . 63
Problèmes et solutions . . . . . . . . . . . . . . . . . . . . . . . . . . . . . . . . . . . . . . 63
Comment obtenir de l’aide . . . . . . . . . . . . . . . . . . . . . . . . . . . . . . . . . . 65
Avis. . . . . . . . . . . . . . . . . . . . . . . . . . . . . . . . . . . . . . . . . . . . . . . . . . 67
Déclaration de conformité . . . . . . . . . . . . . . . . . . . . . . . . . . . . . . . . . . . 67
Garantie limitée d’Epson America, Inc. . . . . . . . . . . . . . . . . . . . . . . . . . . 68
Avis sur les droits d’auteur . . . . . . . . . . . . . . . . . . . . . . . . . . . . . . . . . . . 70
Français

38 Introduction
Introduction
Suite à l’installation de votre projecteur au mur, veuillez lire ce livret pour :
■ Installer le logiciel sur votre ordinateur
■ Brancher les câbles à votre ordinateur
■ Utiliser la télécommande
■ Mettre le projecteur sous tension et régler l’image
■ Calibrer et utiliser les crayons
■ Utiliser les outils Easy Interactive Tools
■ Résoudre les problèmes courants
Ce livret vous explique comment utiliser le projecteur avec un ordinateur portatif ou
un autre ordinateur. Vous pouvez aussi connecter le projecteur à des lecteurs vidéo,
des caméras de documents ou d’autres équipements. Consultez le Guide de
l’utilisateur à l’écran pour obtenir plus d’information. Pour obtenir de l’information
sur l’utilisation du projecteur sur un réseau, consultez les guides EasyMP
®
inclus sur
le CD du projecteur BrightLink
MC
450Wi.
Avant d’utiliser le projecteur, assurez-vous d’avoir lu les directives de sécurité dans
le Guide de l’utilisateur du CD du projecteur.
Veuillez suivre les consignes suivantes pendant la lecture du guide du projecteur :
Avertissement :
Les avertissements doivent être observés à la lettre pour éviter les blessures corporelles.
Mise en garde :
Les mises en garde doivent être observées afin d’éviter l’endommagement de votre
équipement.
Remarque :
Les remarques contiennent des informations importantes au sujet de votre projecteur.

Installation du logiciel 39
Installation rapide
Avant de pouvoir utiliser votre projecteur interactif, vous devez installer le logiciel
et brancher les câbles à votre ordinateur. Ensuite, vous pouvez mettre le projecteur
sous tension et le calibrer.
Installation du logiciel
Cette section explique comment installer le logiciel pour les crayons interactifs
et vos manuels à l’écran. Si vous devez installer le logiciel pour la projection et la
surveillance réseau, consultez les guides EasyMP à l’écran pour obtenir les
instructions.
Visitez régulièrement le site Web de soutien d’Epson pour voir s’il existe des mises
à jour gratuites du logiciel Easy Interactive. Visitez le site Web epson.ca/support/
brightlinkdownloads.
Même si vous avez le logiciel de tableau blanc interactif RM Easitech
®
ou tout
autre logiciel, vous devez installer le pilote Easy Interactive Driver à partir du CD
étiqueté « Epson Projector Software for Easy Interactive Function ».
Installation du pilote Easy Interactive Driver
1. Insérez le CD étiqueté « Epson Projector Software for Easy Interactive
Function » dans votre ordinateur.
Windows
®
: Si vous voyez la fenêtre d’exécution automatique, cliquez sur
Exécuter EIDriverV100_Setup.exe. Si vous voyez l’écran Contrôle du
compte utilisateur, cliquez sur
Continuer ou Oui.
Macintosh
®
: Double-cliquez sur EIDriverV100_Setup dans la fenêtre
Epson.
2. Sélectionnez votre langue.
3. Observez les directives à l’écran pour installer le logiciel.

40 Installation rapide
4. Lorsque l’un des écrans suivants s’affiche, sélectionnez S’enregistrer pour
démarrer
(Windows) ou Démarrage automatique (Macintosh) et
Exécuter Easy Interactive Driver.
5. Cliquez sur
Terminer (Windows) ou Continuer (Macintosh).
6. Observez les directives à l’écran pour compléter l’installation du logiciel et
lancer Easy Interactive Driver.
Installation des outils Easy Interactive Tools et
des manuels
1. Insérez le CD du projecteur BrightLink 450Wi dans votre ordinateur.
Windows : Si vous voyez la fenêtre d’exécution automatique, cliquez sur
Exécuter Setup.exe. Si vous voyez l’écran Contrôle du compte utilisateur,
cliquez sur
Continuer ou Oui.
Macintosh : Double-cliquez sur l’icône
Epson.
2. Sélectionnez votre langue.
Windows
Macintosh

Installation du logiciel 41
3. Lorsque vous voyez l’écran suivant, cliquez sur
Installer et suivez les directives
à l’écran.
4. Observez les directives à l’écran pour compléter l’installation du logiciel et des
manuels et pour enregistrer votre projecteur.
5. Après avoir complété l’installation, double-cliquez sur l’icône
Lien Easy
Interactive Tools
sur votre bureau.
6. Observez les directives à l’écran pour télécharger et installer les outils Easy
Interactive Tools.
Remarque :
Vous pouvez aussi visiter le site Web suivant pour télécharger les outils Easy Interactive
Tools :
www.epson.ca/support/brightlinkdownloads

42 Installation rapide
Installation des piles du crayon
Assurez-vous que les piles du crayon sont installées. Pour vérifier les piles du
crayon, appuyez sur le bouton. Si le témoin est vert, c’est que les piles sont
suffisamment chargées.
Il est recommandé d’attacher un cordon ou une corde de retenue disponible dans
le commerce aux crayons.
Si vous devez installer ou remplacer les piles, utilisez deux piles alcalines AAA. Si
vous avez un chargeur de piles, vous pouvez également utiliser des piles AAA
rechargeables.
1. Poussez la languette du couvercle du logement de piles, puis relevez celui-ci
pour le retirer.
2. Placez deux piles en respectant les symboles de polarité
+ et –, tel que montré.
Témoin de pile
Bouton
Logement
pour cordon

Installation des piles de la télécommande 43
3. Fermez le couvercle du logement de piles et appuyez dessus pour l’enclencher.
Installation des piles de la
télécommande
Assurez-vous que les piles de la télécommande sont installées. Si vous devez
installer ou remplacer les piles, utilisez deux piles alcalines AA.
1. Appuyez sur la languette du couvercle du logement de piles, puis soulevez-le
pour le retirer.
2. Placez deux piles en respectant les symboles de polarité
+ et –, tel que montré.

44 Installation rapide
3. Fermez le couvercle du logement de piles et appuyez dessus pour l’enclencher.
Branchement des câbles
Vous pouvez connecter le projecteur à tout ordinateur disposant d’un port de
sortie de moniteur standard en utilisant le câble d’ordinateur VGA fourni avec le
projecteur.
De plus, vous devez connecter le câble USB avant de pouvoir utiliser les crayons
interactifs. Si le câble n’est pas assez long pour être branché dans votre ordinateur,
vous aurez besoin d’un câble de démarrage (non inclus).
Vous pouvez aussi projeter grâce au port USB (affichage USB) ou via un réseau.
Cependant, le port de sortie de moniteur VGA de votre ordinateur offre une
meilleure performance lorsqu’il est utilisé avec les crayons interactifs.
Câble d’ordinateur VGA
Câble USB

Branchement des câbles 45
Connexion du câble d’ordinateur VGA
1. Situez le câble d’ordinateur VGA branché au projecteur.
2. Branchez ensuite l’autre extrémité du câble dans le port de sortie de moniteur
de votre ordinateur.
Connexion du câble USB pour les crayons interactifs
Afin de pouvoir utiliser les crayons interactifs, vous devez connecter le câble USB à
votre projecteur et votre ordinateur.
1. Situez le câble USB branché au projecteur.
2. Branchez l’extrémité plate du câble dans un port USB libre de votre
ordinateur portatif ou de bureau.

46 Installation rapide
Mise sous/hors tension du projecteur
Avant de mettre le projecteur sous tension, allumez votre ordinateur.
1. Assurez-vous que le projecteur est branché. Le témoin d’alimentation Pdevrait
être orange.
2. Appuyez sur la touche d’alimentation P de la télécommande.
Après quelques secondes, le bureau de votre ordinateur devrait être affiché. Si
l’écran est vide ou que le message
Pas de signal s’affiche, consultez la page 64
pour obtenir de l’aide.
Avertissement :
Ne regardez jamais dans l’objectif lorsque la lampe est allumée. Cela peut causer
des lésions oculaires; cette consigne vise les enfants en particulier.
3. Lorsque vous avez terminé d’utiliser le projecteur, appuyez sur la touche
d’alimentation P sur la télécommande.
4. Lorsqu’un message de confirmation s’affiche, appuyez sur le bouton
d’alimentation P de nouveau.
Témoin
d’alimentation
Bouton
d’alimentation

Réglage de l’image 47
Remarque :
La durée utile de la lampe dépend du mode de projection sélectionné, des conditions
ambiantes et de l’utilisation. Mettez le projecteur hors tension quand il ne sert pas pour
prolonger sa durée de vie.
Le projecteur peut être configuré pour éteindre automatiquement la lampe et activer le
« mode veille » lorsqu’il ne reçoit pas de signal pendant 1 à 30 minutes (consultez le
Guide de l’utilisateur à l’écran pour les détails). Ce mode économise l’énergie, refroidit
le projecteur et prolonge la durée de la lampe. Pour annuler le mode veille, appuyez sur
la touche d’alimentation P.
Réglage de l’image
Au besoin, vous pouvez utiliser les boutons de la télécommande pour régler l’image :
Désactive l’image
temporairement
Règle la position et la
qualité de l’image
Modifie le rapport
hauteur/largeur (taille
de l’écran)
Règle la couleur selon
les différents
emplacements de
visionnement
Accède au système
de menus pour faire
des réglages
additionnels
Sélectionne les diverses
sources d’images
branchées au projecteur
Sélectionne la source
d’image à afficher
Passe d’une page à
l’autre dans les
documents
Permet de faire un
zoom avant ou arrière
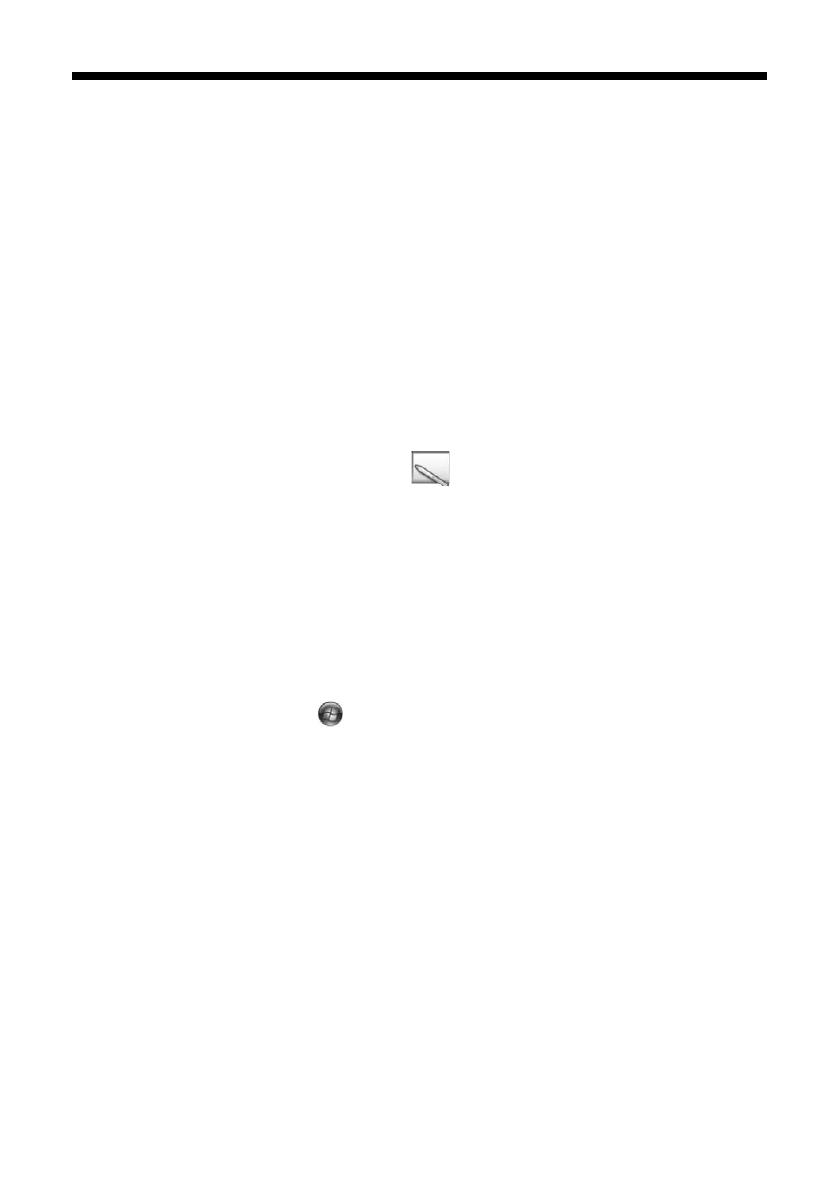
48 Installation rapide
Calibrage du projecteur
Le calibrage établit la connexion entre votre ordinateur et les crayons interactifs.
Grâce à ce processus simple, votre ordinateur peut détecter avec précision la
position du crayon sur la surface de projection.
Le processus de calibrage est nécessaire avant d’utiliser les crayons pour la première
fois ou si vous changez la résolution de votre ordinateur ou si vous vous connectez
à autre ordinateur. L’un ou l’autre des crayons peut servir pour le calibrage.
Vérification de l’état de la connexion.
Avant de calibrer, vous devez vous assurer que le pilote Easy Interactive Driver est
activé sur votre ordinateur.
1. Assurez-vous que l’icône du crayon s’affiche à l’écran, soit dans la barre
d’état système de la barre des tâches dans le coin inférieur droit de votre écran
(Windows) ou dans le Dock (Macintosh). Il faut parfois attendre un peu avant
que l’icône n’apparaisse après la mise sous tension de l’ordinateur et du
projecteur.
Si un
X rouge apparaît sur l’icône, l’ordinateur et le projecteur ne sont pas
connectés correctement. Essayez de retirer et de reconnecter le câble USB.
2. Si vous ne voyez pas l’icône, procédez comme suit :
Windows : sélectionnez
ou Démarrer > Tous les programmes ou
Programmes > Epson Projector > Easy Interactive Driver.
Macintosh : ouvrez le dossier Applications, puis sélectionnez l’icône
Easy
Interactive Driver
.
Si vous avez besoin d’aide supplémentaire, voyez la page 64.
Quand l’ordinateur et le projecteur sont connectés et que l’icône Easy Interactive
Driver apparaît, vous êtes prêt à calibrer. Consultez la section suivante pour plus
d’information.
Remarque :
Ne sélectionnez pas Exit ou Quit (Quitter) à partir du menu Easy Interactive Driver.
Si vous sélectionnez l’une de ces options, vous devrez ouvrir le pilote tel que décrit
ci-dessus la prochaine fois que vous utiliserez le crayon interactif.

Calibrage du projecteur 49
Exécution de la calibration
Deux types de calibrage sont disponibles :
■ Normal, qui est plus rapide et qui convient le mieux pour la plupart des
situations (25 points de calibrage)
■ Advanced (Avancé), qui est conseillé lorsque vous projetez des images avec
beaucoup de détails et quand il faut une précision supérieure (49 points de
calibrage)
Vous pourriez avoir besoin de recalibrer si vous appuyez sur le bouton
Auto ou si
vous changez le rapport d’aspect du projecteur avec la télécommande ou si vous
modifiez les réglages suivants dans le système de menus du projecteur :
Ajustement auto, Résolution, Alignement, Sync., Position, Aspect,
Keystone ou Zoom.
1. Pour démarrer le calibrage, procédez comme suit :
Windows : cliquez sur l’icône de crayon sur la barre d’état système de la
barre des tâches (coin inférieur droit de l’écran), puis sélectionnez
Calibrer
(normale)
ou Calibrer (avancé).
Macintosh : cliquez sur l’icône de crayon sur le Dock, sélectionnez
Calibrer dans la barre de menus, puis sélectionnez Calibrer (normale) ou
Calibrer (avancé).
2. Après avoir lu le message sur le calibrage, cliquez sur
OK.
3. Patientez jusqu’à ce que vous voyiez un cercle vert clignotant dans le coin
supérieur gauche de votre image projetée.
4. Touchez le centre du cercle avec la pointe du crayon.

50 Installation rapide
Le cercle cesse de clignoter et devient noir. Un autre cercle s’affiche à droite.
5. Touchez le centre du cercle suivant, puis répétez. Quand vous arrivez à la fin
de la rangée, le cercle suivant apparaît à l’extrémité gauche d’une nouvelle
rangée.
Remarque :
Pour le calibrage le plus précis, assurez-vous de tenir le
crayon à un angle par rapport à la surface de projection et
touchez le centre du cercle.
Veillez à ne pas bloquer le signal entre le crayon et le
récepteur interactif (à côté de la fenêtre de projection) sur le projecteur.
N’appuyez pas sur le bouton du crayon lors du calibrage.
Si vous faites une erreur ou si vous souhaitez cesser le calibrage, appuyez sur Esc
sur le clavier de l’ordinateur. Ensuite, relancez le processus de calibrage tel que
décrit ci-dessus.
6. Continuez jusqu’à ce que tous les cercles soient noirs.
Après avoir terminé le calibrage, vous pouvez utiliser comme souris l’un ou l’autre
des crayons sur le tableau ou le mur de projection. Avec des logiciels additionnels,
vous pouvez aussi vous servir des crayons pour écrire ou dessiner sur l’image
projetée. Vous pouvez utiliser tout logiciel d’annotation que vous possédez ou les
outils Easy Interactive Tools tel que décrit à la page 52.

Utilisation du crayon comme souris 51
Utilisation des crayons
interactifs
Les crayons interactifs fournis avec votre projecteur vous permettront de
transformer pratiquement tout mur en tableau blanc interactif. Ce chapitre vous
indique comment utiliser les crayons et les outils Easy Interactive Tools.
Utilisation du crayon comme souris
Le pilote Easy Interactive Driver vous permet d’utiliser le crayon comme souris. Si
vous avez installé un logiciel de tableau blanc interactif comme RM Easiteach ou
les outils Easy Interactive Tools, vous pouvez aussi utiliser les crayons pour écrire
ou dessiner sur l’image projetée.
Appuyez sur le bouton du crayon pour tester les piles. Si le témoin est vert, c’est
que les piles sont suffisamment chargées.
Pour utiliser le crayon comme souris, observez les conseils suivants :
■ Pour une performance optimale, tenez le crayon à un angle (comme un crayon
normal), plutôt que perpendiculairement par rapport au tableau.
■ Pour un clic gauche, tapez le tableau.
■ Pour un double clic, tapez deux fois.
■ Pour un clic droit, tapez tout en appuyant sur le bouton de crayon.
■ Pour cliquer et glisser, tapez et glissez avec le crayon.
Témoin de pile
Bouton

52 Utilisation des crayons interactifs
Pour utiliser le crayon afin d’écrire ou de dessiner sur le tableau, vous aurez besoin
d’un logiciel de tableau blanc interactif tel que RM Easitech. Le crayon devrait
fonctionner avec tout logiciel de tableau blanc interactif ou encore, vous pouvez
utiliser les outils Easy Interactive Tools.
Utilisation des outils Easy Interactive
Tools
Avec les outils Easy Interactive Tools, vous pouvez utiliser le crayon pour écrire ou
dessiner sur la surface de projection. Assurez-vous d’avoir installé le logiciel,
conformément aux directives de la page 40.
Remarque :
Vous n’avez pas besoin des outils Easy Interactive Tools pour utiliser les fonctions
interactives du projecteur. Vous pouvez utiliser RM Easiteach ou un autre logiciel de
tableau blanc interactif.
Utilisation d’outils pour Windows
1. Pour lancer les outils Easy Interactive Tools, sélectionnez ou Démarrer >
Tous les programmes ou Programmes > EPSON Projector > Easy
Interactive Tools
.
Les outils apparaissent sur votre bureau. Quand vous ouvrez pour la première
fois les outils Easy Interactive Tools, vous êtes en mode de souris interactif, tel
que l’indique l’icône de souris dans le coin supérieur gauche de la barre
d’outils.

Utilisation des outils Easy Interactive Tools 53
Il y a deux barres d’outils différentes disponibles : les outils interactifs illustrés
ci-dessous et les outils de tableau blanc illustrés à la page 55.
En mode interactif, vous pouvez utiliser le crayon pour commander votre
ordinateur, tel que décrit à la page 51. Vous pouvez aussi annoter tout ce qui
est affiché à l’écran, incluant des documents et des sites Web.
■ Pour passer en mode crayon (annotation), sélectionnez l’un des outils de
dessin ci-dessous. Vous pouvez également sélectionner l’icône de souris
dans le coin supérieur gauche.
■ Pour passer au mode tableau blanc, sélectionnez l’icône de tableau blanc
dans le coin supérieur droit. Votre écran se transforme en surface
blanche vide, et une nouvelle barre d’outils avec de nouveaux outils est
disponible, tel que décrit à la page 55.
2. Pour quitter Easy Interactive Tools, sélectionnez
l’icône Easy Interactive Tools dans la barre
des tâches Windows et sélectionnez
Exit
(Quitter).
Pour basculer entre les modes
interactif et tableau blanc
Pour basculer entre les
modes souris et
crayon
Pour dessiner à l’écran
(voyez la page 54)
Pour défiler d’une
page vers le haut
et vers bas
Pour utiliser le clavier à
l’écran
Pour effacer toutes les
annotations
Pour créer un effet projecteur
Pour masquer une
partie de l’écran
Pour annuler
Pour minimiser la barre d’outils
Pour saisir l’écran courant

54 Utilisation des crayons interactifs
Vous trouverez ci-après une liste des outils interactifs et de dessin :
Outils interactifs
Icône Description
Pour défiler d’une page vers le haut ou vers le bas dans un explorateur
ou autre programme informatique.
Pour utiliser un clavier à l’écran pour saisir du texte sur un site Web ou
dans un explorateur ou autre programme informatique.
Pour saisir l’écran actuel et le sauvegarder sous forme de fichier image.
Voyez la page 56 pour plus d’information.
Pour masquer une partie de l’écran. Vous pouvez utiliser les flèches
jaunes pour ajuster la zone dissimulée.
Pour créer un effet projecteur pour la mise en lumière et l’ombrage
d’une partie de l’écran. Vous pouvez déplacer le projecteur ou modifier
sa forme, sa couleur et sa transparence.
Pour utiliser le crayon pour un clic droit sans appuyer le bouton.
Pour minimiser la barre d’outils. Quand la barre d’outils est minimisée,
vous pouvez l’agrandir en sélectionnant l’icône Easy Interactive
Tools dans la barre des tâches Windows.
Outils de dessin
Icône Description
Pour écrire ou dessiner avec un surligneur semi-transparent. Vous
pouvez sélectionner la couleur et la largeur de la ligne.
Pour basculer entre l’écriture/le dessin et l’effacement. Vous pouvez
sélectionner la couleur et la largeur de la ligne. En mode d’effacement,
vous pouvez sélectionner forme libre, ligne droite, cercle ou rectangle.
Pour sélectionner la largeur de la ligne et la couleur (base/rapide).
Pour personnaliser la largeur de la ligne et la couleur (avancé/précis).
Pour écrire ou dessiner des lignes de forme libre (ou pour utiliser
l’effaceur de forme libre).
Pour dessiner des lignes droites (ou pour utiliser l’effaceur de ligne
droite).

Utilisation des outils Easy Interactive Tools 55
Utilisation du Mode tableau blanc
Pour passer à un écran blanc que vous pouvez utiliser comme tableau blanc
interactif, sélectionnez l’icône de tableau blanc .
Les outils du tableau blanc apparaissent, tel que montré ci-dessous. Sélectionnez
l’icône pour afficher d’autres outils.
Pour dessiner des cercles ou des ellipses (ou pour utiliser l’effaceur de
cercle).
Pour dessiner des rectangles ou des carrés (ou pour utiliser l’effaceur
de rectangle).
Pour annuler la dernière annotation.
Pour effacer toutes les annotations.
Outils de dessin (suite)
Icône Description
Pour passer au
mode interactif
Pour afficher la liste des
pages enregistrées
Pour afficher d’autres outils
Pour supprimer la page courante
Pour ouvrir l’image en arrière-
plan ou la page enregistrée
précédemment
Pour enregistrer la ou les
pages courantes
Pour un aperçu avant
impression
Pour imprimer
Pour créer une nouvelle page
Pour copier la page précédente
sur la page courante
Pour sélectionner l’arrière-plan
Pour effacer les annotations
Outils additionnels
La page est en cours de chargement...
La page est en cours de chargement...
La page est en cours de chargement...
La page est en cours de chargement...
La page est en cours de chargement...
La page est en cours de chargement...
La page est en cours de chargement...
La page est en cours de chargement...
La page est en cours de chargement...
La page est en cours de chargement...
La page est en cours de chargement...
La page est en cours de chargement...
La page est en cours de chargement...
La page est en cours de chargement...
La page est en cours de chargement...
La page est en cours de chargement...
La page est en cours de chargement...
-
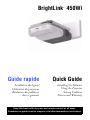 1
1
-
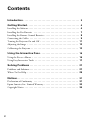 2
2
-
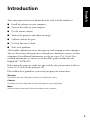 3
3
-
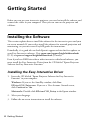 4
4
-
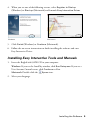 5
5
-
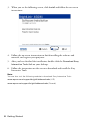 6
6
-
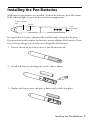 7
7
-
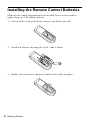 8
8
-
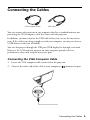 9
9
-
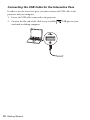 10
10
-
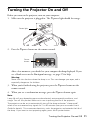 11
11
-
 12
12
-
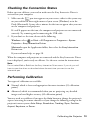 13
13
-
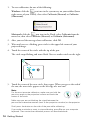 14
14
-
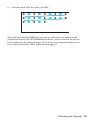 15
15
-
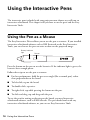 16
16
-
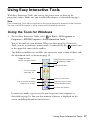 17
17
-
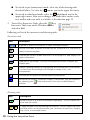 18
18
-
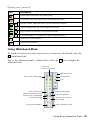 19
19
-
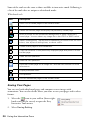 20
20
-
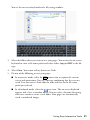 21
21
-
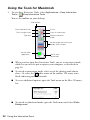 22
22
-
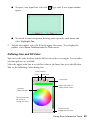 23
23
-
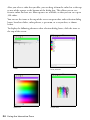 24
24
-
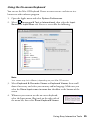 25
25
-
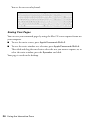 26
26
-
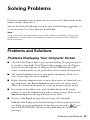 27
27
-
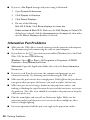 28
28
-
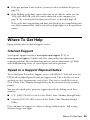 29
29
-
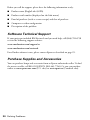 30
30
-
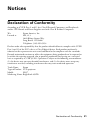 31
31
-
 32
32
-
 33
33
-
 34
34
-
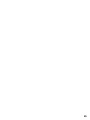 35
35
-
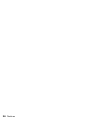 36
36
-
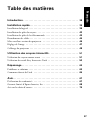 37
37
-
 38
38
-
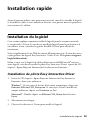 39
39
-
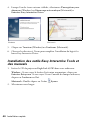 40
40
-
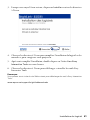 41
41
-
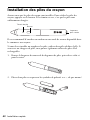 42
42
-
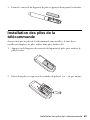 43
43
-
 44
44
-
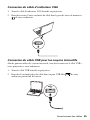 45
45
-
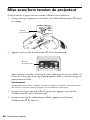 46
46
-
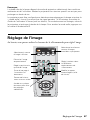 47
47
-
 48
48
-
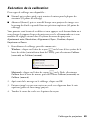 49
49
-
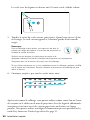 50
50
-
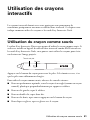 51
51
-
 52
52
-
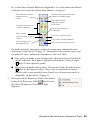 53
53
-
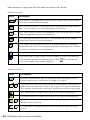 54
54
-
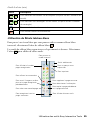 55
55
-
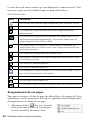 56
56
-
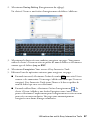 57
57
-
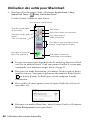 58
58
-
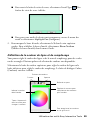 59
59
-
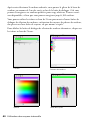 60
60
-
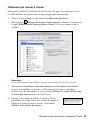 61
61
-
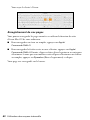 62
62
-
 63
63
-
 64
64
-
 65
65
-
 66
66
-
 67
67
-
 68
68
-
 69
69
-
 70
70
-
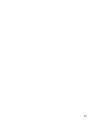 71
71
-
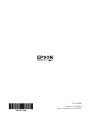 72
72
Epson 450Wi Guide de démarrage rapide
- Catégorie
- Projecteurs
- Taper
- Guide de démarrage rapide
- Ce manuel convient également à
dans d''autres langues
- English: Epson 450Wi Quick start guide
Documents connexes
-
Epson ELPDC13 Document Camera Quick Start
-
Epson ELPDC07 Document Camera Guide de démarrage rapide
-
Epson ELPDC07 Document Camera Quick Start
-
Epson MP-60 Warranty
-
Epson BrightLink 455Wi Guide de démarrage rapide
-
Epson BrightLink Solo Interactive Module Guide d'installation rapide
-
Epson AP-60 Supplemental Information
-
Epson 402169004 Manuel utilisateur
-
Epson PowerLite 435W Guide d'installation
-
Epson BrightLink Pro 1420Wi Guide d'installation
Autres documents
-
Canon LV-WX300USTi Manuel utilisateur
-
Olivetti Oliboard 80T Le manuel du propriétaire
-
Olivetti Oliboard ePen Le manuel du propriétaire
-
Infocus INF6533 Mode d'emploi
-
Infocus INF5533e Guide de référence
-
Tripp Lite Owner's Manual DMTP55NO Le manuel du propriétaire
-
promethean ActiView Guide de référence