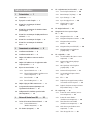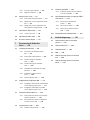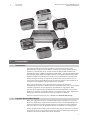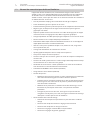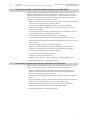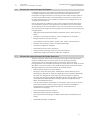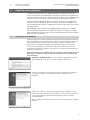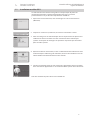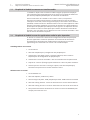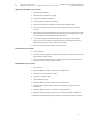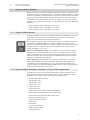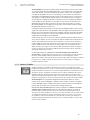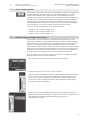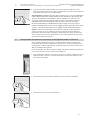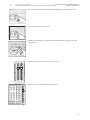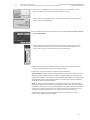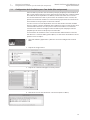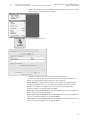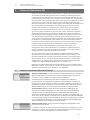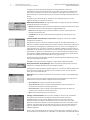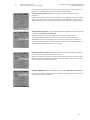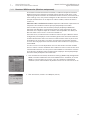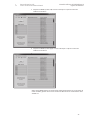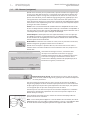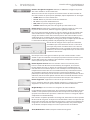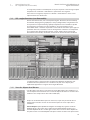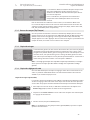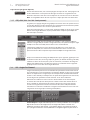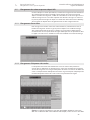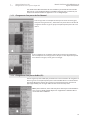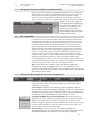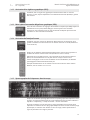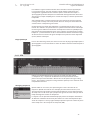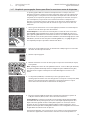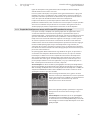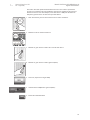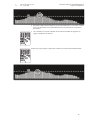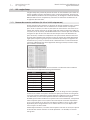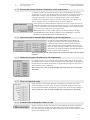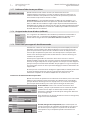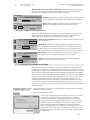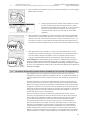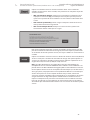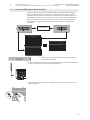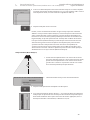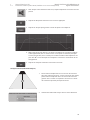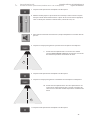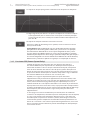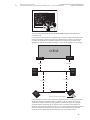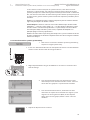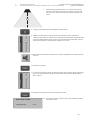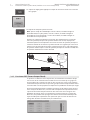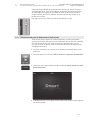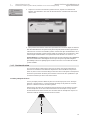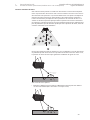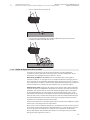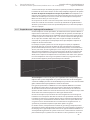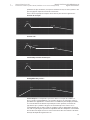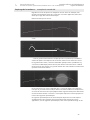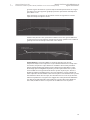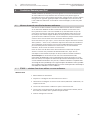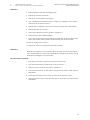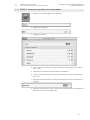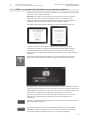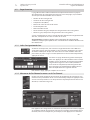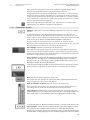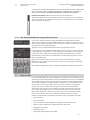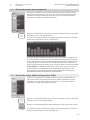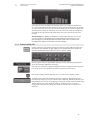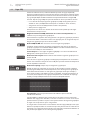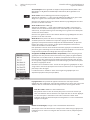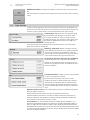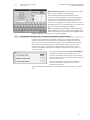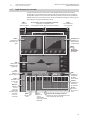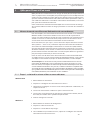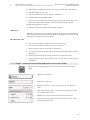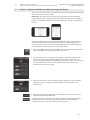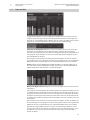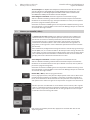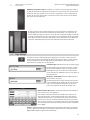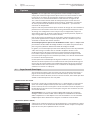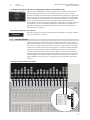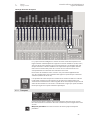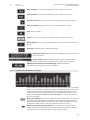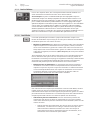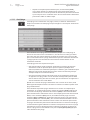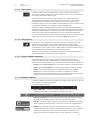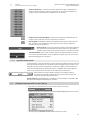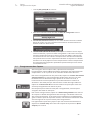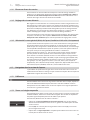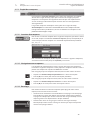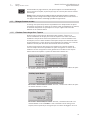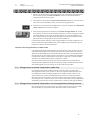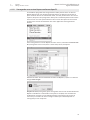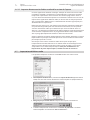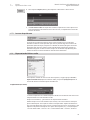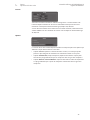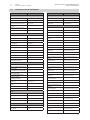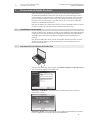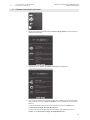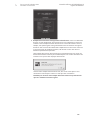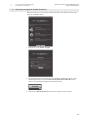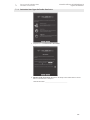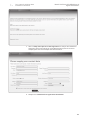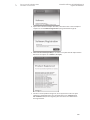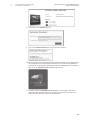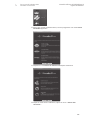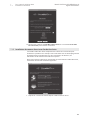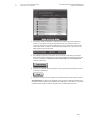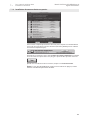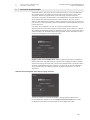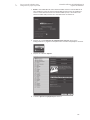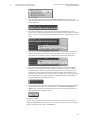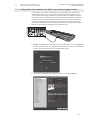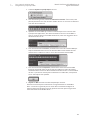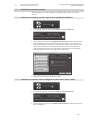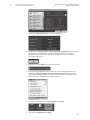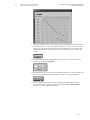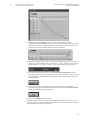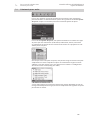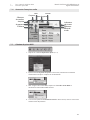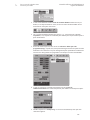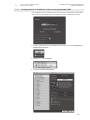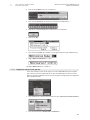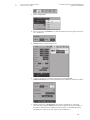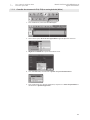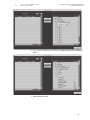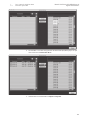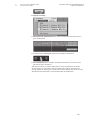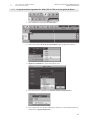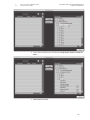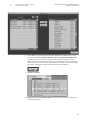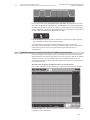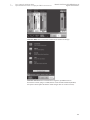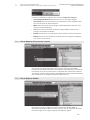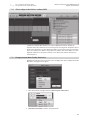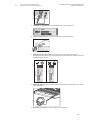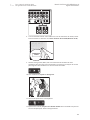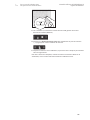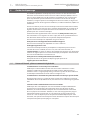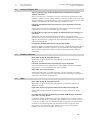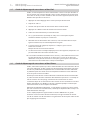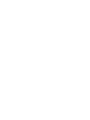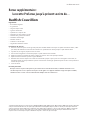www.presonus.com
®
Français
Manuel de référence de la
bibliothèque de logiciels de
StudioLive
™
Universal Control avec Virtual StudioLive et assistants de
contrôle système Smaart
®
| StudioLive Remote pour iPad
®
QMix
™
pour iPhone
®
/iPod touch
®
Capture
™
| Studio One
®
Artist

Table des matières
1 Présentation — 1
1.1 Introduction — 1
1.2 À propos de ce mode d'emploi — 1
1.3 Résumé des caractéristiques de Virtual
StudioLive — 2
1.4 Résumé des caractéristiques de StudioLive Remote
pour iPad Apple — 3
1.5 Résumé des caractéristiques de QMix pour iPhone et
iPod touch — 3
1.6 Résumé des caractéristiques de Capture — 4
1.7 Résumé des caractéristiques de Studio One
Artist — 4
2 Connexion à un ordinateur — 5
2.1 Installation sous Windows — 5
2.2 Installation sous Mac OS X — 6
2.3 Emploi de la StudioLive comme une interface
audio — 7
2.4 Emploi de la StudioLive avec les applications audio
les plus répandues — 7
2.5 Départs et retours FireWire — 9
2.5.1 Départs FireWire de voie — 9
2.5.2 Départs FireWire auxiliaires (StudioLive 16.4.2
et 24.4.2 uniquement) — 9
2.5.3 Retours FireWire — 10
2.5.4 Retour FireWire général — 11
2.6 Emploi de plug-ins d'effet comme inserts — 11
2.7 Incorporation du traitement dynamique et de
l'égalisation du Fat Channel — 12
2.8 Configuration de la StudioLive pour Core Audio
(Mac uniquement) — 15
3 Universal Control avec VSL — 18
3.1 Fenêtre de lancement d'Universal Control — 18
3.1.1 Fonctions WDM avancées
(Windows uniquement) — 21
3.2 VSL : Browser (navigateur) — 23
3.3 VSL : onglet Overview (vue d'ensemble) — 25
3.3.1 Vues des départs Aux/Masters — 25
3.3.2 Battue du tempo (Tap Tempo) — 26
3.3.3 Copie de mixages — 26
3.3.4 Copie des réglages de voie — 26
3.3.5 GEQ ciblé (24.4.2 et 16.4.2
uniquement) — 27
3.4 VSL : Onglet Fat Channel — 27
3.5 Chargement des scènes et presets depuis
VSL — 28
3.5.1 Chargement d'une scène — 28
3.5.2 Chargement d'étiquettes de tranche — 28
3.5.3 Chargement d'un preset de Fat
Channel — 29
3.5.4 Chargement d'un preset d'effet (FX) — 29
3.5.5 Chargement d'un preset d'égaliseur
graphique (GEQ) — 30
3.6 VSL : onglet GEQ — 30
3.6.1 Sélection du GEQ à éditer (24.4.2 et 16.4.2
uniquement) — 30
3.6.2 Activation d'un égaliseur graphique
(GEQ) — 31
3.6.3 Mise à plat d'une courbe d'égaliseur
graphique (GEQ) — 31
3.6.4 Activation de l'analyse Smaart — 31
3.6.5 Spectrographe des fréquences dans le
temps — 31
3.6.6 RTA — 32
3.6.7 Emploi du spectrographe Smaart pour filtrer
les moniteurs contre la réinjection — 33
3.6.8 Emploi de l'analyseur en temps réel Smaart
RTA pendant le mixage — 34
3.7 VSL : onglet Setup — 37
3.7.1 Routeur des entrées auxiliaires (16.4.2 et
24.4.2 uniquement) — 37
3.7.2 Routeur des entrées flexibles
(StudioLive 16.0.2 uniquement) — 38
3.7.3 Menu du mode de contrôle MIDI
(StudioLive 16.0.2 uniquement) — 38
3.7.4 Mode du noise gate (StudioLive 16.4.2
uniquement) — 38
3.7.5 Filtres de rappel de scène — 38

3.7.6 Préférence de couplage des faders de
voie — 38
3.7.7 Préférence Fader Locate par défaut — 39
3.7.8 Assignation de réseau d'ordres
(talkback) — 39
3.7.9 Permissions pour appareils de
télécommande — 39
3.7.10
Activation du mode de verrouillage — 40
3.8.2 Assistants de contrôle système Smaart
(StudioLive 16.4.2 et 24.4.2 uniquement) — 41
3.8.1 L'assistant SRA
(Smaart Room Analysis) — 43
3.8.2 L'assistant SSD
(Smaart System Delay) — 47
3.8.3 L'assistant SOC
(Smaart Output Check) — 51
3.8.4 Télécommande pour le déplacement
(Go Remote) — 52
3.8.5 Position du micro — 53
3.8.6 Règles d'alignement d'un système — 55
3.8.7 Emploi du tracé : repérage de la
tendance — 56
4 StudioLive Remote pour iPad — 60
4.1 Mise en réseau de votre iPad et de votre
ordinateur — 60
4.1.1 ÉTAPE 1 : création d'un réseau ad hoc sur votre
ordinateur — 60
4.1.2 ÉTAPE 2 : connectez votre iPad à votre réseau
ad hoc — 62
4.1.3 ÉTAPE 3 : connexion à Virtual StudioLive et
aux consoles StudioLive — 63
4.2 Page Overview — 64
4.2.1 Infos d'assignation des bus — 64
4.2.2 Microvues du Fat Channel et zooms sur le
Fat Channel — 64
4.2.3 Commandes de voie — 65
4.2.4 Vue d'ensemble Masters et page Master
Section — 66
4.3 Page Aux Mix — 66
4.3.1 Sélection de mixage Aux et mixage Aux — 67
4.3.2 Sélection de mixage d'effet et mixage de bus
d'effet — 67
4.3.3 Édition d'effet (FX) — 68
4.4 Page GEQ — 69
4.5 Page Scenes — 70
4.6 Page Settings — 71
4.6.1 Lancement à distance des assistants de
contrôle système Smaart. — 72
4.7 Page de zoom sur une voie — 73
5 QMix pour iPhone et iPod
touch — 74
5.1 Mise en réseau de votre iPhone ou iPod touch et de
votre ordinateur — 74
5.1.1 Étape 1 : création d'un réseau ad hoc sur votre
ordinateur — 74
5.1.2 Étape 2 : connectez votre iPhone/iPod touch à
votre réseau ad hoc — 75
5.1.3 Étape 3 : connexion de QMix aux tables de
mixage StudioLive — 76
5.2 Page Aux Mix — 77
5.3 Molette personnelle (« Me ») — 78
5.4 Page Settings — 79
6 Capture — 80
6.1 Page d'accueil (Start Page) — 80
6.2 La page Session — 81
6.2.1 Transport — 82
6.2.2 Bandeau d'indicateurs de niveau — 83
6.2.3 Outils d'édition — 84
6.2.4 La fenêtre d'édition — 86
6.3 Création d'une nouvelle session Capture — 87
6.4 Enregistrement dans Capture — 88
6.4.1 Écoute en direct des entrées — 89
6.4.2 Réglage des niveaux d'entrée — 89
6.4.3
Sélection de la source générale (Main) de Capture
(StudioLive 16.4.2 et 24.4.2 uniquement) — 89
6.5 Navigation dans la session de Capture — 89
6.5.1 Défilement — 89

6.5.2 Zoom sur la règle temporelle — 89
6.5.3 Emploi des marqueurs — 90
6.6 Mixage de votre session — 91
6.6.1 Création d'un mixage dans Capture — 91
6.6.2 Mixage d'une session de Capture dans Studio
One — 92
6.6.3 Mixage d'une session de Capture dans une
autre application d'enregistrement — 92
6.7 Importation de fichiers audio — 94
6.7.1 Lecteur de préécoute — 95
6.8 Exportation de fichiers audio — 95
6.9 Raccourcis-clavier de Capture — 97
7 Prise en main de Studio One
Artist — 98
7.1 Installation et autorisation — 98
7.1.1 Lancement de l'installateur de Studio
One — 98
7.1.2 Création d'un compte utilisateur — 99
7.1.3 Activation en ligne de Studio One
Artist — 101
7.1.4 Activation hors ligne de Studio One
Artist — 102
7.1.5 Installation du contenu fourni avec Studio
One Artist — 107
7.1.6 Installation de contenu de tierces
parties — 109
7.1.7 Activation du pilote audio — 110
7.2 Configuration de périphériques MIDI — 111
7.2.1 Configuration d'un clavier de commande MIDI
externe depuis la page d'accueil — 111
7.2.2 Configuration d'un module de sons MIDI
externe depuis la page d'accueil — 114
7.3 Création d'un nouveau morceau — 116
7.3.1 Création d'un nouveau morceau à partir d'un
modèle de StudioLive — 116
7.3.2 Création d'un morceau vide et configuration
des entrées/sorties audio — 116
7.4 Création de pistes audio — 120
7.4.1 Anatomie d'une piste audio — 121
7.5 Création de pistes MIDI — 121
7.5.1 Commande à distance de votre StudioLive
16.0.2 avec Studio One — 123
7.6 Ajout d'instruments virtuels et de plug-ins d'effet à
votre morceau — 134
7.6.1 Glisser-déposer d'instruments
virtuels — 136
7.6.2 Glisser-déposer d'effets — 136
7.6.3 Glisser-déposer de fichiers audio et
MIDI — 137
7.7.1 Enregistrement dans Studio One Artist — 137
8 Guide de dépannage — 141
8.1 Universal Control : pilote et connectivité
générale — 141
8.2 Universal Control : VSL — 142
8.3 StudioLive Remote — 142
8.4 QMix — 142
8.5 Guide de dépannage de votre réseau ad hoc
iPad — 143
8.6 Guide de dépannage de votre réseau ad hoc
iPhone — 143

1
1 Présentation
1.1 Introduction
Manuel de référence de la bibliothèque de
logiciels de StudioLive
™
1 Présentation
1.1 Introduction
Votre table de mixage de la série StudioLive™ est livrée avec une puissante
bibliothèque de logiciels incluant Universal Control avec Virtual StudioLive (VSL),
Capture™, et Studio One® Artist. De plus, PreSonus offre StudioLive Remote (SL
Remote) pour iPad® et QMix™ pour iPhone®/iPod touch® , tous deux téléchargeables
gratuitement depuis l'App Store Apple. Que vous souhaitiez télécommander votre
StudioLive depuis un iPad, fournir à vos musiciens la possibilité de contrôler leurs
propres mixages de retour, enregistrer un spectacle live rien qu'en deux clics de
souris, mixer votre nouvel album à succès, ou tout cela à la fois, votre StudioLive et
ses logiciels vous apportent une panoplie d'outils complète.
Nous vous encourageons à nous contacter si vous avez des questions ou
commentaires concernant ce produit. PreSonus Audio Electronics vise à constamment
améliorer ses produits et nous apprécions grandement vos suggestions. Nous
pensons que la meilleure façon d'atteindre notre but d'amélioration constante des
produits est d'écouter les véritables experts : nos précieux clients. Nous apprécions le
soutien que vous nous témoignez au travers de l'achat de ce produit.
Pour une assistance technique, voir la section 7.1 : Guide de dépannage.
1.2 À propos de ce mode d'emploi
Nous vous suggérons d'utiliser ce mode d'emploi pour vous familiariser avec les
fonctions, applications et procédures correctes concernant votre bibliothèque de
logiciels StudioLive avant d'essayer de brancher la StudioLive à votre ordinateur.
Cela vous aidera à éviter des problèmes durant l'installation et la configuration.
Tout au long du mode d'emploi, vous trouverez des Conseils d'expert. Ces conseils
vous fournissent des astuces utiles pour mieux utiliser la bibliothèque de logiciels
StudioLive et tirer parti de fonctions moins évidentes.

2
1 Présentation
1.3 Résumé des caractéristiques de Virtual StudioLive
Manuel de référence de la bibliothèque de
logiciels de StudioLive
™
1.3 Résumé des caractéristiques de Virtual StudioLive
L'application Virtual StudioLive (VSL) est totalement intégrée à votre console
StudioLive. VSL est un éditeur/bibliothécaire très perfectionné et une application
de contrôle. Grâce à la communication bidirectionnelle continue entre votre
StudioLive et VSL, tout ce que vous faites sur la surface de contrôle de la StudioLive
se reflétera dans VSL et vice versa.
• Flux de production simple grâce à la fonctionnalité de glisser-déposer
• Faites directement glisser les presets sur les voies
• Faites directement glisser des parties de preset sur des composants du Fat Channel
• Réglez le gate, le compresseur et l'égaliseur du Fat Channel plus l'égaliseur
graphique et les effets
• Déposez rapidement des scènes entières sur la table de mixage pour un rappel
instantané de tous les réglages de voie, effets et égaliseur graphique
• Chargez rapidement des effets par simple glisser-déposer sur une voie ou un bus
• Rend la StudioLive aussi simple d'emploi que Studio One
• Télécommandable depuis StudioLive Remote de PreSonus sur un iPad Apple et
depuis QMix de PreSonus sur iPhone/iPod touch
• Utilisez la souris pour rapidement couper le son, mettre en solo, assigner des
voies à plusieurs bus, etc.
• Sauvegardes horodatées de la totalité de la console
• Spectrographe de fréquence dans le temps Smaart Spectra™
• Analyseur en temps réel Smaart Spectra™
• Assistant d'analyse de salle Smaart : génère un tracé de la réponse en fréquence
de votre salle
• Assistant de retard système Smaart : calcule et règle automatiquement le temps
de retard correct sur les sorties de sous-groupe
• Vérification de sortie Smaart : vérifie rapidement si les sorties de la StudioLive
sont connectées et si elles fonctionnent correctement
• Commutation On/Off de réseau d'ordres (talkback)
• Assignation de réseau d'ordres (talkback)
• Gestion des presets :
• Mémorisez et organisez les presets sur votre ordinateur puis transférez-les
dans votre table de mixage pour les utiliser durant le spectacle
• Créez des presets en tournée, mémorisez-les dans la table de mixage puis
faites-les glisser dans votre réserve de presets la prochaine fois que vous
vous connectez à l'ordinateur
• Réordonnez les presets dans la mémoire de la table de mixage ; classez
facilement les presets pour mieux coller à vos spectacles et flux de
production
• Partagez vos presets avec des amis ; faites glisser les presets hors du
navigateur et envoyez-les par e-mail, messagerie instantanée ou échange
de disques à d'autres possesseurs de StudioLive
• Vue d'ensemble de la table de mixage
• Découvrez d'un coup tous les paramètres les plus utilisés de la table de
mixage
• Visualisez d'un coup l'état de tous les réglages du Fat Channel
• Visualisez d'un coup tous les mixages auxiliaires
• Visualisez les réglages actuels d'effets et de paramètres
• Visualisez les réglages d'égaliseur graphique

3
1 Présentation
1.4 Résumé des caractéristiques de StudioLive Remote pour iPad Apple
Manuel de référence de la bibliothèque de
logiciels de StudioLive
™
1.4 Résumé des caractéristiques de StudioLive Remote pour iPad Apple
StudioLive Remote (SL Remote) pour iPad permet le contrôle direct sans fil du
logiciel Virtual StudioLive de PreSonus pour Mac® et Windows®, qui à son tour
contrôle n'importe quelle console de mixage de la gamme StudioLive. Tant que
vous avez une connexion sans fil entre votre iPad et un ordinateur sur lequel
tourne VSL, SL Remote peut contrôler la console.
• Fournit un contrôle sans fil de Virtual StudioLive et par conséquent de n'importe
quelle console de mixage de la gamme StudioLive
• La page de vue générale affiche les niveaux, coupures de son (Mute),
panoramiques, courbes de correction, et le traitement Fat Channel pour
plusieurs voies à la fois
• La page Aux affiche les niveaux, le panoramique et le traitement Fat Channel
pour les départs Aux et les bus d'effet (FX) internes
• La page GEQ vous permet de régler les égaliseurs graphiques
• La page de zoom sur la voie affiche tous les paramètres d'une même voie
• Contrôlez n'importe quelle console de mixage StudioLive sur le réseau sans fil
depuis un iPad
• Plusieurs iPad peuvent contrôler la même StudioLive
• Réglez les permissions dans VSL pour que StudioLive Remote ne puisse
contrôler sur n'importe quel iPad du réseau que les fonctions spécifiées
• Commutation On/Off de réseau d'ordres (talkback)
• Assignations de réseau d'ordres (talkback)
• Assistants de contrôle système Smaart
• Rappel de scènes depuis la section « On The Disk » du navigateur de VSL
• Disponible gratuitement sur l'App Store Apple
1.5 Résumé des caractéristiques de QMix pour iPhone et iPod touch
QMix pour iPhone et iPod touch procure aux interprètes un contrôle sans fil de
leurs mixages de retour (Aux) sur scène et en studio d'enregistrement.
• Fournit un contrôle sans fil des fonctions de mixage auxiliaire de Virtual
StudioLive et par conséquent des mixages auxiliaires de n'importe quelle
console de mixage de la gamme StudioLive
• Télécommandez les mixages Aux de n'importe quelle StudioLive sur le même
réseau
• Avec la molette de niveau personnel, contrôlez simultanément les niveaux de
toutes les voies de l'utilisateur, à l'aide d'une seule commande
• Réglez les permissions dans VSL pour que QMix ne puisse contrôler sur
n'importe quel iPhone du réseau que le mixage Aux spécifié
• Disponible gratuitement sur l'App Store Apple

4
1 Présentation
1.6 Résumé des caractéristiques de Capture
Manuel de référence de la bibliothèque de
logiciels de StudioLive
™
1.6 Résumé des caractéristiques de Capture
La StudioLive est livrée avec Capture, une application d'enregistrement audio
numérique multipiste conçue pour rendre l'enregistrement rapide et facile.
Parfait pour l'enregistrement live ou le mixage de votre audio en temps réel dans
un fichier audio stéréo, Capture a été conçu pour parfaitement s'interfacer avec
les tables de mixage de la série StudioLive, permettant une configuration et un
enregistrement instantanés.
Pour les utilisateurs de StudioLive 16.4.2 et 24.4.2, Capture permet d'enregistrer
une simple piste stéréo en sortie générale de la StudioLive, une paire de sorties
de sous-groupe ou une paire de départs Aux, en plus de toutes les voies d'entrée.
Cela vous permet d'enregistrer le mixage général ou de créer un autre mixage pour
l'enregistrement.
• Application d'enregistrement multipiste adaptable 16x16, 18x18, 26x26 ou
34x34
• S'adapte à votre système StudioLive, aucune configuration n'est requise
• Enregistrement en deux clics de souris
• Suite d'édition essentielle (copier, couper, coller, scinder, redimensionner)
• Bandeau de crête-mètres à DEL avec témoins d'écrêtage
• Placement et rappel de marqueurs
• Exportation de la zone entre marqueurs
• Enregistrement du mixage stéréo de la console StudioLive
• Importation/exportation de fichiers WAV, AIFF et OpenTL
1.7 Résumé des caractéristiques de Studio One Artist
Toutes les interfaces audio Presonus comprennent le logiciel d'enregistrement
PreSonus Studio One Artist, livré avec plus de 6 Go de plug-ins, boucles
et échantillons afin de vous apporter tout ce dont vous avez besoin pour
l'enregistrement et la production de musique. Le Guide de prise en main de Studio
One Artist se trouve en section 7 de ce mode d'emploi. Vous trouverez un mode
d'emploi complet sur le DVD d'installation de Studio One Artist.
• Nombre illimité de pistes, inserts et départs
• 20 plug-ins natifs de haute qualité : modélisation d'ampli (Ampire), retard
(Analog Delay, Beat Delay), distorsions (RedLight Dist™), traitement dynamique
(Channel Strip, Compressor, Gate, Expander, Limiter, Tricomp™), égaliseur
(Channel Strip, Pro EQ), modulation (Autofilter, Chorus, Flange, Phaser, X-Trem),
reverb (Mixverb™, Room Reverb) et utilitaires (Binaural Pan, Mixtool, Phase
Meter, Spectrum Meter, Tuner)
• Plus de 6 Go de boucles, échantillons et instruments, dont : Presence™ (lecteur
virtuel d'échantillons), Impact™ (boîte à rythmes virtuelle), SampleOne™
(échantillonneur virtuel) et Mojito (synthétiseur soustractif virtuel à
modélisation analogique)
• Ouvre nativement les fichiers Capture
• Affectations MIDI innovantes et intuitives
• Puissante fonctionnalité de glisser-déposer pour un flux de production plus
rapide
• Compatible Mac OS X® et Windows®

5
2 Connexion à un ordinateur
2.1 Installation sous Windows
Manuel de référence de la bibliothèque de
logiciels de StudioLive
™
2 Connexion à un ordinateur
La vitesse de votre processeur, la quantité de RAM et la capacité, la taille et la
vitesse de vos disques durs affecteront grandement les performances globales de
votre système d'enregistrement. Un processeur plus rapide et plus de RAM peuvent
réduire la latence (le retard) du signal et améliorer les performances globales.
Veuillez visiter www.presonus.com pour connaître les dernières configurations
système nécessaires et obtenir une liste actualisée du matériel compatible. Il est
aussi recommandé de vérifier les configurations système requises par votre logiciel
d'enregistrement.
Conseil d'expert : dans le cadre de son engagement pour la qualité de ses produits,
PreSonus actualise continuellement ses pilotes de produit et ses logiciels. Il est donc
judicieux de consulter www.presonus.com et de rechercher la dernière version de pilote
avant d'installer votre produit.
2.1 Installation sous Windows
L'installateur Universal Control comprend le pilote universel FireStudio/StudioLive,
Universal Control et Virtual StudioLive. L'installateur Universal Control a été rendu
aussi simple et facile à suivre que possible, et il vous guidera à chaque étape
du processus d'installation. Veuillez lire attentivement chaque message pour
vous assurer que le pilote de la StudioLive et Universal Control avec VSL sont
correctement installés. En particulier, veillez bien à ne pas brancher trop tôt votre
StudioLive à l'ordinateur.
Avant de commencer l'installation d'Universal Control, veuillez quitter toutes les
applications, y compris les logiciels antivirus et déconnecter la StudioLive de
votre ordinateur.
Utilisateurs de Windows Vista : si vous voyez une quelconque alerte de
sécurité Windows, cliquez sur « Installer ce pilote malgré tout ».
Suivez les instructions à l'écran pour terminer l'installation. Une fois que
l'installateur a terminé, il vous demande de faire redémarrer votre
ordinateur.
Cliquez sur « Terminer » afin d'automatiquement faire redémarrer votre
PC. Une fois que votre ordinateur a redémarré, connectez votre StudioLive.
Si un assistant Nouveau matériel détecté apparaît, suivez les étapes
« recommandées ».
Votre StudioLive est maintenant synchronisée à votre ordinateur et prête à
l'emploi !

6
2 Connexion à un ordinateur
2.2 Installation sous Mac OS X
Manuel de référence de la bibliothèque de
logiciels de StudioLive
™
2.2 Installation sous Mac OS X
L'installateur Universal Control vous guidera à chaque étape du processus
d'installation. Veuillez lire attentivement chaque message, en veillant
particulièrement à ne pas brancher trop tôt votre StudioLive.
1. Après avoir lancé l'installateur, vous serez dirigé vers l'écran de bienvenue
(Welcome).
2. Cliquez sur « Continue » (Continuer) et suivez les instructions à l'écran.
3. Vous serez dirigé vers le choix du disque dur sur lequel installer les pilotes de la
StudioLive et Universal Control avec VSL. Vous devez choisir votre disque
système. Les disques de stockage et les partitions ne peuvent pas être utilisés
pour accueillir le pilote.
4. Quand l'installation est terminée, il vous est demandé de faire redémarrer votre
ordinateur. Après redémarrage de votre Mac, reliez-lui votre StudioLive avec un
câble FireWire et mettez cette dernière sous tension.
5. Une fois l'installation terminée, vous trouverez le programme Universal Control
dans votre dossier Applications. Il est recommandé de le placer dans votre Dock.
Vous êtes maintenant prêt à utiliser votre StudioLive !

7
2 Connexion à un ordinateur
2.3 Emploi de la StudioLive comme une interface audio
Manuel de référence de la bibliothèque de
logiciels de StudioLive
™
2.3 Emploi de la StudioLive comme une interface audio
La StudioLive dispose d'une interface FireWire intégrée qui peut être employée
avec n'importe quelle application prenant en charge le Core Audio ou l'ASIO ainsi
que comme périphérique WDM pour un ordinateur sous Windows.
Pour les utilisateurs de la StudioLive 16.4.2 et de la 24.4.2, il est possible
d'enregistrer n'importe quelle entrée et n'importe quel bus ayant une touche
Select, plus le bus Solo, l'entrée enregistreur (Tape), et le micro de réseau d'ordres
(Talkback). Veuillez consulter la documentation livrée avec votre application audio
pour des instructions spécifiques sur la façon de sélectionner le pilote StudioLive
comme pilote de périphérique audio pour votre logiciel. Il est important de noter
que la StudioLive utilise le même pilote que la famille d'interfaces FireStudio de
PreSonus, aussi son pilote sera-t-il affiché sous le nom « PreSonus FireStudio » dans
tous les menus de sélection de pilote.
2.4 Emploi de la StudioLive avec les applications audio les plus répandues
Ci-dessous se trouvent les instructions de configuration de base du pilote pour
plusieurs applications audio très répandues. Vous trouverez des instructions
de configuration complètes pour Studio One Artist de PreSonus et un bref
apprentissage de ses fonctions en section 7 de ce mode d'emploi.
Steinberg Cubase 4 et suivants
1. Lancez Cubase.
2. Allez dans Périphériques | Configuration des périphériques.
3. Sélectionnez « VST Audio System » (Système audio VST) dans la colonne
Périphériques de Configuration des périphériques.
4. Sélectionnez « PreSonus FireStudio » dans la liste déroulante des pilotes ASIO.
5. Cliquez sur « Switch » (Échanger) pour commencer à utiliser le pilote StudioLive.
6. Une fois que vous avez réussi à changer le pilote, allez dans Périphériques |
Connexions VST pour activer vos bus d'entrée et sortie.
Ableton Live 5 et suivants
1. Lancez Ableton Live.
2. Allez dans Options | Préférences | Audio.
3. Choisissez Type de pilote : ASIO | Périphérique audio : ASIO PreSonus FireStudio
4. Allez dans Config. d'entrée : activez et sélectionnez les canaux d'entrée désirés.
5. Allez dans Config. de sortie : activez et sélectionnez les canaux de sortie désirés.
6. Vous pouvez maintenant sélectionner les entrées et sorties de l'AudioBox pour
chaque piste créée dans Live.

8
2 Connexion à un ordinateur
2.4 Emploi de la StudioLive avec les applications audio les plus répandues
Manuel de référence de la bibliothèque de
logiciels de StudioLive
™
Apple Logic Pro/Express 7 et suivants :
1. Lancez Logic Pro/Express.
2. Allez dans Logic | Préférences | Audio.
3. Cliquez sur l'onglet Périphériques.
4. Dans l'onglet Core Audio, cochez Activé.
5. Sélectionnez PreSonus FireStudio dans le menu des périphériques.
6. Il vous sera demandé si vous désirez relancer Logic. Cliquez sur « Essayer de
relancer ».
7. Votre StudioLive dispose d'étiquettes d'entrée/sortie personnalisées pour un flux
de production plus rapide. Pour permettre l'emploi de ces étiquettes dans Logic,
allez dans Options | Audio | Étiquettes d'entrée/sortie.
8. La seconde colonne de la fenêtre contextuelle sera nommée « Provided by
Driver » (Fournie par le pilote). Activez chacune de ces étiquettes pour votre
StudioLive. Quand vous avez fini, fermez cette fenêtre.
9. Vous êtes maintenant prêt à utiliser votre StudioLive.
Avid Pro Tools 9 et suivants
1. Lancez Pro Tools.
2. Allez dans Setup | Hardware et sélectionnez PreSonus FireStudio dans la liste des
périphériques. Cliquez sur OK.
3. Allez dans Setup | Playback Engine et sélectionnez PreSonus FireStudio dans le
menu du haut de la fenêtre. Cliquez sur OK.
Cakewalk Sonar 6 et suivants
1. Lancez Sonar.
2. Allez dans Options | Audio... et cliquez sur l'onglet Avancé.
3. Changez le mode de pilote en « ASIO »
4. Cliquez sur le bouton « OK ».
5. Faites redémarrer Sonar.
6. Allez dans Options | Audio... et cliquez sur l'onglet Pilotes.
7. Surlignez tous les pilotes d'entrée et de sortie commençant par « PreSonus
FireStudio ».
8. Allez dans Options | Audio.... et cliquez sur l'onglet Général.
9. Réglez le maître de timing de lecture sur « PreSonus FireStudio... DAW Out 1 ».
10. Réglez le maître de timing d'enregistrement sur « PreSonus FireStudio... Mic/Inst 1 ».

9
2 Connexion à un ordinateur
2.5 Départs et retours FireWire
Manuel de référence de la bibliothèque de
logiciels de StudioLive
™
2.5 Départs et retours FireWire
Quand vous utilisez la StudioLive comme une interface audio, il est important de
comprendre les termes « départ FireWire » et « retour FireWire ». Comme l'interface
audio de la StudioLive est complètement intégrée aux autres fonctions de la table
de mixage, l'entrée/sortie FireWire est conçue pour fonctionner comme un bus
indépendant. Vous pouvez router (envoyer) des signaux d'autres bus vers le bus
FireWire, et son signal de sortie (retour) est assigné fixement à des voies de mixage
désignées.
• Votre StudioLive 24.4.2 a 32 départs et 26 retours.
• Votre StudioLive 16.4.2 a 32 départs et 18 retours.
• Votre StudioLive 16.0.2 a 16 départs et 16 retours.
2.5.1 Départs FireWire de voie
Les départs FireWire 1 à 24/16 sont obligatoirement pris avant fader sur les 24/16
voies d'entrée de la StudioLive. Ces départs peuvent être pris avant ou après
l'égaliseur et le traitement dynamique du Fat Channel.
Pour enregistrer l'égaliseur et le traitement dynamique sur chaque voie, activez
simplement la touche Dig Out. Elle s'allumera, indiquant que le signal ayant
traversé le Fat Channel est routé vers le départ FireWire. Si ce mode n'est pas activé,
le signal envoyé via FireWire sera pris après le compensateur de gain (Trim) et
l'insert analogique, s'il y en a un.
Possesseurs de StudioLive 16.0.2 : les exceptions à cette règle sont les départs
FireWire 15/16. Ces départs FireWire sont des entrées flexibles qui peuvent être
réglées pour enregistrer soit le signal analogique des entrées 15 et 16 à l'arrière
de votre StudioLive, soit le mixage général. La section 3.7.2 explique comment
assigner ces départs d'entrées flexibles.
Conseil d'expert : quand la paire d'entrées flexibles est réglée pour enregistrer le
mixage général (Main), vous pouvez néanmoins brancher un microphone ou un
instrument aux entrées analogiques 15 et 16, les utiliser dans votre mixage, et les
enregistrer comme une partie du mixage général. Par contre, elles ne peuvent pas être
enregistrées individuellement sur des pistes.
2.5.2 Départs FireWire auxiliaires (StudioLive 16.4.2 et 24.4.2 uniquement)
Les StudioLive 16.4.2 et 24.4.2 disposent de départs FireWire supplémentaires
qui peuvent être envoyés en paires stéréo depuis l'onglet Setup de VSL. Toute
combinaison des entrées et bus suivants peut être sélectionnée :
• Mixage général gauche/droite
• Sous-groupes 1 et 2
• Sous-groupes 3 et 4
• Départs Aux 1 et 2
• Départs Aux 3 et 4
• Départs Aux 5 et 6
• Départs Aux 7 et 8 (StudioLive 24.4.2 uniquement)
• Départs Aux 9 et 10 (StudioLive 24.4.2 uniquement)
• Départs Aux A et B (départs d'effets FXA et FXB)
• Retour Aux A (entrée Aux A)
• Retour Aux B (entrée Aux B)
• Retour FX A
• Retour FX B
• 2 pistes gauche/droite
• Talkback gauche/droite
• Solo gauche/droite
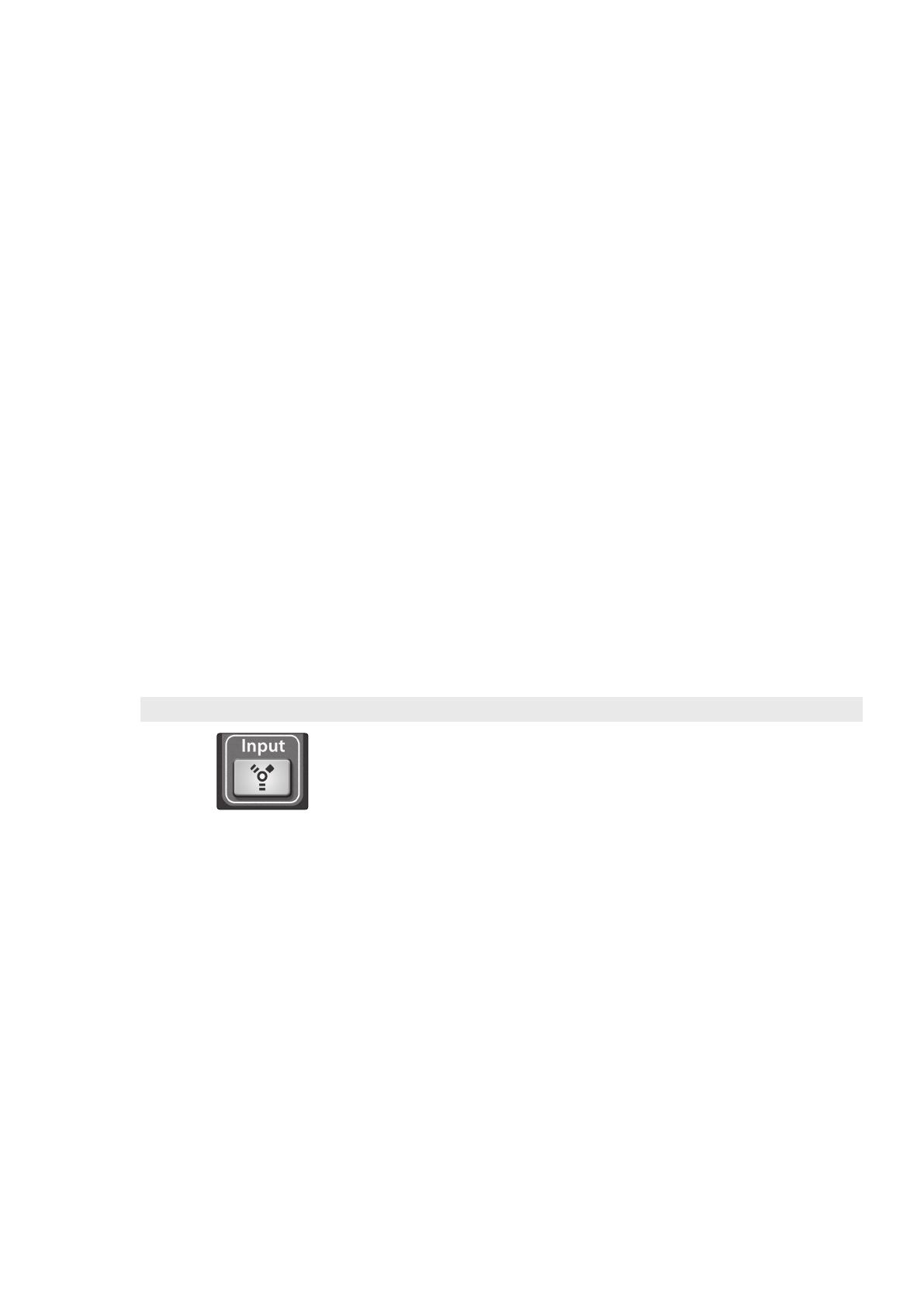
10
2 Connexion à un ordinateur
2.5 Départs et retours FireWire
Manuel de référence de la bibliothèque de
logiciels de StudioLive
™
Conseil d'expert : notez que n'importe quelle voie d'une paire stéréo reste accessible
sur une piste mono dans votre application hôte ; seul le routage doit se faire par paire
stéréo. Par exemple, si vous avez un groupe de choristes routé vers le sous-groupe 1
et un groupe de guitares routé vers le sous-groupe 2, vous voudrez créer deux pistes
mono dans votre application d'enregistrement. La piste dont l'entrée est assignée au
sous-groupe 1 enregistrera le groupe de choristes et celle dont l'entrée est assignée
au sous-groupe 2 le groupe de guitares. Si toutefois vous avez un groupe de batterie
stéréo assigné aux sous-groupes 3-4, vous pouvez créer une piste stéréo dans votre
application d'enregistrement et assigner son entrée aux sous-groupes 3 et 4. Pour
plus d'informations sur le mixage des sous-groupes, voir la section 4.5 dans le mode
d'emploi de la StudioLive 24.4.2/16.4.2.
L'exception évidente à ce principe est l'entrée de micro Talkback. Dans ce cas, le même
signal sera envoyé des deux côtés du départ. Dans votre logiciel d'enregistrement, vous
pouvez créer une piste mono et l'assigner à n'importe lequel des deux côtés du départ
FireWire stéréo vers lequel il est routé. Les deux départs FireWire reçoivent le même
signal mono du préampli micro de Talkback.
Veuillez noter que vous avez accès à la fois au groupe de départs d'effets internes
et aux retours d'effets. Si vous enregistrez un départ d'effets internes (départs Aux
A et B), vous capturerez le mixage sans traitement (« sec ») des voies envoyées à
ce bus d'effets internes. Pour enregistrer le mixage traité, vous devrez choisir les
retours d'effets internes (retour FX A ou retour FX B). C'est la sortie directe des
effets internes, aussi s'agira-t-il de 100 % d'effet. Vous pouvez vouloir enregistrer
à la fois le mixage sec et le mixage d'effet pour que vous puissiez les mélanger à
votre goût durant votre session.
Comme déjà évoqué en section 4.1.5 du mode d'emploi de la StudioLive
24.4.2/16.4.2, la touche Dig Out n'agit pas sur les sous-groupes, sorties générales,
bus Aux, retours d'effets internes et entrées Aux. Les sous-groupes, sorties
générales et entrées Aux sont également envoyés après fader aux départs FireWire.
La section 3.7.1 évoque la façon de sélectionner les sources pour ces départs
FireWire auxiliaires stéréo.
2.5.3 Retours FireWire
Chaque entrée de la StudioLive est fixement associée à la réception du retour
FireWire correspondant. Les sorties 1 à 24/16 de votre application d'enregistrement
routent leur flux de lecture vers les voies correspondantes de la StudioLive (c'est-à-
dire que la sortie 1 du logiciel va toujours dans le retour FireWire de voie 1 de la
StudioLive et ainsi de suite). Une fois que vous avez routé une piste dans votre
application d'enregistrement pour être lue au travers d'une de ces sorties, elle sera
toujours accessible sur sa voie par simple pression de la touche de retour FireWire.
Conseil d'expert : il est important d'appréhender de la même façon vos retours
FireWire et vos entrées analogiques. Quand un retour FireWire est activé, il remplace
l'entrée analogique dans le mixage. Vous pouvez le traiter au travers du Fat Channel,
l'inclure dans les mixages Aux, et l'envoyer à un mixage d'effets (FX).
Possesseurs de la StudioLive 16.0.2 : comme expliqué en section 4.5 du mode
d'emploi de la StudioLive 16.0.2, vous devez d'abord enclencher le mode de
retour FireWire avant de pouvoir utiliser les touches multimodes pour activer/
désactiver un retour FireWire sur une voie. Les retours FireWire vers les voies stéréo
se comportent comme les entrées analogiques. Donc si les voies 11/12 ne sont
pas couplées, seul le retour FireWire 11 sera entendu sur cette voie. Une fois le
couplage stéréo demandé pour les voies 11/12, les retours FireWire 11 et 12 sont
tous les deux entendus.

11
2 Connexion à un ordinateur
2.6 Emploi de plug-ins d'effet comme inserts
Manuel de référence de la bibliothèque de
logiciels de StudioLive
™
2.5.4 Retour FireWire général
Pour fournir l'environnement de mixage le plus flexible, la sortie de mixage général
de toute application doit être assignée au retour FireWire général. Ces retours
FireWire sont fixement associés aux touches de retour FireWire des sections
d'entrée 2 pistes (2 Track In, StudioLive 16.4.2 et 24.4.2 uniquement) et Monitor de
la StudioLive. Ainsi, vous pouvez contrôler la sortie générale de votre application
d'enregistrement sans utiliser deux voies de votre StudioLive, laissant les autres
voies disponibles pour routage vers le Fat Channel ou pour insertion d'un plug-in
sur un instrument « live » (voir la section suivante pour plus de détails).
La touche de retour FireWire général est routée comme suit :
• StudioLive 24.4.2 : retours FireWire 25-26
• StudioLive 16.4.2 : retours FireWire 17-18
• StudioLive 16.0.2 : retours FireWire 1-2
2.6 Emploi de plug-ins d'effet comme inserts
Le flux FireWire sur votre StudioLive est continuellement bidirectionnel. Cela
signifie que la StudioLive envoie toujours des signaux depuis les départs FireWire
directs sur toutes les voies d'entrée, ainsi que depuis les entrées auxiliaires et bus
assignés à la seconde banque de départs FireWire (StudioLive 16.4.2 et 24.4.2
uniquement). En même temps, la StudioLive reçoit les signaux des retours FireWire.
Comme les retours FireWire reviennent toujours sur les voies de la StudioLive leur
correspondant, vous pouvez rapidement insérer un plug-in de votre application
d'enregistrement sur n'importe quelle tranche et l'écouter en temps réel.
Dans cet exemple, nous insérerons un plug-in Beat Delay de l'application Studio
One de PreSonus sur la voie 4 de la StudioLive.
1. Pour commencer, créez une piste audio mono dans Studio One.
2. Assignez son entrée à la voie 4 et sa sortie à la sortie 4.
(Plusieurs applications DAW, dont Logic™ d'Apple, n'offrent pas de bus de sortie
mono. Si c'est le cas, vous devez router le flux de sortie par exemple vers les
voies 3-4 avec un panoramique de canal à fond sur la droite afin qu'il ne soit
envoyé qu'à la sortie 4. Veuillez consulter le mode d'emploi de votre logiciel
pour des instructions spécifiques).
3. Une fois que vous avez configuré le routage dans Studio One, faites glisser le
plug-in Beat Delay afin de le déposer sur votre piste et armez l'enregistrement de
cette dernière. L'écoute de contrôle (monitoring) du logiciel sera
automatiquement activée.

12
2 Connexion à un ordinateur
2.7 Incorporation du traitement dynamique et de l'égalisation du Fat Channel
Manuel de référence de la bibliothèque de
logiciels de StudioLive
™
4. Pressez la touche de retour FireWire sur la voie 4 de votre StudioLive. Vous
pouvez maintenant écouter le signal analogique de la voie 4 de votre StudioLive
avec l'effet inséré (dans ce cas le Beat Delay).
Conseil d'expert : quand on utilise des plug-ins comme inserts, il est très important de
régler la taille de la mémoire tampon (buffer) de votre ordinateur le plus bas possible
sans créer de problèmes de performances. Pour les ordinateurs les plus récents, ce
ne sera pas un problème. Une taille de buffer de 128 ou moins offrira une latence
suffisamment basse pour la plupart des types de plug-in ; toutefois, les plug-ins
de traitement dynamique et d'égalisation ainsi que les plug-ins de jeu tels que les
modéliseurs d'ampli peuvent nécessiter des réglages de latence plus bas encore. Voir la
section 3.1 pour plus d'informations sur les réglages de taille de mémoire tampon.
À noter : choisir une taille trop basse de mémoire tampon sur des ordinateurs
anciens ou lents, ou sur un ordinateur qui n'a pas été correctement optimisé,
peut donner des performances médiocres. Veillez toujours à tester les limites de
votre système avant d'essayer d'effectuer lors de sessions importantes des tâches
sollicitant beaucoup le processeur.
2.7 Incorporation du traitement dynamique et de l'égalisation du Fat Channel
Vous voudrez probablement utiliser le traitement dynamique et l'égaliseur du
Fat Channel durant la post-production. La question est : comment incorporer ces
changements à votre enregistrement. Une façon simple de le faire est d'utiliser les
départs FireWire du bus général.
Dans cet exemple, nous ferons traiter une boucle de batterie stéréo de Studio One
par le Fat Channel des voies 3 et 4 de votre StudioLive.
1. Dans Studio One, routez les sorties de la voie vers les retours FireWire 3 et 4 de la
StudioLive (voir la section 7.3.2 pour apprendre à créer des bus d'entrée et de
sortie dans Studio One).
2. Enclenchez la touche de retour FireWire de la voie 3 de votre StudioLive.
3. Sélectionnez la voie 3 sur votre StudioLive.
Select

13
2 Connexion à un ordinateur
2.7 Incorporation du traitement dynamique et de l'égalisation du Fat Channel
Manuel de référence de la bibliothèque de
logiciels de StudioLive
™
4. Pressez la touche Link du Fat Channel pour coupler en stéréo les voies 3 et 4.
5. Pressez et maintenez la touche SIP.
6. Mettez en solo les voies 3-4. Vous remarquerez que toutes les autres voies ont
été coupées.
7. Montez au gain unitaire les faders des voies 3 et 4.
8. Montez au gain unitaire le fader général (Main).
Link
SIP

14
2 Connexion à un ordinateur
2.7 Incorporation du traitement dynamique et de l'égalisation du Fat Channel
Manuel de référence de la bibliothèque de
logiciels de StudioLive
™
9. Possesseurs de StudioLive 16.4.2 et 24.4.2 : dans VSL, raccordez les sorties
générales Main L/R aux retours FireWire auxiliaires 31 et 32.
Possesseurs de la StudioLive 16.0.2 : dans VSL, raccordez les sorties générales
Main L/R aux entrées flexibles.
10. Dans Studio One, créez une nouvelle piste audio stéréo (voir la section 7.4 pour
plus d'informations).
11. Dans Studio One, sélectionnez les départs auxiliaires FireWire 31 et 32 de la
StudioLive (possesseurs de 24.4.2 et 16.4.2) ou les départs FireWire 15 et 16
(possesseurs de 16.0.2) comme entrées de la nouvelle piste.
12. Vous pouvez alors traiter le flux de lecture au travers du Fat Channel à la fois
pour la voie individuelle et pour le bus général (Main).
13. Quand le son vous satisfait, enregistrez-le dans Studio One.
Conseil d'expert : la piste non traitée peut alors être retirée de la session ou utilisée en
tandem avec la piste traitée comme un effet. Le routage flexible et les possibilités de
mixage de la StudioLive vous procurent un arsenal d'outils jusqu'à présent inaccessibles
au mixage par console. N'ayez pas peur de tester les limites des techniques modernes
de mixage et d'en créer par vous-même !
Note : la touche Dig Out ne fonctionne pas quand vous avez un retour FireWire
sélectionné comme source d'entrée. Si Dig Out est activée, tout Aux, sous-groupe
(StudioLive 24.4.2/16.4.2), et le bus général (Main) vers lequel le retour est routé ne
reçoit pas le signal post-Fat Channel. Le signal non traité reste routé vers ces bus
ainsi que vers le bus FireWire, mais pas le signal traité par le Fat Channel.
Si vous voulez ajouter le traitement dynamique du Fat Channel à un retour
FireWire, vous devez désactiver Dig Out.

15
2 Connexion à un ordinateur
2.8 Configuration de la StudioLive pour Core Audio (Mac uniquement)
Manuel de référence de la bibliothèque de
logiciels de StudioLive
™
2.8 Configuration de la StudioLive pour Core Audio (Mac uniquement)
Votre StudioLive peut être utilisée comme principal périphérique Core Audio d'un
Mac, et vous pouvez router les sorties générales de votre Mac vers n'importe lequel
de ses flux de sortie disponibles. Par défaut, ces flux sont routés vers les voies 1
et 2 de votre StudioLive. Pour les possesseurs de StudioLive 16.4.2 et 24.4.2, cela
présente une limitation évidente car vous utiliserez jusqu'à deux voies d'entrée de
votre StudioLive rien que pour la lecture Core Audio.
Les voies 25-26/17-18 sont disponibles au travers des touches de retour FireWire
dans les sections 2 Track In et Monitor de la StudioLive 16.4.2 et 24.4.2 et nous vous
recommandons d'utiliser ces voies pour la lecture Core Audio. Les instructions
suivantes vous aideront à configurer votre StudioLive pour l'employer comme
périphérique de lecture audio principal de votre Mac.
Les utilisateurs de StudioLive 16.4.2 et 24.4.2 devront d'abord router la sortie de
leur Mac vers le retour FireWire général (Main). Les utilisateurs de StudioLive 16.0.2
peuvent sauter à l'étape 7.
1. Allez dans MacHD | Applications | Utilitaires et lancez Configuration audio et
MIDI.
2. Cliquez sur l'onglet Sortie.
3. Cliquez sur le bouton Configurer les haut-parleurs.
4. Cochez les cases en face de Stream 1 et Stream 2 (flux 1 et flux 2).

16
2 Connexion à un ordinateur
2.8 Configuration de la StudioLive pour Core Audio (Mac uniquement)
Manuel de référence de la bibliothèque de
logiciels de StudioLive
™
5. Choisissez 2TrackIn L pour l'enceinte de gauche.
Choisissez 2TrackIn R pour l'enceinte de droite.
6. Quand vous avez terminé, cliquez sur Appliquer puis sur Terminé.
La page est en cours de chargement...
La page est en cours de chargement...
La page est en cours de chargement...
La page est en cours de chargement...
La page est en cours de chargement...
La page est en cours de chargement...
La page est en cours de chargement...
La page est en cours de chargement...
La page est en cours de chargement...
La page est en cours de chargement...
La page est en cours de chargement...
La page est en cours de chargement...
La page est en cours de chargement...
La page est en cours de chargement...
La page est en cours de chargement...
La page est en cours de chargement...
La page est en cours de chargement...
La page est en cours de chargement...
La page est en cours de chargement...
La page est en cours de chargement...
La page est en cours de chargement...
La page est en cours de chargement...
La page est en cours de chargement...
La page est en cours de chargement...
La page est en cours de chargement...
La page est en cours de chargement...
La page est en cours de chargement...
La page est en cours de chargement...
La page est en cours de chargement...
La page est en cours de chargement...
La page est en cours de chargement...
La page est en cours de chargement...
La page est en cours de chargement...
La page est en cours de chargement...
La page est en cours de chargement...
La page est en cours de chargement...
La page est en cours de chargement...
La page est en cours de chargement...
La page est en cours de chargement...
La page est en cours de chargement...
La page est en cours de chargement...
La page est en cours de chargement...
La page est en cours de chargement...
La page est en cours de chargement...
La page est en cours de chargement...
La page est en cours de chargement...
La page est en cours de chargement...
La page est en cours de chargement...
La page est en cours de chargement...
La page est en cours de chargement...
La page est en cours de chargement...
La page est en cours de chargement...
La page est en cours de chargement...
La page est en cours de chargement...
La page est en cours de chargement...
La page est en cours de chargement...
La page est en cours de chargement...
La page est en cours de chargement...
La page est en cours de chargement...
La page est en cours de chargement...
La page est en cours de chargement...
La page est en cours de chargement...
La page est en cours de chargement...
La page est en cours de chargement...
La page est en cours de chargement...
La page est en cours de chargement...
La page est en cours de chargement...
La page est en cours de chargement...
La page est en cours de chargement...
La page est en cours de chargement...
La page est en cours de chargement...
La page est en cours de chargement...
La page est en cours de chargement...
La page est en cours de chargement...
La page est en cours de chargement...
La page est en cours de chargement...
La page est en cours de chargement...
La page est en cours de chargement...
La page est en cours de chargement...
La page est en cours de chargement...
La page est en cours de chargement...
La page est en cours de chargement...
La page est en cours de chargement...
La page est en cours de chargement...
La page est en cours de chargement...
La page est en cours de chargement...
La page est en cours de chargement...
La page est en cours de chargement...
La page est en cours de chargement...
La page est en cours de chargement...
La page est en cours de chargement...
La page est en cours de chargement...
La page est en cours de chargement...
La page est en cours de chargement...
La page est en cours de chargement...
La page est en cours de chargement...
La page est en cours de chargement...
La page est en cours de chargement...
La page est en cours de chargement...
La page est en cours de chargement...
La page est en cours de chargement...
La page est en cours de chargement...
La page est en cours de chargement...
La page est en cours de chargement...
La page est en cours de chargement...
La page est en cours de chargement...
La page est en cours de chargement...
La page est en cours de chargement...
La page est en cours de chargement...
La page est en cours de chargement...
La page est en cours de chargement...
La page est en cours de chargement...
La page est en cours de chargement...
La page est en cours de chargement...
La page est en cours de chargement...
La page est en cours de chargement...
La page est en cours de chargement...
La page est en cours de chargement...
La page est en cours de chargement...
La page est en cours de chargement...
La page est en cours de chargement...
La page est en cours de chargement...
La page est en cours de chargement...
La page est en cours de chargement...
La page est en cours de chargement...
La page est en cours de chargement...
La page est en cours de chargement...
La page est en cours de chargement...
La page est en cours de chargement...
La page est en cours de chargement...
-
 1
1
-
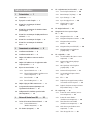 2
2
-
 3
3
-
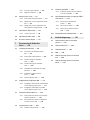 4
4
-
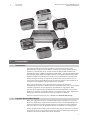 5
5
-
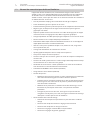 6
6
-
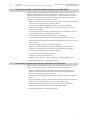 7
7
-
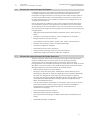 8
8
-
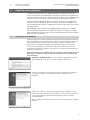 9
9
-
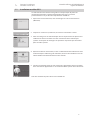 10
10
-
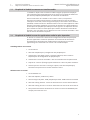 11
11
-
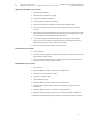 12
12
-
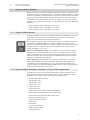 13
13
-
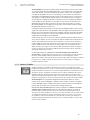 14
14
-
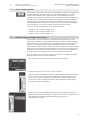 15
15
-
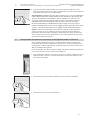 16
16
-
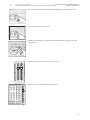 17
17
-
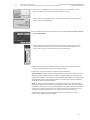 18
18
-
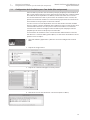 19
19
-
 20
20
-
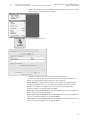 21
21
-
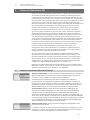 22
22
-
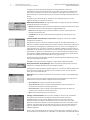 23
23
-
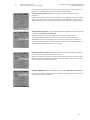 24
24
-
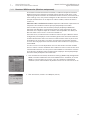 25
25
-
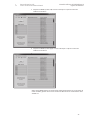 26
26
-
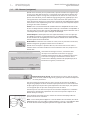 27
27
-
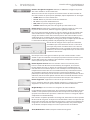 28
28
-
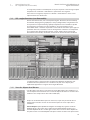 29
29
-
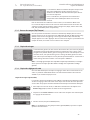 30
30
-
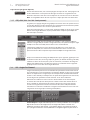 31
31
-
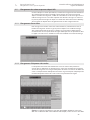 32
32
-
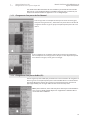 33
33
-
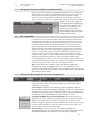 34
34
-
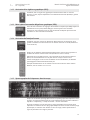 35
35
-
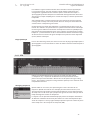 36
36
-
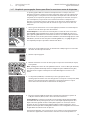 37
37
-
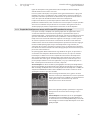 38
38
-
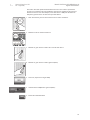 39
39
-
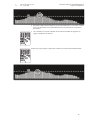 40
40
-
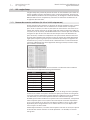 41
41
-
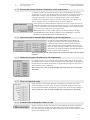 42
42
-
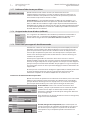 43
43
-
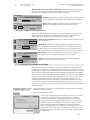 44
44
-
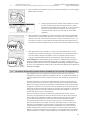 45
45
-
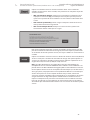 46
46
-
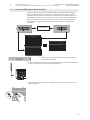 47
47
-
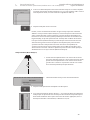 48
48
-
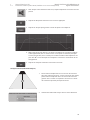 49
49
-
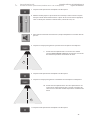 50
50
-
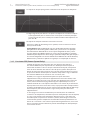 51
51
-
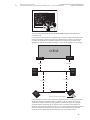 52
52
-
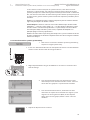 53
53
-
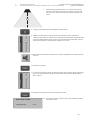 54
54
-
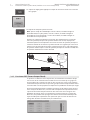 55
55
-
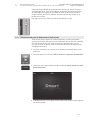 56
56
-
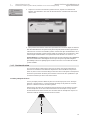 57
57
-
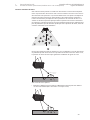 58
58
-
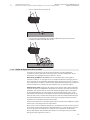 59
59
-
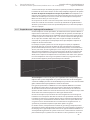 60
60
-
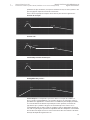 61
61
-
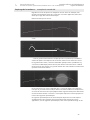 62
62
-
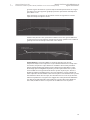 63
63
-
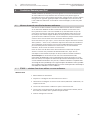 64
64
-
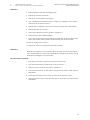 65
65
-
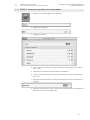 66
66
-
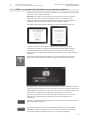 67
67
-
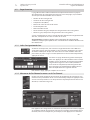 68
68
-
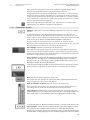 69
69
-
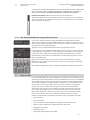 70
70
-
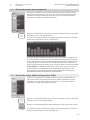 71
71
-
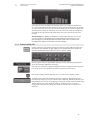 72
72
-
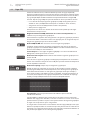 73
73
-
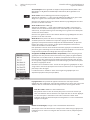 74
74
-
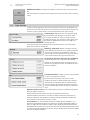 75
75
-
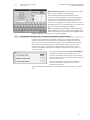 76
76
-
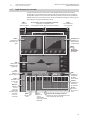 77
77
-
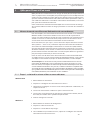 78
78
-
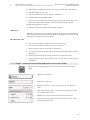 79
79
-
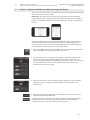 80
80
-
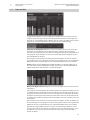 81
81
-
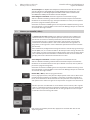 82
82
-
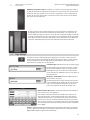 83
83
-
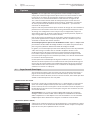 84
84
-
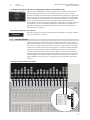 85
85
-
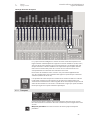 86
86
-
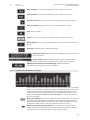 87
87
-
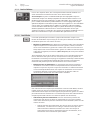 88
88
-
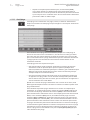 89
89
-
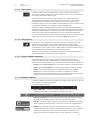 90
90
-
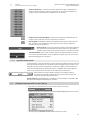 91
91
-
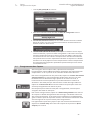 92
92
-
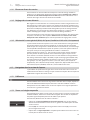 93
93
-
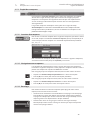 94
94
-
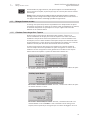 95
95
-
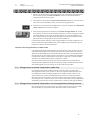 96
96
-
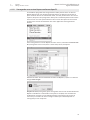 97
97
-
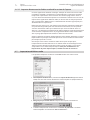 98
98
-
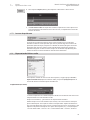 99
99
-
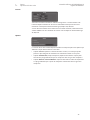 100
100
-
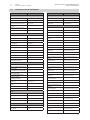 101
101
-
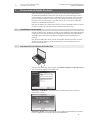 102
102
-
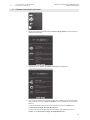 103
103
-
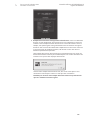 104
104
-
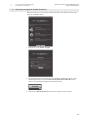 105
105
-
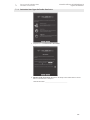 106
106
-
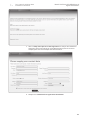 107
107
-
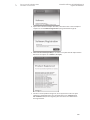 108
108
-
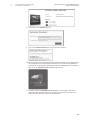 109
109
-
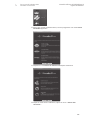 110
110
-
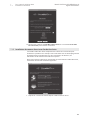 111
111
-
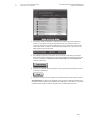 112
112
-
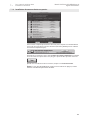 113
113
-
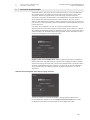 114
114
-
 115
115
-
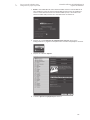 116
116
-
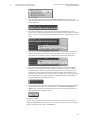 117
117
-
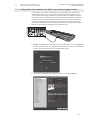 118
118
-
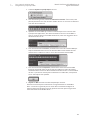 119
119
-
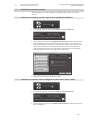 120
120
-
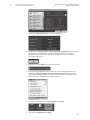 121
121
-
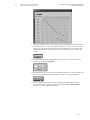 122
122
-
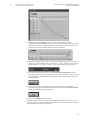 123
123
-
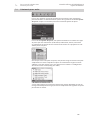 124
124
-
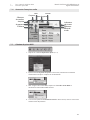 125
125
-
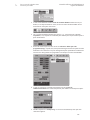 126
126
-
 127
127
-
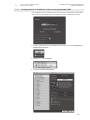 128
128
-
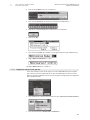 129
129
-
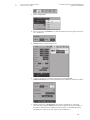 130
130
-
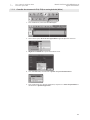 131
131
-
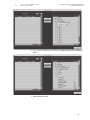 132
132
-
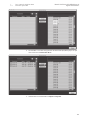 133
133
-
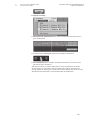 134
134
-
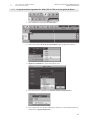 135
135
-
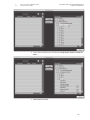 136
136
-
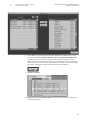 137
137
-
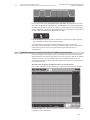 138
138
-
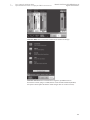 139
139
-
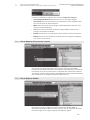 140
140
-
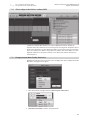 141
141
-
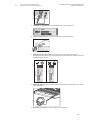 142
142
-
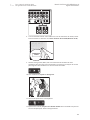 143
143
-
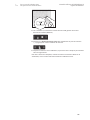 144
144
-
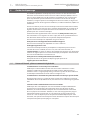 145
145
-
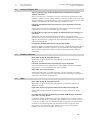 146
146
-
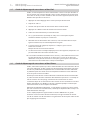 147
147
-
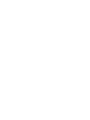 148
148
-
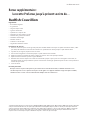 149
149
-
 150
150
PRESONUS StudioLive 16.4.2 Manuel utilisateur
- Taper
- Manuel utilisateur
- Ce manuel convient également à
Documents connexes
-
PRESONUS StudioLive 16.0.2 USB Manuel utilisateur
-
PRESONUS StudioLive 16.0.2 USB Le manuel du propriétaire
-
PRESONUS StudioLive 16.0.2 USB Le manuel du propriétaire
-
PRESONUS FireStudio Mobile Le manuel du propriétaire
-
PRESONUS StudioLive 16.4.2 Le manuel du propriétaire
-
PRESONUS StudioLive AR16 USB Manuel utilisateur
-
PRESONUS StudioLive 16.4.2 Le manuel du propriétaire
-
PRESONUS StudioLive Remote Manuel utilisateur
-
PRESONUS CAPTURE Manuel utilisateur
-
PRESONUS StudioLive 16.4.2AI Le manuel du propriétaire