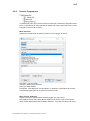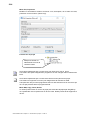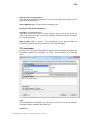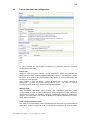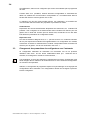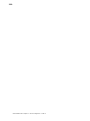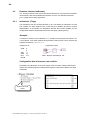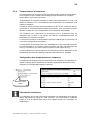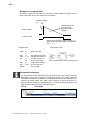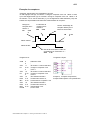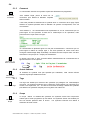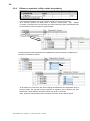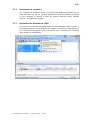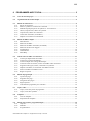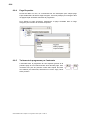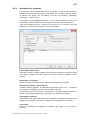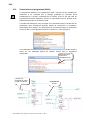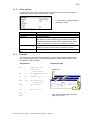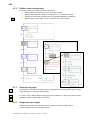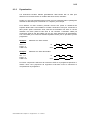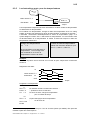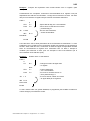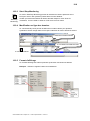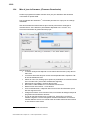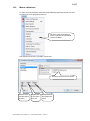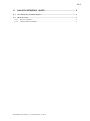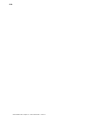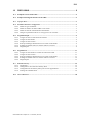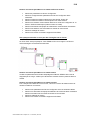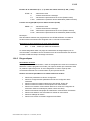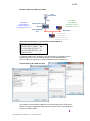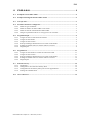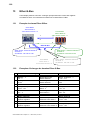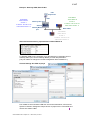Manuel
Guide utilisateur PG5.
Document 26-732 / Version FRA12 / 29.04.2016


Guide utilisateur PG5 I 29.08.18
Table des matières par chapitre
1 PCD-Mise en service rapide
2 Gestionnaire de projets
3 Device Configurator
4 PCD – Types de données
5 Editeur de symboles
6 Programmer avec Fupla
7 Structuration du programme
8 Programmer en Graftec
9 Programmer en IL (Instruction List)
10 Outils complémentaires
11 Saia PCD Networks
12 Profi-S-Bus
13 Ether-S-Bus
14 Profi-S-IO

Guide utilisateur PG5 I 29.08.18
Avant Propos
Ce document n'est pas un manuel de mise en service détaillé des automates
SaiaPCD, mais un document pour introduire le sujet et fournir un moyen
d'apprentissage rapide qui ne présente que l’essentiel. Pour obtenir de plus amples
informations veuillez alors vous référer aux aides fournies par l'outil de
programmation ou aux manuels détaillés de documentation.
Voir sous: https://www.sbc-support.com
Pour que votre formation se déroule dans de bonnes conditions, nous vous
conseillons de prévoir les programmes, documents et matériels suivants:
CD PG5 version 2.2
1 automate PCD2.M5540
1
1 module de 8 entrées digitales PCD2.E110
1 module de 8 sorties digitales PCD2.A400
1 câble USB
Une dernière précision, tous les noms anglais des menus, commandes, options,
boutons, présents dans le programme PG5, sont rapportés dans ce manuel avec des
caractères italiques.
Nous vous souhaitons plein succès pour votre formation et vos projets avec les
produits PCD.
Votre partenaire Saia-Burgess Controls AG
1
un autre PCD peut aussi convenir

1-1
Guide utilisateur PG5 I Chapitre 1 I Mise en service rapide I 29.08.18
1 PCD – MISE EN SERVICE RAPIDE ............................................................ 3
1.1 Au sommaire de ce chapitre .......................................................................................................... 3
1.2 Installation du matériel .................................................................................................................. 4
1.2.1 Exemple: éclairage des escaliers .............................................................................................. 4
1.2.2 Schéma d'implantation du PCD2.M5540 ................................................................................. 4
1.2.3 Assemblage du PCD2.M5540 .................................................................................................. 5
1.2.4 Câblage ..................................................................................................................................... 5
1.3 Edition d’un programme PG5 ....................................................................................................... 6
1.3.1 Installation du software ............................................................................................................ 6
1.3.2 Démarrer PG5 ........................................................................................................................... 6
1.3.3 Créer un nouveau projet ........................................................................................................... 7
1.3.4 Configurations .......................................................................................................................... 8
1.3.5 Ajouter un fichier programme ................................................................................................ 10
1.3.6 Ouvrir un Fichier .................................................................................................................... 11
1.3.7 Editer le programme ............................................................................................................... 11
1.4 Mise en service et test du programme ........................................................................................ 15
1.4.1 Construction d’un programme (Build) .................................................................................... 15
1.4.2 Charger le programme dans le PCD (Download) ................................................................... 15
1.4.3 Recherche des erreurs et vérification (Debugging) ................................................................ 16
1.5 Correction de programme ........................................................................................................... 17

1-2
Guide utilisateur PG5 I Chapitre 1 I Mise en service rapide I 29.08.18

1-3
Guide utilisateur PG5 I Chapitre 1 I Mise en service rapide I 29.08.18
1 PCD – Mise en service rapide
1.1 Au sommaire de ce chapitre
Comme première prise de contact avec le matériel PCD, nous vous proposons
d’entrer directement en matière avec la réalisation d’une petite application concrète.
Cela ne représente aucune difficulté si vous n’avez pas d’expérience des produits
Saia, tout est présenté en détail. Cet exemple présente la mise en service d’un
PCD2.M5540 avec la programmation, les tests et l’outil de programmation Saia
PG5®.
Les chapitres suivants de ce document reprendront plus en détails, le contenu de la
mise en service rapide. Avec bien d’autres informations supplémentaires.

1-4
Guide utilisateur PG5 I Chapitre 1 I Mise en service rapide I 29.08.18
1.2 Installation du matériel
1.2.1 Exemple: éclairage des escaliers
Il est temps de réaliser un premier exemple d’application. Nous proposons
d’automatiser l’éclairage des escaliers d’une maison d’habitation de 3 étages. A
chaque étage se trouve un interrupteur de lumière de type impulsion. Une courte
impulsion sur l’un des interrupteurs permet d’allumer la lumière pour une période de
5 minutes.
Les interrupteurs sont câblés sur quatre entrées du PCD. Nous choisissons les
entrées 0, 1, 2, 3. (I 0, I 1, I 2, I 3)
La lumière de chacun des étages est allumée par un relais commandé à partir d’une
seule sortie du PCD. Nous choisissons de câbler ce relais sur la sortie 32 (O 32).
1.2.2 Schéma d'implantation du PCD2.M5540
+
24 VDC
230 VAC
= / ~
N
P
230 VAC
Rez-de-chaussée
Etage 3
Etage 2
Etage 1
PCD2.E110
PCD2.A400
–
–
+
+
+
29
:
:
:
:
:
:
:
20
0
16
32
48
112
96
80
64
PG5

1-5
Guide utilisateur PG5 I Chapitre 1 I Mise en service rapide I 29.08.18
1.2.3 Assemblage du PCD2.M5540
1. Retirer le couvercle et insérer la batterie au lithium de 3.0 V
2. Insérer un module PCD2.E110 à l'adresse de base 0. Cela permet de
disposer de 8 entrées digitales 24 VDC aux adresses I0 à I7.
3. Insérer un module PCD2.A400 à l'adresse de base 32. Cela permet de
disposer de 8 sorties digitales 24 VDC / 0,5 A aux adresses O 32 à O 38.
4. Faire coulisser chaque module d'entrées/sorties dans son logement et le
pousser à fond jusqu'à ce qu'il se verrouille en position.
1.2.4 Câblage
1. Raccorder l'alimentation 24 VDC aux bornes 20 (+) et 23 (–). Il est possible
d’employer une alimentation régulée de 24 VDC ± 20 % ou une simple
alimentation 18 VDC ±15 % sans régulation (19 VAC redressée par un pont
de diodes)
2. Raccorder les quatre entrées utiles selon la description hardware du module
PCD2.E110 : raccorder les 4 interrupteurs d’impulsions sur les bornes 0 à 3,
les bornes 8 et 9 sont raccordées au moins de l’alimentation
3. Raccorder la borne 0 sur la bobine du relais, la borne 8 sur le plus de
l’alimentation 24 VDC et la borne 9 sur le moins de l’alimentation.
4. Raccorder l’interface USB de l’ordinateur sur le PCD.
Pour de plus amples renseignements concernant le montage hardware et le câblage, veuillez
vous référer au manuel hardware de votre PCD.
–
P
N
9
–
8
+
7
A7
6
A6
5
A5
4
A4
3
A3
2
A2
1
A1
0
A0
Etage 3
230 VAC
Etage 2
Etage 1
Rez-de-chaussée
+24 VDC
+ l’ adresse de base du module
(+32 pour cet exemple)
–
9
–
8
L
7
E7
6
E6
5
E5
4
E4
3
E3
2
E2
1
E1
0
E0
3
e
Etage
2
e
Etage
1
er
Etage
Rez-de-chaussée
+24 VDC
+ l’adress de base (=0 dans l‘exemple)

1-6
Guide utilisateur PG5 I Chapitre 1 I Mise en service rapide I 29.08.18
1.3 Edition d’un programme PG5
1.3.1 Installation du software
Installer le software Saia PG5® sur l’ordinateur selon les directives livrées avec le CD
de distribution. (CD:\Manuals\Français\PG5_InstallationGuide_fr.pdf)
1.3.2 Démarrer PG5
Démarrer le gestionnaire de projet du PG5 avec le menu:
Start
All Programs
PG5 Suite V2.3.160
La fenêtre de gestion du projet est alors affichée. La sous fenêtre Project Tree,
représente la structure de votre projet. Au cas où cette fenêtre n’est pas représentée,
il est possible de la faire apparaître en sélectionnant le menu View, Project Tree.
Dossier principal
Dossier commun
Dossier device

1-7
Guide utilisateur PG5 I Chapitre 1 I Mise en service rapide I 29.08.18
Les dossiers de la fenêtre Project, rassemblent les informations du projet selon
certains critères d’organisation:
• Le dossier principal représente le projet avec son nom et le nombre de
devices qu’il contient.
• Le dossier commun, dans lequel, il est possible de déposer les programmes
communs à tous les devices.
• Puis le ou les dossiers devices.
Chaque device correspond à un PCD. A l’intérieur du dossier device, nous trouvons:
• Un dossier Device Configurator avec les paramètres de configurations
nécessaires à l’outil de programmation et à l’automate PCD.
• Un dossier Program Files avec les fichiers programmes de l’application PCD.
• Le dossier Listing Files est moins important, il contient des informations
générées lors de la construction (Build) du programme d’application.
Ouvrir un projet
Un projet déjà présent peut être ouvert avec le menu Project, Open…
Il recherche tous les fichiers projet (.5pj) présents dans le répertoire des projets et les
affiche dans une liste. Sélectionner l’un des projets de la liste ou marquer un projet de
la liste et presser le bouton Open. Une autre alternative, presser le bouton Browse et
chercher directement le fichier du projet ou CPU.
1.3.3 Créer un nouveau projet
Avant de se lancer dans l’écriture d’un premier programme, il faut d’abord créer ou
ouvrir un nouveau projet qui contient les définitions de quelques paramètres de
configuration ainsi que les fichiers constituant le programme d’application.
Si le projet n’est pas encore créé, sélectionner le menu Project, New…, définir le nom
du nouveau projet dans le champ Project Name, sélectionner l’option Create Device
et valider avec le bouton OK.
Créer un nouveau projet

1-8
Guide utilisateur PG5 I Chapitre 1 I Mise en service rapide I 29.08.18
1.3.4 Configurations
Avant de travailler sur un des devices du projet, il est nécessaire de vérifier quelques
paramètres de configurations pour s’assurer que l’outil de programmation et le PCD
supportent convenablement le programme que nous allons réaliser.
Les Onlines settings permettent de définir les paramètres de communication entre
l’outil de programmation et le PCD. Diverses fonctionnalités sont possibles, mais pour
l’instant nous nous contentons de sélectionner le protocole par défaut.
Channel S-Bus USB
Channel PGU (RS 232)
Définir le protocole
S
-Bus USB
Sélectionner
PGU

1-9
Guide utilisateur PG5 I Chapitre 1 I Mise en service rapide I 29.08.18
Device Configurator
Le Device Configurator permet de définir les paramètres de l’automate: type de
device, taille mémoire, adresse S-Bus, interfaces de communication, Media mapping,
… nous n’utilisons pas toutes ces possibilités pour l’instant. Ce qui est important de
définir, c’est le type de device et la mémoire disponible pour l’utilisateur.
Avec le PCD2.M5540 c’est très simple. Il est toujours livré avec 1024 KBytes RAM.
Pour définir un nouveau device, sélectionner le device actuel puis le menu de
contexte Change Device type.
fenêtre des propriétés est affichée avec le menu de contexte Properties, elle permet
de définir la capacité mémoire du device.
Les paramètres de configurations doivent toujours être chargés dans le device.
Utiliser le menu Online, Download Configuration …
Charge les paramètres
dans le device
Charge les paramètres mémoire

1-10
Guide utilisateur PG5 I Chapitre 1 I Mise en service rapide I 29.08.18
1.3.5 Ajouter un fichier programme
Les programmes d’application du PCD sont écrits dans un fichier que nous ajoutons
au projet avec l’une des manipulations suivantes:
Marquer le dossier Program File de la fenêtre Project Tree, cliquer sur le bouton
droite de la souris pour faire apparaître le menu de contexte et sélectionner le menu
New…
Une autre manière consiste à marquer le dossier Program File de la fenêtre Project
et cliquer sur le bouton New File ou utiliser le menu File, New...
Une nouvelle fenêtre New File apparaît pour définir deux informations importantes: le
nom du fichier d’application et le type de fichiers.
De nombreux éditeurs sont à disposition pour écrire les applications PCD. Le choix
de l’éditeur dépend des préférences de l’utilisateur et du type d’application à réaliser.
Pour notre première application nous choisissons l’éditeur le plus couramment
employé et le plus universel: Fupla File (*.fup)
Le nom du fichier d’application
Le type du fichier
d’application
Cocher cette case
Pour notre exemple

1-11
Guide utilisateur PG5 I Chapitre 1 I Mise en service rapide I 29.08.18
1.3.6 Ouvrir un Fichier
Si le fichier programme est déjà présent dans le dossier Program Files, ouvrez le de
la manière suivante :
Marquer le fichier programme de la fenêtre Project Tree, cliquer sur le bouton droite
de la souris pour faire apparaître le menu de contexte et sélectionner le menu
Open…
1.3.7 Editer le programme
Ouvrir le fichier
Marquer le fichier
ou double cliquer à
l’aide de la souris
Liste des symboles
utilisés
Symboles
en lecture
Symbole
en écriture

1-12
Guide utilisateur PG5 I Chapitre 1 I Mise en service rapide I 29.08.18
Edition des symboles
Les symboles représentent les informations à gérer avec le programme du PCD, soit
l’éclairage des escaliers d’un bâtiment. Nous éditons les symboles dans les
connecteurs de la page de Fupla. A gauche les symboles en lecture, à droite les
symboles en écriture.
Ainsi, nous plaçons les informations des interrupteurs de lumières (I 0, I 1, I 2, I 3)
dans les connecteurs de gauche et l’information pour la gestion du relais de lumière
(O 32) dans le connecteur de droite. Les 5 minutes de temporisation de l’éclairage
sont définies à gauche par une constante dont la valeur est exprimée en dixièmes de
secondes. Soit 5 minutes de 60 secondes multiplié par 10 ( = 3000 * 1/10e de
seconde).
Pour ajouter un connecteur et son symbole sur une page Fupla, sélectionner le
bouton Add Connectors présent dans la barre des outils et positionner la souris sur la
page Fupla. La sélection du bouton gauche de la souris permet d’ajouter un
connecteur en lecture. Pour ajouter un connecteur en écriture, veuillez presser la
touche Shift du clavier au moment de sélectionner le bouton de la souris. Le
connecteur que vous venez d’ajouter est prêt pour recevoir un symbole, un curseur
est représenté à l’intérieur du connecteur. Si vous ne souhaitez pas éditer
immédiatement le symbole à l’intérieur du connecteur, sélectionnez la touche ESC du
clavier et placer le connecteur suivant.
Pour éditer, modifier un symbole d’un connecteur déjà présent sur la page Fupla,
sélectionner le connecteur avec un double clic rapide, un curseur est représenté à
l’intérieur du connecteur, il est alors possible d’introduire l’adresse I 0 à I 3. Idem pour
la sortie O 32 et la constante. Prenez garde à toujours laisser un espace entre la
lettre I et l’adresse de l’entrée. De même avec la sortie.
Nous remarquons que la liste des symboles introduits dans les connecteurs se
retrouve dans la fenêtre Symbols. Si l’éditeur de symbole est masqué, il est toujours
possible de l’afficher avec le menu View, Symbol Editor ou avec le bouton
Show/Hide Symbol Editor.
Remarque :
Il est possible que chaque nouvelle page offre par défaut une marge avec des
connecteurs sur la gauche et la droite. Si vous préférez que les nouvelles pages
soient présentées sans ces connecteurs et les placer vous-même selon votre
convenance, veuillez désactiver l’option suivante avec le menu : View, Options…,
Workspace, New pages with side connectors
Pour supprimer les connecteurs qui seraient éventuellement présents à gauche et
droite de la page, sélectionner le menu : Page, Remove Unused connectors.
Pour placer à nouveau les connecteurs sur une page blanche, sélectionner le menu :
Page, Add Side Connectors.
Add
Connectors
Show Hide
Symbols Editor

1-13
Guide utilisateur PG5 I Chapitre 1 I Mise en service rapide I 29.08.18
Edition des fonctions du programme
Le programme est décrit entre les connecteurs en lecture et écriture. Nous y plaçons
les fonctions graphiques qui constituent le programme d’application.
Ces fonctions graphiques sont disponibles à partir de la fenêtre Fboxes Selector…
que nous ouvrons avec le bouton Show/Hide Selector Window.
La première fonction nécessaire à notre exemple d’application permet de démarrer la
minuterie pour allumer la lumière des escaliers avec une courte impulsion de l’un des
interrupteurs de lumière. C’est une fonction OU logique que nous trouvons dans la
famille de fonction Binaire.
La seconde fonction permet de temporiser la lumière des escaliers pour un délai de 5
minutes. C’est une fonction de temporisation que nous trouvons dans la famille de
fonction Temporisateur
De plus amples informations concernant le groupe de fonction ou la fonction
sélectionnée sont disponibles avec la touche F1 du clavier. Après avoir sélectionné
une des fonctions graphiques de la fenêtre Selector…, placer la souris sur la page
d’édition du programme et cliquer sur le bouton gauche la souris.
Avec certaines fonctions ajustables, tel le OU logique, il est possible de définir le
nombre d’entrées que doit présenter la fonction. Ce choix s’effectue par un
mouvement vertical de la souris, puis confirmer le choix en cliquant sur le bouton
gauche de la souris.
Show/Hide Selector

1-14
Guide utilisateur PG5 I Chapitre 1 I Mise en service rapide I 29.08.18
1.
3.
4.
2.
1
Lier les fonctions
Première possibilité pour les liaisons horizontales
1. Sélectionner le bouton Select Mode
2. Positionner la souris sur une fonction graphique,
presser sur le bouton gauche de la souris. Sans lâcher
le bouton de la souris, faire glisser la FBox vers la FBox
voisine.
3. Libérer le bouton de la souris dès que la liaison est
visualisée avec un point jaune.
4. Glisser encore une fois la FBox pour la placer à la
position souhaitée.
Deuxième possibilité pour les liaisons avec changement de direction
1 Sélectionner le bouton Draw Lines de la barre
d’outils.
2 Placer la souris sur le point de départ, un point
jaune est affiché si la liaison est détectée, cliquer
sur le bouton gauche de la souris.
3 Placer la souris sur le point de destination, un
point jaune est affiché si la liaison est détectée,
cliquer sur le bouton gauche de la souris.
Effacer un lien, une fonction, symbole ou un connecteur.
Sélectionner le bouton Delete Object et sélectionner le
lien, la fonction, le symbole ou le connecteur
avec la
souris.
2
3

1-15
Guide utilisateur PG5 I Chapitre 1 I Mise en service rapide I 29.08.18
1.4 Mise en service et test du programme
1.4.1 Construction d’un programme (Build)
Le programme utilisateur est complètement décrit, mais pas encore utilisable par le
PCD. Il ne comprend pas le langage graphique de l'exemple décrit précédemment. Il
est donc nécessaire de le traduire. C'est ce que fait l'outil de programmation lorsque
l'utilisateur actionne le menu Device, Build Changed Files ou le bouton Device,
Rebuild All Files du gestionnaire de projet ou de l'éditeur Fupla.
La fenêtre des Messages nous renseigne sur le déroulement de la construction du
programme. Nous remarquerons plusieurs étapes de construction: la compilation,
l’assemblage et le linkage. Si le programme est correctement édité, la construction se
termine par un message Build sucessful. Total errors 0 Total warnings: 0
Les éventuelles erreurs sont signalées par un message rouge. Un double clic de la
souris sur ces messages permet de localiser l’erreur dans le programme
d’application.
1.4.2 Charger le programme dans le PCD (Download)
Le programme d’application est prêt. Il reste à le transférer de l’ordinateur vers le
PCD avec le menu ou le bouton Online Download Program de la fenêtre SAIA
Project Manager.
En cas de problème de communication, veuillez à nouveau contrôler vos
configurations Online Settings et Device Configurator ainsi que votre câble de
communication entre l’ordinateur et le PCD.
Download
Program
Rebuild
All Files

1-16
Guide utilisateur PG5 I Chapitre 1 I Mise en service rapide I 29.08.18
1.4.3 Recherche des erreurs et vérification (Debugging)
Les programmes ne sont pas toujours parfaits dès la première version. Il est utile de
les tester soigneusement. Le test d'un programme est supporté avec le même éditeur
que celui employé lors de l’édition:
1. Se mettre en ligne avec le bouton
Go On
/Offline
2.
Forcer l’automate en mode run avec le
bouton Run
Parallèlement, observer la lampe RUN placée sur la face avant du PCD..
A la sélection du bouton Run, la lampe RUN est allumée, le PCD exécute le
programme utilisateur.
A la sélection du bouton Stop, la lampe RUN est éteinte, le PCD stop l’exécution du
programme utilisateur.
Si l’éditeur est en ligne et le PCD en mode RUN, alors il est possible de représenter
l’état de chacun des symboles employés par le programme:
Les états logiques des informations binaires sont représentés par des liens larges
ou fins. (large = 1 et fin = 0)
Toutes les autres informations peuvent aussi être représentées par une sonde:
sélectionner le bouton Add Probe puis le lien avec la souris.
La page est en cours de chargement...
La page est en cours de chargement...
La page est en cours de chargement...
La page est en cours de chargement...
La page est en cours de chargement...
La page est en cours de chargement...
La page est en cours de chargement...
La page est en cours de chargement...
La page est en cours de chargement...
La page est en cours de chargement...
La page est en cours de chargement...
La page est en cours de chargement...
La page est en cours de chargement...
La page est en cours de chargement...
La page est en cours de chargement...
La page est en cours de chargement...
La page est en cours de chargement...
La page est en cours de chargement...
La page est en cours de chargement...
La page est en cours de chargement...
La page est en cours de chargement...
La page est en cours de chargement...
La page est en cours de chargement...
La page est en cours de chargement...
La page est en cours de chargement...
La page est en cours de chargement...
La page est en cours de chargement...
La page est en cours de chargement...
La page est en cours de chargement...
La page est en cours de chargement...
La page est en cours de chargement...
La page est en cours de chargement...
La page est en cours de chargement...
La page est en cours de chargement...
La page est en cours de chargement...
La page est en cours de chargement...
La page est en cours de chargement...
La page est en cours de chargement...
La page est en cours de chargement...
La page est en cours de chargement...
La page est en cours de chargement...
La page est en cours de chargement...
La page est en cours de chargement...
La page est en cours de chargement...
La page est en cours de chargement...
La page est en cours de chargement...
La page est en cours de chargement...
La page est en cours de chargement...
La page est en cours de chargement...
La page est en cours de chargement...
La page est en cours de chargement...
La page est en cours de chargement...
La page est en cours de chargement...
La page est en cours de chargement...
La page est en cours de chargement...
La page est en cours de chargement...
La page est en cours de chargement...
La page est en cours de chargement...
La page est en cours de chargement...
La page est en cours de chargement...
La page est en cours de chargement...
La page est en cours de chargement...
La page est en cours de chargement...
La page est en cours de chargement...
La page est en cours de chargement...
La page est en cours de chargement...
La page est en cours de chargement...
La page est en cours de chargement...
La page est en cours de chargement...
La page est en cours de chargement...
La page est en cours de chargement...
La page est en cours de chargement...
La page est en cours de chargement...
La page est en cours de chargement...
La page est en cours de chargement...
La page est en cours de chargement...
La page est en cours de chargement...
La page est en cours de chargement...
La page est en cours de chargement...
La page est en cours de chargement...
La page est en cours de chargement...
La page est en cours de chargement...
La page est en cours de chargement...
La page est en cours de chargement...
La page est en cours de chargement...
La page est en cours de chargement...
La page est en cours de chargement...
La page est en cours de chargement...
La page est en cours de chargement...
La page est en cours de chargement...
La page est en cours de chargement...
La page est en cours de chargement...
La page est en cours de chargement...
La page est en cours de chargement...
La page est en cours de chargement...
La page est en cours de chargement...
La page est en cours de chargement...
La page est en cours de chargement...
La page est en cours de chargement...
La page est en cours de chargement...
La page est en cours de chargement...
La page est en cours de chargement...
La page est en cours de chargement...
La page est en cours de chargement...
La page est en cours de chargement...
La page est en cours de chargement...
La page est en cours de chargement...
La page est en cours de chargement...
La page est en cours de chargement...
La page est en cours de chargement...
La page est en cours de chargement...
La page est en cours de chargement...
La page est en cours de chargement...
La page est en cours de chargement...
La page est en cours de chargement...
La page est en cours de chargement...
La page est en cours de chargement...
La page est en cours de chargement...
La page est en cours de chargement...
La page est en cours de chargement...
La page est en cours de chargement...
La page est en cours de chargement...
La page est en cours de chargement...
La page est en cours de chargement...
La page est en cours de chargement...
La page est en cours de chargement...
La page est en cours de chargement...
La page est en cours de chargement...
La page est en cours de chargement...
La page est en cours de chargement...
La page est en cours de chargement...
La page est en cours de chargement...
La page est en cours de chargement...
La page est en cours de chargement...
La page est en cours de chargement...
La page est en cours de chargement...
La page est en cours de chargement...
La page est en cours de chargement...
La page est en cours de chargement...
La page est en cours de chargement...
La page est en cours de chargement...
La page est en cours de chargement...
La page est en cours de chargement...
La page est en cours de chargement...
La page est en cours de chargement...
La page est en cours de chargement...
La page est en cours de chargement...
La page est en cours de chargement...
La page est en cours de chargement...
La page est en cours de chargement...
La page est en cours de chargement...
La page est en cours de chargement...
La page est en cours de chargement...
La page est en cours de chargement...
La page est en cours de chargement...
La page est en cours de chargement...
La page est en cours de chargement...
La page est en cours de chargement...
La page est en cours de chargement...
La page est en cours de chargement...
La page est en cours de chargement...
La page est en cours de chargement...
La page est en cours de chargement...
La page est en cours de chargement...
La page est en cours de chargement...
La page est en cours de chargement...
La page est en cours de chargement...
La page est en cours de chargement...
La page est en cours de chargement...
La page est en cours de chargement...
La page est en cours de chargement...
La page est en cours de chargement...
La page est en cours de chargement...
La page est en cours de chargement...
La page est en cours de chargement...
La page est en cours de chargement...
La page est en cours de chargement...
La page est en cours de chargement...
La page est en cours de chargement...
La page est en cours de chargement...
La page est en cours de chargement...
La page est en cours de chargement...
La page est en cours de chargement...
La page est en cours de chargement...
La page est en cours de chargement...
La page est en cours de chargement...
La page est en cours de chargement...
La page est en cours de chargement...
La page est en cours de chargement...
La page est en cours de chargement...
La page est en cours de chargement...
La page est en cours de chargement...
La page est en cours de chargement...
La page est en cours de chargement...
La page est en cours de chargement...
La page est en cours de chargement...
La page est en cours de chargement...
La page est en cours de chargement...
La page est en cours de chargement...
La page est en cours de chargement...
La page est en cours de chargement...
La page est en cours de chargement...
La page est en cours de chargement...
La page est en cours de chargement...
La page est en cours de chargement...
La page est en cours de chargement...
La page est en cours de chargement...
La page est en cours de chargement...
La page est en cours de chargement...
La page est en cours de chargement...
La page est en cours de chargement...
La page est en cours de chargement...
La page est en cours de chargement...
La page est en cours de chargement...
La page est en cours de chargement...
La page est en cours de chargement...
La page est en cours de chargement...
La page est en cours de chargement...
La page est en cours de chargement...
La page est en cours de chargement...
La page est en cours de chargement...
La page est en cours de chargement...
La page est en cours de chargement...
La page est en cours de chargement...
La page est en cours de chargement...
La page est en cours de chargement...
La page est en cours de chargement...
La page est en cours de chargement...
La page est en cours de chargement...
La page est en cours de chargement...
La page est en cours de chargement...
La page est en cours de chargement...
La page est en cours de chargement...
La page est en cours de chargement...
La page est en cours de chargement...
La page est en cours de chargement...
La page est en cours de chargement...
La page est en cours de chargement...
La page est en cours de chargement...
La page est en cours de chargement...
La page est en cours de chargement...
La page est en cours de chargement...
La page est en cours de chargement...
La page est en cours de chargement...
La page est en cours de chargement...
La page est en cours de chargement...
La page est en cours de chargement...
La page est en cours de chargement...
La page est en cours de chargement...
La page est en cours de chargement...
La page est en cours de chargement...
La page est en cours de chargement...
La page est en cours de chargement...
La page est en cours de chargement...
La page est en cours de chargement...
La page est en cours de chargement...
La page est en cours de chargement...
La page est en cours de chargement...
La page est en cours de chargement...
La page est en cours de chargement...
La page est en cours de chargement...
La page est en cours de chargement...
La page est en cours de chargement...
La page est en cours de chargement...
La page est en cours de chargement...
La page est en cours de chargement...
La page est en cours de chargement...
La page est en cours de chargement...
La page est en cours de chargement...
La page est en cours de chargement...
La page est en cours de chargement...
La page est en cours de chargement...
La page est en cours de chargement...
La page est en cours de chargement...
La page est en cours de chargement...
La page est en cours de chargement...
La page est en cours de chargement...
La page est en cours de chargement...
La page est en cours de chargement...
La page est en cours de chargement...
La page est en cours de chargement...
La page est en cours de chargement...
La page est en cours de chargement...
La page est en cours de chargement...
La page est en cours de chargement...
La page est en cours de chargement...
La page est en cours de chargement...
La page est en cours de chargement...
La page est en cours de chargement...
-
 1
1
-
 2
2
-
 3
3
-
 4
4
-
 5
5
-
 6
6
-
 7
7
-
 8
8
-
 9
9
-
 10
10
-
 11
11
-
 12
12
-
 13
13
-
 14
14
-
 15
15
-
 16
16
-
 17
17
-
 18
18
-
 19
19
-
 20
20
-
 21
21
-
 22
22
-
 23
23
-
 24
24
-
 25
25
-
 26
26
-
 27
27
-
 28
28
-
 29
29
-
 30
30
-
 31
31
-
 32
32
-
 33
33
-
 34
34
-
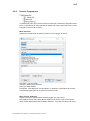 35
35
-
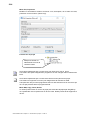 36
36
-
 37
37
-
 38
38
-
 39
39
-
 40
40
-
 41
41
-
 42
42
-
 43
43
-
 44
44
-
 45
45
-
 46
46
-
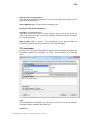 47
47
-
 48
48
-
 49
49
-
 50
50
-
 51
51
-
 52
52
-
 53
53
-
 54
54
-
 55
55
-
 56
56
-
 57
57
-
 58
58
-
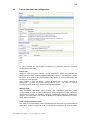 59
59
-
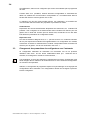 60
60
-
 61
61
-
 62
62
-
 63
63
-
 64
64
-
 65
65
-
 66
66
-
 67
67
-
 68
68
-
 69
69
-
 70
70
-
 71
71
-
 72
72
-
 73
73
-
 74
74
-
 75
75
-
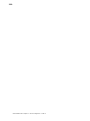 76
76
-
 77
77
-
 78
78
-
 79
79
-
 80
80
-
 81
81
-
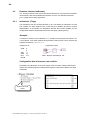 82
82
-
 83
83
-
 84
84
-
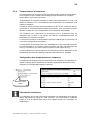 85
85
-
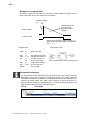 86
86
-
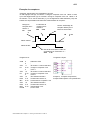 87
87
-
 88
88
-
 89
89
-
 90
90
-
 91
91
-
 92
92
-
 93
93
-
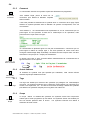 94
94
-
 95
95
-
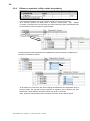 96
96
-
 97
97
-
 98
98
-
 99
99
-
 100
100
-
 101
101
-
 102
102
-
 103
103
-
 104
104
-
 105
105
-
 106
106
-
 107
107
-
 108
108
-
 109
109
-
 110
110
-
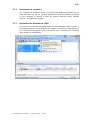 111
111
-
 112
112
-
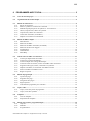 113
113
-
 114
114
-
 115
115
-
 116
116
-
 117
117
-
 118
118
-
 119
119
-
 120
120
-
 121
121
-
 122
122
-
 123
123
-
 124
124
-
 125
125
-
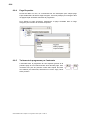 126
126
-
 127
127
-
 128
128
-
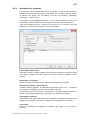 129
129
-
 130
130
-
 131
131
-
 132
132
-
 133
133
-
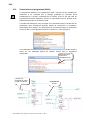 134
134
-
 135
135
-
 136
136
-
 137
137
-
 138
138
-
 139
139
-
 140
140
-
 141
141
-
 142
142
-
 143
143
-
 144
144
-
 145
145
-
 146
146
-
 147
147
-
 148
148
-
 149
149
-
 150
150
-
 151
151
-
 152
152
-
 153
153
-
 154
154
-
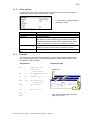 155
155
-
 156
156
-
 157
157
-
 158
158
-
 159
159
-
 160
160
-
 161
161
-
 162
162
-
 163
163
-
 164
164
-
 165
165
-
 166
166
-
 167
167
-
 168
168
-
 169
169
-
 170
170
-
 171
171
-
 172
172
-
 173
173
-
 174
174
-
 175
175
-
 176
176
-
 177
177
-
 178
178
-
 179
179
-
 180
180
-
 181
181
-
 182
182
-
 183
183
-
 184
184
-
 185
185
-
 186
186
-
 187
187
-
 188
188
-
 189
189
-
 190
190
-
 191
191
-
 192
192
-
 193
193
-
 194
194
-
 195
195
-
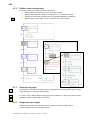 196
196
-
 197
197
-
 198
198
-
 199
199
-
 200
200
-
 201
201
-
 202
202
-
 203
203
-
 204
204
-
 205
205
-
 206
206
-
 207
207
-
 208
208
-
 209
209
-
 210
210
-
 211
211
-
 212
212
-
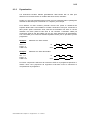 213
213
-
 214
214
-
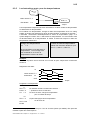 215
215
-
 216
216
-
 217
217
-
 218
218
-
 219
219
-
 220
220
-
 221
221
-
 222
222
-
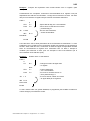 223
223
-
 224
224
-
 225
225
-
 226
226
-
 227
227
-
 228
228
-
 229
229
-
 230
230
-
 231
231
-
 232
232
-
 233
233
-
 234
234
-
 235
235
-
 236
236
-
 237
237
-
 238
238
-
 239
239
-
 240
240
-
 241
241
-
 242
242
-
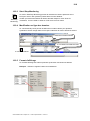 243
243
-
 244
244
-
 245
245
-
 246
246
-
 247
247
-
 248
248
-
 249
249
-
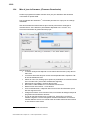 250
250
-
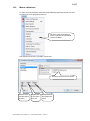 251
251
-
 252
252
-
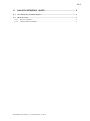 253
253
-
 254
254
-
 255
255
-
 256
256
-
 257
257
-
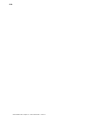 258
258
-
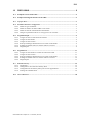 259
259
-
 260
260
-
 261
261
-
 262
262
-
 263
263
-
 264
264
-
 265
265
-
 266
266
-
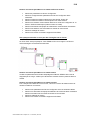 267
267
-
 268
268
-
 269
269
-
 270
270
-
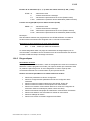 271
271
-
 272
272
-
 273
273
-
 274
274
-
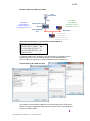 275
275
-
 276
276
-
 277
277
-
 278
278
-
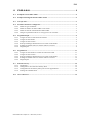 279
279
-
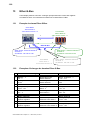 280
280
-
 281
281
-
 282
282
-
 283
283
-
 284
284
-
 285
285
-
 286
286
-
 287
287
-
 288
288
-
 289
289
-
 290
290
-
 291
291
-
 292
292
-
 293
293
-
 294
294
-
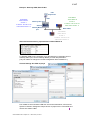 295
295
-
 296
296
-
 297
297
-
 298
298
-
 299
299
-
 300
300
-
 301
301
-
 302
302
-
 303
303
-
 304
304
-
 305
305
-
 306
306
-
 307
307
-
 308
308
-
 309
309
Documents connexes
-
SBC PG5 2.1 Mode d'emploi
-
SBC PG5 1.4 Mode d'emploi
-
SBC PCD2.M5xxx Le manuel du propriétaire
-
SBC LonWorks for PCD COSinus Le manuel du propriétaire
-
SBC PCD1.M2220-C15 Le manuel du propriétaire
-
SBC Man Profibus DP Le manuel du propriétaire
-
SBC Smart RIOs PCD3.T660 Le manuel du propriétaire
-
SBC PCD1.M2xxx Le manuel du propriétaire
-
SBC Smart-RIO PCD3.T665/T666 Le manuel du propriétaire
-
SBC PCD1.M2110R1 (Room) Le manuel du propriétaire