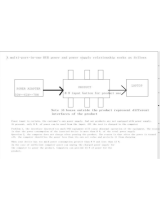La page est en cours de chargement...

®
Contents
Getting Started
Names and Functions of Parts..................... 6
Personal Computer
CF-25 Series
OPERATING
INSTRUCTIONS
Operation
Startup and Shutdown .....................................8
Keyboard and Touch Pad.............................. 10
Battery Power ................................................... 12
Replacing.......................................................... 15
Recharging....................................................... 16
Refreshing........................................................ 17
Hardware Expansion...................................... 18
Multimedia Pocket (MP)................................ 18
PC Cards.......................................................... 19
Memory Expansion........................................ 20
Expansion Bus Port........................................ 21
Hard Disk Drive
(For technicians at your nearest Panasonic Service Center) ... 22
Infrared Data Transfer .................................... 23
Setup Program
(Windows 95 version: WSET25, MS-DOS version: SETUP25) . 24
Troubleshooting
Diagnostics Program (DIAG25) ............................. 25
Error Codes....................................................... 25
Dealing with Problems .................................. 26
Reinstalling Windows .................................... 28
Appendix
Floppy Disk Drive............................................ 30
Hardware Technical Data .............................. 31
Display Properties........................................... 32
LIMITED USE LICENSE AGREEMENT...... 33
Specifications................................................... 36
LCD and External Display ............................ 37
AC Cord Instruction (for U.S.A) ........................ 38
Index.................................................................... 39

2
Introduction
Thank you for purchasing the Panasonic's CF-25 series computer. You will find that this computer offers many
convenient functions, and can be connected to a variety of optional peripheral devices. Please read the Operating
Instructions thoroughly for smooth operation of your new computer.
Also, please see the README file, as it contains important information.
LIMITED WARRANTY (US)
USER REGISTRATION (US)
LIMITED WARRANTY (CANADA)
WARRANTY STATEMENT (CANADA)
For North America
For U.K.
WARRANTY REGISTRATION CARD
NOTE
©Matsushita Electric Industrial Co., Ltd. 1996. All Rights Reserved.
Copyright
This manual is copyrighted by Matsushita Electric Industrial Co., Ltd. with all rights reserved. No part of this manual may be
reproduced in any form without the prior written permission of Matsushita Electric Industrial Co., Ltd.
No patent liability is assumed with respect to the use of the information contained herein.
Disclaimer
Computers and manuals are subject to change without notice. Matsushita Electric Industrial Co., Ltd. assumes no liability for
damage incurred directly or indirectly from errors, omissions or discrepancies between the computer and the manuals.
Trademarks
IBM
®
is a registered trademark, and PS/2™, OS/2™ and AT™ are trademarks of International Business Machines Corporation.
Microsoft
®
, MS-DOS
®
and Windows
®
are registered trademarks, and Windows
®
NT™ is a trademark of Microsoft Corporation
of the United States and/or other countries.
Intel
®
and Pentium
®
are registered trademark or trademark of Intel Corporation.
CardWorks™ is a trademark of SystemSoft Corporation.
TranXit™ is a trademark of Puma Corporation.
Panasonic
®
is a registered trademark of Matsushita Electric Industrial Co., Ltd.
Computer
AC adapter and AC Cord (CF-AA1526)
Backup Disk (FD)
Cap Sheet
Windows
®
95 System Pack
Operating Instructions
TRANXIT REGISTRATION CARD
TRANXIT ACCESSORY CATALOGUE
Checklist
Confirm that the following items are supplied.
( P.6)

3
Conventions
Lithium Battery
NOTE
NOTE provides a useful fact or helpful information.
WARNING
WARNING indicates a hazard that may result in moderate
injury or serious injury, even death.
CAUTION
CAUTION indicates a condition that may result in minor
injury or slightly moderate injury.
For U.S.A.
Federal Communications Commission Radio
Frequency Interference Statement
Note: This equipment has been tested and found to comply
with the limits for a Class B digital device, pursuant to Part
15 of the FCC Rules. These limits are designed to provide
reasonable protection against harmful interference in a
residential installation. This equipment generates, uses and
can radiate radio frequency energy and, if not installed and
used in accordance with the instructions may cause harmful
interference to radio communications. However, there is no
guarantee that interference will not occur in a particular
installation. If this equipment does cause harmful interference
to radio or television reception, which can be determined by
turning the equipment off and on, the user is encouraged to
try to correct the interference by one or more of the following
measures:
Reorient or relocate the receiving antenna.
Increase the separation between the equipment and receiver.
Connect the equipment into an outlet on a circuit different
from that to which the receiver is connected.
Consult the Panasonic Service Center or an experienced
radio/TV technician for help.
Warning
To assure continued compliance, use only shielded interface
cables when connecting to a computer or peripheral. Also,
any changes or modifications not expressly approved by the
party responsible for compliance could void the user's au-
thority to operate this equipment.
This device complies with Part 15 of the FCC Rules. Operation
is subject to the following two conditions:
(1) This device may not cause harmful interference received,
including interference that may cause undesired operation.
(2) This device must accept any interference received,
including interference that may cause undesired operation.
Lithium Battery!
This computer contains a lithium battery to enable the date,
time, and other data to be stored in it.
Should only be exchanged by service personnel.
Warning! Risk of explosion from incorrect installation or
misapplication!
Litium batteri!
Denna dator innehåller ett lithium batteri som avänds för att
lagra datum, tid och annan data.
Bör endast bytas av servicepersonal. Explosionsfara vid
felaktig hantering.

4
To ensure safe operation the three-pin plug must be inserted
only into a standard three-pin power point which is effec-
tively earthed through the normal household wiring.
Extension cords used with the equipment must be three-core
and be correctly wired to provide connection to earth. Wrongly
wired extension cords are a major cause of fatalities.
The fact that the equipment operates satisfactorily does not
imply that the power point is earthed and that the installation
is completely safe.
For your safety, if you have any doubt about the effective
earthing of the power point, consult a qualified electrician.
FOR YOUR SAFETY PLEASE READ THE FOLLOW-
ING TEXT CAREFULLY
Warning
This apparatus must be earthed for your safety.
As the colours of the wires in the mains lead of this appara-
tus may not correspond with the coloured markings identify-
ing the terminals in your plug, proceed as follows:
The wire which is coloured GREEN-and-YELLOW must be
connected to the terminal in the plug which is marked by the
letter E or by the safety earth symbol coloured GREEN
or GREEN-and-YELLOW.
The wire which is coloured Blue must be connected to the
terminal which is marked with the letter N or coloured
BLACK.
The wire which is coloured Brown must be connected to the
terminal which is marked with the letter L or coloured RED.
The mains plug on this equipment must be used to discon-
nect the mains power.
Please ensure that a socket outlet is available near the equip-
ment and shall be easily accessible.
How to replace the fuse
Open the fuse compartment with a
screwdriver and replace the fuse.
Warnung bezüglich der LIthiumbatterie
(Sicherungsbatterie)
Lithiumbatterie!
Dieser Computer enthält eine Lithiumbatterie zur Sicherung
von Datum und Uhrzeit der eingebauten Uhr sowie anderer
Systemdaten im Speicher bei einer Unterbrechung der
Hauptstromversorgung. Diese Sicherungsbatterie darf nur von
Kundendienstpersonal ausgewechselt werden.
Warnung! Bei falschem Gebrauch besteht Explosionsgefahr!
Entsorgung gebrauchter Batterien nach Angaben des
Herstellers.
For France
Avertissement concernant la pile au
lithium (pile de sauvegarde)
Pile au lithium!
Le micro-ordinateur renferme une pile au lithium qui permet
de sauvegarder certaines données comme la date et l'heure
notamment. Elle ne devra être remplacée que par un technicien
qualifié.
Avertissement! Risque d'explosion en cas de non respect de
cette mise en garde!
For German
Warnings
This equipment is not designed for connection to an IT
power system.
(An IT system is a system having no direct connections
between live parts and Earth; the exposed-conducive-parts
of the electrical installation are earthed.
An IT system is not permitted where the computer is di-
rectly connected to public supply systems in the U.K.)
Disconnect the mains plug from the supply socket when
the computer is not in use.
This equipment is produced to BS8001/1983.
This appliance is supplied with a moulded three pin mains
plug for your safety and convenience.
A 3 amp fuse is fitted in this plug.
Should the fuse need to be replaced please ensure that the
replacement fuse has a rating of 3 amps and that it is ap-
proved by ASTA or BSI to BSI 362.
Check for the ASTA mark or the BSI mark on the
body of the fuse.
If the plug contains a removable fuse cover you must ensure
that it is refitted when the fuse is replaced.
If you lose the fuse cover the plug must not be used until a
replacement cover is obtained.
A replacement fuse cover can be purchased from your local
Panasonic Dealer.
IF THE FITTED MOULDED PLUG IS UNSUITABLE FOR
THE SOCKET OUTLET IN YOUR HOME THEN THE
FUSE SHOULD BE REMOVED AND THE PLUG CUT OFF
AND DISPOSED OF SAFELY.
THERE IS A DANGER OF SEVERE ELECTRICAL SHOCK
IF THE CUT OFF PLUG IS INSERTED INTO ANY 13 AMP
SOCKET.
If a new plug is to be fitted please observe the wiring code as
shown below.
If in any doubt please consult a qualified electrician.
Important
The wires in this mains lead are coloured in accordance with
the following code:
Green-and-yellow: Earth
Blue: Neutral
Brown: Live
Warning: THIS APPLIANCE MUST BE EARTHED.
For U.K.

5
Precautions
Keep away from Heat and Cold
Do not store or use the computer in locations
exposed to heat, direct sunlight, or extreme
cold.
Avoid moving the computer between locations
with large temperature differences.
Operation: 5
o
C to 35
o
C (41
o
F to 95
o
F)
Storage: -20
o
C to 60
o
C (-4
o
F to 140
o
F)
Handling
Usage
Keep Magnets Away
Keep the computer away from magnetic fields.
Avoid Stacking
Do not place heavy objects on top of the
computer.
Keep Small Object Away
Do not insert paper clips or other small objects
into the computer.
Avoid Humidity Liquids and Dust
Do not store or use the computer in locations
exposed to high humidity, liquids (including
rain) or dust.
Prevent Shock
Do not subject the computer to severe
vibrations or impact. Do not place the computer
inside a car truck.
Avoid Radio Frequency Interference
Do not place the computer near a television or
radio receiver.
Do Not Disassemble the Computer
Do not attempt to disassemble your compuer.
Maintenance
Handling the AC Adapter
Do not twist or pull the AC power cord forcefully. Doing
so may damage the connections.
Use only the specified AC adaptor (Factory Control Num-
ber: CF-AA1526) with your computer. Using an AC
adapter other than the one supplied might damage the bat-
tery and/or the computer.
When the DC plug is not connected to the computer, dis-
connect the AC cord from your AC wall outlet as well. If
the cord is kept connected, a very low level of power equiva-
lent to approximately 1.5 watts will be consumed.
Problems such as sudden voltage drops/surges may arise
during periods of thunder and lighting. Since this could
adversely affect your computer, the uninterruptible power
supply is highly recommended.
Areas other than the Display
Gently wipe other areas using a soft cloth pre-soaked in
water or a neutral cleaner and wrung out thoroughly. Do
not use solvents like benzine and thinner, nor chemical
cloths.
However this computer is designed to prepare for shock, liquid and dust, please read the
above precautions carefully on how to handle your computer.
CAUTION
LCD Panel
The LCD panel should not be exposed to direct sunlight
or ultraviolet light.
Do not apply excessive downward force on the display when
it is completely opened, especially when plugs and/or cables
are connected to the rear of the computer.
Carrying
Do not carry the computer without first turning off the
power.
Do not hold the computer by the LCD panel if the com-
puter is open.
Do not move the computer while a floppy disk is inserted.
Surface of the LCD Panel
Soak a piece of gauze or soft cloth sufficiently in isopropyl
alcohol only, and wipe the panel gently. Using excessive
force may scratch the panel. Avoid wiping with a dry cloth,
since this can damage the surface of the polarizing plate.
Also, be sure not to use water and perfumes, as these liq-
uids can dissolve the coloration of the polarizing plate.
Against Computer Viruses
Anti-virus software is not supplied. However, you should
obtain such software if you plan to transfer files actively or
to use the Internet.
Cables
Generally speaking, cables or wiring to/from your com-
puter should not exceed 3 m (118.11 inches).

6
P.23
Names and Functions of Parts
Front
Display (LCD)
Power Switch
P.37
Use this connector to connect
headphones or amplifier-equipped
speakers. Audio output from the in-
ternal speaker is disabled when
headphones or outside speakers are
connected.
Headphone Connector
Keyboard
P.10
Battery Indicator
P.13
Handle
P.11
Touch Pad
Use this port to connect an external
mouse(PS/2 type) or keyboard.
External Mouse/Keyboard Port
Infrared Communication
Port (IrDA compliant)
Reset Button
If your computer freezes, press this
button to reset the computer. Use
a narrow object such as the tip of a
ball-point pen to push the button.
CAUTION
Do not use a pencil. Pencil lead can
break off inside the computer and
damage the computer's circuitry.
DC-IN Connector
Insert the DC plug of the supplied
AC adapter into this connector.
PC Card Slots
P.19
Green Power on / CPU normal speed mode
Orange Power on / CPU slow speed mode
(The CPU cools down)
When the temperature of the CPU rises, the processing speed is
automatically reduced to protect the CPU from overheating.
When the temperature of the CPU drops, the normal processing
speed is automatically restored.
NOTE
POWER Indicator
LED Indicator
P.7
To remove the handle, use a screwdriver to remove
the screws. When replacing the handle make sure
that the screws have been firmly fastened.
After removing the handle, please affix the two
caps from the cap sheet that is supplied.
P.8

7
Back and Bottom
Multimedia Pocket Device (FDD)
P.18
Security Lock
Connect a cable (Kensington)
to anchor your computer to a
desk or some other large object
to prevent theft.
Speaker
P.18
MP Release
Display brightness adjustment
Volume adjustment
MEMO
Names and Functions of Parts
When the LED Indicator goes on, do not turn the computer off. Do not remove/insert a
floppy disk.
When the LED indicator goes on, do not turn the computer off.
Hard Disk
Caps Lock NumLK ScrLK
Multimedia PocketKey Pad
CAUTION
Do not allow the ports/connectors to get wet. Always make sure they are covered. If they do
happen to get wet, wipe them using a soft cloth immediately.
LED Indicator
Serial Port
Use this port to connect a serial mouse or a serial com-
munications device such as a modem.
Use this port to connect an external
display.
Ext. Display Port
Parallel Port
Use this port to connect a
printer or some other parallel
port device.
P.21
Expansion Bus Port
Increase volume.
Decrease volume.
+
Increase brightness.
(Low Middle High)
Decrease brightness.
(High Middle Low)
+
+
+

8
Startup and Shutdown
Connecting the AC Adapter
Connecting the supplied AC adapter.
Use only the specified AC adapter (CF-AA1526).
NOTE
3
2
1
Connect the AC cord to the AC adapter.
Plug the AC cord into an AC outlet.
Do not turn the computer off immediately
after turning it on.
Also, allow at least 10 seconds to elapse
after you have switched off the power and
want to turn the computer back on again.
CAUTION
First time computer is started only
Slide the power switch toward the rear of the computer
and hold it there for about one second.
Read the message displayed on the screen, and follow the instructions.
Make sure to create a "Firstaid FD" that will
allow you to reinstall the operating system if
necessary, for example, if the data on the hard
disk is accidentally erased.
Do not switch the power off or put the com-
puter into the suspend (hibernation) mode
while the "Firstaid FD" is being created.
Firstaid FD creation
Blank 3.5-inch
floppy disk
Type your name.
( P.30)
( P.30)
Ready to create Firstaid FD.
Insert a floppy disk in drive A and press any key.
Please remove the diskette and write protect it.
Press any key to continue...
License agreement
USER NAME:
Copyright (C) Matsushita Electric Industrial Co.,LTD. 1992-1996
Thank you for your purchase of Panasonic Product.
Before you use software programs furnished with this product,
Please read through "LIMITED USE LICENSE AGREEMENT" written before
"Specification" in Operation Instructions.
If you AGREE to the card, press 'Y' and Enter.
If you NOT AGREE to it, press 'N' and Enter. All the software
installed on the hard disk will not be able to be used.
<<<<<
>>>>>LICENSE AGREEMENT UTILITY Ver. 3,0
modifications and unforeseen situations. Make sure you have the
respective software installation disks.
Firstaid FD
If you have the floppy disk(s) in hand, press any key and advanc
e
the next step. Any data on these disks will, however, destroyed.
If the floppy disks are not currently available, turn off the po
w
until they are.
*
*
*
*
*
*
*
*
*******************************************************************
*
Press any key to continue...
1
NOTE
3
The supplied battery is not charged. When using the computer for the
first time, be sure to charge the battery pack before using the computer.
Connecting the AC adapter automatically starts the charging process.
Check the battery indicator to confirm the current charging status.
MEMO
Plug the AC adapter into the computer.
Power On
Lift the latch and
open up the display.
Power Switch
Panasonic
1
2
Panasonic
Slide

9
Windows 95 Setup
1 Click [Next].
2 Type your name and the name of your company, then click [Next].
3 The "License of Windows 95" should be displayed. Read through this
and then click [Next].
4 The License Agreement should be displayed. Read the Agreement,
check “I accept the agreement”, and click [Next].
If you do not agree, turn the power off and bring the computer to
your nearest Panasonic Service Center.
5 Type in the product number printed on the Certificate of Authenticity;
the Certificate is attached to the "Introducing Microsoft Windows 95
book" included in the "Windows 95 system pack". Click [Next].
6 Click [Next] to configure your computer.
7 Click [Finish] to end the setup.
8 Read the instructions and click [OK]. Windows should restart.
9 At this point, you may have to install a disk to add necessary driver(s)
to your computer.
10 If you want to install your printer driver(s), click [Next]. Follow the
prompts on the screen to specify the printer(s). Otherwise, click [Can-
cel]. (Note: Printer drivers can also be added later.)
11 Set the correct time and click [Close]. (Note: The clock and time
zone are set to values used in Japan. These settings can also be changed
later.) Click [Next] to create system disks.
12 Create back-up disks of the software preinstalled in your computer with
"Microsoft Create System Disks". Be sure to have 37 2HD-type format-
ted floppy disks on hand. Please backup your disks in the following order:
Panasonic Tools Disk 1
Panasonic Tools Disk 2
CardWorks™ INSTALLATION Disk 1
DRIVERS DISK
TranXit Disk 1
TranXit Disk 2
Microsoft Windows 95 Setup disk
13 Follow the instructions that appear on the display.
(for beginners)
MEMO
You can also restart your computer in the MS-DOS
mode by selecting "Restart the computer in the MS-
DOS mode?"
Shutdown
Startup screen
You can turn your computer off by selecting "Shut Down..." from the
"Start" menu.
Startup and Shutdown

10
Keyboard and Touch Pad
The system is equipped with a keyboard and touch pad for input to the computer.
Toggles the numeric key pad on and off. When the key pad is on, the correspond-
ing LED indicator lights and numerical values can be input.
Pressing the Fn key when the key pad is on turns it off, and vice versa.
When NumLK is activated in conjunction with the key pad, the shaded keys
operate as shown.
Powers off the hard disk drive motor and backlight of the display to conserve power.
The backlight goes on again when any key (except the Fn key) is pressed. Power to
the hard disk drive resumes when the hard disk is accessed.
NumLK on & KeyPad on
NumLK off & KeyPad on
Powers off the computer and nullifies the suspend (hibernation) function. Use this
combination only after saving all open files, closing all open applications, and
exiting Windows.
Increase volume.
Decrease volume.
Increase brightness. (Low Middle High)
Decrease brightness. (High Middle Low)
Key combinations for accessing special functions
Toggles the speaker on and off.
Gives the current battery power status.
[Fn] +[Power Switch]
[Fn] +[F9]
[Fn] +[F10]
[Fn] +[F5]
[Fn] +[KeyPad]
[Fn] +
[Fn] +
[Fn] +
[Fn] +

11
Touch Pad
Click
Click the left button once or tap the surface once lightly.
Drag
Double click
Click the left button twice in rapid succession or tap the surface twice lightly in
rapid succession.
The touch pad is used to move the cursor in the same way as a mouse
would.
Move the tip of your finger lightly over the surface to move the cursor.
Tapping lightly on the surface has the same effect as clicking the left
mouse button.
NOTE
Move the cursor to the object you want to drag. Hold down the left button with one
finger while moving another finger over the surface or double-tap the pad without
releasing your finger and drag the object.
Releasing the left button or lifting your finger from the pad, respectively, will "drop"
the object.
Right Button
Left Button
Work Surface
Keyboard and Touch Pad
CAUTION
Be sure never to press the POWER switch while the suspend (hibernation) process is being
carried out. Also, do not input from the keyboard or the touch pad or move the mouse. The
processing may not be executed correctly.
Movement of the cursor may be affected if oil, etc., gets on the touch pad. Be sure that the
touch pad is clean at all times. Use a clean cloth with some water and a little detergent or
media head cleaner to gently wipe the touch pad.
If "Left-handed" is selected in the mouse settings, tapping the touch pad will have the same
effect as clicking the left button of the touch pad.

12
Battery Power
This computer contains the following two types of batteries.
Main Battery: (Ni-MH rechargeable battery pack)
Removable battery that runs the computer without the AC adapter.
Clock Battery: Battery that is housed inside the computer and maintains the clock and set-
tings.
An incorrect display may result if the main battery is installed or removed while the power to
the computer is switched off or while the computer is in the suspend (hibernation) mode.
The four indicators blink when the RESET button is pressed or when a battery pack has been
replaced.
NOTE
NOTE
The battery pack will become somewhat warm during normal use. This is not malfunction.
The operating time may differ from the display depending on the charging and discharging
temperatures and battery wear.
When transporting spare batteries inside a package, briefcase, etc., it is recommended that
the batteries be stored in a plastic bag.
Exposure to strong shock (such as being dropped on the floor) can cause the battery pack to
malfunction.
Do not touch the terminals on the battery pack. Damaged terminals may cause system perfor-
mance failure.
Do not expose the battery pack to open flame.
Do not throw the battery pack into a fire or water.
Use the battery pack only with the computer for which it was designed.
Do not directly connect the negative and positive terminal on the battery pack.
If, due to damage, battery electrolyte comes in contact with skin or clothing, wash it off
quickly and thoroughly with water.
Consult with your physician if you feel something is wrong with you physically.
When +
Battery
are pressed, the remaining battery charge is shown by the four indicators.
90 ~ 100%
65 ~ 90%
35 ~ 65%
10 ~ 35%
[Blinking]
CAUTION
The battery pack is not installed or the
remaining battery charge is not known.

13
Battery Indicator
Power low
Suspend (hibernation) function is enabled:
- The beeper sounds at the same time.
- The computer automatically enters the hibernation
mode approximately 4 minutes after the beeper
sounds.
Suspend (hibernation) function is disabled:
- The beeper sounds approximately 7 minutes later.
- The computer automatically turns off several min-
utes after the beeper sounds.
Please continue normal use
Please continue normal use
Green
Orange
Charging
Fully charged
Action
Battery Status
Battery Indicator
"Power management" conserves battery power and enables the computer to be oper-
ated to the maximum extent possible. To run this program, select Wset25 in Win-
dows or Setup25 in DOS.
The computer enters the standby mode immediately after
+
Standby
are pressed.
In this mode, the HDD motor, CPU* and LCD backlight are turned off.
*Only when Windows is running.
Connect the AC adapter to the computer.
Replace the main battery with a fully charged
one.
If recharging is not possible at this time, imme-
diately save any open files on your disk and turn
off the power.
When the indicator remains red for a long time,
proceed with refreshing unless there has been a
sudden change in temperature.
The battery or AC adapter may not have been
connected properly.
Please wait until refreshing finishes. Press ESC
if you wish to abort.
Blinking green
Blinking orange
Refer to the Operating Instructions, and make
the proper connections. If the problem persists,
contact the Panasonic Service Center. (Trouble
may have occurred in the battery, charging con-
troller, etc.)
Blinking orange
for 5 seconds after
the AC adapter is
connected.
Refreshing required
Refreshing
The temperature is outside the range of approximately
5°C to 35°C (41°F to 95°F).
Please wait until the temperature falls within the
allowable range.
It is recommended that the battery is installed when using the computer.
In the setup program, set "Power Saving" in "Power Management" to "Advanced".
NOTE
Certain applications may not run when "Power Saving" is set to "Advanced". If this is the
case, set “Power Saving” to “Standard”.
When Windows is activated, click the "Start" button, move the cursor to "Settings", and click
"Control Panel". Select "Power" from the "Control Panel" to confirm that the "Advanced"
setting has been selected under "Power Management". The default setting is "Advanced".
Conserving Battery Power
Battery Power
Red
Refresh the battery pack. ( P.17)
Blinking red

14
A Shorter Than Expected Battery Drive Time
Your computer may experience a shallow charge-discharge cycle characterized by
computer operation for a short period of time followed by battery charging. Repeti-
tion of such cycles will decrease your battery’s operating time temporarily. The above
should be kept in mind if you decide to run the computer off the battery after it has
been running off the AC adapter for an extended period of time.
The computer automatically determines the need for battery refreshing. In such cases,
the screen will display a message reminding you to refresh the battery, after the com-
puter has been started up. In this case, the battery indicator blinks in green to indi-
cate the need for battery refreshing. Refreshing is commenced after any key is pressed.
Also, if you leave a fully charged battery for 2 to 4 weeks in temperatures above 35°C
(95°F), the battery’s operating time may decrease temporarily.
These conditions are not due to a fault in the battery. Normal performance can gen-
erally be restored by fully charging and then discharging the battery two or three
times in succession. In order to fully discharge the battery in a short period of time, a
battery refresh tool (BATTREF.COM) is provided
( P.17). Please note that the
battery operating time may vary drastically depending on the types of installed op-
tions.
Battery Power
Replace the battery pack if the amount of time the computer can be operated on a full charge
drops to approximately one half of the normal duration.
NOTE
Hints on How to Use Battery Pack
If you plan to leave the computer idle for an extended period of time (approximately
two months or more), discharge the battery first by using the “refresh” method,
remove it from the computer and store it in a cool place. (Refer to the Operating
Instructions for information on removing the battery.)
Excessive discharging of the battery can occur if it is left in the computer for ex-
tended periods of disuse, possibly shortening its service life or causing damage to
the computer. (Note that the battery will not discharge if the AC adapter is left
connected, so it does not have to be taken out in such cases.)

15
Turn the computer over.
Use a screwdriver to loosen the two screws located
toward the front of the computer.
Removal
Replacing
The battery pack is an item that at some point will require a replacement. If the
usage time of a battery pack becomes noticeably short, and repeated recharging does
not restore its performance, the battery pack should be replaced with a new one (part
number: CF-VZS250 or CF-VZS251).
Remove the cover.
Turn the computer off by pressing and holding the power
switch in the 'ON' position simultaneously.
Slide the battery pack toward the outside edge to remove it.
Battery Power
NOTE
Always switch the computer off and disconnect the AC adapter before replacing a battery
pack.
The battery pack may malfunction if it is exposed to strong shocks. Caution should be exercised.
Mounting
Drop a new battery pack into the pocket.
Slide the battery pack inward until it is firmly in place.
Replace the cover and tighten the two screws.

16
NOTE
If the battery pack is subjected to temperatures outside of the specified 5°C to 35°C (41°F to
95°F) range, charging will not commence. Under this circumstance, the battery indicator will
blink for 5 seconds. Charging will commence automatically once the temperature falls within
the allowable range. The battery temperature may rise as high as 60°C (140°F) during charging.
Recharging
The battery automatically is charged when the AC adapter is plugged into a socket.
Rapid charging commences when the POWER switch is turned off. Normal charging
takes place when the POWER switch is turned on.
Charging will terminate (Battery indicator changes from orange to green) automati-
cally when the battery is fully charged. In this state, it will remain fully charged as
long as the AC adapter is connected.
The AC adapter will become warm during charging or while in use; this is perfectly
normal.
CAUTION
Always allow the battery to become completely discharged (low battery alarm sounds) before
recharging .
Since the battery is not pre-charged, be absolutely sure to charge these batteries before using
the computer for the first time. Charging commences automatically after the AC adapter is
connected.
A new battery or a battery that has not been used for a prolonged period of time will not be
fully charged after it has been charged/recharged only once.
It is recommended not to charge a battery that has not been completely discharged first (low
battery alarm sounds).
Do not charge a battery in any other computer or by using a recharger other than the one
specified.
When the duration of a battery’s operation has fallen by half or so, repeat the battery refresh
operation two or three times. If nothing happens even after this, the battery has reached the
end of its life span and should be replaced with a new one.
Installing and attempting to charge a battery pack that is already fully charged, or installing
and removing a battery pack several times in quick succession, can result in overcharging and
cause the battery to heat up. Such treatment can damage the battery pack.
Battery Power

17
Battery refreshing involves power discharging and recharging (the latter only if the
AC adapter is connected.) Follow the instructions below to execute the battery re-
fresh tool after the battery becomes fully charged. The battery refreshing time ranges
between three and five hours, depending on the state of the battery.
Refreshing
Do not execute "BATTREF" at the "MS-DOS" prompt in Windows. Execute this program
after restarting the computer in the MS-DOS mode.
2
1
Exit any application programs that may be running, click "Start" and then click
"Shut Down". Select "Restart the computer in MS-DOS mode?" and click "Yes".
After making sure that the display panel is open and the LCD is 'ON', type the
following at the MS-DOS prompt.
battref .
A verification message will appear. Press .
The computer is automatically rebooted, and the screen shown below appears.
NOTE
3
4
When charging a completely discharged battery, ensure the proper refresh effect by leaving the
AC adapter plugged in until the battery indicator changes to green (which indicates a complete
recharge).
The battery indicator becomes orange (charging mode) quite quickly, but charging is not per-
formed for the first one hour in order to increase the charging efficiency.
NOTE
Battery Power
Press any key to start discharging of the battery. The screen shown below appears
during the battery refreshing.
Leave the computer on until the POWER indicator goes off, even if the screen goes off.
5
When the POWER indicator goes off, battery charging commences automatically. If the
AC adapter is not connected, connect it to charge the battery fully.
Refresh battery.
Don’t touch unit until all LEDs have turned off. LCD will go
off prior to this.
Refresh can take up to 5 hrs. Press ESC to cancel and boot.
Press any key to refresh battery, or ESC to boot.
If the LCD panel is closed when using the external display, the messages "Please Open LCD
panel." will appear. Follow the instructions on the screen.
NOTE

18
Hardware Expansion
Multimedia Pocket (MP)
The multimedia pocket houses the floppy disk drive (FDD) that comes with this
computer. The FDD can be replaced with an optional unit.
NOTE
Do not replace a unit in the multimedia pocket with another when the computer is in the sus-
pend (hibernation) mode. Doing so could damage the unit or prevent the new unit from being
recognized properly.
Removal
Turn the unit over.
Mounting
Confirm that the MP release has returned to its original
position.
Turn the computer off by pressing
and holding the
computer switch in the on position simultaneously.
Insert an MP unit into the slot.
Push the unit until it snaps into place.
Slide the MP release toward the MP device.
The MP device should slide out.
Open the cover.
Pull out the device.

19
5mm (0.197" )
5mm
(
0.197"
)
5mm (0.197")
5mm (0.197" )
5mm
(
0.197"
)
PC Cards
The PCMCIA card slots accept PC cards that conform to the PC card standard.
Type III
Up to three Type I/II (thickness: 5 mm (0.197 inch) or less) cards can be
inserted.
In order to use PC cards, the appropriate PC card device drivers must be installed.
Make sure that the combined operating current of your PC cards does not exceed the maxi-
mum allowable current of the card slots. If the output current limit (3.3V, 400mA; 5V,
400mA; 12V, 120mA) is exceeded, malfunction may result.
Only the bottom slot can support a Zoomed Video (ZV) card.
NOTE
Or, one Type I/II and one Type III card (1.8-inch hard disk drive, etc.) can
be inserted; the Type III card can only be inserted into the bottom slot.
Mounting
Removal
Press the button to displace the card.
NOTE
If you use CardWorks software, please refer to its on-line Quick Reference Guide.
(Click [Start]-[Programs]-[Panasonic]-[CardWorks Quick Reference Guide].)
Remove the card by pulling it out.
Type I or II
Insert your PC card and slide it in until it is firmly in place. As
you slide the card in, a button will pop out that enables you to
remove the card. (NOTE: The PC card should have an ar-
row indicating how it is to be inserted.)
Hardware Expansion
Button

20
Memory Expansion
A RAM module may be installed in the computer to increase the computer’s memory
(parts number: CF-BA6116 (16MB) or CF-BA6132 (32MB).)
Mounting
Do not add additional memory while the computer is in the suspend (hibernation)
mode. Doing so could damage the unit or prevent the module from being properly
recognized.
NOTE
Turn the computer off by pressing and holding the power
switch in the 'ON' position simultaneously.
Use a screwdriver or to loosen the two screws located to-
ward the front of the computer.
Put the RAM module into the slot diagonally; the side with
the metal connectors goes into the slot. Then, press down
on the module until it snaps into place and is held firmly down
by the hooks.
Hook
Removal
Pulls the hooks on both sides outwards.
Gently remove the RAM module from the slot.
Replace the cover and tighten the two screws.
Remove the cover.
Hardware Expansion
/