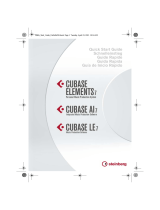La page est en cours de chargement...

16
MIDI Modules Reference

8
Samples importieren und exportieren

Français

Matthias Klag, Michael Ruf
Révision et contrôle qualité : Cristina Bachmann, Heiko Bischoff, Marion Bröer, Sabine Pfeifer, Heike Schilling, Benjamin
Schütte
Traduction : Gaël Vigouroux, Éric Cléach
Ce document PDF a été amélioré pour être plus facile d’accès aux personnes malvoyantes. En raison du grand nombre
d’images qu’il contient et de leur complexité, veuillez noter qu’il n’a pas été possible d’intégrer de descriptions textuelles
des images.
Les informations contenues dans ce document sont sujettes à modification sans préavis et n’engagent aucunement la
responsabilité de Steinberg Media Technologies GmbH. Le logiciel décrit dans ce document fait l’objet d’un Accord de
Licence et ne peut être copié sur un autre support, sauf si cela est autorisé spécifiquement par l’Accord de Licence. Au
-
cune partie de cette publication ne peut être copiée, reproduite ni même transmise ou enregistrée, sans la permission
écrite préalable de Steinberg Media Technologies GmbH. Les détenteurs enregistrés de la licence du produit décrit ci-
après sont autorisés à imprimer une copie du présent document pour leur usage personnel.
Steinberg, HALion, VST et ASIO sont des marques déposées de Steinberg Media Technologies GmbH. Windows 7,
Windows Vista et DirectX sont des marques déposées de Microsoft Corporation aux États-Unis et dans d’autres pays.
Macintosh, Mac, Mac
OS et Logic sont des marques de commerce d’Apple Inc. déposées aux États-Unis et dans
d’autres pays. Pentium et Intel Core sont des marques de commerce ou des marques déposées d’Intel Corporation aux
États-Unis et dans d’autres pays. Tous les autres produits et noms de sociétés sont des marques de commerce ™ ou
déposées ® de leurs détenteurs respectifs.
Date de publication : 31 mai 2011
© Steinberg Media Technologies GmbH, 2011.
Tous droits réservés.

Table des matières

356
Table des matières
358 Installation et configuration
359 Bienvenue
359 Conventions relatives aux raccourcis clavier
360 Comment nous contacter
360 Installation
362 Configuration
363 Tableau de bord de HALion
364 Introduction
364 Configuration du tableau de bord
366 Sélection de l’élément d’interface actif
366 Utilisation de plusieurs fenêtres
367 Configurations d’écran
368 Présentation des éditeurs disponibles
369 Pages Macro
370 Gestion des sons
371 Le rack de slots
373 Gestion des multi-programmes
375 Gestion des fichiers à l’aide de la MediaBay
378 Fichiers de contenus et structure de dossiers
378 Chargement des programmes issus de HALion 3
379 Utilisation des fichiers General MIDI
380 Chargement et gestion des
programmes
381 Introduction
381 Colonnes de l’éditeur Table
381 Chargement de programmes dans l’éditeur Table
382 Chargement de programmes dans le rack de slots
à partir de l’éditeur Table
382 Édition dans l’éditeur Table
383 Utilisation de l’arborescence Program
384 Introduction
385 Structure de l’arborescence Program
385 Édition des zones, des programmes et des
couches
387 Faire des sélections
388 Navigation dans l’arborescence Program
388 Utilisation des fonctions Mute, Solo et Visibility
(visibilité)
390 Ajout de modules MIDI
390 Ajout d’effets d’insert
390 Changement de l’ordre des modules MIDI et des
effets d’insert
390 Ajout de bus audio
390 Personnalisation de l’arborescence Program
392 Fonctions et paramètres globaux
393 Introduction
393 Section des fonctions du plug-in
394 La barre d’outils
395 L’éditeur Keyboard (clavier)
397 L’éditeur Options
400 Quick Controls (Contrôles instantanés)
404 Compatibilité avec le potentiomètre AI-Knob
405 Méthodes d’édition courantes
406 Introduction
406 Utilisation des commandes dans HALion
407 Utilisation des raccourcis clavier
408 Utilisation des préréglages
409 Utilisation de l’automatisation
409 Utilisation des effets
410 Utilisation des modules MIDI
412 Importation et exportation
d’échantillons
413 Importation d’échantillons
416 Détection des échantillons manquants
417 Exportation d’échantillons
419 Remplacement d’échantillons
420 Importation de programmes issus
d’échantillonneurs tiers
421 Importation de boucles tranchées
424 Édition des programmes et des
couches dans l’éditeur Sound
425 Introduction
425 La section Main
426 La section Trigger
427 La section Voice Management
430 La section Variation Groups
431 La section Quick Control Assignments
431 La section Note Expression

357
Table des matières
433 Édition des zones dans l’éditeur
Sound
434 Introduction
434 Paramètres globaux des zones
434 Édition des zones sélectionnées ou de toutes les
zones
434 Édition absolue et édition relative
435 Compatibilité HALion 3
435 La section Voice Control
437 La section Pitch
438 La section Oscillator
440 La section Sample Oscillator
441 Section Filter
444 La section Amplifier
445 La section Envelope
450 La section LFO
452 La section Step Modulator
454 La section Modulation Matrix
459 Mappage des zones
460 Introduction
460 L’éditeur Mapping
464 Mappage des zones
465 Remplissage des espaces vides entre les zones
465 Configuration du paramètre Root Key
465 Sélection de zones à l’aide du clavier de l’éditeur
Mapping
466 Édition des échantillons dans l’éditeur
Sample
467 Introduction
467 Présentation
468 La section des paramètres
468 Opérations générales
472 Création de boucles
476 Édition MIDI et contrôleurs
477 Éditeur MIDI
478 Utilisation des contrôleurs MIDI
478 Assignation de contrôleurs MIDI
478 Assignation de contrôleurs MIDI aux effets
auxiliaires (AUX FX)
479 Enregistrement d’un mappage de contrôleurs MIDI
comme mappage par défaut
479 Automatisation et assignations de contrôleurs
MIDI d’usine
479 Compatibilité avec le contrôleur CC 121
480 Mixage et routage
481 Architecture des bus audio
484 La console de mixage de HALion
487 À propos des effets
488 Introduction
488 Effets de réverb et de delay
491 Effets d’égalisation
492 Effets de distorsion
494 Effets de modulation
497 Effets dynamiques
501 Effets de panoramique et de routage
502 Effets hérités de HALion 3
507 Référence des modules MIDI
508 Introduction
508 Le FlexPhraser
511 Les pads de déclenchement
513 Mono Envelope
515 Mono LFO
516 MegaTrig
519 Layer Alternate
521 Key Switch Alternate
522 Key Switch Remote
522 MIDI Randomizer
523 True Pedaling
524 CC Mapper
525 Velocity Curve
526 Tuning Scale
527 Guide des raccourcis clavier
528 Raccourcis clavier par défaut
529 Utilisation de la version autonome de
HALion
530 Introduction
530 Configuration des préférences
531 Sélection de l’entrée MIDI et de la sortie audio
531 L’aide-mémoire
534 Index

1
Installation et configuration

359
Installation et configuration
Bienvenue
Félicitations et merci d’avoir fait l’acquisition de Steinberg
HALion 4.
Dix ans après le lancement de la première version de
HALion, Steinberg a le plaisir de présenter la quatrième
mouture de son fameux échantillonneur
VST. Dès les pre-
mières phases de conception de HALion, il y a maintenant
plus de dix ans, les développeurs se sont donnés pour ob
-
jectif de concevoir un échantillonneur logiciel à la fois
puissant et simple d’utilisation, doté de fonctions incom-
parables et capable de s’intégrer en toute transparence
aux nouvelles stations de travail audio-numériques.
La quatrième version de HALion est plus que jamais em-
blématique de cette approche. À première vue, vous ne
remarquerez peut-être pas de différence notable entre
HALion
4 et les versions précédentes, mais les améliora-
tions apportées sont considérables. HALion 4 a fait l’objet
d’une refonte totale et ce tout nouvel instrument virtuel
concilie désormais les fonctions d’échantillonneur VST et
d’outil de création sonore.
Pour la première fois de son histoire, HALion associe un
moteur d’échantillonnage sophistiqué à un synthétiseur
analogique virtuel, ce qui vous ouvre des horizons sonores
inédits. Sa console de mixage intégrée, ses effets dignes
des meilleurs studios et son interface flexible sauront sti
-
muler votre créativité. Lors du développement, les ingé-
nieurs ont particulièrement insisté sur l’optimisation des
méthodes de travail. Ainsi, quelques heures d’utilisation
suffisent pour découvrir les multiples fonctions qui vous
aideront à concrétiser vos idées musicales et sonores.
Créé pour répondre aux besoins des concepteurs so-
nores professionnels, HALion 4 a été sans cesse affiné et
optimisé, tout au long de la phase développement. Ce
processus d’amélioration continue nous a permis de
concevoir l’outil idéal, tant pour les concepteurs sonores
que pour les musiciens, producteurs et compositeurs.
Pour commencer, jetez une oreille à l’impressionnante bi-
bliothèque de sons fournie. Avec plus de 1 600 instru-
ments et patches, HALion 4 intègre tous les sons de
HALion Sonic, ainsi qu’une multitude de nouveaux sons.
Après avoir procédé à l’enregistrement en ligne de
HALion
4, prenez quelques instants pour découvrir le fo-
rum des utilisateurs à l’adresse www.steinberg.net/forum.
Vous y trouverez une foule d’informations pratiques et
pourrez faire la connaissance d’autres utilisateurs. En
vous inscrivant à l’adresse www.steinberg.net/mystein
-
berg, vous pouvez même profiter des offres spéciales pro-
posées régulièrement par Steinberg.
À vous de jouer maintenant : créez vos propres sons,
comme vous l’entendez !
L’équipe Steinberg HALion
Conventions relatives aux
raccourcis clavier
Bon nombre des raccourcis clavier par défaut de HALion
utilisent des touches mortes, dont certaines diffèrent d’un
système d’exploitation à l’autre. Par exemple, le raccourci
clavier par défaut de la commande Annuler est [Ctrl]-[Z]
sous Windows et [Commande]-[Z] sous Mac
OS X.
Lorsque des raccourcis clavier comprenant des touches
mortes sont mentionnés dans ce manuel, c’est la touche
morte de Windows qui est indiquée en premier
:
[Touche morte Win]/[Touche morte Mac]-[Touche]
Par exemple, [Ctrl]/[Commande]-[Z] signifie “enfoncez la
touche [Ctrl] sous Windows ou [Commande] sous
Mac
OS X, puis appuyez sur [Z]”.
De même, [Alt]/[Option]-[X] signifie “enfoncez la touche
[Alt] sous Windows ou [Option] sous Mac
OS X, puis ap-
puyez sur [X]”.
Veuillez noter que ce manuel fait souvent référence au clic
droit, notamment pour l’ouverture des menus contextuels.
Si vous utilisez un Mac équipé d’une souris à un seul bou-
ton, maintenez la touche [Ctrl] enfoncée et cliquez.

360
Installation et configuration
Comment nous contacter
En cliquant sur le logo Steinberg dans le coin supérieur
droit de HALion, vous ouvrirez un menu local qui permet
d’obtenir de l’aide et d’accéder à des informations com-
plémentaires :
• Ce menu contient des liens vers différentes pages Web
du site de Steinberg. Lorsque vous cliquez sur un lien,
votre navigateur démarre automatiquement et ouvre la
page correspondante.
Sur ces pages Web, vous trouverez des informations concernant l’assis-
tance et la compatibilité, une foire aux questions, des liens permettant de
télécharger les nouveaux pilotes, etc. Pour accéder à ces services, votre
ordinateur doit être doté d’un navigateur et vous devez disposer d’une
connexion Internet.
• En sélectionnant l’option Aide, vous accèderez à une
version en ligne de la documentation.
• Dans le menu, vous trouverez également une option
pour l’enregistrement de votre produit.
Pour de plus amples informations, voir “Pensez à enregistrer votre logi-
ciel” à la page 361.
Installation
La clé USB-eLicenser
De nombreux produits Steinberg, y compris HALion, utili-
sent un dispositif matériel de protection contre la copie.
Ce dispositif est appelé USB-eLicenser. HALion ne
pourra pas fonctionner si vous ne disposez pas d’une clé
USB-eLicenser contenant une licence activée.
La clé USB-eLicenser
La clé USB-eLicenser est un périphérique USB sur lequel
sont stockées vos licences logicielles Steinberg. Tous les
produits Steinberg protégés de cette manière utilisent le
même système, et les licences peuvent (sous certaines
conditions) être transférées d’une clé USB-eLicenser à
une autre. Ceci peut s’avérer pratique si vous désirez re
-
vendre l’un des logiciels, par exemple.
À l’intérieur de la boîte du produit HALion, vous trouverez
un code d’activation sur la carte Essential Product Li
-
cense Information. Pour pouvoir utiliser votre version de
HALion sans limitations, vous devrez télécharger manuel
-
lement une licence sur la clé USB-eLicenser connectée à
votre ordinateur, puis activer définitivement votre licence à
l’aide du code d’activation.
L’application eLicenser Control Center permet d’activer
de nouvelles licences et de vérifier les licences installées
sur votre clé USB-eLicenser.
Dès la fin de l’installation de
HALion, vous pouvez ouvrir eLicenser Control Center
à
partir du menu
Démarrer sur les systèmes Windows et à
partir du dossier Applications sur les systèmes Mac.
!
Veuillez lire la section suivante avant d’installer
HALion.
!
La clé USB-eLicenser est vendue séparément et
n’est pas comprise dans la boîte du logiciel HALion.

361
Installation et configuration
Ö Si vous utilisez d’autres produits Steinberg protégés
contre la copie, il est sans doute préférable de transférer
toutes les licences de vos applications sur une même clé
USB-eLicenser afin de n’occuper qu’un seul port USB de
votre ordinateur. Pour savoir comment transférer des li
-
cences d’une clé USB-eLicenser à une autre, consultez
l’aide de l’application eLicenser Control Center.
Configuration minimale
Pour utiliser HALion, la configuration minimale de votre or-
dinateur doit être la suivante :
Windows
•Windows Vista ou Windows 7
• Processeur Pentium/Athlon 2,0 GHz double cœur
•2 Go de RAM
•Environ 15 Go d’espace disque libre
• Résolution d’écran de 1280 x 800 pixels recommandée
• Interface audio compatible DirectX (interface compatible
ASIO recommandée, pour une latence plus faible)
• Lecteur de DVD-ROM double couche
• Port USB pour la clé USB-eLicenser (gestion des licences)
• Clé USB-eLicenser (non fournie)
• Connexion Internet pour l’activation de la licence
• Pour l’utilisation de HALion en tant que plug-in, vous avez be-
soin d’une application hôte compatible VST2 ou VST3.
Macintosh
•Mac OS X 10.6
• Processeur Intel Core Duo à 2,0 GHz
•2 Go de RAM
•Environ 15 Go d’espace disque libre
• Résolution d’écran de 1280 x 800 pixels recommandée
• Carte audio compatible CoreAudio
• Lecteur de DVD-ROM double couche
• Port USB pour la clé USB-eLicenser (gestion des licences)
• Clé USB-eLicenser (non fournie)
• Connexion Internet pour l’activation de la licence
• Pour utiliser HALion en tant que plug-in, vous devez disposer
d’une application hôte compatible VST3 ou AU
Installation de HALion
HALion est fourni avec de nombreux contenus répartis
sur deux DVD. Gardez tous les DVD à portée de main au
cours de l’installation
.
Procédez ainsi :
1. Insérez le premier DVD dans votre lecteur de DVD.
Un Centre de démarrage interactif apparaît. S’il ne s’ouvre pas automati-
quement ou si vous utilisez un ordinateur Macintosh, vous pouvez l’ouvrir
manuellement en double-cliquant sur le fichier
“
HALion_Start_Center.exe
”
(Windows) ou
“
HALion Start Center.app
”
(Mac).
2. Suivez les instructions fournies à l’écran pour lancer
l’installation de HALion et parcourir les options et informa-
tions supplémentaires qui vous sont proposées.
Si vous ne souhaitez pas installer HALion à partir du
Centre de démarrage interactif, suivez les instructions ci-
dessous
:
Windows
1. Double-cliquez sur le fichier “Setup.exe”.
2. Suivez les instructions à l’écran.
Macintosh
1. Double-cliquez sur le fichier “HALion.mpkg”.
2. Suivez les instructions à l’écran.
Pensez à enregistrer votre logiciel
Il est recommandé d’enregistrer le logiciel ! Vous bénéfi-
cierez ainsi de notre assistance technique et serez tenu
informé des mises à jour et autres nouveautés concernant
HALion.
• Pour enregistrer HALion, cliquez sur le logo Steinberg
situé en haut à droite du tableau de bord et sélectionnez
“Enregistrez HALion
4 maintenant !” dans le menu local.
La page d’enregistrement du site Web de Steinberg s’ouvre alors dans
votre navigateur Web. Pour procéder à l’enregistrement, suivez les ins
-
tructions affichées à l’écran.
!
Le programme d’installation de HALion permet de
stocker les fichiers des contenus sur un autre disque
dur que celui sur lequel les fichiers de l’application
sont installés.

362
Installation et configuration
Configuration
Les sections suivantes vous indiqueront comment utiliser
HALion en tant que plug-in dans différentes applications
hôtes. HALion peut également être utilisé en mode auto-
nome. Ce mode est décrit en détail dans le chapitre “Utili-
sation de la version autonome de HALion” à la page 529.
Configuration de HALion en tant
qu’instrument VST dans Cubase
Nous présupposons que vous avez correctement paramé-
tré vos interfaces MIDI/audio et configuré Cubase pour
que le logiciel reçoive bien les données transmises par
votre clavier MIDI externe. Si vous souhaitez utiliser HAL
-
ion dans une autre application hôte, consultez la docu-
mentation du logiciel en question.
Il existe deux moyens d’accéder aux instruments VST dans
Cubase : via la fenêtre VST Instruments ou via les pistes
d’instrument.
Accéder à HALion via la fenêtre VST Instruments
Procédez ainsi :
1. Ouvrez le menu Périphériques dans Cubase et sélec-
tionnez l’option VST Instruments.
La fenêtre VST Instruments s’ouvre.
2. Cliquez dans l’une des cases vides pour ouvrir le
menu local des instruments et sélectionnez HALion.
Vous devez alors indiquer si vous souhaitez ou non créer une piste MIDI
qui sera connectée à l’instrument VST.
3. Cliquez sur Créer.
HALion est chargé, activé et son tableau de bord apparaît.
Une piste MIDI nommée HALion s’ajoute à la liste des
pistes. La sortie de cette piste est routée sur HALion.
Accéder à HALion via une piste d’instrument
Procédez ainsi :
1. Dans le menu Projet, ouvrez le sous-menu Ajouter une
piste et sélectionnez “Instrument”.
La boîte de dialogue Ajouter piste d’instrument s’ouvre.
2. Dans le menu local des instruments, sélectionnez
HALion.
3. Cliquez sur OK afin de créer une piste d’instrument.
4. Cliquez sur le bouton Éditer Instrument dans l’Inspec-
teur de Cubase pour accéder au tableau de bord de
HALion.
HALion est alors configuré en tant qu’instrument VST
dans Cubase. Pour de plus amples informations sur l’utili
-
sation des instruments VST, consultez le Mode d’Emploi
de Cubase.
Sélection des sorties
HALion se charge avec une configuration de sortie stéréo
par
défaut. Vous pouvez cependant utiliser jusqu’à
32
sorties stéréo, plus une sortie 5.1 dans Cubase. Ceci
vous permet de router les 64 slots du programme vers un
canal dédié de la Console de Voies Cubase.
Voici comment procéder pour que ces sorties soient
disponibles :
1. Ouvrez la fenêtre VST Instruments.
2. Cliquez sur le bouton de sortie de l’instrument HALion.
3. Activez les sorties requises.
Cubase crée automatiquement une piste MIDI pour
chaque nouvelle sortie et ajoute un canal à la Console de
Voies. Vous pouvez alors router les programmes et les
couches de HALion vers ces sorties et traiter l’ensemble
des signaux dans Cubase.
Utilisation de HALion dans une application
compatible AU
HALion peut être utilisé dans les applications hôtes com-
patibles AU (comme Logic, par exemple). La version AU
de HALion est installée dans votre répertoire de plug-ins
AU et permet à HALion de fonctionner dans un environne
-
ment AU sans perte de performances, ni problème de
compatibilité.
Pour Logic Pro, procédez comme suit :
1. Ouvrez la console de mixage et sélectionnez le canal
de l’instrument à utiliser.
2. Cliquez dans le champ des entrées-sorties et sélec-
tionnez le sous-menu AU Instruments (instruments AU).
3. Dans le sous-menu Steinberg, sélectionnez HALion.
4. Dans le sous-menu, sélectionnez Multi Output (multi-
sortie) ou Stereo.
HALion est maintenant chargé en tant qu’instrument AU.

2
Tableau de bord de HALion

364
Tableau de bord de HALion
Introduction
Les fenêtre de HALion peuvent être réorganisées et personnalisées avec une grande flexibilité. Vous pouvez modifier la
disposition des éditeurs dans la fenêtre, organiser les différentes sections d’une fenêtre à l’aide d’onglets et même utili-
ser des fenêtres séparées pour réaliser différentes opérations. Il est possible de dimensionner à volonté l’ensemble des
fenêtres, ainsi que les sections au sein de ces fenêtres. Ainsi, vous pouvez exploiter au mieux l’espace disponible à
l’écran.
Configuration du tableau de bord
Vous pouvez configurer entièrement l’apparence du ta-
bleau de bord selon vos préférences. Il vous suffit de défi-
nir le nombre de sections (désignées par le terme “vues”
dans ce document) devant figurer dans la fenêtre, puis de
configurer chacune de ces sections, par exemple en y
ajoutant des onglets. Pour chaque élément (vue ou on
-
glet), vous pouvez choisir l’éditeur à afficher.
Toutes ces opérations peuvent être réalisées par le biais
des options de configuration. Pour les vues, ces options
se trouvent dans le menu local de la vue concernée. Pour
les onglets, elles sont proposées dans le menu contextuel.
Vous disposez des options de configuration suivantes :
Select… (Editor) (sélection de l’éditeur)
Pour sélectionner l’éditeur à afficher, ouvrez le sous-menu
Editor (éditeur) et sélectionnez l’éditeur souhaité ou cli-
quez sur “Select…” (sélectionner) pour accéder à un pan-
neau contenant les icônes des éditeurs disponibles, puis
cliquez sur une icône.
Vue compre-
nant un seul
éditeur.
Vue compre-
nant plusieurs
éditeurs répartis
dans différents
onglets.

365
Tableau de bord de HALion
“Split |” (fractionner verticalement) et “Split --”
(fractionner horizontalement)
Vous pouvez ajouter une vue ou un onglet dans une fe-
nêtre en fractionnant une vue ou un onglet déjà présent.
• Pour réaliser un fractionnement vertical, sélectionnez
“Split |”. Un nouvel éditeur vient alors s’ajouter à droite de
l’éditeur actuel.
• Pour réaliser un fractionnement horizontal, sélectionnez
“Split --”. Un éditeur vient alors s’ajouter sous l’éditeur ac
-
tuel.
• Vous pouvez également fractionner une vue ou un on-
glet en cliquant dans son coin supérieur gauche et en fai-
sant glisser cette vue ou cet onglet vers un autre
emplacement au sein de la fenêtre.
Vous créez ainsi une copie de la vue ou de l’onglet à l’endroit où vous re-
lâchez le bouton de la souris. Un rectangle de couleur matérialise l’em-
placement d’insertion de la vue ou de l’onglet.
Redimensionnement d’une vue fractionnée
• Pour redimensionner deux vues fractionnées, cliquez
sur la ligne de séparation entre les deux vues et faites glis-
ser la souris.
Si une vue est fractionnée en trois parties ou plus, ces parties seront redi-
mensionnées de façon proportionnelle. Pour redimensionner individuelle-
ment une partie d’une vue, maintenez la touche [Ctrl]/[Commande]
enfoncée et faites glisser la souris.
Ö Par défaut, la hauteur et la largeur de certains éditeurs
sont fixes. Par exemple, l’éditeur Slot Rack (rack de slots)
peut être redimensionné verticalement, mais pas horizon
-
talement.
Create Tab (créer un onglet)
• Pour créer un onglet, sélectionnez “Create Tab”.
Vous pouvez également créer des onglets imbriqués dans d’autres on-
glets.
Il est également possible de créer des onglets en procé-
dant comme suit :
• Cliquez dans le coin supérieur gauche d’une vue ou
d’un onglet et faites glisser l’élément vers une autre vue ou
un autre onglet.
• Cliquez sur l’icône + située à droite de l’onglet de
droite, puis cliquez sur l’icône de l’éditeur à afficher.
Ö Quand une vue contient trop d’onglets pour que tous
puissent être affichés, des boutons de flèches vous per-
mettent de passer d’un onglet à un autre.
Changement de nom des onglets
Lorsque vous créez un onglet, celui-ci prend le nom de
l’éditeur qu’il contient. Vous pouvez renommer des on-
glets via le menu contextuel.
Close (fermer)
• Pour supprimer une vue ou un onglet, sélectionnez
Close.
Undock (détacher)
• Pour dupliquer la vue ou l’onglet dans une nouvelle fe-
nêtre, sélectionnez Undock.

366
Tableau de bord de HALion
Autres options de configuration
Déplacement des vues et des onglets
• Pour déplacer une vue ou un onglet, Maintenez la touche
[Maj] enfoncée, puis cliquez dans le coin supérieur gauche
de la vue ou de l’onglet et faites glisser le pointeur de la
souris vers un autre emplacement.
Selon l’endroit où se trouve le pointeur lorsque vous relâchez le bouton
de la souris, la vue ou l’onglet est ajouté sous forme d’onglet ou de vue
fractionnée.
Agrandissement et redimensionnement des sections des
éditeurs
Certains éditeurs contiennent des sections pouvant être
agrandies. C’est par exemple le cas de l’éditeur Options.
Ces sections peuvent être redimensionnées ou réduites à
une simple barre de titre. Vous gagnez ainsi de la place et
seuls les paramètres que vous êtes en train de modifier
sont visibles.
• Pour agrandir ou réduire une section, cliquez sur l’icône
“+” ou “-” figurant à gauche de la barre de titre, ou cliquez
sur cette barre de titre.
• Pour ouvrir plusieurs sections en même temps, mainte-
nez [Ctrl]/[Commande] et cliquez sur l’icône “+” ou la
barre de titre.
• Pour redimensionner une section, cliquez au milieu de
son bord inférieur (cette position est matérialisée par une
ligne en pointillés) et faites glisser la souris vers le haut ou
vers le bas.
Sélection de l’élément d’interface
actif
Il est toujours utile de savoir quel est l’élément actif dans
l’application (vue, fenêtre ou onglet), notamment parce
que les raccourcis clavier que vous utilisez s’appliquent à
cet élément d’interface. La vue active est entourée d’un
rectangle bleu.
• Pour sélectionner une vue spécifique comme vue ac-
tive, actionnez l’une de ses commandes ou modifiez l’un
de ses paramètres.
Vous pouvez également cliquer sur le rectangle entourant la vue ou dans
une zone vide de l’arrière-plan d’une section.
Utilisation de plusieurs fenêtres
Création de fenêtres supplémentaires
Voici les différentes méthodes qui permettent de créer de
nouvelles fenêtres à partir de vues existantes :
• Cliquez dans le coin supérieur gauche d’une vue ou
d’un onglet et faites glisser le pointeur de la souris vers
l’extérieur de la fenêtre active.
• Utilisez la commande Undock (voir “Undock (détacher)”
à la page 365).
La barre de menus des fenêtres contient un menu local
qui permet de sélectionner le programme à éditer.
Utilisation des préréglages de fenêtres
HALion est fourni avec plusieurs préréglages de fenêtres
préconfigurés. Pour les ouvrir, cliquez sur le bouton
“Open new Window” (ouvrir une nouvelle fenêtre) dans la
barre supérieure et sélectionnez un préréglage dans le
menu local. Vous pouvez également créer vos propres
préréglages de fenêtres en utilisant les commandes cor
-
respondantes dans le menu local.

367
Tableau de bord de HALion
Verrouillage des fenêtres
Lorsque vous ouvrez une nouvelle fenêtre, HALion affiche
les paramètres de l’objet actif (programme, couche, zone,
etc.). Ainsi, le contenu de tous les éditeurs et de toutes les
fenêtres porte sur les mêmes éléments.
Cependant, il peut dans certains cas s’avérer utile d’affi-
cher des objets différents dans des fenêtres différentes,
par exemple pour comparer les paramètres de deux zones
ou de deux couches. Pour ce faire, vous pouvez verrouiller
une fenêtre.
• Pour verrouiller une fenêtre, cliquez sur le bouton repré-
sentant un cadenas dans le coin supérieur droit. Une fois
le verrouillage activé, la fenêtre ne dépend plus de la sé
-
lection et l’élément d’interface actif change uniquement
dans la fenêtre principale du plug-in. La fenêtre verrouillée
contient les paramètres du programme qui était sélec
-
tionné au moment où vous avez cliqué sur le cadenas.
Configurations d’écran
Une fois que vous êtes satisfait de la configuration du ta-
bleau de bord de HALion, vous pouvez l’enregistrer dans
une “configuration d’écran”. Ceci vous permet de précon-
figurer HALion en fonction des opérations à réaliser et des
situations d’édition les plus courantes.
Au premier démarrage de HALion, c’est la configuration
d’écran par défaut qui est utilisée. Optimisée pour les
écrans larges, cette configuration contient tous les édi-
teurs.
Voici les configurations d’écran d’usine dont vous
disposez
:
Gestion des configurations d’écran
Vous pouvez charger, enregistrer et supprimer des confi-
gurations d’écran en cliquant sur le bouton des configura-
tions d’écran (dans la barre d’outils de la section des
fonctions du plug-in), puis en sélectionnant la commande
correspondante dans le menu local.
Ö Les configurations d’écran d’usine ne peuvent pas
être supprimées.
Configuration
recommandée
Résolution
recommandée
Description
Default 1440 x 900 pixels Configuration d’écran regroupant
tous les éditeurs.
Basic 1024 x 768 pixels Vue réduite, contenant unique-
ment un lecteur de slots.
Extended1 1280 x 800 pixels Configuration optimisée pour les
ordinateurs portables.
Extended2 1440 x 900 pixels Configuration similaire à
Extended
1, mais légèrement plus
complexe.
Advanced 1440 x 900 pixels Configuration d’écran regroupant
tous les éditeurs.

368
Tableau de bord de HALion
Présentation des éditeurs
disponibles
HALion offre de nombreux éditeurs qui permettent d’ac-
céder aux différents paramètres du plug-in, ainsi qu’à ses
programmes et modules.
Vous disposez des éditeurs suivants :
Slot Rack
Cet éditeur permet de charger des programmes et de gé-
rer les programmes chargés (voir “Le rack de slots” à la
page 371).
MIDI
Cet éditeur permet de configurer les plages (touches et
vélocité), ainsi que les paramètres MIDI des slots (voir
“Éditeur MIDI” à la page 477).
Program Table
L’éditeur Table affiche tous les programmes chargés. Il re-
groupe notamment les programmes utilisés dans le rack
de slots, ainsi que ceux qui peuvent être chargés par le
biais de changements de programme MIDI (voir
“Charge-
ment et gestion des programmes” à la page 380).
Program Tree
Cette arborescence permet de créer des programmes en
associant des échantillons, des couches, des bus, ainsi
que des effets MIDI et audio (voir “Utilisation de l’arbores-
cence Program” à la page 383).
Sound Editor
Cet éditeur permet d’accéder aux paramètres des diffé-
rents composants du programme. Il peut afficher les para-
mètres des programmes, des couches, des zones, des
modules MIDI, des bus et des effets. Les paramètres affi
-
chés dépendent de l’objet sélectionné dans l’arbores-
cence Program (qui s’ouvre à l’aide du bouton Program
Tree).
Zone Editor
L’éditeur Zone permet d’éditer simultanément les para-
mètres de toutes les zones de la couche active (y compris
ceux des sous-couches).
Si des zones spécifiques sont sélectionnées dans l’arbo-
rescence Program ou dans l’éditeur Mapping, seules ces
zones peuvent être modifiées.
MIDI Modules
L’éditeur MIDI Modules vous permet d’éditer les para-
mètres de tous les modules MIDI de la couche active.
Si des modules MIDI sont sélectionnés dans l’arbores-
cence Program ou l’éditeur Mapping, seuls ces modules
apparaissent et peuvent faire l’objet de modifications.
Vous avez aussi la possibilité d’afficher les modules MIDI
se trouvant en amont dans le parcours des signaux, en cli
-
quant sur le bouton correspondant.
Macro
Cet éditeur dépend des contenus chargés et regroupe les
paramètres les plus importants du programme. La dispo
-
nibilité de cet éditeur dépend des contenus chargés dans
le programme (voir
“Pages Macro” à la page 369).

369
Tableau de bord de HALion
Mapping Editor
Cet éditeur de mappage permet de définir et de visualiser
la manière dont les échantillons sont répartis sur les
plages de touches et de vélocité (voir “L’éditeur Mapping”
à la page 460).
Sample Editor
Cet éditeur permet de configurer tous les paramètres des
échantillons et des boucles (voir “Édition des échantillons
dans l’éditeur Sample” à la page 466).
Mixer
Cette console permet de mixer les slots du programme,
d’accéder aux bus de sortie et aux bus auxiliaires, et de
gérer les effets (voir
“Mixage et routage” à la page 480).
Import
Cet éditeur permet d’importer des échantillons de diffé-
rent formats provenant d’échantillonneurs externes : Ap-
ple EXS, GigaSampler, Kontakt, etc. (voir “Importation et
exportation d’échantillons” à la page 412).
MediaBay
La MediaBay permet de charger des programmes et des
couches (voir
“Gestion des fichiers à l’aide de la Media-
Bay” à la page 375).
Options
Cet éditeur regroupe les paramètres généraux du plug-in.
Ceux-ci sont relatifs aux performances globales, aux fonc
-
tions d’édition et aux contrôleurs MIDI (voir “L’éditeur Op-
tions” à la page 397).
Undo History
L’éditeur Undo History (historique d’annulation) offre une
liste de toutes les opérations réalisées et permet d’annuler
des modifications (voir
“Annuler/Rétablir” à la page 395).
Keyboard
Cet éditeur contient un clavier, deux molettes et la sphère
HALion. Vous pouvez utiliser ces commandes pour émuler
un clavier externe (voir
“L’éditeur Keyboard (clavier)” à la
page 395).
Quick Controls
Cet éditeur permet de télécommander chacun des para-
mètres du programme (voir “Quick Controls (Contrôles
instantanés)” à la page 400).
Trigger Pads
Cet éditeur permet d’assigner et de déclencher des notes
et des accords. Par ailleurs, vous pouvez utiliser les pads
de déclenchement pour changer l’état des modules Flex-
Phraser (voir “Les pads de déclenchement” à la page
511).
Pages Macro
Les VST Sound Instrument Sets comprennent des édi-
teurs spécifiques, qu’on appelle “pages Macro”. Ces
pages Macro sont préconfigurées pour regrouper les pa-
ramètres les plus importants de chaque programme.
Selon l’Instrument Set chargé, vous pouvez soit éditer un
programme simplement via sa page Macro, soit avoir ac-
cès à l’ensemble des paramètres sous-jacents des zones
et des couches.
Quand un programme contient une page Macro, celle-ci
s’affiche lorsque vous ouvrez l’éditeur Macro.
Lorsque vous chargez un programme contenant une ou
plusieurs couches associées à des pages Macro, toutes
les pages Macro correspondantes s’affichent simultané-
ment dans l’éditeur Macro. Pour chaque page Macro exis-
tante, HALion insère un bouton de navigation dans la
barre d’outils. Celui-ci vous permet de passer d’une page
Macro à l’autre.

3
Gestion des sons
/