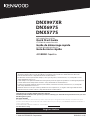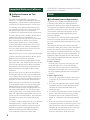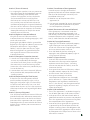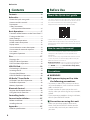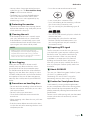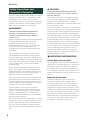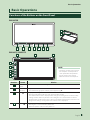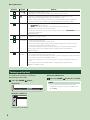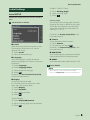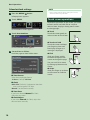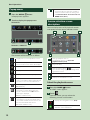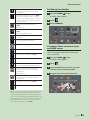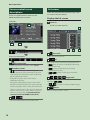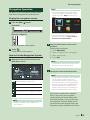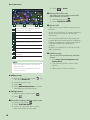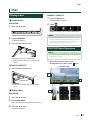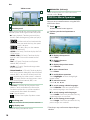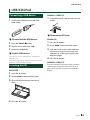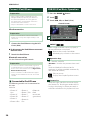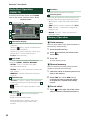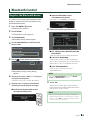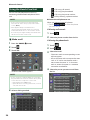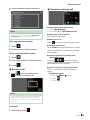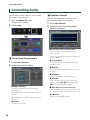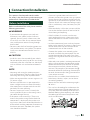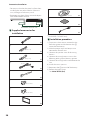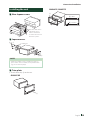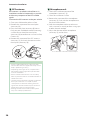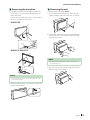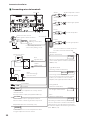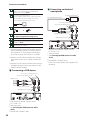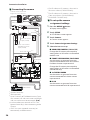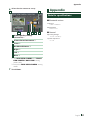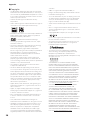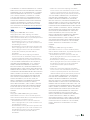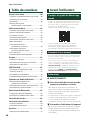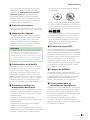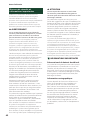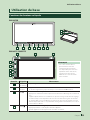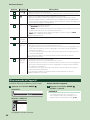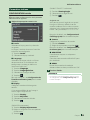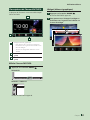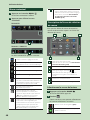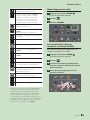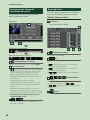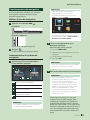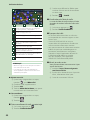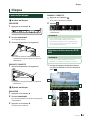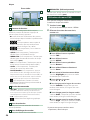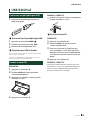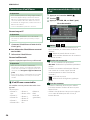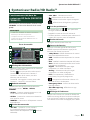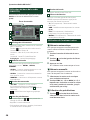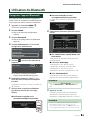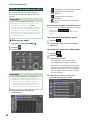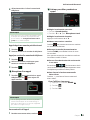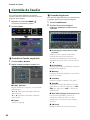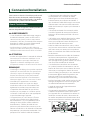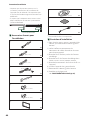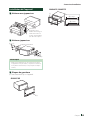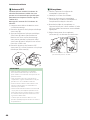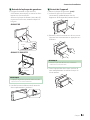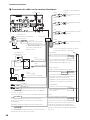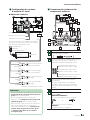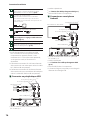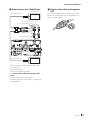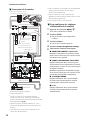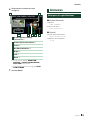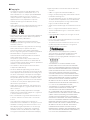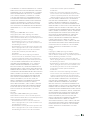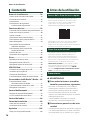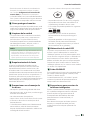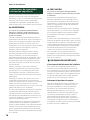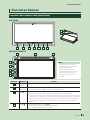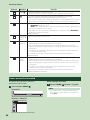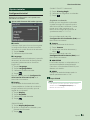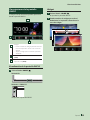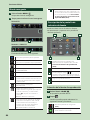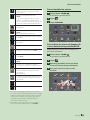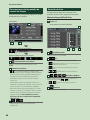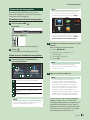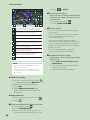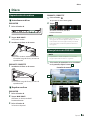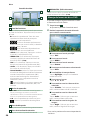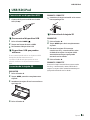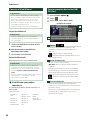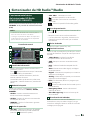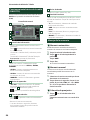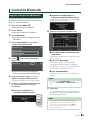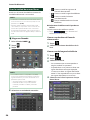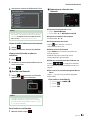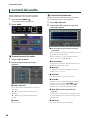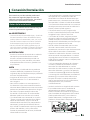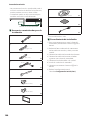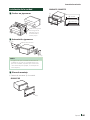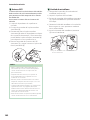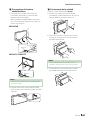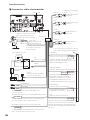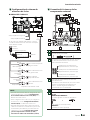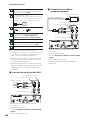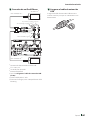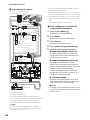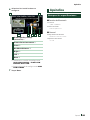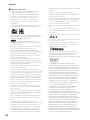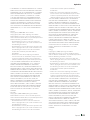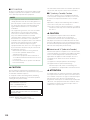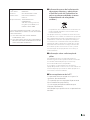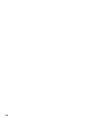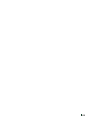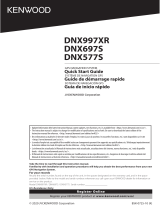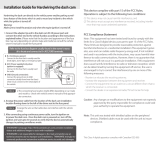Kenwood DNX-697S Guide de démarrage rapide
- Catégorie
- Récepteurs multimédia de voiture
- Taper
- Guide de démarrage rapide

B5K-0725-10 (K)© 2020 JVCKENWOOD Corporation
DNX997XR
DNX697S
DNX577S
GPS NAVIGATION SYSTEM
Quick Start Guide
SYSTÈME DE NAVIGATION GPS
Guide de démarrage rapide
SISTEMA DE NAVEGACIÓN GPS
Guía de inicio rápido
Take the time to read through this instruction manual.
Familiarity with installation and operation procedures will help you obtain the best performance from your new
GPS Navigation System.
For your records
Record the serial number, found on the top of the unit, in the spaces designated on the warranty card, and in the space
provided below. Refer to the model and serial numbers whenever you call upon your KENWOOD dealer for information or
service on the product.
Model DNX997XR / DNX697S / DNX577S Serial number
US Residence Only
Register Online
Register your KENWOOD product at www.kenwood.com/usa/
• Updated information (the latest Instruction Manual, system updates, new functions, etc.) is available from <https://www.kenwood.com/cs/ce/>.
• The Instruction manual is subject to change for modification of specifications and so forth. Be sure to download the latest edition of the
Instruction manual for reference. <http://manual.kenwood.com/edition/im402/>
• Des informations actualisées (le dernier mode d'emploi, les mises à jour du système, les nouvelles fonctions, etc.) sont disponibles sur le site
<https://www.kenwood.com/cs/ce/>.
• Le mode d'emploi est susceptible d'être modifié suite aux changements pouvant être apportés aux spécifications etc. Téléchargez impérativement
la dernière édition du mode d'emploi aux fins de référence. <http://manual.kenwood.com/edition/im402/>
• La información actualizada (el Manual de instrucciones más actualizado, actualizaciones del sistema, nuevas funciones, etc.) está disponible
desde <https://www.kenwood.com/cs/ce/>.
• El Manual de instrucciones está sujeto a cambios por modificaciones de las especificaciones, etc. Asegúrese de descargar la última edición del
Manual de instrucciones a título de referencia. <http://manual.kenwood.com/edition/im402/>

2
Important Notice on Software
Ñ Software License on This
Product
The software embedded in this product
comprises a number of independent software
components, each of which is copyrighted by
JVCKENWOOD Corporation or by a third party.
This product uses software components that
are based on an End-User License Agreement
(hereinafter called “EULA”) stipulated by
JVCKENWOOD Corporation and by third parties.
The EULA dictates the availability of the source
codes of free-software components as a
prerequisite to distributing them in executable
form under the terms of the GNU General
Public License or the Lesser General Public
License (hereinafter called “GPL/LGPL”). To get
information about the software components
that are subject to the terms of the GPL/LGPL,
please visit the following Website:
Website URL https://www2.jvckenwood.com/gpl/
Queries concerning the contents of the source
code or the like will not be accepted.
Please note that software components based
on a EULA that is not subject to the terms of the
GPL/LGPL or those that have been developed
or created by JVCKENWOOD Corporation will
be excluded from the scope of source code
disclosure.
Because licenses to use software components
distributed under the GPL/LGPL are offered to
the customers for free of charge, no warranty is
granted to the customers, whether explicitly or
implicitly, to the extent of the applicable laws.
Unless otherwise stipulated by the applicable
laws or agreed upon in writing, the copyright
holders or those who are entitled to modify
and redistribute the software components are
not held responsible for any and all damages
resulting from their use or from inability to use
them. For more information about the terms of
use of the software components, required items
of compliance and so on, please refer to the
GPL/LGPL.
Customers wishing themselves to use a software
component that is subject to the GPL/LGPL
embedded in this product are encouraged to
read the terms of the corresponding license
before use. Because each individual license
is prescribed by a third party other than
JVCKENWOOD Corporation, the original (English)
of the license is presented.
EULA
Ñ Software License Agreement
JVCKENWOOD Corporation (hereinafter called
“Licensor”) holds either the copyright to the
embedded software or the right to sublicense it.
This agreement establishes the conditions under
which the customer uses this “Licensed Software.”
The customer shall agree to the terms of this
license agreement before proceeding to use
Licensed Software.
This agreement is deemed to have taken effect
when the customer (hereinafter called “User”)
has used a product implementation of Licensed
Software.
The Licensed Software may contain software
Licensor has been licensed to use by third parties
directly or indirectly. Some third parties may
have terms of use prescribed for their customers,
apart from this Software License Agreement. This
agreement does not apply to such software. Be
sure to consult “Important Notice on Software” as
presented separately.
Article 1 (General)
Licensor grants to User a non-exclusive, non-
assignable right of use Licensed Software
within the country where the User purchases
the Product (hereinafter the "Country") (except
for the exception provided for in Paragraph 1,
Article 3).
Article 2 (Right of Use)
1.
The rise of use granted under this agreement
is the right to use Licensed Software in this
product.
2.
User may not duplicate, copy, modify, add to,
translate or otherwise alter, or loan licensed
Software and the associated literature in
whole or in part.
3.
Use of Licensed Software is limited to a private
extent , and Licensed Software may not be
distributed, licensed or sublicensed for any
purposes whatsoever, including commercial
use.
4.
User shall use Licensed Software as per the
instruction manual or instructions given in the
help file and may not use or duplicate data in
violations of the regulations of the Copyright
Law or other governing laws by using
Licensed Software in whole or in part.

3
Article 3 (Terms of License)
1.
In assigning this product, User may not retain
the original copy of the embedded Licensed
Software (including associated literature,
updates and upgrades) and any duplicates
and associated literature with regard to
the license to use Licensed Software. User
may transfer Licensed Software only to the
condition of binding the assignee to abide by
the terms of this Software License Agreement.
2.
User may not reverse-engineer, disassemble,
decompile or otherwise analyze the source
code of Licensed Software.
Article 4 (Rights to Licensed Software)
All rights to Licensed Software and the
associated literature, including copyrights, shall
reside with Licensor or
the original right holder who has granted the
Right of Use and right to sublicense to Licensor
(hereinafter referred to as “Original Right
Holder”), and User does not have any rights
other than Right of Use granted hereunder
with regard to Licensed Software and the
associated literature.
Article 5 (Exemption Granted to Licensor)
1.
Licensor and Original Right Holder do not
assume any responsibility for damages
caused to User or third parties resulting from
the exercise by User of the license granted
hereunder, unless otherwise provided by any
law to the contrary.
2.
Licensor does not warrant Licensed Software
to be merchantable, compatible and fit for
specific purposes.
Article 6 (Responsibility for Third Parties)
If disputes over the infringement of third
parties’ intellectual property rights, such as
copyrights and patent rights, arise out of the
use of Licensed Software by User, User shall
resolve these disputes at User’s own expenses
while keep Licensor and Original Right Holder
harmless.
Article 7 (Secrecy Obligation)
User shall keep confidential Licensed Software
provided hereunder, information contained in
the associated literature or the like and those
provisions of this agreement not yet in public
knowledge and may not disclose or leak these
to third parties without prior written consent
from Licensor.
Article 8 (Cancellation of the Agreement)
Licensor reserves the right to cancel this
agreement forthwith and claim compensation
from User for the damages caused by such
cancellation when User:
(1)
Breaches any of the provisions of this
agreement, or
(2)
Has received a petition for seizure, provisional
seizure, provisional disposition or any other
kind of compulsory execution.
Article 9 (Destruction of Licensed Software)
If this agreement is terminated under the
provision of the foregoing paragraph, User
shall destroy Licensed Software, along with all
associated literature and its duplicates, within
two (2) weeks from the date of termination.
Article 10 (Copyright Protection)
1.
Copyrights and all other intellectual property
rights relating to Licensed Software shall
reside with Licensor and Original Right Holder
and in no circumstances with User.
2.
User shall abide by the laws relating to
copyrights and intellectual property rights in
using Licensed Software.
Article 11 (Export Control)
1.
Licensed Software and the associated
literature or the like may not be exported
to places outside the Country (including
transmission outside the Country over the
Internet or the like).
2.
User agrees that Licensed Software is subject
to export controls imposed by the Country
and the United States of America.
3.
User agrees to comply with all the
international and domestic laws that apply
to this software (U.S. Export Administration
Regulations and regulations established by
the U.S., the Country and their governmental
agencies regarding usage by end users and
export destinations).
Article 12 (Miscellaneous)
1.
Even if this agreement is invalidated in part by
law, all other provisions shall remain in effect.
2.
Licensor and User shall consult each other in
good faith to resolve any matters not provided
for in this agreement or questions arising from
the interpretation of this agreement.
3.
Licensor and User agree that this agreement
is governed by the law of Japan and that all
disputes involving claims and obligations that
may arise out of this agreement will be settled
by arbitration at the Tokyo District Court as the
court of first instance.

Before Use
4
Before Use
About the Quick start guide
• This Quick Start Guide describes basic functions of this
unit. For functions not described in this Guide, refer to
the Instruction Manual on the following website:
http://manual.kenwood.com/edition/im402/
• The Instruction manual is subject to change for
modification of specifications and so forth. Be sure to
download the latest edition of the Instruction manual
for reference.
How to read this manual
• The screens and panels shown in this manual are
examples used to provide a clear explanation of
operations.
For this reason, they may be different from the actual
screens or panels, or some display patterns may be
different from the actual ones.
• Display language: English is used for the purpose of
explanation. You can select a display language from
the [SETUP] menu. See User Interface Setup (P.88)
in the Instruction Manual.
Precautions
# WARNINGS
Ñ To prevent injury or fire, take
the following precautions:
• To prevent a short circuit, never put or leave
any metallic objects (such as coins or metallic
tools) inside the unit.
• Do not watch or fix your eyes on the unit’s
display when you are driving for any extended
period.
• If you experience problems during installation,
consult your KENWOOD dealer.
Ñ Precautions on using this unit
• When you purchase optional accessories,
check with your KENWOOD dealer to make
sure that they work with your model and in
your area.
Contents ................................................ 4
Before Use .............................................4
About the Quick start guide ................................. 4
How to read this manual ........................................4
Precautions .................................................................4
Safety Precautions
and Important Information..............................6
Basic Operations ...................................7
Functions of the Buttons on the Front Panel .. 7
Turning on the Unit .................................................. 8
Initial Settings ............................................................ 9
Touch screen operations ...................................... 10
HOME screen descriptions ..................................11
Popup menu .............................................................12
Source selection screen description ................ 12
Source control screen descriptions .................. 14
List screen ..................................................................14
Navigation Operation ...........................................15
Disc ......................................................17
Playing a disc ............................................................17
DVD/VCD Basic Operation ...................................17
DVD Disc Menu Operation ..................................18
USB/SD/iPod........................................19
Connecting a USB device ..................................... 19
Inserting the SD ......................................................19
Connect iPod/iPhone ............................................20
USB/SD/iPod Basic Operation ............................20
HD Radio™ Tuner/Radio .....................21
HD Radio Tuner Basic Operation .......................21
Radio Basic Operation ........................................... 22
Memory Operation ................................................22
Bluetooth Control ...............................23
Register the Bluetooth device ............................23
Using the Hands-Free Unit ..................................24
Controlling Audio ...............................26
Connection/Installation .....................27
Before Installation ..................................................27
Installing the unit....................................................29
Appendix ............................................. 37
Note for specifications ..........................................37
Contents

Before Use
5English
• You can select a language to display menus,
audio file tags, etc. See User Interface Setup
(P.88) in the Instruction Manual.
• The Radio Data System or Radio Broadcast
Data System feature won’t work in areas
where the service is not supported by any
broadcasting station.
Ñ Protecting the monitor
• To protect the monitor from damage, do not
operate the monitor using a ball point pen or
similar tool with a sharp tip.
Ñ Cleaning the unit
• If the faceplate of this unit is stained, wipe it
with a dry soft cloth such as a silicon cloth.
If the faceplate is stained badly, wipe it with
a cloth moistened with neutral cleaner, then
wipe it again with a clean soft dry cloth.
NOTE
• Applying spray cleaner directly to the unit
may damage its mechanical parts. Wiping the
faceplate with a hard cloth or using a volatile
liquid such as thinner or alcohol may scratch the
surface or erase the screened print.
Ñ Lens fogging
When you turn on the car heater in cold
weather, dew may form on the lens in the
disc player of the unit due to condensation.
This condensation on the lens (also called lens
fogging) may not allow discs to play. In such a
situation, remove the disc and wait for the dew
to evaporate. If the unit still does not operate
normally after a while, consult your KENWOOD
dealer.
Ñ Precautions on handling discs
• Do not touch the recording surface of the disc.
• Do not stick tape etc. on the disc, or use a disc
with tape stuck on it.
• Do not use disc type accessories.
• Clean the disc from the center toward the
outside rim.
• When removing a disc from this unit, pull it out
horizontally.
• If the disc center hole or outside rim has burrs,
use the disc only after removing the burrs with
a ballpoint pen etc.
• Discs that are not round cannot be used.
• 8-cm (3 inch) discs cannot be used.
• Discs with coloring on the recording surface or
discs that are dirty cannot be used.
• This unit can only play the following types of
CDs.
• This unit may not correctly play discs which do
not have the mark.
• You cannot play a disc that has not been
finalized. (For the finalization process, see
your writing software and your recorder's
instruction manual.)
Ñ Acquiring GPS signal
The first time you turn on this unit, you must
wait while the system acquires satellite signals
for the first time. This process could take up
to several minutes. Make sure your vehicle
is outdoors in an open area away from tall
buildings and trees for fastest acquisition.
After the system acquires satellites for the first
time, it will acquire satellites quickly each time
thereafter.
Ñ About GLONASS
This unit uses Global Navigation Satellite System
(GLONASS) in addition to GPS.
Combining GPS and GLONASS can refine
positioning accuracy than using GPS only.
Ñ Caution for Smartphone Users
Simultaneously running multiple applications
on your smartphone while screen sharing places
heavy demand on the microprocessor of the
phone, potentially affecting communication and
performance.
For best results while pairing with your Kenwood
receiver, please be sure to close any unused
applications.

Before Use
6
Safety Precautions and
Important Information
Read this information carefully before starting to
operate the KENWOOD Car Navigation System
and follow the instructions in this manual.
Neither KENWOOD nor Garmin shall be liable for
problems or accidents resulting from failure to
observe the instructions in this manual.
# WARNING
Failure to avoid the following potentially
hazardous situations could result in an
accident or collision resulting in death or
serious injury.
When navigating, carefully compare information
displayed on the navigation system to all
available navigation sources, including
information from street signs, visual sightings,
and maps. For safety, always resolve any
discrepancies or questions before continuing
navigation.
Always operate the vehicle in a safe manner.
Do not become distracted by the navigation
system while driving, and always be fully aware
of all driving conditions. Minimize the amount of
time spent viewing the screen of the navigation
system while driving, and use voice prompts
when possible.
Do not enter destinations, change settings, or
access any functions requiring prolonged use
of the navigation system controls while driving.
Stop your vehicle in a safe and legal manner
before attempting such operations.
Keep the system volume at a low enough level
to be able to hear outside noises while driving.
If you can no longer hear outside noises, you
may be unable to react adequately to the traffic
situation. This may cause accidents.
The navigation system will not display the
correct current position of the vehicle the first
time it is used after purchase, or if the vehicle
battery is disconnected. GPS satellite signals
will soon be received, however, and the correct
position will be displayed.
Be careful of the ambient temperature. Using the
navigation system at extreme temperatures can
lead to malfunction or damage. Also note that
the unit can be damaged by strong vibration,
by metal objects, or by water getting inside the
unit.
# CAUTION
Failure to avoid the following potentially
hazardous situations may result in injury or
property damage.
The navigation system is designed to provide
you with route suggestions. It does not reflect
road closures or road conditions, weather
conditions, or other factors that may affect safety
or timing while driving.
Use the navigation system only as a navigational
aid. Do not attempt to use the navigation system
for any purpose requiring precise measurement
of direction, distance, location, or topography.
The Global Positioning System (GPS) is operated
by the United States government, which is solely
responsible for its accuracy and maintenance.
The government system is subject to changes
that could affect the accuracy and performance
of all GPS equipment, including the navigation
system. Although the navigation system is a
precision navigation device, any navigation
device can be misused or misinterpreted and,
therefore, become unsafe.
Ñ IMPORTANT INFORMATION
Vehicle Battery Preservation
This navigation system can be used when the
ignition key is turned to ON or ACC. To preserve
the battery, however, it should be used with
the engine running whenever possible. Using
the navigation system for a long time with the
engine switched off can cause the battery to run
down.
Map Data Information
One of the goals of Garmin is to provide
customers with the most complete and
accurate cartography that is available to us at
a reasonable cost. We use a combination of
governmental and private data sources, which
we identify in product literature and copyright
messages displayed to the consumer. Virtually
all data sources contain some inaccurate or
incomplete data. In some countries, complete
and accurate map information is either not
available or is prohibitively expensive.

Basic Operations
7English
Basic Operations
Functions of the Buttons on the Front Panel
DNX997XR
9
8
1 2 3 4 5 6 7
DNX697S / DNX577S
4
2
3
5
6
10 18
NOTE
• The panels shown in this manual
are examples used to provide a
clear explanation of operations.
For this reason, they may be
different from the actual panels.
Number Name Motion
1
Remote
Sensor
• Receives the remote control signal.
2
S, R
(Volume)
• Adjusts the volume.
The volume will go up to 15 when you keep pressing R.
3
NAV/[ ]
• Displays the navigation screen.
• Pressing and holding switches view camera display on/off.
The camera whose view is displayed first changes according to the "Camera Setup"
setting and the shift lever position in the shift gate. The camera whose view was
displayed last is kept and the same camera view will be displayed the next time. If its
assignment setting is changed, the rear camera view is displayed.
4
HOME/[ ]
• Displays the HOME screen (P.11).
• Pressing for 1 second turns the power off.
• When the power is off, turns the power on.

Basic Operations
8
Number Name Motion
5
MENU/[ ]
• Displays the popup menu screen.
• Pressing for 1 second switches attenuation of the volume on/off.
6
• Displays the APP (Apple CarPlay/Android Auto/Wireless Mirroring) screen.
• Pressing and holding displays the Voice Recognition screen.
• When neither Apple CarPlay, Android Auto, nor a Bluetooth Hands-Free phone is
connected, pressing and holding displays Bluetooth pairing waiting dialog.
7
G
• Displays the Angle Adjust screen.
– [DISC EJECT]: Ejects the disc.
– [OPEN]: Fully opens the panel to the location of the SD card slot.
• When the panel is opened, closes the panel.
• To forcibly eject the disc, press it for 2 seconds and then touch [DISC EJECT] after the
message is displayed.
(DNX997XR only)
8
Disc insert
slot
• A slot to insert a disc media.
9
SD card slot • A slot to insert an SD card.
• You can play audio/visual files in the card. *
1
• An SD card slot for upgrading the map. For how to upgrade the map, refer to the
instruction manual of the navigation system. *
2
*1 If the map update file remains in the SD card, you cannot play audio/visual files.
*2 The system of the unit is rebooted after inserting/removing the MAP SD.
(DNX997XR only)
10
microSD
card slot
• A slot to insert a microSD card.
• You can play audio/visual files in the card. *
1
• A microSD card slot for upgrading the map. For how to upgrade the map, refer to the
instruction manual of the navigation system. *
2
*1 If the map update file remains in the microSD card, you cannot play audio/visual
files.
*2 The system of the unit is rebooted after inserting/removing the MAP SD.
(DNX697S / DNX577S only)
Turning on the Unit
The method of turning on is different
depending on the model.
1
Press the [HOME]/[ ] button.
DNX997XR
DNX697S / DNX577S
The unit is turned on.
● To turn off the unit:
1
Press the [HOME]/[ ] button for 1 second.
NOTE
• If it is your first time to turn the unit on after
installation, it will be necessary to perform Initial
SETUP (P.9).

Basic Operations
9English
Initial Settings
Initial SETUP
Perform this setup when you use this unit first
time.
1
Set each item as follows.
■ [Locale]
Select the country for the navigation system.
The language, the distance unit, and the
gasoline unit are set.
1 Touch [Locale].
2 Select the desired country.
■ [Language]
Select the language used for the control
screen and setting items. Default is “American
English(en)”.
1 Touch [Language].
2 Touch [Language Select].
3 Select the desired language.
4 Touch [
].
For details, see User Interface Setup (P.88)
in the Instruction Manual.
■ [Display]
Set the key illumination color.
If it is hard to see the image on the screen
even, adjust the viewing angle.
1 Touch [Display].
2 Touch [Key Color].
3 Select the desired color.
4 Touch [
].
(DNX997XR only)
5 Touch [Display Adjustment].
6 Adjust a viewing angle and a tilt position.
7 Touch [
].
(DNX697S / DNX577S only)
5 Touch [Viewing Angle].
6 Select a viewing angle.
7 Touch [
].
Viewing Angle
You can adjust the viewing angle when the
image on the screen is difficult to see evenly.
The smaller the (negative) value, the more
whitish the image on the screen looks. "0"
(Default)/"-1"/"-2"/"-3"
For details, see Display Setup (P.90) in the
Instruction Manual.
■ [Camera]
Set the parameters for the camera.
1 Touch [Camera].
2 Set each item and touch [
].
For details, see Camera Setup (P.82) in the
Instruction Manual.
■ [OEM SETUP]
This function requires a commercial adaptor.
Consult your KENWOOD dealer for details.
■ [DEMO]
Set the demonstration mode. Default is “ON”.
2
Touch [Finish].
NOTE
• These settings can be made from the SETUP
menu. See Setup (P.87) in the Instruction Manual.

Basic Operations
10
Calendar/clock settings
1
Press the [MENU]/[ ] button.
Popup menu appears.
2
Touch [SETUP].
SETUP Menu screen appears.
3
Touch [User Interface].
User Interface screen appears.
4
Set each item as follows.
Scroll the page to show hidden items.
■ [Time Format]
Select the time display format.
[12-Hour] (Default)/[24-Hour]
■ [Clock]
[NAV-SYNC ](Default): Synchronizes the clock
time with navigation GPS data.
[Manual]: Set the clock manually.
■ [Time Zone]
If you have selected [Manual] for Clock,
select the time zone.
■ [Clock Adjust]
If you select [Manual] for Clock, adjust the
date and time manually.
NOTE
• Please set the date and time. If they are not set,
some functions may not work.
Touch screen operations
To perform operations on the screen, you need
to touch, touch and hold, flick or swipe to
select an item, display a setting menu screen
or change pages.
● Touch
Touch the screen gently to
select an item on the screen.
● Touch and hold
Touch the screen and keep
your finger in place until
the display changes or a
message is displayed.
● Flick
Slide your finger quickly
to the left or right on the
screen to change the page.
You can scroll a list screen
by flicking up/down on the
screen.
● Swipe
Slide your finger up or down
on the screen to scroll the
screen.

Basic Operations
11English
HOME screen descriptions
Most functions can be performed from the
HOME screen.
1
3
2
1
• Widget
– You can change the widget by flicking left
or right on the widget area.
– Touch the widget to display the detailed
screen.
2
• Displays the source selection screen. (P.12)
3
• Short-cut playback source icons (P.13)
Display the HOME screen
1
Press the [HOME]/[ ] button.
DNX997XR
DNX697S / DNX577S
HOME screen appears.
Widget
1
Press the [HOME]/[ ] button.
HOME screen appears.
2
You can change the widget by flicking
left or right on the widget area.

Basic Operations
12
Popup menu
1
Press the [MENU]/[ ] button.
Popup menu appears.
2
Touch to display the popup menu.
DNX997XR
1
DNX697S / DNX577S
1
The contents of the menu are as follows.
• Displays the Screen Adjustment screen.
• Turns the display off.
To turn on the screen: Touch the display.
• Displays the view camera screen.
• Displays the SETUP Menu screen.
• Displays the Audio screen. (P.26)
• Displays the control screen of current
source. Icon feature differs depending on
the source. This icon is for USB source.
• Close the popup menu.
DNX997XR only
• Touch to eject the disc.
• Touch for 2 seconds to forcibly eject
the disc and then touch [Ye s ] after the
message is displayed.
DNX697S / DNX577S only
• Displays the Android Auto device list. This
icon appears only when Android Auto is
connected and two or more devices can
be used as Android Auto source.
DNX997XR / DNX697S only
1
• Short-cut source icons: The source
changes to the one you have set with a
short-cut. For the short-cut setting, refer
to Customize Short-cut source icons on
HOME screen (P.13).
Source selection screen
description
You can display icons of all playback sources
and options on the source selection screen.
4 5
321
1
• Changes playback sources.
For playback sources, see Select the
playback source (P.12).
2
• Page indication
3
• Changes pages. (Touch [ ]/[ ].)
You can also change pages by flicking left or
right on the screen.
4
• Returns to the previous screen.
5
• Displays the SETUP Menu screen.
Select the playback source
1
Press the [HOME]/[ ] button.
HOME screen appears.
2
Touch [ ].
From the screen, you can select the
following sources and functions.
• Displays the navigation screen. (P.15)
• Switches to the Apple CarPlay screen
from the connected iPhone.

Basic Operations
13English
• Switches to the Android Auto
screen from the connected Android
smartphone.
• Displays the Hands Free screen. (P.24)
When neither Apple CarPlay, Android
Auto, nor a Bluetooth Hands-Free phone
is connected, displays Bluetooth pairing
waiting dialog.*
1
• Switches to the Radio broadcast.
(P.22)
DNX577S only
• Switches to the HD Radio broadcast.
(P.21)
DNX997XR / DNX697S only
• Switches to the SiriusXM® satellite radio
broadcast.
• Plays a Bluetooth audio player.
• Plays a disc. (P.17)
• Plays an iPod/iPhone. (P.20)
• Plays files on a USB device. (P.19)
• Plays files on an SD card. (P.19)
• Switches to an external component
connected to the AV-IN input terminal.*
2
• Switches to the Wireless Mirroring
screen from the connected Android
smartphone.
DNX997XR only
• Switches to the USB Mirroring screen
from the connected iPhone/Android
smartphone.
• Displays the Audio screen. (P.26)
• Puts the unit in standby. (P.13)
*1 When connecting as Apple CarPlay or Android Auto,
it works as a phone provided in Apple CarPlay or
Android Auto. If Apple CarPlay or Android Auto are
connected during talking by the Bluetooth device or
iDataLink phone, the current call will be continued.
*2 CA-C3AV (optional accessory) is connected to the
AV-IN input terminal for visual. (P.33)
Put the unit in standby
1
Press the [HOME]/[ ] button.
HOME screen appears.
2
Touch [
].
3
Touch [STANDBY].
Customize Short-cut source icons
on HOME screen
You can arrange the positions of the source
icons as you like.
1
Press the [HOME]/[ ] button.
HOME screen appears.
2
Touch [ ].
3
Touch and hold the icon which you want
to move in the customizing mode.
4
Drag the icon to the desired position.

Basic Operations
14
Source control screen
descriptions
There are some functions which can be
performed from most screens.
Indicators
1 2
3
Navigation information
Short-cut source icons
1
All sources icon
Displays the source selection screen. (P.12)
2
Secondary screen
• [
]/[ ] : The Secondary screen changes to
another one every time you touch it. You can
also change the Secondary screen by flicking
left or right on the screen.
• Indicators: Displays the current source
condition and so on.
• Navigation information: Displays the current
location and the direction. The screen changes
to the navigation screen when you touch here.
• Short-cut source icons: The source changes to
the one you have set with a short-cut. For the
short-cut setting, refer to Customize Short-
cut source icons on HOME screen (P.13).
3
• Connected Bluetooth device information.
List screen
There are some common function keys in the
list screens of most sources.
Display the list screen
1
Touch [1].
The list screen appears.
4
1 2 3
1
Text scroll
Scrolls the displayed text.
2
etc.
Keys with various functions are displayed here.
•
: Plays all tracks in the folder containing
the current track.
•
: Jumps to the letter you entered
(alphabetical search).
•
: Moves to the upper hierarchy
level.
3
[ ]/[ ]/[ ]/[ ] Page scroll
You can change pages to display more items by
touching [
]/[ ].
• [
]/[ ] : Displays the top or bottom page.
4
Return
Returns to the previous screen.

Basic Operations
15English
Navigation Operation
For details on the navigation function, please
refer to the Navigation Instruction Manual.
Display the navigation screen
1
Press the [NAV]/[ ] button.
DNX997XR
DNX697S / DNX577S
The navigation screen appears.
2
Touch [ ].
Main Menu screen appears.
How to Use the Navigation System
1
Operate the desired function from the
Main Menu screen.
5
1
2
3
4
1
GPS and GLONASS signal status.
2
Finds a destination.
3
Views the map.
4
Uses the Apps such as ecoRoute and Help.
5
Adjusts the settings.
NOTE
• GLONASS reception is not available on all
device models.
NOTE
• You can get additional information about
using the navigation system from Help. To
display Help, touch [Apps] and then touch
[Help].
• For more information about your navigation
system, download the latest version of
the Owner’s Manual from http://manual.
kenwood.com/edition/im402/
2
Enter your destination and start the
guidance.
Finding points of interest
1 Touch [Where To?].
2 Select a category and a subcategory.
3 Select a destination.
4 Touch [Go!].
NOTE
• To enter letters contained in the name, touch
the Search bar and enter the letters.
3
Follow your route to the destination.
NOTE
• The speed limit icon feature is for information
only and does not replace the driver’s
responsibility to abide by all posted speed
limit signs and to use safe driving judgment
at all times. Garmin and JVCKENWOOD will
not be responsible for any traffic fines or
citations that you may receive for failing to
follow all applicable traffic laws and signs.
Your route is marked with a magenta
line. As you travel, your navigation
system guides you to your destination
with voice prompts, arrows on the map,
and directions at the top of the map. If
you depart from the original route, your
navigation system recalculates the route.

Basic Operations
16
5
6 8 9
1
2
3
4
7
1
Views the Next Turn page or the junction
view page, when available.
2
Views the Turn List page.
3
Views the Where Am I? page.
4
Stops the currents route.
5
Displays traffic information on the route.
6
Returns to the Main menu.
7
Data field. Touch to display a different data
field.
8
Vehicle speed. Touch to display a trip
information.
9
Displays more options.
NOTE
• Touch and drag the map to view a different
area of the map.
• A speed limit icon could appear as you travel
on major roadways.
● Adding a stop
1 While navigating a route, touch [
] and
then touch [Where To?].
2 Search for the extra stop.
3 Touch [Go!].
4 Touch [Add to Active Route] to add this
stop before your final destination.
● Taking a detour
1 While navigating a route, touch [
].
2 Touch [
].
■ Manually avoiding traffic on your route
1 From the map, touch [ ].
2 Touch [Traffic On Route].
3 If necessary, touch the arrows to view
other traffic delays on your route.
4 Touch [
] > [Avoid].
■ Viewing the traffic map
The traffic map shows color-coded traffic
flow and delays on nearby.
1 From the map, touch [
].
2 Touch [Traffic Conditions].
■ About traffic
• Traffic service is not available in some areas or
countries.
• Garmin and JVCKENWOOD are not responsible
for the accuracy or timeliness of the traffic
information.
• You can receive INRIX traffic information and
weather forecast by connecting your iPhone or
Android smartphone in which the “KENWOOD
Traffic Powered By INRIX” application is
installed.
For details, see “KENWOOD Traffic Powered By
INRIX” application.
■ Updating maps
You can purchase updated map data from
Garmin.
1 Go to https://kenwood.garmin.com/
kenwood/site.
2 From the Map Updates section, select
Update
3 Follow the on-screen instructions.

Disc
17English
Disc
Playing a disc
Ñ Insert a disc
DNX997XR
1
Press the [G] button.
2
Touch [DISC EJECT].
The panel opens.
3
Insert the disc into the slot.
The panel closes automatically.
The unit loads the disc and playback
starts.
DNX697S / DNX577S
1
Insert the disc into the slot.
The unit loads the disc and playback
starts.
Ñ Eject a disc
DNX997XR
1
Press the [G] button.
2
Touch [DISC EJECT].
When removing a disc, pull it horizontally.
3
Press the [G] button.
The panel closes.
DNX697S / DNX577S
1
Press the [ ] button.
Popup menu appears.
2
Touch [ ].
When removing a disc, pull it horizontally.
NOTE
• This is not displayed on the popup menu screen
of Apple CarPlay or Android Auto source. Change
Apple CarPlay or Android Auto source to other
one to display the popup menu screen.
DVD/VCD Basic Operation
NOTE
• The control screen disappears when no operation
is done for 5 seconds.
1
When the operation keys are not
displayed on the screen, touch
4
area.
Control screen
1
2
DVD VCD
1

Disc
18
Video screen
4
3
5
3
1
Function panel
Touch the left side of the screen to display the
function panel. Touch again to close the panel.
• I]: Stops playback. Touching twice will play
the disc from the beginning when you play it
next time.
• [
] [ ]: Fast-forwards or fast-backward the
disc. Each time you touch the key, the speed
changes. 2 times, 10 times.
• [
] [ ] (DVD only): Plays in slow motion
forward or backward.
• [SETUP] (DVD only): Touch to display the DVD
SETUP screen.
• [MENU CTRL] (DVD only): Touch to display
the DVD-VIDEO disc menu control screen.
(P.18)
• [PBC] (VCD only): Touch to turn Playback
control (PBC) on or off.
• [Audio] (VCD only): Touch to change audio
output channels.
• [Direct Number] (VCD only): Touch to display
the Direct Number dialog only when Playback
control (PBC) is on. You can directly enter the
track number to play when scene is selected.
• [
] (VCD only): Returns to the previous scene
only when Playback control (PBC) is on.
2
Operation keys
• [E] [F] : Searches for the previous/next
content. Touch and hold to fast-forward or
fast-backward the disc. (It will be cancelled
automatically after about 50 seconds.)
• [DH] : Plays or pauses.
• [
] : Displays the Graphic Equalizer screen.
(P.26)
3
Searching area
Touch to search for the next/previous content.
4
Key display area
Touch to display the control screen.
5
[MENU CTRL] (DVD only)
Touch to display the DVD-VIDEO disc menu
control screen. (P.18)
DVD Disc Menu Operation
You can set up some functions using the DVD-
VIDEO disc menu.
1
Touch
5
area.
Menu Control screen appears.
2
Perform your desired operation as
follows.
■ To display the top menu
Touch [TOP].*
■ To display the menu
Touch [MENU].*
■ To display the previous menu
Touch [Return].*
■ To enter selected item
Touch [Enter].
■ To enable direct operation
Touch [Highlight] to enter the highlight
control mode.
■ To move the cursor
Touch [R], [S], [C], [D].
■ To switch among subtitle languages
Touch [Subtitle]. Each time you touch this
key, subtitle languages are switched.
■ To switch among audio languages
Touch [Audio]. Each time you touch this key,
audio languages are switched.
■ To switch among picture angles
Touch [Angle]. Each time you touch this key,
picture angles are switched.
* These keys may not function depending on
the disc.

USB/SD/iPod
19English
USB/SD/iPod
Connecting a USB device
1
Connect the USB device with the USB
cable. (P.34)
Ñ Disconnect the USB device
1
Press the [HOME]/[ ] button.
2
Touch a source other than [USB].
3
Detach the USB device.
Ñ Usable USB device
You can use a mass-storage-class USB device
with this unit.
The word “USB device” appearing in this manual
indicates a flash memory device.
Inserting the SD
DNX997XR
1
Press the [G] button.
2
Touch [OPEN] to the panel fully opens.
3
Insert the SD card into the slot until it
clicks.
4
Press the [G] button.
DNX697S / DNX577S
1
Insert the microSD card into the slot until
it clicks.
Ñ Remove the SD card
DNX997XR
1
Press the [G] button.
2
Touch [OPEN] to the panel fully opens.
3
Push the SD card until it clicks and then
remove your finger from the card. The
card pops up so that you can pull it out
with your fingers.
4
Press the [G] button.
DNX697S / DNX577S
Push the microSD card until it clicks and then
remove your finger from the card. The card
pops up so that you can pull it out with your
fingers.

USB/SD/iPod
20
Connect iPod/iPhone
Preparation
• With an Apple CarPlay-capable iPhone, turn
off Apple CarPlay by operating the iPhone at
functional setup before connecting iPhone.
For details of the setup method, contact the
manufacturer of the terminal.
• Only one iPod/iPhone can be connected.
Wired connection
Preparation
• Connect an iPod/iPhone with the KCA-iP103
(optional accessory) while Apple CarPlay is not
connected.
1
Connect the iPod/iPhone using the KCA-
iP103. (P.35)
● To disconnect the iPod/iPhone connected
with the cable:
1
Detach the iPod/iPhone.
Bluetooth connection
Pair the iPhone through Bluetooth.
Preparation
• To connect an iPhone via Bluetooth, register it
as a Bluetooth device and do the profile setting
for the connection beforehand. See Register the
Bluetooth device (P.23).
• Connect an iPhone via Bluetooth while Apple
CarPlay and an iPod/iPhone are not connected
via USB.
Ñ Connectable iPod/iPhone
The following models can be connected to
this unit.
Made for
• iPhone XS
Max
• iPhone XS
• iPhone XR
• iPhone X
• iPhone 8 Plus
• iPhone 8
• iPhone 7 Plus
• iPhone 7
• iPhone SE
• iPhone 6s
Plus
• iPhone 6s
• iPod
touch (6th
generation)
USB/SD/iPod Basic Operation
1
Press the [HOME]/[ ] button.
2
Touch [ ].
3
Touch [USB], [SD], or [iPod]. (P.12)
Control screen
2
3
1
1
[CODEC]/[ ]/[ ]
• When a high-resolution source is played, its
format information is displayed.
• [
] : Repeats the current track/folder.
• [
] : Randomly plays all tracks in the current
folder.
2
Operation keys
• 1] : Searches track/file.
• E] [F] : Searches the previous/next track/
file.
Touch and hold to fast forward or fast
backward. (It will be cancelled automatically
after about 50 seconds.)
• [DH] : Plays or pauses.
• [
] : Displays the Graphic Equalizer screen.
(P.26)
3
Content list
• Touch the right side of the screen to display
the Content list. Touch again to close the list.
• Displays the playing list. When you touch a
track/file name on the list, playback will start.
La page est en cours de chargement...
La page est en cours de chargement...
La page est en cours de chargement...
La page est en cours de chargement...
La page est en cours de chargement...
La page est en cours de chargement...
La page est en cours de chargement...
La page est en cours de chargement...
La page est en cours de chargement...
La page est en cours de chargement...
La page est en cours de chargement...
La page est en cours de chargement...
La page est en cours de chargement...
La page est en cours de chargement...
La page est en cours de chargement...
La page est en cours de chargement...
La page est en cours de chargement...
La page est en cours de chargement...
La page est en cours de chargement...
La page est en cours de chargement...
La page est en cours de chargement...
La page est en cours de chargement...
La page est en cours de chargement...
La page est en cours de chargement...
La page est en cours de chargement...
La page est en cours de chargement...
La page est en cours de chargement...
La page est en cours de chargement...
La page est en cours de chargement...
La page est en cours de chargement...
La page est en cours de chargement...
La page est en cours de chargement...
La page est en cours de chargement...
La page est en cours de chargement...
La page est en cours de chargement...
La page est en cours de chargement...
La page est en cours de chargement...
La page est en cours de chargement...
La page est en cours de chargement...
La page est en cours de chargement...
La page est en cours de chargement...
La page est en cours de chargement...
La page est en cours de chargement...
La page est en cours de chargement...
La page est en cours de chargement...
La page est en cours de chargement...
La page est en cours de chargement...
La page est en cours de chargement...
La page est en cours de chargement...
La page est en cours de chargement...
La page est en cours de chargement...
La page est en cours de chargement...
La page est en cours de chargement...
La page est en cours de chargement...
La page est en cours de chargement...
La page est en cours de chargement...
La page est en cours de chargement...
La page est en cours de chargement...
La page est en cours de chargement...
La page est en cours de chargement...
La page est en cours de chargement...
La page est en cours de chargement...
La page est en cours de chargement...
La page est en cours de chargement...
La page est en cours de chargement...
La page est en cours de chargement...
La page est en cours de chargement...
La page est en cours de chargement...
La page est en cours de chargement...
La page est en cours de chargement...
La page est en cours de chargement...
La page est en cours de chargement...
La page est en cours de chargement...
La page est en cours de chargement...
La page est en cours de chargement...
La page est en cours de chargement...
La page est en cours de chargement...
La page est en cours de chargement...
La page est en cours de chargement...
La page est en cours de chargement...
La page est en cours de chargement...
La page est en cours de chargement...
La page est en cours de chargement...
La page est en cours de chargement...
La page est en cours de chargement...
La page est en cours de chargement...
La page est en cours de chargement...
La page est en cours de chargement...
La page est en cours de chargement...
La page est en cours de chargement...
La page est en cours de chargement...
La page est en cours de chargement...
La page est en cours de chargement...
La page est en cours de chargement...
La page est en cours de chargement...
La page est en cours de chargement...
-
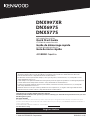 1
1
-
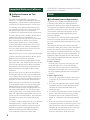 2
2
-
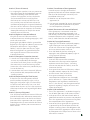 3
3
-
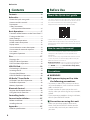 4
4
-
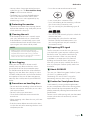 5
5
-
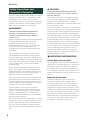 6
6
-
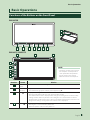 7
7
-
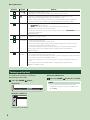 8
8
-
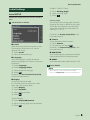 9
9
-
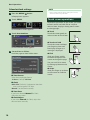 10
10
-
 11
11
-
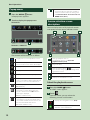 12
12
-
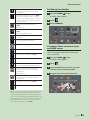 13
13
-
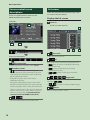 14
14
-
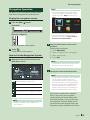 15
15
-
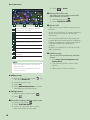 16
16
-
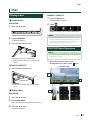 17
17
-
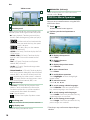 18
18
-
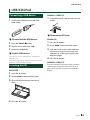 19
19
-
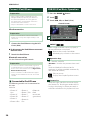 20
20
-
 21
21
-
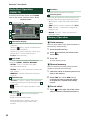 22
22
-
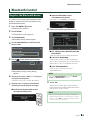 23
23
-
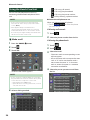 24
24
-
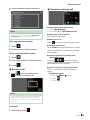 25
25
-
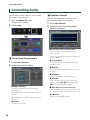 26
26
-
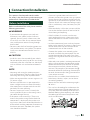 27
27
-
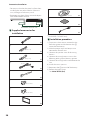 28
28
-
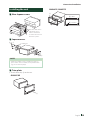 29
29
-
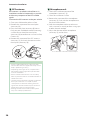 30
30
-
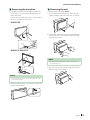 31
31
-
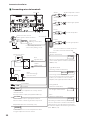 32
32
-
 33
33
-
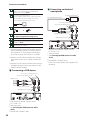 34
34
-
 35
35
-
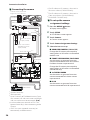 36
36
-
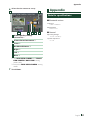 37
37
-
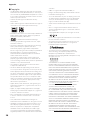 38
38
-
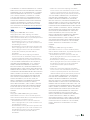 39
39
-
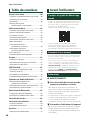 40
40
-
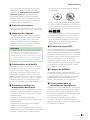 41
41
-
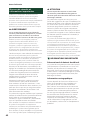 42
42
-
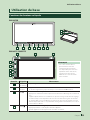 43
43
-
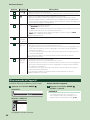 44
44
-
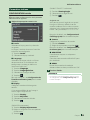 45
45
-
 46
46
-
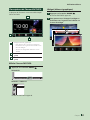 47
47
-
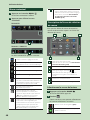 48
48
-
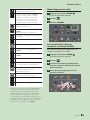 49
49
-
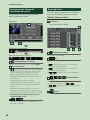 50
50
-
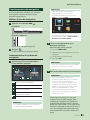 51
51
-
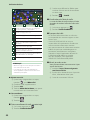 52
52
-
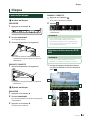 53
53
-
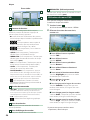 54
54
-
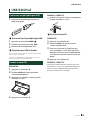 55
55
-
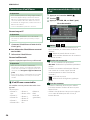 56
56
-
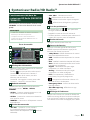 57
57
-
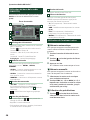 58
58
-
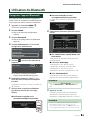 59
59
-
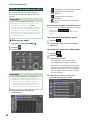 60
60
-
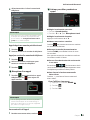 61
61
-
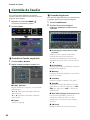 62
62
-
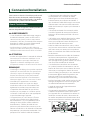 63
63
-
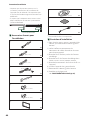 64
64
-
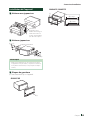 65
65
-
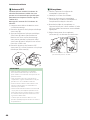 66
66
-
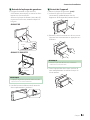 67
67
-
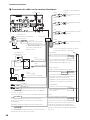 68
68
-
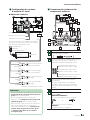 69
69
-
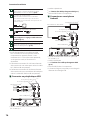 70
70
-
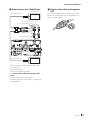 71
71
-
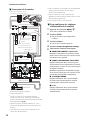 72
72
-
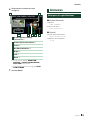 73
73
-
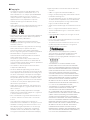 74
74
-
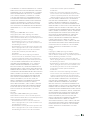 75
75
-
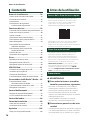 76
76
-
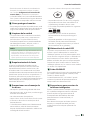 77
77
-
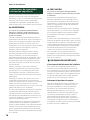 78
78
-
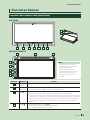 79
79
-
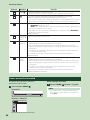 80
80
-
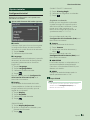 81
81
-
 82
82
-
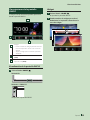 83
83
-
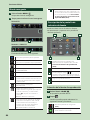 84
84
-
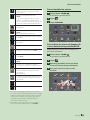 85
85
-
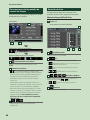 86
86
-
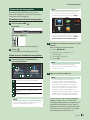 87
87
-
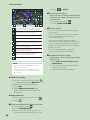 88
88
-
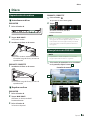 89
89
-
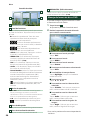 90
90
-
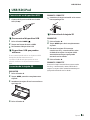 91
91
-
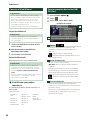 92
92
-
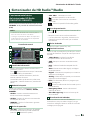 93
93
-
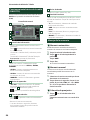 94
94
-
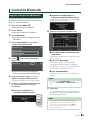 95
95
-
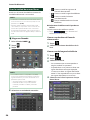 96
96
-
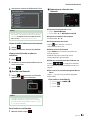 97
97
-
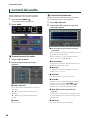 98
98
-
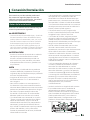 99
99
-
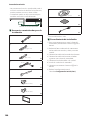 100
100
-
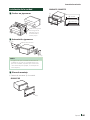 101
101
-
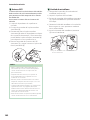 102
102
-
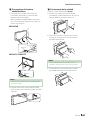 103
103
-
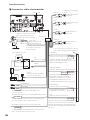 104
104
-
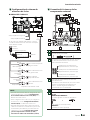 105
105
-
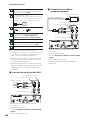 106
106
-
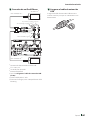 107
107
-
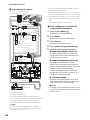 108
108
-
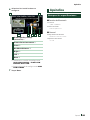 109
109
-
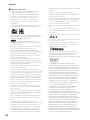 110
110
-
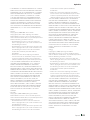 111
111
-
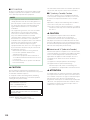 112
112
-
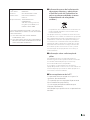 113
113
-
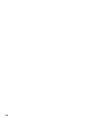 114
114
-
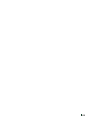 115
115
-
 116
116
Kenwood DNX-697S Guide de démarrage rapide
- Catégorie
- Récepteurs multimédia de voiture
- Taper
- Guide de démarrage rapide
dans d''autres langues
- English: Kenwood DNX-697S Quick start guide
- español: Kenwood DNX-697S Guía de inicio rápido
Documents connexes
-
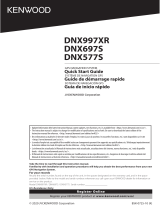 Kenwood DNX 9xx DNX 577 S Mode d'emploi
Kenwood DNX 9xx DNX 577 S Mode d'emploi
-
Kenwood DDX 6706 S Manuel utilisateur
-
Kenwood DNX 9990 HD Le manuel du propriétaire
-
Kenwood DNX 9990 HD Le manuel du propriétaire
-
Kenwood DMX 8021 DABS Manuel utilisateur
-
Kenwood DMX 7520 DABS Manuel utilisateur
-
Kenwood DNX6190HD Le manuel du propriétaire
-
Kenwood DDX9717BTS Le manuel du propriétaire
-
Kenwood DNX 5510 BT Le manuel du propriétaire
-
Kenwood DNX 4230 TR Guide de démarrage rapide
Autres documents
-
JVC KWM785BW Mode d'emploi
-
Eclipse AVN726E Manuel utilisateur
-
JVC KW-M25BT Le manuel du propriétaire
-
JVC KW-M560BT/ KW-M56BT Monitor Guide de démarrage rapide
-
JVC MONITOR Le manuel du propriétaire
-
Contour + 1500 Manuel utilisateur
-
Spedal CL796N Manuel utilisateur
-
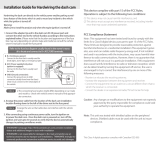 Thinkware Dashcam TWA-SH Manuel utilisateur
Thinkware Dashcam TWA-SH Manuel utilisateur
-
Garmin GLO Manuel utilisateur
-
Spedal CL796P Manuel utilisateur