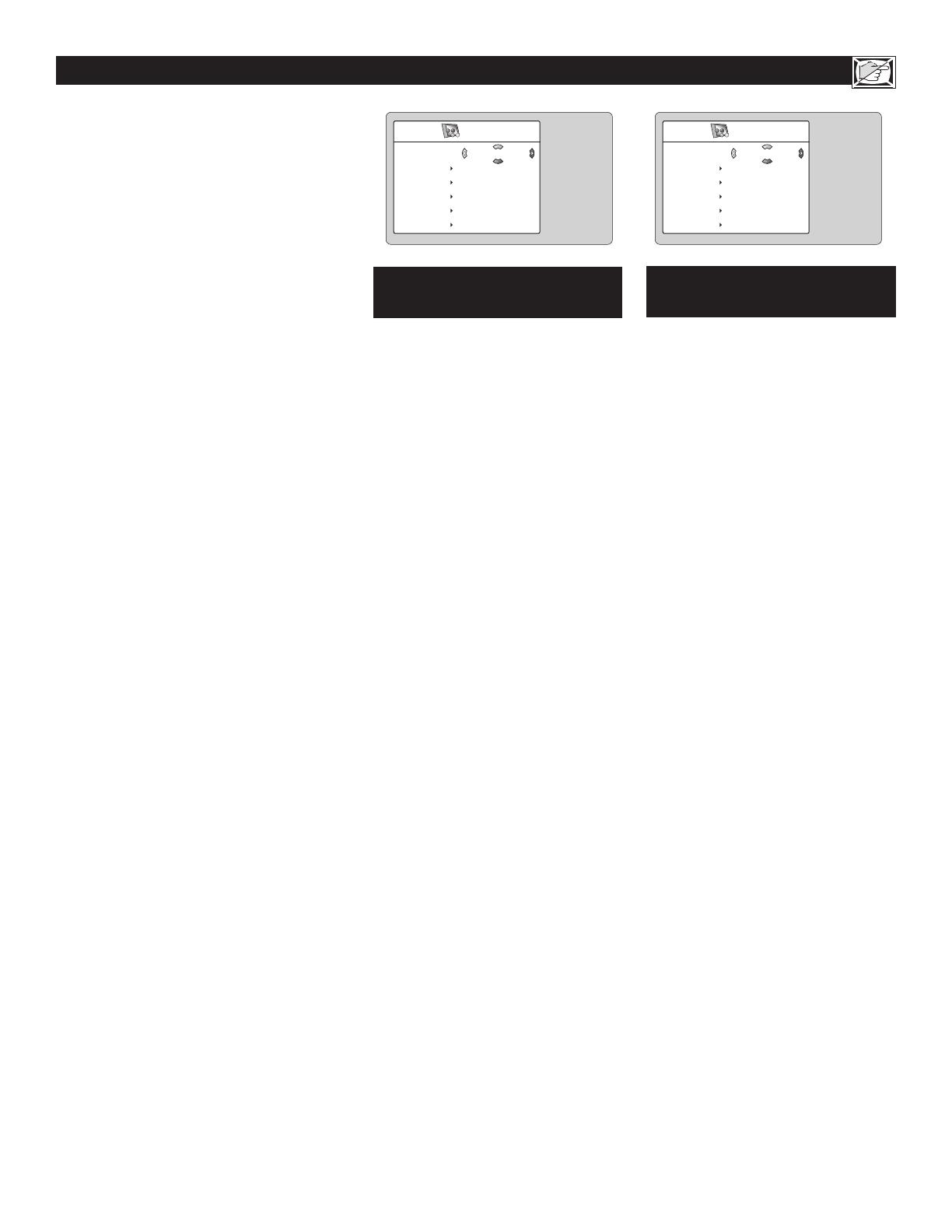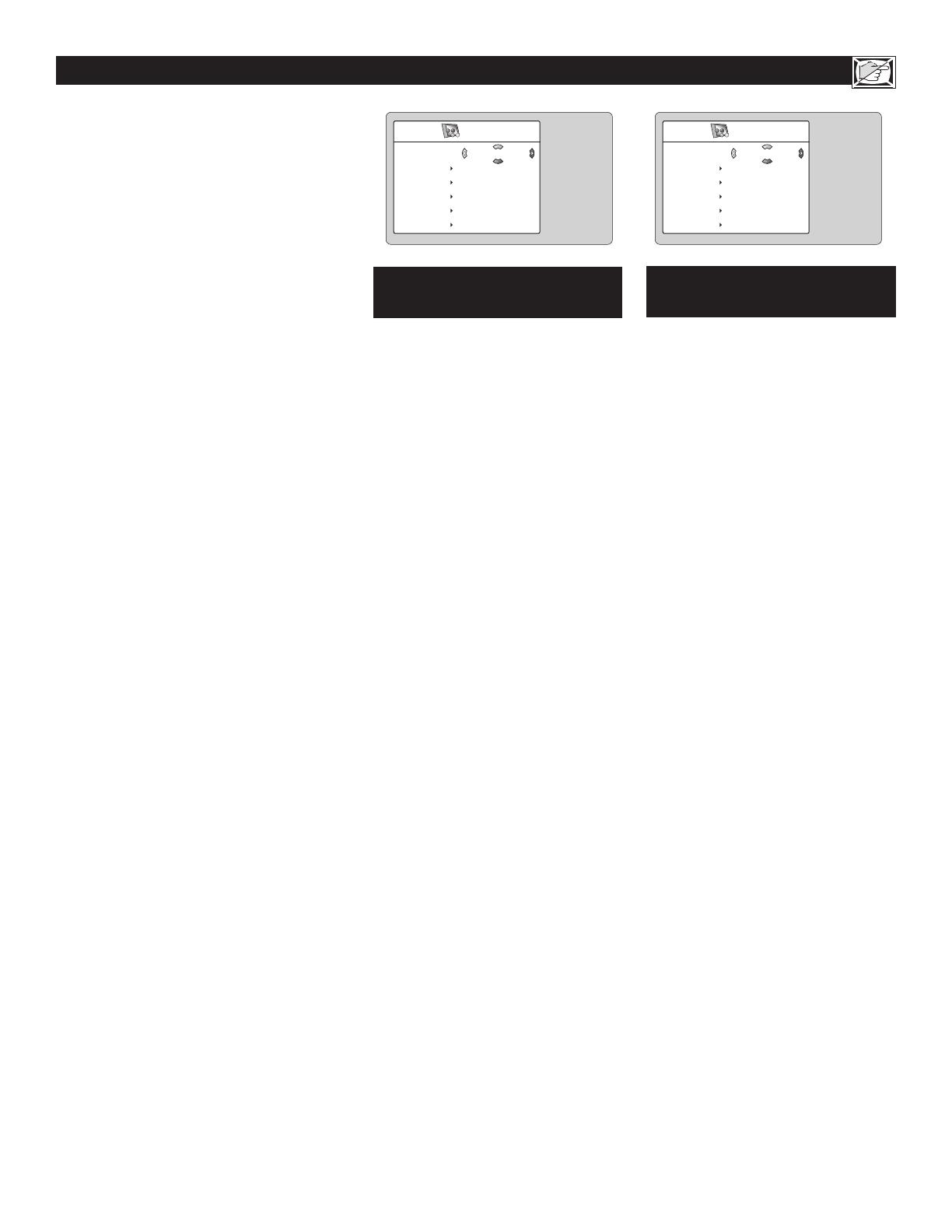
12
UNDERSTANDING THE AUTOLOCK™ CONTROLS
T
he AutoLock™ feature receives and processes
data sent by broadcasters or other program
providers that contain program content advisories.
When programmed by the viewer, a TV with
AutoLock™ can respond to the content advisories
and block program content that may be found
objectionable (such as offensive language, violence,
sexual situations, etc.). is is a great feature to
censor the type of programming children may
watch.
In the AutoLock™ section, you’ll learn how to
block channels and programming that is not
rated, is unrated, or has no rating. You will also
find out how to turn these blocking features
ON or OFF. Following are brief explanations
of some terms and ratings related to the
AutoLock™ feature.
AutoLock™ offers various Blocking Options
from which to choose:
BLOCKING: e BLOCKING control is what
can be thought of as the “master switch” for
AutoLock™. is control affects the settings you
have chosen for blocking programs according
to movie ratings or TV ratings, or for blocking
programs that have no rating or are unrated.
When the BLOCKING control is OFF, the
blocking or censoring of programs is disabled.
When the BLOCKING control is ON, blocking
will occur according to the settings you have
chosen.
NO RATING: ALL programming with no
content advisory data can be blocked if NO
RATING is set to ON.
Programming that has No Rating is not encoded
with any rating information from the MPAA
or the Parental Guidelines. Any programming
could fall into this category.
You also can block individual channels or
block programming
based on ratings of the
MPAA and TV broadcasters. (See a description
of the ratings on this page.)
MOVIE RATINGS
(MOTION PICTURE ASSOCIATION OF AMERICA)
TV PARENTAL GUIDELINES
(TV BROADCASTERS)
G: General Audience – All ages
admitted. Most parents would find this
programming suitable for all ages. is
type of programming contains little or no
violence, no strong language, and little or
no sexual dialogue or sexual situations.
PG: Parental Guidance Suggested
–
is programming contains material that
parents may find unsuitable for younger
children. It may contain one or more
of the following: Moderate violence,
some sexual situations, infrequent coarse
language, or some suggestive dialogue.
PG-13: Parents Strongly Cautioned
– is programming contains material
that parents may find unsuitable for
children under the age of 13. It contains
one or more of the following: violence,
sexual situations, coarse language, or
suggestive dialogue.
R: Restricted – is programming
is specifically designed for adults.
Anyone under the age of 17 should
view this programming only with
an accompanying parent or adult
guardian. It contains one or more of the
following: intense violence; intense sexual
situations; strong, coarse language; or
intensely suggestive dialogue.
NC-17: No one under the age of 17 will
be admitted – is type of programming
should be viewed by adults only. It
contains graphic violence; explicit sex; or
crude, indecent language.
X: Adults Only – is type of
programming contains one or more of
the following: very graphic violence, very
graphic and explicit or indecent sexual
acts, very coarse and intensely suggestive
language.
TV-Y: (All children – is program is
designed to be appropriate for all children.
)
Designed for a very young audience,
including children ages 2-6. is type of
programming is not expected to frighten
younger children.
TV-Y7:
(Directed to Older Children
– is program is designed for children ages
7 and above.) It may be more appropriate
for children who have acquired the
development skills needed to distinguish
between make-believe and reality. is
programming may include mild fantasy
and comic violence (FV).
TV-G:
(General Audience – Most parents
would find this program suitable for all
ages.) is type of programming contains
little or no violence, no strong language,
and little or no sexual dialogue or sexual
situations.
TV-PG:
(Parental Guidance Suggested
– is program contains material that
parents may find unsuitable for younger
children.) is type of programming
contains one or more of the following:
Moderate violence (V), some sexual
situations (S), infrequent coarse language
(L), or some suggestive dialogue (D).
TV-14:
(Parents Strongly Cautioned
– is program contains some material
that many parents would find unsuitable
for children under 14 years of age.) is
type of programming contains one or
more of the following: intense violence
(V); intense sexual situations (S);
strong, coarse language (L); or intensely
suggestive dialogue (D).
TV-MA:
(Mature Audience Only – is
program is specifically designed to be viewed
by adults and therefore may be unsuitable
for children under 17.) is type of
programming contains one or more
of the following: graphic violence (V);
explicit sexual situations (S); or crude,
indecent language (L).
Movie Rating
G
PG
PG-13
R
X
NC-17
On
TV Rating
TV-Y
TV-Y7
TV-G
TV-PG
TV-MA
TV-14
On