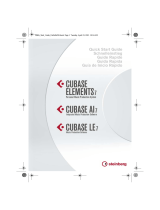La page est en cours de chargement...

Français

Matthias Klag, Michael Ruf
Révision et contrôle qualité : Cristina Bachmann, Heiko Bischoff, Christina Kaboth, Insa Mingers,
Sabine
Pfeifer, Benjamin Schütte
Traduction : Gaël Vigouroux
Ce document PDF a été amélioré pour être plus facile d’accès aux personnes malvoyantes. En raison
du grand nombre d’images qu’il contient et de leur complexité, veuillez noter qu’il n’a pas été possible
d’intégrer de descriptions textuelles des images.
Les informations contenues dans ce document sont sujettes à modification sans préavis et
n’engagent aucunement la responsabilité de Steinberg Media Technologies GmbH. Le logiciel décrit
dans ce document fait l’objet d’un Accord de Licence et ne peut être copié sur un autre support, sauf
si cela est autorisé spécifiquement par l’Accord de Licence. Aucune partie de cette publication ne
peut être copiée, reproduite ni même transmise ou enregistrée, sans la permission écrite préalable de
Steinberg Media Technologies GmbH. Les détenteurs enregistrés de la licence du produit décrit ci-
après sont autorisés à imprimer une copie du présent document pour leur usage personnel.
Tous les produits et noms de sociétés sont des marques de commerce ™ ou déposées ® de leurs
détenteurs respectifs. Pour de plus amples informations, rendez-vous sur le site
www.steinberg.net/trademarks.
Date de publication : 12 juin 2013
© Steinberg Media Technologies GmbH, 2013.
Tous droits réservés.

616
Table des Matières
619 Installation et configuration
619 Bienvenue
620 Conventions relatives aux raccourcis
clavier
620 Comment nous contacter
621 Installation
623 Configuration
625 Tableau de bord de HALion
625 Introduction
625 Configuration du tableau de bord
627 Sélection de l’élément d’interface actif
628 Utilisation de plusieurs fenêtres
628 Configurations d’écran
629 Présentation des éditeurs disponibles
631 Pages Macro
632 Gestion des sons
632 Le rack de slots
636 Gestion des multi-programmes
639 Gestion des fichiers à l’aide de la
MediaBay
644 Fichiers de contenus et structure de
dossiers
644 Chargement des programmes issus de
HALion 3
645 Utilisation des fichiers General MIDI
646 Chargement et gestion des
programmes
646 Introduction
646 Colonnes de l’éditeur Program Table
647 Chargement de programmes dans
l’éditeur Table
647 Chargement de programmes dans le rack
de slots à partir de l’éditeur Table
648 Édition dans l’éditeur Table
649 Utilisation de l’arborescence
Program
649 Introduction
650 Structure de l’arborescence Program
651 Édition des zones, des programmes et
des couches
655 Faire des sélections
656 Navigation dans l’arborescence Program
657 Utilisation des fonctions Mute, Solo et
Visibility (visibilité)
659 Ajout de modules MIDI
659 Ajout d’effets d’insert
659 Changement de l’ordre des modules MIDI
et des effets d’insert
659 Ajout de bus audio
659 Personnalisation de l’arborescence
Program
662 Fonctions et paramètres globaux
662 Introduction
662 Section des fonctions du plug-in
664 La barre d’outils
666 L’éditeur Keyboard (clavier)
667 L’éditeur Options
673 Quick Controls (contrôles instantanées)
678 Compatibilité avec le potentiomètre AI-
Knob
679 Méthodes d’édition courantes
679 Introduction
679 Utilisation des commandes dans HALion
681 Utilisation des raccourcis clavier
682 Utilisation des préréglages
683 Utilisation de l’automatisation
684 Utilisation des effets
685 Utilisation des modules MIDI
688 Importation et exportation
d’échantillons
688 Importation d’échantillons
693 Détection des échantillons manquants
694 Exportation d’échantillons
697 Remplacement d’échantillons
699 Importation de programmes issus
d’échantillonneurs tiers
699 Importation de boucles tranchées

617
703 Utilisation du Browser
703 Introduction
703 La section Path (chemin d’accès)
704 L’arborescence des emplacements
705 La liste de résultats
707 La section de pré-écoute et la zone
d’informations des fichiers
708 Chargement de fichiers
710 Édition des programmes et des
couches dans l’éditeur Sound
710 Introduction
710 La section Main
711 La section Trigger
714 La section Voice Management
718 La section Variation Groups
719 La section Quick Control Assignments
719 La section Note Expression
721 Édition des zones dans l’éditeur
Sound
721 Introduction
721 Paramètres globaux des zones
722 Édition des zones sélectionnées ou de
toutes les zones
722 Édition absolue et édition relative
722 Compatibilité HALion 3
722 Gestion des sections
723 La section Voice Control
727 La section Pitch
728 La section Oscillator
731 La section Sample Oscillator
733 Section Organ Oscillator
735 La section AudioWarp
738 La section Filter
743 La section Amplifier
745 La section Envelope
751 La section LFO
755 La section Step Modulator
758 La section Modulation Matrix
766 Mappage des zones
766 Introduction
766 L’éditeur Mapping
767 Sélection de l’élément d’interface actif
767 Zoom et défilement
768 Sélection de zones
768 Déplacement des zones
769 Configuration des plages de touches et
de vélocité
769 Utilisation des fonctions Mute et Solo des
zones
769 Affichage et masquage des zones
769 Application de fondus et de fondus
enchaînés à des zones
770 La touche de référence
771 Déclenchement des zones
771 Importation d’échantillons par glisser-
déposer
772 Mappage des zones
773 Remplissage des espaces vides entre les
zones
774 Sélection de zones à l’aide du clavier de
l’éditeur Mapping
775 Édition des échantillons dans
l’éditeur Sample
775 Introduction
775 Présentation
777 La section des paramètres
778 Opérations générales
783 Création de boucles
788 Création et édition des tranches
793 Synthèse granulaire
793 Introduction
793 Accès à la section Grain Oscillator
794 L’onglet Grain
799 Modulation de l’oscillateur de grains
800 L’onglet Sample
801 Édition MIDI et contrôleurs
801 L’éditeur MIDI
803 Utilisation des contrôleurs MIDI
803 Assignation de contrôleurs MIDI
804 Assignation de contrôleurs MIDI aux effets
auxiliaires (AUX FX)
804 Enregistrement d’un mappage de
contrôleurs MIDI comme mappage par
défaut
804 Automatisation et assignations de
contrôleurs MIDI d’usine
805 Compatibilité avec le contrôleur CC 121
806 Mixage et routage
806 Architecture des bus audio
810 La console de mixage de HALion

618
814 Auron
814 Introduction
815 La page Osc
816 La page Mod
818 La page Voice
819 La section Filter
820 La section Amp
821 La page Arp
822 Trium
822 Introduction
823 La page Osc
823 La page Sub
825 La section Amp
826 La page Mod
827 La page Arp
828 Voltage
828 Introduction
828 La section Oscillator
829 La section Filter
833 La page Arp
834 Model C
834 Introduction
834 La page Organ
836 La page Rotary
836 La page Amp
837 La page FX
839 HALiotron
839 Introduction
839 La page Main
840 La page Filter
841 B-Box
841 Introduction
841 La page Pattern
844 La page Mix
848 World Instruments
848 Introduction
848 La section Filter
849 La section Amp
850 Les sections Pitch/LFO/MW
850 La section Oriental Scale
851 La page Arp
852 World Percussion
852 Introduction
857 Référence des effets
857 Introduction
857 Effets de réverb et de delay
862 Effets d’égalisation
863 Filtres (effets)
868 Effets de distorsion
872 Effets de modulation
879 Effets dynamiques
884 Effets de panoramique et de routage
886 Effets hérités de HALion 3
894 Référence des modules MIDI
894 Introduction
894 Le FlexPhraser
899 Les pads de déclenchement
902 Le module MIDI Player
905 Le module Drum Player
908 Mono Envelope
910 Mono LFO
913 MegaTrig
918 Layer Alternate
920 Key Switch Alternate
921 Key Switch Remote
922 MIDI Randomizer
923 True Pedaling
924 CC Mapper
925 Velocity Curve
927 Tuning Scale
929 Guide des raccourcis clavier
929 Raccourcis clavier par défaut
932 Utilisation de la version autonome
de HALion
932 Introduction
932 Configuration des préférences
934 Sélection de l’entrée MIDI et de la sortie
audio
935 L’aide-mémoire
938 Index

619
Installation et configuration
Bienvenue
Nous vous félicitons d’avoir acheté HALion 5 de Steinberg.
Créé pour répondre aux exigences des professionnels du son, HALion 5 représente
l’aboutissement de tout un processus d’optimisation grâce auquel il est devenu l’outil
idéal pour les concepteurs sonores méticuleux, tout comme pour les musiciens,
producteurs et compositeurs.
Combinant un moteur d’échantillonnage hors pair avec le nec plus ultra en matière de
synthèse virtuelle analogique et granulaire, HALion vous ouvrira des horizons sonores
insoupçonnés. Sa console de mixage intégrée, ses effets dignes des meilleurs studios
et son interface flexible sauront stimuler votre créativité.
Cette cinquième édition de HALion répond à bon nombre des requêtes et d’attentes.
Un éditeur de tranches dédié vous permet désormais de trancher, éditer et mapper
vos échantillons en quelques clics. Il est maintenant possible d’enregistrer librement
les FlexPhrases et de les exporter vers une station de travail audio-numérique. Le tout
nouvel éditeur de phrases utilisateur vous permet de programmer vos propres
phrases et arpèges directement dans HALion. Qui plus est, cette cinquième version a
été dotée de nouveaux modules MIDI, d’un oscillateur d’orgue à tirettes, d’un
oscillateur de synthèse granulaire et de nombreux effets supplémentaires, autant
d’outils destinés à stimuler votre créativité.
Pour commencer, vous pouvez par exemple vous plonger dans l’impressionnante
bibliothèque de sons fournie avec l’instrument. Avec plus de 1
000 nouveaux
préréglages et un jeu complet de nouveaux instruments, cette bibliothèque a été
sérieusement actualisée. Chaque nouvel instrument est équipé d’une interface dédiée
pour un contrôle encore plus intuitif. C’est notamment le cas de l’orgue Model-C et
des instruments de la nouvelle section de synthèse
: Trium, Auron et Voltage. Qu’il
s’agisse de la bibliothèque dédiée aux musiques du monde ou de la nouvelle boîte à
rythmes B-Box avec son séquenceur pas à pas intégré, HALion 5 recèle de sons tous
plus intéressants les uns que les autres, qui satisferont tous les goûts et conviendront
à toutes les situations.
Le présent manuel décrit en détail les instruments, fonctions et fonctionnalités
ajoutés. Veuillez prendre le temps de vous enregistrer sur MySteinberg pour pouvoir
accéder à l’assistance en ligne ainsi qu’à d’autres services exclusifs. Rejoignez
également la communauté HALion 5 sur notre forum en ligne pour obtenir des
conseils d’utilisation et des informations complémentaires.
Nous vous souhaitons la meilleure inspiration possible avec votre toute nouvelle
station de travail
!
L’équipe Steinberg HALion

620
Installation et configuration
Conventions relatives aux raccourcis clavier
Conventions relatives aux raccourcis clavier
Bon nombre des raccourcis clavier par défaut de HALion utilisent des touches
mortes, dont certaines diffèrent d’un système d’exploitation à l’autre. Par exemple, le
raccourcis clavier par défaut pour Annuler est [Ctrl]-[Z] sous Windows et
[Commande]-[Z] sous Mac OS X.
Lorsque des raccourcis clavier comprenant des touches mortes sont mentionnés
dans ce manuel, c’est la touche morte de Windows qui est indiquée en premier
:
[Touche morte Win]/[Touche morte Mac]-[Touche]
Par exemple, [Ctrl]/[Commande]-[Z] signifie “appuyez sur la touche [Ctrl] sous
Windows ou [Commande] sous Mac OS X, puis appuyez sur [Z]”.
De même, [Alt]/[Option]-[X] signifie “enfoncez la touche [Alt] sous Windows ou
[Option] sous Mac OS X, puis pressez [X]”.
Veuillez noter que ce manuel fait souvent référence au clic droit, notamment pour
l’ouverture des menus contextuels. Si vous utilisez un Mac équipé d’une souris à un
seul bouton, maintenez la touche [Ctrl] enfoncée et cliquez.
Comment nous contacter
En cliquant sur le logo Steinberg dans le coin supérieur droit de HALion, vous ouvrirez
un menu local qui permet d’obtenir de l’aide et d’accéder à des informations
complémentaires
:
• Ce menu contient des liens vers différentes pages Web du site de Steinberg.
Lorsque vous cliquez sur un lien, votre navigateur démarre automatiquement et
ouvre la page correspondante.
Sur ces pages Web, vous trouverez des informations concernant l’assistance et la
compatibilité, une foire aux questions, des liens permettant de télécharger les
nouveaux pilotes, etc. Pour accéder à ces services, votre ordinateur doit être doté
d’un navigateur et vous devez disposer d’une connexion Internet.
• En sélectionnant l’option Aide, vous accéderez à une version en ligne de la
documentation.
• Dans le menu, vous trouverez également une option pour l’enregistrement de votre
produit.
Pour de plus amples informations, voir “Pensez à enregistrer votre logiciel” à la
page 623.

621
Installation et configuration
Installation
Installation
La clé USB-eLicenser
De nombreux produits Steinberg, y compris HALion, utilisent un dispositif matériel de
protection contre la copie. Ce dispositif est appelé USB-eLicenser. HALion ne pourra
pas fonctionner si vous ne disposez pas d’une clé USB-eLicenser contenant une
licence activée.
La clé USB-eLicenser est un périphérique USB sur lequel sont stockées vos licences
logicielles Steinberg. Tous les produits Steinberg protégés de cette manière utilisent
le même système, et les licences peuvent (sous certaines conditions) être transférées
d’une clé USB-eLicenser à une autre. Ceci peut s’avérer pratique si vous désirez
revendre l’un des logiciels, par exemple.
À l’intérieur de la boîte du produit HALion, vous trouverez un code d’activation sur la
carte Essential Product License Information. Pour pouvoir utiliser votre version de
HALion sans limitations, vous devrez télécharger manuellement une licence sur la clé
USB-eLicenser connectée à votre ordinateur, puis activer définitivement votre licence
à l’aide du code d’activation.
L’application eLicenser Control Center permet d’activer de nouvelles licences et de
vérifier les licences installées sur votre clé USB-eLicenser. Dès la fin de l’installation
de HALion, vous pouvez ouvrir eLicenser Control Center à partir du menu Démarrer
sur les systèmes Windows et à partir du dossier Applications sur les systèmes Mac.
Ö Si vous utilisez d’autres produits Steinberg protégés contre la copie, il est sans doute
préférable de transférer toutes les licences de vos applications sur une même clé
USB-eLicenser afin de n’occuper qu’un seul port USB de votre ordinateur. Pour
savoir comment transférer des licences d’une clé USB-eLicenser à une autre,
consultez l’aide de l’application eLicenser Control Center.
!
Veuillez lire la section suivante avant d’installer HALion.
!
La clé USB-eLicenser est vendue séparément et n’est pas comprise dans la boîte du
logiciel HALion.

622
Installation et configuration
Installation
Configuration minimale
Votre ordinateur doit au moins bénéficier de la configuration minimale pour que vous
puissiez utiliser les versions Windows et Mac de HALion
:
Installation de HALion
HALion est fourni avec de nombreux contenus répartis sur deux DVD. Gardez tous les
DVD à portée de main au cours de l’installation.
Procédez ainsi :
1. Insérez le premier DVD dans votre lecteur de DVD.
Un Centre de démarrage interactif apparaît. S’il ne s’ouvre pas automatiquement
ou si vous utilisez un ordinateur Macintosh, vous pouvez l’ouvrir manuellement en
double-cliquant sur le fichier
“HALion_Start_Center.exe” (Windows) ou “HALion
Start Center.app
” (Mac).
2. Suivez les instructions fournies à l’écran pour lancer l’installation de HALion et
parcourir les options et informations supplémentaires qui vous sont proposées.
Si vous ne souhaitez pas installer HALion à partir du Centre de démarrage interactif,
suivez les instructions ci-dessous
:
Windows
1. Double-cliquez sur le fichier “Setup.exe”.
2. Suivez les instructions à l’écran.
Macintosh
1. Double-cliquez sur le fichier “HALion.mpkg”.
2. Suivez les instructions à l’écran.
Mac OS X Windows
Mac OS X Version 10.7/10.8*
Processeur Intel double-cœur
Interface audio compatible CoreAudio
Application hôte compatible VST 3 ou
AU pour l’utilisation du plug-in HALion
Windows 7/Windows 8*
Processeur double-cœur Intel ou AMD
Interface audio compatible Windows**
Application hôte compatible VST 3 ou
VST
2 pour l’utilisation du plug-in HALion
4 Go de RAM
17 Go d’espace disque disponible
Résolution d’affichage de 1280 x 800 pixels recommandée
Lecteur DVD ROM double-couche pour l’installation
Port USB pour la clé USB-eLicenser (gestion des licences)
Connexion Internet pour l’installation, l’activation, la configuration du compte et
l’enregistrement personnel/du produit.
*Version 32 et 64 bits du programme en natif.
**Interface audio compatible ASIO recommandée pour une faible latence.
!
Le programme d’installation de HALion permet de stocker les fichiers des contenus
sur un autre disque dur que celui sur lequel les fichiers de l’application sont installés.

623
Installation et configuration
Configuration
Pensez à enregistrer votre logiciel
Il est recommandé d’enregistrer le logiciel ! Vous bénéficierez ainsi de notre
assistance technique et serez tenu informé des mises à jour et autres nouveautés
concernant HALion.
• Pour enregistrer HALion, cliquez sur le logo Steinberg situé en haut à droite du
tableau de bord et sélectionnez “Enregistrez HALion maintenant
!” dans le menu
local.
La page d’enregistrement du site Web de Steinberg s’ouvre alors dans votre
navigateur Web. Pour procéder à l’enregistrement, suivez les instructions
affichées à l’écran.
Configuration
Les sections suivantes vous indiqueront comment utiliser HALion en tant que plug-in
dans différentes applications hôtes. HALion peut également être utilisé en mode
autonome. Ce mode est décrit en détail dans le chapitre
“Utilisation de la version
autonome de HALion” à la page 932.
Configuration de HALion en tant qu’instrument VST dans Cubase
Nous présupposons que vous avez correctement paramétré vos interfaces
MIDI/audio et configuré Cubase pour que le logiciel reçoive bien les données
transmises par votre clavier MIDI externe. Si vous souhaitez utiliser HALion dans une
autre application hôte, consultez la documentation du logiciel en question.
Il existe deux moyens d’accéder aux instruments VST dans Cubase : via la fenêtre
VST Instruments ou via les pistes d’instrument.
Accéder à HALion via la fenêtre VST Instruments
Procédez ainsi :
1. Ouvrez le menu Périphériques dans Cubase et sélectionnez l’option VST
Instruments.
La fenêtre VST Instruments s’ouvre.
2. Cliquez dans l’une des cases vides pour ouvrir le menu local des instruments et
sélectionnez HALion.
Vous devez alors indiquer si vous souhaitez ou non créer une piste MIDI qui sera
connectée à l’instrument VST.
3. Cliquez sur Créer.
HALion est chargé, activé et son tableau de bord apparaît. Une piste MIDI nommée
HALion s’ajoute à la liste des pistes. La sortie de cette piste est routée sur HALion.
Accéder à HALion via une piste d’instrument
Procédez ainsi :
1. Dans le menu Projet, ouvrez le sous-menu Ajouter une piste et sélectionnez
“Instrument”.
La boîte de dialogue Ajouter piste d’instrument s’ouvre.
2. Dans le menu local des instruments, sélectionnez HALion.
3. Cliquez sur OK afin de créer une piste d’instrument.
4. Cliquez sur le bouton Éditer Instrument dans l’Inspecteur de Cubase pour accéder
au tableau de bord de HALion.
HALion est alors configuré en tant qu’instrument VST dans Cubase. Pour de plus
amples informations sur l’utilisation des instruments VST, consultez le Mode d’Emploi
de Cubase.

624
Installation et configuration
Configuration
Sélection des sorties
HALion se charge avec une configuration de sortie stéréo par défaut. Vous pouvez
cependant utiliser jusqu’à 32
sorties stéréo, plus une sortie 5.1 dans Cubase. Ceci
vous permet de router les 64 slots du programme vers un canal dédié de la Console
de Voies Cubase.
Voici comment procéder pour que ces sorties soient disponibles :
1. Ouvrez la fenêtre VST Instruments.
2. Cliquez sur le bouton de sortie de l’instrument HALion.
3. Activez les sorties requises.
Cubase crée automatiquement une piste MIDI pour chaque nouvelle sortie et ajoute
un canal à la Console de Voies. Vous pouvez alors router les programmes et les
couches de HALion vers ces sorties et traiter l’ensemble des signaux dans Cubase.
Utilisation de HALion dans une application compatible AU
HALion peut être utilisé dans les applications hôtes compatibles AU (comme Logic,
par exemple). La version AU de HALion est installée dans votre répertoire de plug-ins
AU et permet à HALion de fonctionner dans un environnement AU sans perte de
performances, ni problème de compatibilité.
Pour Logic Pro, procédez comme suit :
1. Ouvrez la console de mixage et sélectionnez le canal de l’instrument à utiliser.
2. Cliquez dans le champ des entrées-sorties et ouvrez le sous-menu AU
Instruments.
3. Dans le sous-menu Steinberg, ouvrez le sous-menu HALion et sélectionnez l’une
des configurations de canaux disponible.
HALion est maintenant chargé en tant qu’instrument AU.

625
Tableau de bord de HALion
Introduction
Les fenêtres de HALion peuvent être réorganisées et personnalisées avec une grande
flexibilité. Vous pouvez modifier la disposition des éditeurs dans la fenêtre, organiser
les différentes sections d’une fenêtre à l’aide d’onglets et même utiliser des fenêtres
séparées pour réaliser différentes opérations. Il est possible de dimensionner à
volonté l’ensemble des fenêtres, ainsi que les sections au sein de ces fenêtres. Ainsi,
vous pouvez exploiter au mieux l’espace disponible à l’écran.
Configuration du tableau de bord
Vous pouvez configurer entièrement l’apparence du tableau de bord selon vos
préférences. Il vous suffit de définir le nombre de sections (désignées par le terme
“vues” dans ce document) devant figurer dans la fenêtre, puis de configurer chacune
de ces sections, par exemple en y ajoutant des onglets. Pour chaque élément (vue ou
onglet), vous pouvez choisir l’éditeur à afficher.
Toutes ces opérations peuvent être réalisées par le biais des options de
configuration. Pour les vues, ces options se trouvent dans le menu local de la vue
concernée. Pour les onglets, elles sont proposées dans le menu contextuel.
Vue compre-
nant un seul
éditeur
Vue compre-
nant plusieurs
éditeurs
répartis sur
différents
onglets

626
Tableau de bord de HALion
Configuration du tableau de bord
Vous disposez des options de configuration suivantes :
Select… (Editor) (sélection de l’éditeur)
Pour sélectionner l’éditeur à afficher, ouvrez le sous-menu Editor (éditeur) et
sélectionnez l’éditeur souhaité ou cliquez sur “Select…” (sélectionner) pour accéder
à un panneau contenant les icônes des éditeurs disponibles, puis cliquez sur une
icône.
“Split |” (fractionner verticalement) et “Split --” (fractionner horizontalement)
Vous pouvez ajouter une vue ou un onglet dans une fenêtre en fractionnant une vue
ou un onglet déjà présent.
• Pour réaliser un fractionnement vertical, sélectionnez “Split |”. Un nouvel éditeur
vient alors s’ajouter à droite de l’éditeur actuel.
• Pour réaliser un fractionnement horizontal, sélectionnez “Split --”. Un éditeur vient
alors s’ajouter sous l’éditeur actuel.
• Vous pouvez également fractionner une vue ou un onglet en cliquant dans son
coin supérieur gauche et en faisant glisser cette vue ou cet onglet vers un autre
emplacement au sein de la fenêtre.
Vous créez ainsi une copie de la vue ou de l’onglet à l’endroit où vous relâchez le
bouton de la souris. Un rectangle de couleur matérialise l’emplacement d’insertion
de la vue ou de l’onglet.
Redimensionnement d’une vue fractionnée
• Pour redimensionner deux vues fractionnées, cliquez sur la ligne de séparation
entre les deux vues et faites glisser la souris.
Si une vue est fractionnée en trois parties ou plus, ces parties seront
redimensionnées de façon proportionnelle. Pour redimensionner individuellement
une partie d’une vue, maintenez la touche [Ctrl]/[Commande] enfoncée et faites
glisser la souris.
Ö Par défaut, la hauteur et la largeur de certains éditeurs sont fixes. Par exemple,
l’éditeur Slot Rack (rack de slots) peut être redimensionné verticalement, mais pas
horizontalement.
Create Tab (créer un onglet)
• Pour créer un onglet, sélectionnez “Create Tab”.
Vous pouvez également créer des onglets imbriqués dans d’autres onglets.
Il est également possible de créer des onglets en procédant comme suit :
• Cliquez dans le coin supérieur gauche d’une vue ou d’un onglet et faites glisser
l’élément vers une autre vue ou un autre onglet.
• Cliquez sur l’icône + située à droite de l’onglet de droite, puis cliquez sur l’icône
de l’éditeur à afficher.
Ö Quand une vue contient trop d’onglets pour que tous puissent être affichés, des
boutons de flèches vous permettent de passer d’un onglet à un autre.
Changement de nom des onglets
Lorsque vous créez un onglet, celui-ci prend le nom de l’éditeur qu’il contient. Vous
pouvez renommer des onglets via le menu contextuel.
Close (fermer)
• Pour supprimer une vue ou un onglet, sélectionnez Close.

627
Tableau de bord de HALion
Sélection de l’élément d’interface actif
Undock (détacher)
• Pour dupliquer la vue ou l’onglet dans une nouvelle fenêtre, sélectionnez Undock.
Autres options de configuration
Déplacement des vues et des onglets
• Pour déplacer une vue ou un onglet, Maintenez la touche [Maj] enfoncée, puis
cliquez dans le coin supérieur gauche de la vue ou de l’onglet et faites glisser le
pointeur de la souris vers un autre emplacement.
Selon l’endroit où se trouve le pointeur lorsque vous relâchez le bouton de la
souris, la vue ou l’onglet est ajouté sous forme d’onglet ou de vue fractionnée.
Agrandissement et redimensionnement des sections des éditeurs
Certains éditeurs contiennent des sections pouvant être agrandies. C’est par exemple
le cas de l’éditeur Options. Ces sections peuvent être redimensionnées ou réduites à
une simple barre de titre. Vous gagnez ainsi de la place et seuls les paramètres que
vous êtes en train de modifier sont visibles.
• Pour agrandir ou réduire une section, cliquez sur l’icône “+” ou “-” figurant à
gauche de la barre de titre, ou cliquez sur cette barre de titre.
• Pour ouvrir plusieurs sections en même temps, maintenez [Ctrl]/[Commande] et
cliquez sur l’icône “+” ou la barre de titre.
• Pour redimensionner une section, cliquez au milieu de son bord inférieur (cette
position est matérialisée par une ligne en pointillés) et faites glisser la souris vers le
haut ou vers le bas.
Sélection de l’élément d’interface actif
Il est toujours utile de savoir quel est l’élément actif dans l’application (vue, fenêtre ou
onglet), notamment parce que les raccourcis clavier que vous utilisez s’appliquent à
cet élément d’interface. La vue active est entourée d’un rectangle bleu.
• Pour sélectionner une vue spécifique comme vue active, actionnez l’une de ses
commandes ou modifiez l’un de ses paramètres.
Vous pouvez également cliquer sur le rectangle entourant la vue ou dans une zone
vide de l’arrière-plan d’une section.

628
Tableau de bord de HALion
Utilisation de plusieurs fenêtres
Utilisation de plusieurs fenêtres
Création de fenêtres supplémentaires
Voici les différentes méthodes qui permettent de créer de nouvelles fenêtres à partir
de vues existantes
:
• Cliquez dans le coin supérieur gauche d’une vue ou d’un onglet et faites glisser le
pointeur de la souris vers l’extérieur de la fenêtre active.
• Utilisez la commande Undock (voir “Undock (détacher)” à la page 627).
La barre de menus des fenêtres contient un menu local qui permet de sélectionner le
programme à éditer.
Utilisation des préréglages de fenêtres
HALion est fourni avec plusieurs préréglages de fenêtres préconfigurés. Pour les
ouvrir, cliquez sur le bouton “Open new Window” (ouvrir une nouvelle fenêtre) dans la
barre supérieure et sélectionnez un préréglage dans le menu local. Vous pouvez
également créer vos propres préréglages de fenêtres en utilisant les commandes
correspondantes dans le menu local.
Verrouillage des fenêtres
Lorsque vous ouvrez une nouvelle fenêtre, HALion affiche les paramètres de l’objet
actif (programme, couche, zone, etc.). Ainsi, le contenu de tous les éditeurs et de
toutes les fenêtres porte sur les mêmes éléments.
Cependant, il peut dans certains cas s’avérer utile d’afficher des objets différents
dans des fenêtres différentes, par exemple pour comparer les paramètres de deux
zones ou de deux couches. Pour ce faire, vous pouvez verrouiller une fenêtre.
• Pour verrouiller une fenêtre, cliquez sur le bouton représentant un cadenas dans le
coin supérieur droit. Une fois le verrouillage activé, la fenêtre ne dépend plus de la
sélection et l’élément d’interface actif change uniquement dans la fenêtre
principale du plug-in. La fenêtre verrouillée contient les paramètres du programme
qui était sélectionné au moment où vous avez cliqué sur le cadenas.
Configurations d’écran
Une fois que vous êtes satisfait de la configuration du tableau de bord de HALion,
vous pouvez l’enregistrer dans une “configuration d’écran”. Ceci vous permet de
préconfigurer HALion en fonction des opérations à réaliser et des situations d’édition
les plus courantes.
Au premier démarrage de HALion, c’est la configuration d’écran par défaut qui est
utilisée. Optimisée pour les écrans larges, cette configuration contient tous les
éditeurs.
Voici les configurations d’écran d’usine dont vous disposez :
Configuration
recommandée
Résolution
recommandée
Description
Default 1440 x 900 pixels Configuration d’écran regroupant tous les
éditeurs.
Basic 1024 x 768 pixels Vue réduite, contenant uniquement un lecteur
de slots.
Extended1 1280 x 800 pixels Configuration optimisée pour les ordinateurs
portables.

629
Tableau de bord de HALion
Présentation des éditeurs disponibles
Gestion des configurations d’écran
Vous pouvez charger, enregistrer et supprimer des configurations d’écran en cliquant
sur le bouton des configurations d’écran (dans la barre d’outils de la section des
fonctions du plug-in), puis en sélectionnant la commande correspondante dans le
menu local.
Ö Les configurations d’écran d’usine ne peuvent pas être supprimées.
Présentation des éditeurs disponibles
HALion offre de nombreux éditeurs qui permettent d’accéder aux différents
paramètres du plug-in, ainsi qu’à ses programmes et modules.
Vous disposez des éditeurs suivants :
Slot Rack
Cet éditeur permet de charger des programmes et de gérer les programmes chargés
(voir
“Le rack de slots” à la page 632).
MIDI
Cet éditeur permet de configurer les plages (touches et vélocité), ainsi que les
paramètres MIDI des slots (voir
“L’éditeur MIDI” à la page 801).
Program Table
Cet éditeur affiche tous les programmes chargés. Il regroupe notamment les
programmes utilisés dans le rack de slots, ainsi que ceux qui peuvent être chargés par
le biais de changements de programme MIDI (voir
“Chargement et gestion des
programmes” à la page 646).
Program Tree
Cette arborescence permet de créer des programmes en associant des échantillons,
des couches, des bus, ainsi que des effets MIDI et audio (voir
“Utilisation de
l’arborescence Program” à la page 649).
Extended2 1440 x 900 pixels Configuration similaire à Extended 1, mais
légèrement plus complexe.
Advanced 1440 x 900 pixels Configuration d’écran regroupant tous les
éditeurs.
Configuration
recommandée
Résolution
recommandée
Description

630
Tableau de bord de HALion
Présentation des éditeurs disponibles
Sound Editor
Cet éditeur permet d’accéder aux paramètres des différents composants du
programme. Il peut afficher les paramètres des programmes, des couches, des zones,
des modules MIDI, des bus et des effets. Les paramètres affichés dépendent de
l’objet sélectionné dans l’arborescence Program (qui s’ouvre à l’aide du bouton
Program Tree).
Zone Editor
Cet éditeur permet d’éditer simultanément les paramètres de toutes les zones de la
couche active (y compris ceux des sous-couches).
Si des zones sont sélectionnées dans l’arborescence Program ou dans l’éditeur
Mapping, seules ces zones peuvent être modifiées.
MIDI Modules
Cet éditeur permet d’éditer les modules MIDI (voir “Utilisation des modules MIDI” à la
page 685).
Macro
Cet éditeur dépend des contenus chargés et regroupe les paramètres les plus
importants du programme. La disponibilité de cet éditeur dépend des contenus
chargés dans le programme (voir
“Pages Macro” à la page 631).
Éditeur Mapping
Cet éditeur de mappage permet de définir et de visualiser la manière dont les
échantillons sont répartis sur les plages de touches et de vélocité (voir
“L’éditeur
Mapping” à la page 766).
Sample Editor
Cet éditeur permet de configurer tous les paramètres des échantillons et des boucles
(voir
“Édition des échantillons dans l’éditeur Sample” à la page 775).
Mixer
Cette console permet de mixer les slots du programme, d’accéder aux bus de sortie
et aux bus auxiliaires, et de gérer les effets (voir
“Mixage et routage” à la page 806).
Browser
Cet éditeur permet de naviguer parmi les fichiers et de les importer, même si ces
fichiers sont dans des formats issus d’échantillonneurs externes (voir
“Importation et
exportation d’échantillons” à la page 688).
MediaBay
La MediaBay permet de charger des programmes et des couches (voir “Gestion des
fichiers à l’aide de la MediaBay” à la page 639).
Options
Cet éditeur regroupe les paramètres généraux du plug-in. Ceux-ci sont relatifs aux
performances globales, aux fonctions d’édition et aux contrôleurs MIDI (voir
“L’éditeur
Options” à la page 667).

631
Tableau de bord de HALion
Pages Macro
Undo History
Cet éditeur offre une liste de toutes les opérations réalisées et permet d’annuler des
modifications (voir
“Annuler/Rétablir” à la page 665).
Keyboard
Cet éditeur contient un clavier, deux molettes et la sphère HALion. Vous pouvez
utiliser ces commandes pour émuler un clavier externe (voir
“L’éditeur Keyboard
(clavier)” à la page 666).
Quick Controls
Cet éditeur permet de télécommander chacun des paramètres du programme (voir
“Quick Controls (contrôles instantanées)” à la page 673).
Trigger Pads
Cet éditeur permet d’assigner et de déclencher des notes et des accords. Par
ailleurs, vous pouvez utiliser les pads de déclenchement pour changer l’état des
modules FlexPhraser (voir
“Les pads de déclenchement” à la page 899).
Pages Macro
Les VST Sound Instrument Sets comprennent des éditeurs spécifiques, qu’on appelle
“pages Macro”. Ces pages Macro sont préconfigurées pour regrouper les paramètres
les plus importants de chaque programme.
Selon l’Instrument Set chargé, vous pouvez soit éditer un programme simplement via
sa page Macro, soit avoir accès à l’ensemble des paramètres sous-jacents des zones
et des couches.
Quand un programme contient une page Macro, celle-ci s’affiche lorsque vous ouvrez
l’éditeur Macro.
Lorsque vous chargez un programme contenant une ou plusieurs couches associées
à des pages Macro, toutes les pages Macro correspondantes s’affichent
simultanément dans l’éditeur Macro. Pour chaque page Macro existante, HALion
insère un bouton de navigation dans la barre d’outils. Celui-ci vous permet de passer
d’une page Macro à l’autre.

632
Gestion des sons
Le rack de slots
Le rack de slots vous permet de charger jusqu’à 64 programmes dans des
emplacements appelés slots. Les slots sont créés de façon dynamique pour chaque
programme chargé. Leur ordre peut être modifié à volonté et vous pouvez les trier par
canal MIDI ou par numéro d’index du slot.
Utilisez la barre de défilement située à droite des slots pour accéder au slot dont vous
souhaitez modifier les paramètres.
Redimensionnement des slots
Vous pouvez changer la taille des slots affichés à l’aide des boutons de
redimensionnement situés au-dessus des slots. Voici les options disponibles
:
Affichage des slots vides
Par défaut, le rack de slots affiche uniquement les slots contenant des programmes.
• Pour afficher tous les slots vides, activez l’option “Show Empty Slots” (afficher les
slots vides) dans la barre d’outils.
Chargeur de
programme
Couper le son
du slot
Activer le mode Solo
pour le slot
Témoin
d’activité MIDI
Trier les slots
Supprimer tous les programmes
Afficher les slots vides
Tailles des slots
Size Caractéristiques
Small
(petite taille)
Affiche le témoin d’activité MIDI, les boutons Mute et Solo, ainsi que le
chargeur de programme.
Medium
(taille moyenne)
Affiche le témoin d’activité MIDI, les boutons Mute et Solo, le chargeur de
programme, le port et le canal MIDI, le niveau, le panoramique et le vu-
mètre de niveau.
Large
(grande taille)
Affiche l’icône de l’instrument, les boutons Mute et Solo, le chargeur de
programme, le témoin d’activité MIDI, le port et le canal MIDI, le nombre
de voix de polyphonie, le niveau, le panoramique, la sortie et le vu-mètre
de niveau.

633
Gestion des sons
Le rack de slots
Chargement des programmes
Vous pouvez faire glisser des programmes et des couches vers le rack de slots à
partir des emplacements suivants
:
- MediaBay de HALion ou de Cubase
- Éditeur Table ou arborescence Program
-Éditeur Import
- Explorateur (Windows) ou Finder (Mac)
Remplacement des programmes
Vous pouvez remplacer le programme chargé dans un slot en faisant glisser un autre
programme ou une autre couche sur ce slot.
Il est également possible d’utiliser le bouton “Load Program” (charger un programme)
qui se trouve à droite du slot pour charger un nouveau programme.
Chargement d’un programme entre deux slots
• Si vous souhaitez ajouter un programme ou une couche dans un nouveau slot
situé entre deux slots existants, il vous suffit de le faire glisser entre ces slots.
L’emplacement d’insertion du nouveau slot est représenté par une ligne rouge.
Ö Le numéro de slot correspond au premier slot disponible et ne reflète pas
obligatoirement l’ordre d’affichage des slots dans la liste.
Chargement de couches dans des slots
Lorsque vous chargez une couche dans un slot, HALion crée un nouveau programme.
Gestion des programmes à l’aide du menu contextuel des slots
Le menu contextuel des slots offre des fonctions supplémentaires pour la gestion des
programmes. Voici les options disponibles
:
Option Description
Load Programs
(charger des
programmes)
Cette option permet d’ouvrir la boîte de dialogue “Load Program”.
Sélectionnez un programme ou une couche et cliquez sur OK
pour l’insérer dans le slot.
Save Program
(enregistrer le
programme)
Cette option permet d’enregistrer le programme. Sachez que les
contenus d’usine ne peuvent pas être remplacés. Quand vous
tentez d’enregistrer des contenus d’usine modifiés, cette
commande ouvre la boîte de dialogue “Save Program” afin de
vous permettre d’enregistrer le programme édité sous un nouveau
nom.
Save Program As…
(enregistrer le
programme sous)
Cette option ouvre la boîte de dialogue “Save Program” afin de
vous permettre d’enregistrer le programme édité sous un nouveau
nom.
Remove Program
(supprimer le
programme)
Sélectionnez cette option pour retirer le programme du slot.
Init Program Sélectionnez cette option pour charger le programme Init. Celui-
ci contient une couche de synthétiseur neutre.
Revert to Last Saved
Program
(rétablir le dernier
programme enregistré)
Sélectionnez cette option pour annuler tous les changements
apportés au programme dans ce slot.
/