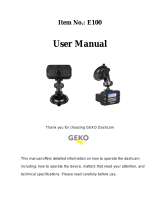La page est en cours de chargement...

55
Manuel d'utilisation
Magellan MiVue 340

56
Sécurité.
Cet appareil Magellan est une caméra pour tableau de bord avec fonction d’enregistrement conçue pour vous aider à
enregistrer des vidéos, à prendre des photos et à gérer le contenu de l’appareil.
Veuillez vérifier auprès des autorités étatiques ou locales la réglementation applicable en matière de montage au pare-
brise. Rendez-vous dans la boutique Magellan sur magellanGPS.com pour obtenir d’autres solutions de montage.
Le chauffeur doit saisir les données ou programmer le récepteur Magellan seulement lorsque le véhicule est à l’arrêt.Seul
un passager du véhicule peut saisir les données ou programmer l’appareil lorsque le véhicule est en mouvement. Il est de
votre responsabilité de vous conformer à toutes les réglementations routières.
Chaque tentative est faite pour s’assurer que la base de données est exacte. Cependant, les routes, points d’intérêt (POI),
commerces et services peuvent changer avec le temps.
Conserver le récepteur à l’abri des températures extrêmes. Par exemple, ne le laissez pas en plein soleil pendant une longue
période. La température maximale de fonctionnement est de 140°F (60°C).
Au moment de monter l’appareil dans votre véhicule, que vous utilisiez le support pare-brise ou d’autres supports ou accessoires,
veillez à ce que le conducteur ait toujours une vue dégagée de la route. Assurez-vous que le récepteur n’interfère pas avec le
fonctionnement des dispositifs de sécurité du véhicule comme les coussins de sécurité, ou qu’il ne présente aucun risque pour les
passagers du véhicule s’il venait à bouger pendant le trajet.
Vous assumez les risques associés aux dommages causés à votre véhicule ou aux occupants du véhicule comme étant le résultat
de vos choix en matière de montage du récepteur.
La batterie est rechargeable et ne doit pas être enlevée. Si un remplacement de la batterie venait à s’avérer nécessaire, veuillez
contacter le support technique de Magellan sur support.magellanGPS.com.

57
Dans certaines juridictions, les enregistrements audio nécessitent le consentement de toutes les parties
avant de pouvoir commencer à enregistrer. Il est de votre responsabilité de connaître et de respecter les lois
applicables dans votre juridiction quant aux enregistrements audio.
Dans certaines juridictions, prendre ou afficher publiquement des photographies ou vidéos de personnes ou
de leurs véhicules avec ce produit peut être considéré comme une violation de la vie privée. Il est de votre
responsabilité de connaître et de respecter les lois et droits applicables en matière de respect de la vie privée
dans votre juridiction.
Avant d’utiliser la fixation ventouse sur votre pare-brise, consultez les lois locales et étatiques où vous roulez.
Certaines lois interdisent ou restreignent l’utilisation des fixations ventouses sur les pare-brises de véhicules
motorisés.
IL EST DE LA RESPONSABILITÉ DE L’UTILISATEUR DE MONTER ET D’UTILISER CET APPAREIL
CONFORMÉMENT AUX LOIS ET DÉCRETS APPLICABLES.
Déclaration CFC relative à l’exposition aux radiations des ondes radio
1. Ce transmetteur ne doit pas être situé ou utilisé avec un autre transmetteur ou antenne.
2. Cet équipement est conforme avec les limites CFC d’exposition aux radiations dans un environnement
non-contrôlé. Cet équipement doit être installé et utilisé avec une distance minimale de 20 centimètres
entre le radiateur et vous.
Canal 1 Wi-Fi 5G réservé à une utilisation en intérieur.

58
Table des matières.
Apprendre à connaître votre caméra embarquée. ...............................................59
Réglage de votre caméra embarquée. ................................................................. 62
Fonctionnement de votre caméra embarquée. ....................................................65
Utilisation des alertes de la caméra de sécurité. .................................................68
Modifier les paramètres du système. ..................................................................70
Utilisation du gestionnaire MiVue Manager. ........................................................72
Entretien de la caméra embarquée. ....................................................................75
Garantie Limitée. ................................................................................................. 78

59
Apprendre à connaître votre caméra embarquée.
Remarque : Les images du produit et les captures d’écran dans ce guide peuvent
différer légèrement de votre produit.
1
2
3
4
5
6
7
8
9
11
10
1
Support de montage de l'appareil
2
Connecteur Mini-USB
3
Fente carte SD
4
Indicateur LED
5
Microphone
6
Écran LCD
7
Lentille de caméra
8
Haut-parleur
9
Bouton d'alimentation
10
Touches de fonction
11
Bouton de réinitialiser

60
Bouton marche/arrêt.
Appuyez sur ce bouton et maintenez-le pendant 2 secondes pour allumer et éteindre
l’enregistreur manuellement.
Remarque : Si la caméra embarquée ne s’éteint pas en appuyant sur le bouton
Power, forcez la mise hors tension en insérant un trombone déplié ou un autre
objet pointu dans le bouton d’arrêt en haut de l’appareil.
Touches de fonctions.
L’appareil offre quatre touches de fonctions pour contrôler les icônes correspondantes
affichées sur l’écran ACL. La fonction d’une touche peut varier d’un écran à l’autre.
Écran d’enregistrement
Prend une photo.
Commencer manuellement l'enregistrement
événementiel.
Ajoute une caméra de sécurité (vitesse)
personnalisée.
Ouvre l’écran du menu.
Écran de menu
Se déplace vers l’option suivante.
Agit comme le bouton ENTRÉE.
Se déplace vers l’option précédente.
Agit comme le bouton RETOUR.

61
Icônes de système.
Les icônes de système dans le haut de l’écran fournissent des informations sur l’état
de l’appareil. Les icônes affichées varient selon le modèle et l’état de votre caméra
embarquée.
1
Indicateur d’enregistrement
2
Affichage de l’heure
3
Enregistrement avec le son (désactivé)
4
Signal GPS
5
Vitesse actuelle
1 2 4
5
3
Indicateur de système.
S’illumine en vert pendant le chargement de l’enregistreur. Au cours du chargement,
la lumière DEL clignotera en vert et orange pendant l’enregistrement.
1
2
3
4
5
1
2
3
4
5

62
Réglage de votre caméra embarquée.
Stationnez le véhicule sur un terrain plat.
1. Fixez l’enregistreur.
2. Branchez le câble.
Pour éviter l’interférence avec la
conduite, faites passer les câbles en
suivant le plafond et le montant avant.
Assurez-vous que le câble ne nuit pas
aux coussins gonflables ou autres
dispositifs de sécurité.

63
3. Veillez à ce que la vue de la caméra soit de niveau avec le sol et que l’horizon soit
légèrement en bas du milieu de l’écran de la caméra.
Remarque :
Les illustrations pour l’installation sont à titre de référence uniquement.
L’emplacement de l’appareil et du câble peut varier selon le modèle de
votre véhicule. Si vous rencontrez des problèmes lors de l’installation,
communiquez avec un professionnel (tel que le personnel d’entretien du
véhicule) pour obtenir de l’aide.

64
Insérez une carte mémoire microSD avant d’enregistrer.
Tenez la carte par les bords et insérez-la délicatement dans la fente avec
l’étiquette en direction de l’arrière de la caméra embarquée.
Pour retirer une carte, poussez délicatement le bord du haut vers l’intérieur afin
de la dégager et retirez-la par la suite.
Remarque :
N’appliquez pas de pression sur le centre de la carte mémoire.
Utilisez une carte mémoire de classe 10 avec au moins 8 Go de capacité et
jusqu’à 128 Go.
Votre caméra embarquée peut ne pas être compatible avec certaines marques
de carte mémoire.
Avant d’enregistrer, formatez la carte mémoire afin d’éviter les dysfonctions
causées par les fichiers non créés par l’enregistreur.
Mettez l’appareil hors tension avant de retirer la carte mémoire..
Formater une carte.
Appuyez sur > Format pour formate une carte mémoire et efface toutes les
données .

65
Fonctionnement de votre caméra embarquée.
Mise en tension de l’enregistreur.
Complétez l’installation selon les instructions de la section Utiliser votre caméra
embarquée dans un véhicule . La caméra embarquée se met automatiquement sous
tension au démarrage du moteur du véhicule.
Réglage de la date et de l’heure.
Afin de s’assurer que la date et l’heure de vos enregistrements sont exactes.
1. Appuyez sur .
2. Sélectionnez System > Date / Time et appuyez sur .
3. Sélectionnez Use GPS time ou Manual:
Use GPS time: règle la date et l’heure selon votre localisation GPS actuelle.
Manual: affiche l’écran de réglage de la date et l’heure.
Utilisez / pour ajuster la valeur du champ sélectionné > appuyez sur
et répétez cette étape pour modifier tous les champs. Appuyez sur
lorsque vous avez terminé.
Enregistrement en mode conduite.
Enregistrement continu.
Votre caméra embarquée commence automatiquement l’enregistrement continu
quelques secondes après le démarrage. L’enregistrement peut être divisé en plu-
sieurs clips vidéo, mais l’enregistrement ne s’arrêtera pas entre les clips.
Appuyez sur pour arrêter manuellement un enregistrement lorsqu’un enre-pour arrêter manuellement un enregistrement lorsqu’un enre-
gistrement continu est en cours.

66
Appuyez sur pour retourner à l’écran d’enregistrement et reprendre l’enre-pour retourner à l’écran d’enregistrement et reprendre l’enre-
gistrement continu.
Les enregistrements continus sont enregistrés dans «Lecture de fichier» dans
la catégorie Video.
Enregistrement des événements.
Si un choc soudain, une conduite à grande vitesse ou une collision accidentelle se
produit, le détecteur G-sensor* de la caméra embarquée lui signale d’enregistrer
l’événement.
*Sélectionnez > Video Recording > G-Sensor Sensitivity pour modifi er la sensibilité du capteur pour l’enre-pour modifier la sensibilité du capteur pour l’enre-
gistrement des événements (6 niveaux, de Low à High)
Appuyez sur pour démarrer manuellement un enregistrement d’événement
alors que l’enregistrement continu est en cours.
Les enregistrements d’événements sont enregistrés dans «Lecture de fichier»
dans la catégorie Event.
Mode Caméra.
Votre caméra embarquée vous permet de prendre des photos. Appuyez sur pour
prendre une photo pendant que l’enregistrement est en cours.
Les photos sont enregistrées dans «Lecture de fichier» dans la catégorie Photo.
Mode lecture.
Pour sélectionner une vidéo ou une photo pour la lecture:
1. Appuyez sur > File Playback.
2. Sélectionnez Video, Event ou Photo.
3. Appuyez sur / pour sélectionner un fichier de la liste > appuyez sur
pour démarrer la lecture.

67
4. Pendant la lecture, vous pouvez:
appuyer sur / our lire la vidéo précédente/suivante (pendant la lecture
des vidéos).
appuyer sur / pour afficher la photo précédente/suivante (pendant le
visionnement des photos).
appuyer sur pour revenir à la liste.
appuyer sur pour afficher le menu contextuel pour sélectionner:
- Play/Pause: démarre ou interrompt la lecture.
- Move to Event: déplace le fichier vers la catégorie Event.
- Delete: Supprime le fichier.

68
Utilisation des alertes de la caméra de sécurité.
Remarque : Pour des raisons légales, la fonction de caméra de sécurité n’est pas
disponible dans certains pays.
Vous pouvez recevoir des alertes pour vous avertir sur l’emplacement des caméras de sécu-
rité (vitesse) pour que vous puissiez observer votre vitesse dans ces endroits.
Vous recevrez des alertes lorsqu’une caméra de sécurité est aperçue et est posi-
tionnée dans une direction détectable. L’écran affiche l’alerte visuelle* et fournit
des avertissements sonores (bip, voix ou sourdine).
* Les icônes affichées varient selon le type de caméra de sécurité :
caméra fixe caméra de feu rouge
caméra mobile caméra de vitesse moyenne
caméra de feu de circulation caméra d’infraction au Code de la route.
Lorsque le son de l’alerte est réglé pour émettre des bips :
- Lorsque votre voiture s’approche d’une caméra de sécurité, vous entendrez
un bip normal.
- Lorsque votre voiture s’approche d’une caméra de sécurité à une vitesse
supérieure au seuil accepté, vous entendrez un bip persistant tant que votre
vitesse n’est pas réduite en deçà de la limite.
- Lorsque votre voiture croise une caméra de sécurité, vous entendrez un bip
différent.
Consultez la section Paramètres du système pour plus d’informations sur la
modification des paramètres des alertes de la caméra de sécurité.

69
Ajouter une caméra de sécurité.
Remarque : Vous ne pouvez ajouter une caméra de sécurité personnalisée que
lorsque la position GPS est établie.
Votre caméra embarquée vous permet de personnaliser la base de données de la
caméra de sécurité. Vous pouvez ajouter jusqu’à 100 caméras de sécurité personna-
lisées sur votre caméra embarquée.
Pour configurer une caméra de sécurité personnalisée par défaut :
1. Appuyez sur de l’écran d’enregistrement pour ajouter une caméra person-
nalisée à l’emplacement choisi. Vous entendrez maintenant les alertes de votre
caméra embarquée lorsque vous passez à proximité de l’emplacement.
2. Pour visualiser les informations concernant les caméras de sécurité ajoutées,
appuyez sur > SafetyCam > Custom SafetyCam > sélectionnez la caméra de
sécurité que vous voulez vérifier.
3. Appuyez sur pour supprimer la caméra de sécurité personnalisée de la ca-
méra embarquée.
Mise à jour des données relatives aux caméras de sécurité.
Magellan GPS ne garantit pas la disponibilité de données concernant tous les types
et emplacements de caméras de sécurité puisque les caméras peuvent être reti-
rées, déplacées, et de nouvelles caméras peuvent être installées.
Occasionnellement, Magellan GPS publie des mises à jour pour les données relati-
ves aux caméras de sécurité. Visitez magellangps.com pour des téléchargements.

70
Modifier les paramètres du système.
Appuyez sur pour personnaliser les paramètres de la caméra embarquée.
Remarque: Certaines options de paramètres peuvent ne pas être disponibles
pour certains modèles MiVue.
File Playback
Lit des vidéos et photos enregistrées..
Caméra
Appuyez pour entrer en mode Caméra.
Enregistrement du son
Ajustez les sons de vos enregistrements à On (par défaut) ou Off.
SafetyCam
Réglez comment vous voulez être avisé pour les caméras de sécurité :
- Son de l’alerte : Beep, Voice ou Mute.
- Distance de l’alerte : Short, Medium ou Long.
- Méthode de l’alerte : Smart Alert et Standard Alert.
- Seuil : Règle la vitesse au-delà de laquelle votre caméra embarquée commen-
ce à fournir des alertes.
- Alerte de vitesse programmée : Établit la limite de la vitesse programmée.
Votre caméra embarquée vous avertit lorsque votre vitesse excède la vitesse
programmée établie.
- SafetyCam personnalisée : Énumère toutes les caméras de sécurité ajoutées
(triées par date de création).

71
Enregistrement vidéo
Modifie les paramètres d’enregistrement, y compris :
- Longueur des clips vidéos : Établit la longueur de chaque clip vidéo pour l’en-
registrement continu
(1 min, 3 min, ou 5 min).
- EV: Établit le niveau approprié d’exposition (-1 ~ +1) pour ajuster la luminosité
de l’image (le paramètre par défaut est 0).
- Sensibilité du G-Sensor : Établit le niveau de sensibilité du G-sensor (6 niveaux
de Low à High) pour permettre le démarrage automatique de l’enregistrement
d’un événement lorsque l’enregistrement continu est en cours.
- Étampes : Établit Coordinates ou G-Sensor à être affiché sur les vidéos enre-
gistrés.
Système
Modifie les paramètres du système de votre caméra embarquée.
- Satellites :Affiche l’état de la réception du signal GPS/GLONASS.
- Date/Heure :Établit la date et l’heure. Consultez la section Réglage de la date
et heure pour plus d’informations.
- Son du système :Active ou désactive les sons d’avertissement du système.
- Volume:Règle le niveau du volume.
- Mise en veille de l’écran ACL: Sélectionnez Always On pour maintenir l’écran
ACL allumé ou réglez la minuterie pour l’éteindre automatiquement (10 sec, 1
min ou 3 min) après le démarrage de l’enregistrement. La sélection de Stan-
dby met l’écran ACL hors tension (après un temps spécifié) mais continue à
afficher les informations sur l’heure et la vitesse.
- Langue :Établit la langue de préférence.
- Unité de distance :Établit l’unité de distance de préférence (MPH ou KM/H).
- Attribution d’espace mémoire : Votre caméra embarquée offre 3 configura-
tions de mémoire par défaut pour la conservation des vidéos (Enregistrements
continus, enregistrements d’événements) et des photos. Sélectionnez la
configuration appropriée selon votre utilisation.
- Rétablir les paramètres par défaut :Rétablit les paramètres d’usine par défaut
du système.
- Version :Affiche les informations sur le logiciel.
Formater
Formate une carte mémoire et efface toutes les données.

72
Utilisation du gestionnaire MiVue Manager.
La vidéo enregistrée, ainsi que les données de GPS et de l’incident s’enregistrent
automatiquement pour faciliter la visualisation et le partage en utilisant le gestion-
naire MiVue Manager ou l’application MiVue.
Remarque : Les fonctionnalités ne sont pas toutes disponibles sur tous les modè-
les.
Installation du gestionnaire MiVue Manager
Téléchargez MiVue Manager pour Windows ou Mac à partir de
support.magellangps.com et suivez les messages sur l’écran pour l’installer.
Lecture des fichiers enregistrés.
1. Retirez la carte mémoire de votre caméra embarquée.
2. Accédez à la carte mémoire à partir de votre ordinateur à l’aide d’un lecteur de
carte. Il est recommandé de copier les fichiers enregistrés sur votre ordinateur
pour les sauvegarder et les lire.
Vous pouvez également brancher votre caméra embarquée avec la carte SD insé-
rée à votre ordinateur à l’aide d’un câble USB pour réviser, lire et enregistrer les
fichiers.
3. Démarrez MiVue Manager sur votre ordinateur.
Par défaut, MiVue Manager affiche le calendrier et la liste des fichiers à
droite.
En présence d’un fichier enregistré, la date sera identifiée avec la marque
« ». Cliquez sur cette date pour afficher les fichiers enregistrés ce jour.
Choisissez le type de fichier à être affiché : Événement / Normal / Stationne-
ment.
Cliquez sur All pour afficher tous les fichiers dans le dossier actuel. Cliquez
sur Calendar pour retourner à la vue du calendrier.

73
4. Double-cliquez sur un fichier de la liste de fichiers pour commencer la lecture.
Les commandes de la lecture sont décrites comme suit :
5. Pendant la lecture, visionnez plus d’informations sur la conduite à partir du
tableau de bord et le graphique du G-sensor affiché au-dessous de l’écran de
lecture de la vidéo.
Cliquez sur du panneau du tableau de bord pour afficher l’écran de la
carte routière. L’écran de la carte routière pourrait ne pas s’afficher si votre
ordinateur n’est pas connecté à l’Internet ou si le modèle du MiVue ne sup-
porte pas la fonction GPS.
Le graphique sinusoïdal sur 3 axes du G-sensor affiche les données concer-
nant le mouvement de la voiture avant/recul (X), vers la droite/gauche (Y) et
vers le haut/bas (Z).
6. La barre d’outils permet d’effectuer ce qui suit :
1
2
3
4
5
6
7
1
2
3
4
5
6
7
Passer au fichier suivant/
précédent.
Démarrer/arrêter la
lecture.
Modifier la vitesse de
lecture.
Activer/désactiver la mise
en sourdine du volume.
Régler le niveau du vo-
lume.
Visionner la vidéo en plein
écran.
Afficher la progression
de la lecture. Cliquez sur
la barre ou faites glisse
le curseur de défilement
pour passer directement
à ce point dans la vidéo.
1
2
3
4
5
6
7

74
1
2
3
4
5
6
7
Sélection du dossier où les
fichiers sont enregistrés.
Aperçu/impression de l’image
actuelle.
Enregistrement des fichiers sur
votre ordinateur.
Capture/enregistrement de
l’image vidéo sur votre ordina-
teur.
Ouverture du menu Paramè-
tres.*
Exportation et enregistrement
des informations sur le GPS
en format KML sur votre ordi-
nateur.
Télécharger
des fichiers sur
Facebook et
YouTube.
*Les éléments des paramètres comportent :
- Changer de langue : Règle la langue d’affichage du MiVue Manager.
- Changer l’habillage : Règle la gamme de couleurs du MiVue Manager.
- Vérifier pour des mises à jour : Vérifiez si de nouvelles versions de MiVue
Manager sont disponibles. L’accès à l’Internet est requis pour cette fonc-
tionnalité.
- À propos : Affiche les informations sur la version et les droits d’auteur du
MiVue Manager.
1/82