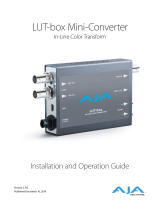La page est en cours de chargement...

Bienvenue
Nous vous remercions d'avoir fait l'acquisition d'un convertisseur Teranex Mini !
Les convertisseurs Teranex Mini sont dotés de la technologie 12G-SDI et convertissent de
la vidéo et de l'audio destinés à la diffusion et à la production de contenu. Ils peuvent être
utilisés partout, en extérieur comme en studio, posés sur votre bureau ou montés sur rack.
Ces convertisseurs sont presque aussi compacts que les Mini Converters. Ils peuvent être
utilisés dans tout type de situation, des petits studios de post-production aux workflows
SDI comportant de nombreux racks. Nous sommes ravis de présenter le Teranex Mini SDI
to HDMI 8K HDR doté de deux scopes à l’écran et du calibrage du moniteur.
Ce manuel d'utilisation comprend toutes les informations dont vous avez besoin pour
utiliser votre convertisseur Teranex Mini.
Consultez notre page d’assistance sur www.blackmagicdesign.com/fr pour obtenir
la dernière version du manuel et les mises à jour du logiciel Teranex Mini Nous vous
recommandons de mettre le logiciel à jour régulièrement afin de disposer des fonctions
les plus récentes et de pour pouvoir prendre en charge les futurs formats SDI. Veuillez
entrer vos coordonnées lorsque vous téléchargerez le logiciel afin d'être informé des
mises à jour. Vous avez également la possibilité de nous suivre sur twitter pour recevoir
les notifications concernant les mises à jour. Nous souhaitons continuer à améliorer nos
produits, n'hésitez donc pas à nous faire part de vos commentaires !
Grant Petty
PDG de Blackmagic Design

Contenu
Teranex Mini Converters
Mise en route 201
Branchement de l'alimentation 201
Branchement de la vidéo 201
Branchement de l'audio 201
Installation du logiciel d'administration 202
Installation de Blackmagic
Teranex Setup 202
Installation du Teranex Mini
Smart Panel 203
Caractéristiques clés du
Teranex Mini Smart Panel 204
Réglage des paramètres 206
Réglage des paramètres à
l'aide des interrupteurs 206
Réglage des paramètres à
l'aide du Blackmagic Teranex Setup 206
Réglage des paramètres à
l'aide du Teranex Mini Smart Panel 208
Réglage des paramètres réseau 209
Réglage des paramètres
réseau via USB 209
Réglage des paramètres
réseau à l'aide du Teranex Mini
Smart Panel 209
Teranex Mini Rack Shelf 210
Les modèles Teranex Mini 210
Teranex Mini – SDI to HDMI 8K HDR 210
Teranex Mini IP Video 12G 221
Teranex Mini – SDI to HDMI 12G 221
Teranex Mini – HDMI to SDI 12G 226
Teranex Mini – SDI to Analog 12G 231
Teranex Mini – Analog to SDI 12G 237
Teranex Mini – SDI to Audio 12G 242
Teranex Mini – Audio to SDI 12G 246
Teranex Mini – 12G-SDI to Quad SDI 251
Teranex Mini – Quad SDI to 12G-SDI 255
Teranex Mini – SDI Distribution 12G 259
Teranex Mini – Optical to HDMI 12G 261
Teranex Mini – HDMI to Optical 12G 266
Teranex Mini – Optical to Analog 12G 271
Teranex Mini – Analog to Optical 12G 277
Teranex Mini – Optical to Audio 12G 281
Teranex Mini – Audio to Optical 12G 286
Assistance 292
Avis règlementaires 293
Informations de sécurité 294
Garantie 295

Mise en route
Branchement de l'alimentation
Afin de démarrer le convertisseur Teranex Mini, il suffit de le brancher à une source d'alimentation
et de relier les signaux d’entrée et de sortie à l'appareil.
Pour alimenter l'appareil, branchez un câble d'alimentation CEI standard au connecteur
d'alimentation situé sur le panneau arrière. Vous pouvez également alimenter le Teranex Mini via
Ethernet en le branchant à une prise Ethernet qui prend en charge le PoE+ (Power over Ethernet+).
SDI to HDMI 12G
Les Teranex Mini Converters prennent en charge les débits de données 12G-SDI et
commutent automatiquement entre les standards SD, HD et Ultra HD, jusqu'à 2160p60.
ETHERNET PoE+ SDI IN
L - ANALOG
AES/EBU
R - ANALOG
AES/EBU - T/C
HDMI OUT
SDI LOOP OUT
Branchez le Teranex Mini à une source d'alimentation à l'aide d'un câble CEI standard. Vous
pouvez également l'alimenter à l'aide d'un commutateur Ethernet PoE+ compatible.
Branchement de la vidéo
Branchez la source vidéo à l'entrée vidéo du Teranex Mini et branchez la sortie vidéo au connecteur
de la destination. Les entrées et sorties vidéo varient en fonction des modèles qui peuvent disposer
d'entrées et de sorties SDI, HDMI, composante, composite et S-Video.
Branchement de l'audio
Si vous utilisez de l’audio intégré à des signaux SDI ou HDMI, l’audio est déjà acheminé via la sortie
vidéo. Si vous utilisez de l’audio analogique ou numérique externe, branchez-le aux connecteurs
XLR. Le canal « R » du connecteur XLR peut être utilisé pour le timecode. Certains convertisseurs
Teranex Mini prennent en charge les connecteurs audio optique et RCA analogiques. Pour plus
d’informations, consultez la section correspondant à votre convertisseur.
SDI IN
L - ANALOG
AES/EBU
R - ANALOG
AES/EBU - T/C
OPTICAL
AUDIO
STEREO OUT
L R
SDI OUT
ETHERNET PoE+
Connectez l'audio analogique et numérique aux connecteurs optiques,
RCA ou XLR symétriques du convertisseur Teranex Mini.
C'est tout ce que vous devez savoir pour démarrer ! Vous pouvez désormais régler les paramètres
de conversion et commencer à utiliser le Teranex Mini. Consultez la section « Réglage des
paramètres » pour en savoir plus.
201Mise en route

Installation du logiciel d'administration
Installation de Blackmagic Teranex Setup
Le logiciel Teranex Setup permet de mettre à jour votre Teranex Mini et de modifier les paramètres
vidéo, audio et réseau.
Le logiciel Blackmagic Teranex Setup peut être
installé sur les ordinateurs Mac et Windows.
Installation sous Mac
1 Téléchargez le logiciel Blackmagic Teranex Setup sur www.blackmagicdesign.com/fr
2 Dézippez le fichier et cliquez sur l'icône pour l'ouvrir.
3 Double-cliquez sur le programme d'installation et suivez les instructions à l’écran pour
terminer l’installation.
L'utilitaire Teranex Setup est maintenant installé.
Installation sur Windows
1 Téléchargez le logiciel Blackmagic Teranex Setup sur www.blackmagicdesign.com/fr
2 Dézippez le fichier téléchargé. Le dossier Blackmagic Teranex Setup s’affiche, il contient
le manuel et le programme d'installation de Teranex.
3 Double-cliquez sur le programme d'installation et suivez les instructions à l’écran pour
terminer l’installation.
4 Quand l'installation est terminée, il vous sera demandé de redémarrer l'ordinateur.
Cliquez sur « Redémarrer » pour terminer l’installation.
Une fois que l'ordinateur a redémarré, Blackmagic Teranex Setup est prêt à être utilisé.
202Installation du logiciel d'administration

Mettre à jour le logiciel interne
Il est important de veiller à ce que le Teranex Mini soit branché à une source d’alimentation avant
xde brancher un câble USB entre l'ordinateur et le convertisseur.
1 Branchez le convertisseur à une source d’alimentation.
2 Connectez l'ordinateur et le convertisseur à l'aide d'un câble USB ou connectez-les via
Ethernet. Lancez l'utilitaire Teranex Setup.
Si le convertisseur n'est pas détecté, le message « No converter connected » s'affiche dans la barre
de titre. Si le convertisseur est détecté, le nom du modèle apparaît sur le logiciel.
Si Blackmagic Teranex Setup propose une version du logiciel plus récente que celle installée sur le
Teranex Mini, une mise à jour vous sera proposée. Suivez simplement les instructions à l'écran pour
effectuer la mise à jour. Une fois la mise à jour terminée, vous pourrez effectuer des modifications
sur le Teranex Mini grâce à l'utilitaire Teranex Setup.
Si vous aviez réglé le Teranex Mini sur une adresse IP statique,
vous pouvez la trouver sur le réseau en saisissant l'adresse
IP affichée sur l'écran d'accueil du logiciel Teranex Setup.
Installation du Teranex Mini Smart Panel
Le Teranex Mini Smart Panel vous donne accès aux mêmes paramètres que le logiciel Blackmagic
Teranex Setup. Le panneau de contrôle s'installe sur la face avant du Teranex Mini afin de remplacer
le panneau d'origine. Les boutons et la molette de défilement vous offrent un accès rapide aux
paramètres et le flux entrant est affiché sur l'écran LCD.
L'installation du Smart Panel en option est simple, et comme il est échangeable à chaud, vous n'avez
même pas besoin d'éteindre le Teranex Mini pour l'installer.
1 À l'aide d'un tournevis Pozidriv 2, dévissez les deux vis M3 placées de chaque côté du
panneau avant et retirez-le doucement.
2 À l’intérieur du panneau d’origine, dans un coin de la base, vous trouverez un petit tube en
plastique transparent. Ce tube permet de diriger la lumière de la LED située à l’intérieur
de l’unité et d’allumer le voyant sur le panneau d’origine. Ce tube doit rester attaché au
panneau avant d’origine.
CONSEIL Lorsque vous rattachez le panneau avant d’origine, veillez à ce que le
tube soit aligné avec la fente située sur l’avant de l’appareil.
203Installation du logiciel d'administration

3 Alignez le connecteur situé sur la face arrière du Smart Panel avec le connecteur
correspondant sur la face avant du Teranex Mini et poussez doucement le Smart Panel
vers le convertisseur jusqu'à ce que les connecteurs soient fermement enfoncés.
Le Smart Panel doit être correctement aligné avec le convertisseur Teranex Mini et être
fermement enfoncé.
4 Vissez de nouveau les vis M3 du panneau d'origine sur le convertisseur.
Si le Teranex Mini est monté sur le Teranex Mini Rack Shelf, le convertisseur devra être retiré du rack
avant de retirer les vis. Pour plus d’informations, consultez la section « Teranex Mini Rack Shelf ».
Le port USB du Teranex Mini est accessible même lorsque le Smart Panel est attaché. Pour y
accéder, soulevez simplement le volet en caoutchouc. Lorsque le Smart Panel est installé, les
mini-interrupteurs situés sur le panneau avant sont inaccessibles. Cependant, il est possible de
modifier ces paramètres à l'aide du menu proposé sur le Teranex Smart Panel et sur l'écran LCD. Les
paramètres et les fonctionnalités disponibles diffèrent d'un modèle à l'autre, mais la navigation à
l'écran reste la même. Il est donc facile d'utiliser le même Smart Panel avec les différents modèles
pour régler les paramètres.
Consultez la section « Réglage des paramètres » pour savoir comment régler les paramètres à l'aide
du Teranex Mini Smart Panel en option. Le panneau d'origine est extrêmement résistant, donc si
vous choisissez d'installer le Teranex Mini dans un rack ou dans des endroits bondés pleins de
câbles, vous pouvez toujours réinstaller le panneau d'origine.
1
2
SET
VIDEO
MENU
AUDIO
Pour installer correctement le Teranex Mini Smart Panel sur le Teranex Mini, tenez le panneau
entre vos doigts et votre pouce afin d’aligner le Smart Panel à la façade du Teranex Mini.
REMARQUE Certains modèles de Teranex Mini intègrent un Smart Panel au lieu
du panneau standard doté de mini interrupteurs. Le Smart Panel intégré ne peut
pas être retiré, bien qu’il fonctionne de la même façon qu’un Teranex Mini Smart
Panel en option.
Caractéristiques clés du Teranex Mini Smart Panel
Écran LCD
La page d’accueil est la première chose que vous verrez sur l'écran LCD du Teranex Mini Smart
Panel. Elle affiche les informations principales, notamment :
204Installation du logiciel d'administration

Boutons de contrôle et molette de défilement
Le Teranex Mini Smart Panel dispose de boutons de contrôle et d'une molette de défilement qui
servent à naviguer au sein des menus du convertisseur.
Boutons 1 et 2
Appuyez sur ces boutons pour augmenter ou diminuer les valeurs numériques des paramètres ou
pour faire défiler les options du menu.
SET
Après avoir réglé les paramètres à l'aide des boutons 1 et 2, appuyez sur le bouton SET pour
confirmer votre sélection.
MENU
Appuyez sur ce bouton pour ouvrir le menu de paramétrage de votre Teranex Mini Converter. Vous
pouvez également appuyer sur le bouton Menu pour revenir en arrière.
Boutons VIDEO et AUDIO
Appuyez sur les boutons VIDEO et AUDIO pour ouvrir directement les menus de paramétrage Audio
et Video de votre Teranex Mini converter. Les paramètres disponibles dépendent du modèle que
vous utilisez avec le Smart Panel.
Molette de défilement
Tournez la molette de défilement vers la gauche ou vers la droite pour naviguer dans les différents
menus et régler les valeurs numériques.
Timecode – Le timecode
intégré à l'entrée vidéo,
ou le timecode externe
acheminé via le connecteur
XLR du Teranex Mini.
Modèle du convertiseur – Le
modèle de Teranex Mini connecté
au Teranex Mini Smart Panel.
Format de l'entrée vidéo
– Le format et la fréquence
d'images de la source
vidéo connectée à votre
convertisseur Teranex Mini.
1 MENU
2 VIDEO
SET AUDIO
2160p59.94 SDI to Analog 12G
01:23:47:08
1 MENU
2 VIDEO
SET AUDIO
2160p59.94 SDI to Analog 12G
01:23:47:08
1 MENU
2 VIDEO
SET AUDIO
2160p59.94 SDI to Analog 12G
01:23:47:08
1 MENU
2 VIDEO
SET AUDIO
2160p59.94 SDI to Analog 12G
01:23:47:08
Moniteur vidéo – Affiche le format de
l'entrée vidéo pour vous permettre de voir
instantanément la conversion.
Vumètres – Affichent les
niveaux audio de la source
vidéo connectée à votre
convertisseur Teranex Mini.
Boutons de contrôle
1 MENU
2 VIDEO
SET AUDIO
2160p59.94 SDI to Analog 12G
01:23:47:08
1 MENU
2 VIDEO
SET AUDIO
2160p59.94 SDI to Analog 12G
01:23:47:08
1 MENU
2 VIDEO
SET AUDIO
2160p59.94 SDI to Analog 12G
01:23:47:08
1 MENU
2 VIDEO
SET AUDIO
2160p59.94 SDI to Analog 12G
01:23:47:08
1 MENU
2 VIDEO
SET AUDIO
2160p59.94 SDI to Analog 12G
01:23:47:08
Molette de défilement
205Installation du logiciel d'administration

Réglage des paramètres
Il existe trois façons régler les paramètres de votre Teranex Mini. Vous pouvez utiliser les
interrupteurs situés sur le panneau avant, l'utilitaire Blackmagic Teranex Setup ou, si vous avez
installé le Teranex Mini Smart Panel, réglez les paramètres à l'aide des boutons de contrôle,
de la molette de défilement et de l'écran LCD.
Réglage des paramètres à l'aide des interrupteurs
Sur le panneau d'origine du Teranex Mini, le volet en caoutchouc protège les interrupteurs qui
servent à régler les paramètres. Les interrupteurs « On/Off » permettent de régler les paramètres
internes. Ils peuvent être modifiés à l'aide de la pointe d'un stylo.
Un schéma fonctionnel est imprimé sous le convertisseur. Veillez à ce que la position des
interrupteurs corresponde au schéma représenté sur le convertisseur. La lecture du schéma
s'effectue de 1 à 8 et de gauche à droite. Cependant, si vous installez le Teranex Mini Smart Panel,
les paramètres choisis avec ce dernier primeront sur la position des interrupteurs. Le Teranex Mini
garde en mémoire les derniers paramètres choisis, qu'ils aient été réglés via les interrupteurs, le
Smart Panel ou le logiciel Blackmagic Teranex Setup. Si vous utilisez le contrôle par interrupteur
après avoir retiré le Smart Panel ou mis à jour les paramètres du convertisseur par logiciel, il se peut
que vous deviez ajuster certains interrupteurs pour activer les nouveaux paramètres.
Pour une description complète des interrupteurs et de leurs réglages, consultez la section relative
au modèle de convertisseur que vous possédez. Même si un schéma fonctionnel est imprimé sous
le convertisseur, de nouvelles fonctionnalités peuvent être ajoutées au fur et à mesure des mises à
jour. N’hésitez pas à vérifier les dernières versions du manuel pour obtenir les informations les plus
récentes. Téléchargez la dernière version de ce manuel sur la page d’assistance de
Blackmagic Design www.blackmagicdesign.com/fr/support.
ETHERNET PoE+ SDI IN
L - ANALOG
AES/EBU
R - ANALOG
AES/EBU - T/C
HDMI OUT
SDI LOOP OUT
SDI IN
L - ANALOG
AES/EBU
R - ANALOG
AES/EBU - T/C
HDMI OUT
SDI LOOP OUT
ETHERNET PoE+
1
ON
2 3 4 5 6 7 8
Réglez les paramètres en changeant la position des interrupteurs avec un stylo
Réglage des paramètres à l'aide
du Blackmagic Teranex Setup
Une fois le logiciel installé sur votre ordinateur, connectez-le au convertisseur via USB ou Ethernet.
Si le Teranex Mini ne monte pas sur votre ordinateur lorsque celui-ci est branché via Ethernet, suivez
les instructions de la section « Réglage des paramètres réseau » afin de le configurer à l'aide de la
connexion USB.
La page d'accueil s'affiche lorsque vous ouvrez le logiciel. Sur cette page, vous pouvez choisir quel
Teranex Mini vous souhaitez configurer. Pour modifier les paramètres, cliquez sur l'icône «
paramètres » située sous l'image du Teranex Mini.
Si plusieurs Teranex Mini sont connectés au réseau, seuls les paramètres du convertisseur
sélectionné apparaissent. Afin de choisir le convertisseur que vous souhaitez configurer, utilisez
les flèches situées à gauche et à droite de la page d'accueil du logiciel.
Les réglages effectués sur le logiciel sont alors automatiquement reproduits dans le Teranex Mini.
Cela signifie que si une coupure de courant se produit, les réglages pourront être
rapidement rétablis.
206Réglage des paramètres

L’utilitaire Teranex Setup vous permet de mettre à jour le logiciel interne de votre
Teranex Mini et d’ajuster les paramètres à l’aide d’un ordinateur Mac ou Windows.
Les onglets Configure (Configuration) et About (À propos) du Blackmagic Teranex Setup sont
les mêmes pour tous les modèles.
Onglet Configure (Configuration)
L'onglet Configure est commun à tous les modèles de convertisseurs et contient les paramètres
réseau. Dans cet onglet, vous pouvez configurer l'adresse réseau de votre convertisseur pour
qu’elle soit statique ou dynamique. Vous pouvez également régler l'adresse IP, le masque de
sous-réseau et la passerelle du Teranex Mini. Pour plus d'information, consultez la section
« Réglage des paramètres réseau ».
Utilisez l'onglet Configure du Blackmagic Teranex
Setup pour changer les paramètres réseau.
Onglet About (À propos)
Utilisez cet onglet pour renommer votre convertisseur et pour repérer l'appareil dans une installation
(Identify). Pour renommer le convertisseur, cliquez simplement dans le champ « Name » et saisissez
le nom que vous avez choisi. Cliquez sur « Save » pour confirmer le changement. Afin de repérer
votre convertisseur Teranex Mini dans une installation, cochez la case « Identify ». Cette fonction
207Réglage des paramètres

active le clignotement du voyant situé sur le panneau d'origine du Teranex Mini. Si un Teranex Mini
Smart Panel est installé sur le convertisseur, le nom du modèle affiché sur l’écran LCD change du
gris au rouge. Décochez la case pour désactiver le voyant de repérage.
Le menu « Software settings » situé dans l'onglet About, vous permet de savoir quelle version du
logiciel est installée. Si la version du logiciel interne de votre convertisseur est plus ancienne que
celle utilisée par Blackmagic Teranex Setup, le bouton « Update » vous permettra de mettre à jour
le logiciel.
L'onglet About du Blackmagic Teranex Setup permet
de nommer et d'identifier votre Teranex Mini. Il vous
indique également la version du logiciel.
Réglage des paramètres à l'aide
du Teranex Mini Smart Panel
Le Teranex Mini Smart Panel vous donne accès aux mêmes paramètres que le logiciel Blackmagic
Teranex Setup. Le panneau de contrôle s'installe sur la face avant du Teranex Mini afin de remplacer
le panneau d'origine. Les boutons et la molette de défilement vous offrent un accès rapide aux
paramètres et le flux entrant est affiché sur l'écran LCD.
Le port USB du convertisseur est accessible même lorsque le Smart Panel est installé. Pour y
accéder, soulevez simplement le volet en caoutchouc. Lorsque le Smart Panel est installé, les
mini-interrupteurs situés sur le panneau avant sont inaccessibles. Cependant, il est possible de
modifier ces paramètres à l'aide du menu proposé sur le Teranex Smart Panel et sur l'écran LCD. Les
paramètres et les fonctionnalités disponibles diffèrent d'un modèle à l'autre, mais la navigation à
l'écran reste la même. Il est donc facile d'utiliser le même Smart Panel avec les différents modèles
pour régler les paramètres.
1 MENU
2 VIDEO
SET AUDIO
2160p59.94 SDI to Analog 12G
01:23:47:08
Le Teranex Mini Smart Panel en option vous permet d’avoir un aperçu
des paramètres et de les modifier rapidement. Le Smart Panel s’installe
facilement sur la face avant du convertisseur Teranex Mini.
208Réglage des paramètres

Réglage des paramètres réseau
Accéder aux Teranex Mini en réseau facilite la gestion de plusieurs convertisseurs. Il est possible
de configurer les convertisseurs en réseau à l'aide de Blackmagic Teranex Setup. Par défaut, les
Teranex Mini sont configurés pour détecter automatiquement une adresse réseau, ce qui permet de
choisir l’appareil rapidement sur la page d'accueil du Blackmagic Teranex Setup. Pour en savoir plus,
consultez la section «Réglage des paramètres à l'aide du Blackmagic Teranex Setup ».
Si vous rencontrez des problèmes pour trouver le Teranex Mini sur le réseau, ou si la configuration
de l'adresse statique n'est pas compatible avec le réseau que vous utilisez, vous devrez peut-être
modifier localement les paramètres réseau. Ces réglages peuvent être effectués à l'aide d'une
connexion USB ou du Teranex Mini Smart Panel.
Réglage des paramètres réseau via USB
Afin de changer les paramètres réseau via USB, branchez le Teranex Mini à votre ordinateur
(doté du logiciel Teranex Setup) avec un câble USB. Le port USB du Teranex Mini est situé sur
le panneau avant, que vous utilisiez le panneau d'origine ou le Smart Panel.
Une fois connecté, sélectionnez votre Teranex Mini sur la page d'accueil du logiciel et allez sur
l'onglet « Configure ». Vous pouvez alors choisir de configurer l'adresse réseau du convertisseur
sur statique ou dynamique. Si vous choisissez une adresse IP statique, vous pouvez configurer
manuellement l'adresse IP, le masque de sous-réseau et la passerelle.
Utilisez l'onglet « Configure » du Blackmagic Teranex Setup
pour changer les paramètres réseau via USB.
Réglage des paramètres réseau à l'aide
du Teranex Mini Smart Panel
Une des fonctionnalités très utiles du Teranex Mini Smart Panel est de pouvoir changer localement
les paramètres réseau. Suivez les étapes suivantes :
1 Appuyez sur le bouton MENU pour ouvrir le menu de paramétrage.
2 Sélectionnez « Network » à l'aide de la molette de défilement ou à l'aide des boutons 1 et 2,
puis appuyez sur SET.
3 Sélectionnez « Configure IP » à l'aide de la molette de défilement ou à l'aide des boutons
1 et 2, puis appuyez sur SET.
209Réglage des paramètres réseau

4 Sélectionnez « Manually » à l'aide de la molette de défilement ou à l'aide des boutons 1 et 2,
puis appuyez sur SET. Répétez ces étapes pour sélectionner l'adresse IP de votre choix.
5 Utilisez la molette de défilement ou les boutons 1 et 2 pour faire défiler les valeurs
numériques de votre adresse IP. Appuyez sur SET pour confirmer. Répétez ces étapes pour
les paramètres « Subnet » (sous-réseau) et « Gateway » (passerelle).
Utilisez le menu Network du Teranex Mini Smart Panel
pour modifier les paramètres réseau du convertisseur.
Teranex Mini Rack Shelf
Si vous utilisez plusieurs convertisseurs Teranex Mini, vous pouvez utiliser le Teranex Mini Rack
Shelf pour les installer dans une baie de stockage ou dans une caisse de transport. Il est possible
d'installer jusqu'à 3 Teranex Mini sur chaque Teranex Mini Rack Shelf d'une unité de rack.
L'installation est extrêmement rapide, il suffit de retirer les pieds en caoutchouc des convertisseurs
et de les visser sur le Teranex Mini Rack Shelf en vous servant des pas de vis pourvus à cet effet
sous les convertisseurs. Le Teranex Mini Rack Shelf dispose de deux panneaux d'origine que vous
pouvez utiliser pour couvrir la partie du rack qui n'est pas utilisée par les convertisseurs.
Pour plus d'informations, consultez le site Internet de Blackmagic Design :
www.blackmagicdesign.com/fr.
Les modèles Teranex Mini
Les Teranex Mini Converters répondent chacun à des besoins de conversions différents.
Dans les sections suivantes du manuel, vous trouverez les informations les plus récentes concernant
chaque modèle de Teranex Mini, notamment les tout nouveaux paramètres ajoutés au
logiciel interne.
Teranex Mini – SDI to HDMI 8K HDR
Le Teranex Mini SDI to HDMI 8K HDR convertit des signaux SDI 8K en HDMI pour une connexion à
des projecteurs, télévisions et moniteurs HDMI 8K. Les deux scopes à l’écran peuvent être
superposés à la sortie HDMI pour le monitoring de forme d’onde, le vecteurscope, l’histogramme ou
la parade.
La fonction de calibrage du moniteur vous permet de générer des LUTs 3D pour un monitoring
précis sur les télévisions HDMI. Vous pouvez également charger des LUTs 3D pour ajouter des
rendus à la sortie convertie.
210Teranex Mini – SDI to HDMI 8K HDR

A B
SDI LOOP OUT
HDMI A
SDI INPoE+
C D
HDMI OUT
STEREO OUT
HDMI B
HDMI C HDMI D
1
3 4
9
8
2
6 7
5
Connecteurs
1 Port USB-C
Permet de connecter le logiciel Blackmagic Teranex Setup au convertisseur Teranex Mini
via un ordinateur Mac ou Windows afin de modifier les paramètres et de mettre à jour le
logiciel interne de votre Teranex Mini. Branchez votre sonde de calibrage au port USB-C.
2 Panneau avant
L’écran LCD affiche des informations importantes, et vous pouvez utiliser les boutons
et la molette pour naviguer dans les menus.
3 Alimentation
Connecteur C14 CEI standard intégré pour une alimentation AC 90 – 240 V.
4 Ethernet PoE+
Ce port se connecte à un commutateur réseau ou à un ordinateur pour vous permettre de
modifier les paramètres au sein du logiciel Blackmagic Teranex Setup. Une LED blanche se
trouve à droite du port Ethernet. Le port Ethernet prend également en charge le PoE+.
5 Sortie SDI en boucle
Connecteurs BNC pour sortie vidéo en boucle SDI.
6 Entrée SDI
Utilisez les connecteurs BNC pour brancher votre source vidéo SDI. Une LED blanche à
droite de chaque connecteur BNC SDI IN indique une entrée vidéo connectée. Les entrées
8K peuvent être en 12G-SDI Quad Square Division ou Quad 2SI jusqu’à 8Kp60 ou en
12G-SDI Dual Link jusqu’à 8Kp30 sur les entrées SDI A et B. La vidéo HD et Ultra HD jusqu’à
2160p60 peut être acheminée à l’entrée SDI A en 12G-SDI Single Link.
7 Sortie HDMI
Les sorties HDMI supportent le HDMI Quad Square Division en 8K. La vidéo HD et Ultra HD
jusqu’à 2160p60 est acheminée depuis la sortie HDMI A. Si une télévision ou un moniteur
HD ou Ultra HD est connecté à la sortie HDMI A et à une entrée Ultra HD ou 8K, la source
vidéo est automatiquement redimensionnée en HD ou Ultra HD et sa fréquence d’images
est convertie selon les capacités de l’écran. La conversion de la fréquence d’images
dépend de la fréquence d’images de la source, par exemple 60 à 30 images par seconde
ou 59.94 à 29.97 images par seconde.
8 Analogique – Gauche
Connecteur RCA pour sortie audio analogique – canal gauche.
9 Analogique – Droit
Connecteur RCA pour sortie audio analogique – canal droit.
211Teranex Mini – SDI to HDMI 8K HDR

Paramètres du Blackmagic Teranex Setup
Le logiciel Blackmagic Teranex Setup modifie les mêmes paramètres que le panneau avant,
ainsi que des paramètres supplémentaires. Vous pouvez accéder à ces paramètres en utilisant
les onglets Video, Scopes, Audio, Configure et About.
Vous trouverez de plus amples informations concernant les onglets About et Configure dans
la section « Réglage des paramètres » de ce manuel.
Le Blackmagic Teranex Setup vous permet de régler les
paramètres suivants : HDMI Instant lock pour synchroniser
instantanément le signal vidéo pendant le changement ou
le routage des sources ; charger les LUTs 3D ; modifier les
niveaux de sortie de l’audio analogique RCA et autres.
Menu Video Output
HDMI Output Range
Cette case contrôle l’écrêtage de la sortie HDMI pour conserver des niveaux HDMI légaux.
Elle est cochée par défaut. Sélectionnez Normal pour régler la sortie HDMI sur des limites légales.
HDMI Instant Lock
Cochez cette case pour activer la fonction HDMI Instant Lock afin d’effectuer des changements de
sources propres, lorsque celles-ci ont le même format. Quand la fonction HDMI Instant Lock est
activée, le signal de sortie HDMI ne s’interrompt pas quand les sources changent. Le convertisseur
n’attend pas que la synchronisation des téléviseurs ou des moniteurs HDMI soit effectuée pour
afficher le signal de sortie vidéo. Le signal HDMI est en effet déjà synchronisé. Cette fonction ne
fonctionne que lorsque les différentes sources sont au même format.
La fonction HDMI Instant Lock peut faire apparaître un petit décalage sur la vidéo et l’audio. Si vous
souhaitez travailler sans décalage, décochez la case pour désactiver la fonction.
33 Point 3D LUT
Le Teranex Mini SDI to HDMI 8K HDR prend en charge les fichiers LUT 3D .cube, créés avec DaVinci
Resolve ou avec d’autres logiciels d’étalonnage. DaVinci Resolve peut sauvegarder des étalonnages
en tant que LUTs 3D.
Appuyez sur le bouton Load de chaque LUT 3D pour charger deux LUTs 3D distinctes. Sélectionnez
le fichier .cube que vous souhaitez utiliser, puis cliquez sur Open. Cliquez sur Save pour confirmer.
Le nom du fichier de la LUT 3D apparaît au-dessus de chaque bouton Load, vous savez ainsi quelle
LUT 3D est utilisée pour la LUT 3D 1 ou 2.
212Teranex Mini – SDI to HDMI 8K HDR

Pour activer une LUT 3D, cochez la case Use 3D LUT 1 ou Use 3D LUT 2. Pour désactiver une LUT
3D, cochez la case Bypass 3D LUT.
CONSEIL Les LUTs 3D peuvent également être activées en appuyant sur le bouton 1 ou 2
sur le panneau avant de l’appareil. Appuyez à nouveau sur ces boutons pour désactiver la
LUT 3D.
Bypass 3D LUT
Cochez cette case pour désactiver toutes les LUTs 3D, afin qu’aucune LUT 3D ne soit appliquée
sur la sortie HDMI.
Clear
Cliquez sur ce bouton pour supprimer la LUT 3D 1 ou la LUT 3D 2 de la mémoire interne du
convertisseur.
Load
Cliquez sur ce bouton pour charger une LUT 3D depuis votre ordinateur.
Save As
Cliquez sur ce bouton pour sauvegarder une LUT 3D chargée, sur un dossier de votre ordinateur.
Après avoir généré une LUT 3D de calibrage, il est important de la sauvegarder sur votre ordinateur.
Qu’est-ce qu’une LUT 3D ?
Une LUT 3D, ou table de conversion 3D, contient des valeurs qui permettent de modifier
l’espace colorimétrique de la vidéo dans un cube colorimétrique.
Le cube colorimétrique contient toutes les variations des couleurs primaires, inscrites sur
les axes x, y et z. Les canaux RVB des entrées vidéo SDI peuvent donc être réassignés à
n’importe quel signal de sortie RVB sur la sortie HDMI.
Cet outil est très performant, car les couleurs peuvent être assignées à n’importe quelles
autres couleurs. Le réglage des couleurs pour calibrer les écrans est donc extrêmement
précis. Il est également possible de charger des courbes gamma logarithmiques pour
afficher le gamma linéaire des fichiers RAW.
Les LUTs 3D par défaut peuvent notamment convertir un signal d’entrée vidéo en noir et
blanc. Grâce à la LUT 3D, toutes les couleurs RVB du signal d’entrée sont alors réassignées
à des valeurs RVB noir et blanc sur la sortie HDMI.
Si vous le souhaitez, vous pouvez créer vos propres LUTs 3D et les charger dans DaVinci
Resolve. Ce logiciel vous permet également de convertir un paramètre d’étalonnage en
une LUT 3D, que vous pourrez ensuite charger dans votre Teranex Mini SDI to HDMI 8K.
La LUT 3D sur la sortie HDMI est optionnelle, et la sortie en boucle SDI est un clean feed.
Pour plus d’informations sur la façon de créer un fichier .cube, téléchargez le manuel
DaVinci Resolve sur le site Internet de Blackmagic Design
www.blackmagicdesign.com/fr/support.
Menu Scopes
Configurer l’affichage des scopes
Le Teranex Mini SDI to HDMI 8K peut afficher deux scopes sur la vidéo des sorties HDMI. Dans
le menu Scopes, sélectionnez l’option Use large scope, afin que le scope occupe 1/16 de l’écran,
ou désélectionnez cette option pour que le scope occupe 1/64 de l’écran.
213Teranex Mini – SDI to HDMI 8K HDR

Vous pouvez utiliser le logiciel Teranex Setup pour configurer les scopes ou utiliser le menu Scopes
et la molette du panneau avant. Les options disponibles sont : types de scope, position horizontale
et verticale, opacité de l’arrière-plan et luminosité du scope. Vous pouvez choisir entre les scopes
suivants : forme d’onde, vecteurscope 100 %, vecteurscope 75 %, histogramme, parade RVB ou
parade YUV. Notez que le vecteurscope est uniquement disponible sur le scope 1.
Menu Audio
Régler la sortie RCA
Les paramètres Audio Output vous permettent d’ajuster le gain des canaux audio analogiques
gauche et droit de manière conjointe ou indépendante. Dans le menu De-embed, sélectionnez
une paire de canaux audio, telle que canaux 1 et 2, pour les acheminer depuis les ports RCA.
Le Teranex Mini garde les derniers paramètres en mémoire, qu’ils aient été réglés via le panneau
de contrôle ou l’utilitaire Teranex Setup.
Désactivez l’icône maillon si vous souhaitez réduire ou
augmenter indépendamment le niveau de chaque canal.
Configurer les indicateurs audio
L’option Audio Meters permet de sélectionner le type d’indicateur audio que vous souhaitez
afficher. Choisissez parmi VU -18dBFS, VU -20dBFS, PPM -18dBFS ou PPM -20dBFS.
Calibrage du moniteur
Si vous avez une sonde de calibrage, vous pouvez utiliser le Teranex Mini SDI to HDMI 8K HDR pour
générer une LUT 3D de calibrage pour votre moniteur HDMI. Le Teranex Mini SDI to HDMI 8K
supporte les sondes Klein Instruments K10-A, SpectraCal C6 et X-Rite i1Display Pro. Ce processus
permet d’afficher une luminance et des couleurs précises même sur des télévisions HDMI
grand public.
La sonde de calibrage est un petit appareil qui contient un capteur de luminosité. Lorsqu’elle est
placée en face de l’écran de votre moniteur ou télévision, la sonde scanne les données de couleur
et de luminance afin que le Teranex Mini puisse optimiser la sortie HDMI pour votre moniteur.
Les paramètres de l’écran de votre télévision ou moniteur devront être ajustés par étapes au fur
et à mesure du processus de calibrage. Le calibrage est très simple et ne prend pas beaucoup de
temps. Si vous faites une erreur, vous pouvez facilement revenir en arrière en sélectionnant Back.
214Teranex Mini – SDI to HDMI 8K HDR

1 Optimiser les paramètres du moniteur
Avant de commencer la procédure de calibrage, vous devrez ouvrir le menu de votre
moniteur ou télévision et modifier quelques paramètres.
1.1 Dans les menus de votre moniteur, désactivez toutes les options relatives au contraste
dynamique et à la luminosité. De nombreux fabricants de télévisions incluent un mode
d’interpolation vidéo appelé motion smoothing, motion flow ou motion interpolation.
Veuillez désactivez ce mode.
1.2 Réglez le gamma sur 2.4 pour le Rec 709 ou sur 2.6 pour le DCI-P3. Ces deux espaces de
couleurs sont conçus pour le visionnage sur des téléviseurs standard ou pour la distribution
cinéma numérique. Votre choix dépendra donc de la nature de votre projet. Par exemple,
si vous exportez du contenu sur YouTube pour un visionnage sur une télévision, réglez le
gamma sur 2.4. Si vous devez faire du monitoring pour la distribution au cinéma via une
exportation DCP, réglez le gamma sur 2.6.
2 Connecter une sonde de calibrage
Maintenant que les paramètres de votre moniteur ou télévision sont optimisés pour le
calibrage, connectez la sonde de calibrage au port USB-C de votre Teranex Mini SDI to
HDMI 8K HDR. Pour y accéder, soulevez simplement le volet en caoutchouc.
3 Démarrer le calibrage
3.1 Appuyez sur le bouton Menu de l’écran d’accueil. Allez sur le menu Color Calibration à
l’aide de la molette, et appuyez sur Set.
3.2 Appuyez sur Set pour afficher la liste des sondes de calibrage supportées. Les options sont
i1 Display Pro, SpectraCal C6 et Klein K-10-A. Sélectionnez votre sonde à l’aide de la
molette, puis appuyez sur Set pour confirmer votre sélection.
3.3 Dans le menu Color Calibration, allez sur Color Space à l’aide de la molette, et appuyez sur
Set. Sélectionnez un espace de couleurs selon votre type de moniteur et appuyez sur Set.
3.4 Dans le menu Color Calibration, allez sur l’option Target gamma et appuyez sur Set.
Spécifiez le Target gamma selon votre moniteur ou télévision et appuyez sur Set. Le
Gamma 2.4 est recommandé pour le Rec 709 et le gamma 2.6 est recommandé pour
le DCI-P3.
215Teranex Mini – SDI to HDMI 8K HDR

3.5 Dans le menu Color Calibration, allez sur Begin color calibration et appuyez sur Set.
3.6 Cette étape ajuste la luminosité de votre moniteur afin d’afficher les détails des basses
lumières sans boucher les noirs. Augmentez le niveau de luminosité pour que tous les
carrés noirs soient visibles. Réduisez le niveau de luminosité pour que le carré indiqué
se fonde à l’arrière-plan. Appuyez sur Next sur le Teranex Mini SDI to HDMI 8K HDR.
Instructions de calibrage relatives au niveau de luminosité sur l’écran LCD.
Mires sur le moniteur HDMI permettant de calibrer les détails dans les basses lumières.
3.7 Cette étape ajuste le contraste de votre moniteur afin d’afficher les détails des hautes
lumières sans écrêter les blancs. Augmentez le niveau de contraste pour que tous les
carrés clairs soient visibles. Réduisez le niveau de contraste pour que le carré indiqué
se fonde à l’arrière-plan. Appuyez sur Next sur le Teranex Mini SDI to HDMI 8K HDR.
Instructions de calibrage relatives au niveau de contraste sur l’écran LCD du Teranex.
Mires sur le moniteur HDMI permettant de calibrer les détails dans les hautes lumières.
216Teranex Mini – SDI to HDMI 8K HDR

3.8 Veuillez noter que ces 2 étapes sont répétées pour vérifier les réglages de luminosité et de
contraste de votre moniteur et effectuer d’autres ajustements si nécessaire.
3.9 La mention « Calibrated probe detected » devrait s’afficher sur l’écran LCD de votre Teranex
Mini SDI to HDMI 8K HDR. Cliquez sur Choose, puis sur Set. Une liste de profils spectraux
pré-configurés des types d’écrans supportés va s’afficher. Sélectionnez un profil pour votre
écran. Si vous n’êtes pas sûr, ou que votre type d’écran n’apparaît pas dans la liste,
sélectionnez Generic. Appuyez sur Set.
Si le message « No calibration probe detected » apparaît sur l’écran LCD, vérifiez que votre
sonde est compatible et qu’elle est correctement connectée au port USB-C situé sur le
panneau avant.
3.10 Si votre sonde a un revêtement de protection, retirez-le. Placez la sonde de calibrage en
face du moniteur, avec l’ouverture du capteur de la sonde parallèle à l’écran, puis venez
toucher délicatement le milieu du carré blanc affiché au centre de l’écran.
Il est recommandé de stabiliser la sonde de calibrage avec un petit trépied ou en suivant
les instructions de montage fournies avec la sonde.
3.11 Consultez les spécifications pour votre moniteur dans le manuel et utilisez le menu du
moniteur pour sélectionner l’espace colorimétrique le plus large disponible. Selon les
fabricants, ce réglage peut s’appeler Native, Extended, ou encore Wide. Cela permettra à
la LUT 3D de couvrir pleinement et précisément l’espace colorimétrique ciblé que vous
avez sélectionné dans le menu Color space.
3.12 Un test du point blanc s’affiche pour que la sonde puisse mesurer la température des
couleurs de l’écran. Utilisez le menu du moniteur pour régler la température des couleurs,
afin qu’elle soit le plus proche possible de 6500K. Sélectionnez Next, puis appuyez sur Set
pour continuer.
217Teranex Mini – SDI to HDMI 8K HDR
/