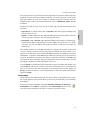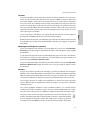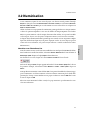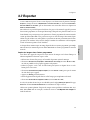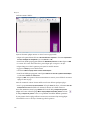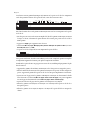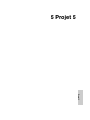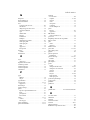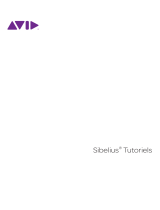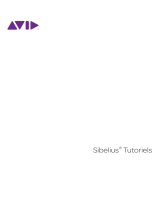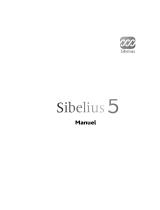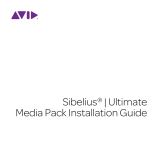Tutoriels

Édition 7.0
Juillet 2011
Tutoriels rédigés par Tom Clarke.
Ouvrez la boîte de dialogue À propos de Sibelius pour
obtenir la liste complète de l'équipe de développement et
les autres crédits.
Nous adressons nos remerciements à tous ceux (trop
nombreux pour être cités) qui nous ont envoyé des
commentaires utiles ainsi que des suggestions concernant
Sibelius et sa documentation.
Mentions légales
Ce produit est sujet aux termes et conditions d'un contrat
de licence de logiciel.
Ce guide est protégé par le Copyright © 2011
d'Avid Technology Inc., (ci-après Avid), tous droits réservés.
Selon les lois relatives aux copyrights, ce guide ne doit pas
être reproduit en totalité ou en partie sans l'accord écrit d'Avid.
Avid, Sibelius et Scorch sont des marques déposées
d'Avid Technology, Inc. aux États-Unis, au Royaume-Uni et
dans d'autres pays. Toutes les autres marques commercial
es citées sont la propriété de leur détenteur respectif.
Les fonctionnalités, les spécifications, les caractéristiques
techniques et la disponibilité du produit sont susceptibles
d'être modifiées sans avertissement.
Commentaires sur le document
Nous sommes toujours soucieux d'améliorer la qualité de
notre documentation. Si vous avez des commentaires,
corrections ou suggestions à apporter à notre documentation,
veuillez nous contacter par e-mail à l'adresse suivante:

Table des matières
3
. Introduction . . . . . . . . . . . . . . . . . . . . . . . . 5
. À propos des projets. . . . . . . . . . . . . . . . . . 8
Projet 1 9
1.1 Ouvrir une partition . . . . . . . . . . . . . . 11
1.2 Saisie et édition de notes . . . . . . . . . . . 19
1.3 Sélection et copie de musique. . . . . . . 26
1.4 Saisie en mode Flexi-time™ . . . . . . . . . 31
1.5 Saisie alphabétique et pas-à-pas. . . . . 35
1.6 Lecture. . . . . . . . . . . . . . . . . . . . . . . . . . 41
1.7 Texte et nuances . . . . . . . . . . . . . . . . . . 44
Projet 2 49
2.1 Créer une nouvelle partition. . . . . . . . 51
2.2 Numérisation . . . . . . . . . . . . . . . . . . . . 57
2.3 Clés, armures et multiplets . . . . . . . . . 61
2.4 Marquer une partition. . . . . . . . . . . . . 64
2.5 Format et mise en page . . . . . . . . . . . . 70
2.6 Parties dynamiques™ . . . . . . . . . . . . . . 75
2.7 Exporter. . . . . . . . . . . . . . . . . . . . . . . . . 79
Projet 3 81
3.1 Écriture pour clavier . . . . . . . . . . . . . . . 83
3.2 Écrire pour la guitare. . . . . . . . . . . . . . . 86
3.3 Idées et notation pour batterie. . . . . . . 89
3.4 Symboles d'accord . . . . . . . . . . . . . . . . . 96
3.5 Reprises et codas . . . . . . . . . . . . . . . . 102
3.6 Arrangement et lecture. . . . . . . . . . . 105
Projet 4 111
4.1 Créer une feuille d'exercices. . . . . . . 113
4.2 Gammes et arpèges . . . . . . . . . . . . . . 118
4.3 Format et mise en page. . . . . . . . . . . 121
4.4 Contrôle de la classe . . . . . . . . . . . . . 125
Projet 5 129
5.1 Utiliser une vidéo. . . . . . . . . . . . . . . . 131
5.2 Synchroniser la musique aux images 133
5.3 Ajouter une bande son à une vidéo . 137
Index 139

Table des matières
4

Introduction
5
Introduction
Introduction
Avertissement!
Même si vous n'aimez pas les manuels d'utilisation, vous devez lire cette introduction afin de
pouvoir faire vos premiers pas avec le programme.
Nous vous conseillons vivement d'effectuer au moins les trois premiers projets contenus dans ce
Guide avant de vous lancer seul dans un vrai projet avec Sibelius. Sibelius est facile d'accès et tout
semble en général évident, mais en ne réalisant pas ces projets vous risquez de ne jamais découvrir
certaines fonctions de base, surtout si vous êtes déjà habitué à utiliser des programmes de notation
qui fonctionnent différemment. Une fois ces projets réalisés, c'est-à-dire après quelques heures,
vous serez capable de saisir, modifier, jouer et imprimer de la musique simple, et vous pourrez
envisager d'aborder de la musique plus difficile.
Ce guide part du principe que vous connaissez les bases de l'utilisation d'un ordinateur (comme la
souris, le clavier, les menus et les fichiers).
Guide de référence à l'écran
Des sujets plus avancés sont abordés un par un dans le Guide de référence de Sibelius, qui
explique chaque fonction en détail (avec un Glossaire des termes spécifiques). Pour lancer le
Guide de référence à l'écran, cliquez sur le bouton de la barre d'outils à droite, ou sélectionnez
FichierAide et cliquez sur le Guide de référence de Sibelius 7 (raccourci F1 ou ?).
Le Guide de référence ne se lit pas entièrement, car la majorité des gens n'utilise que certains
aspects de la notation musicale. Vous pouvez donc parcourir à votre guise les parties qui vous
intéressent du Guide de référence de Sibelius.
Le Guide de référence est aussi disponible en version imprimée en option. Pour l'acheter, rendez-vous
dans la boutique en ligne d'Avid (shop.avid.com) ou dans votre librairie préférée en ligne.
Typographie et références croisées
Les noms des touches, des menus et des boîtes de dialogue sont notés dans
ce style de caractères.
Les commandes se trouvent principalement dans le ruban. Le ruban est une
large bande de boutons de commandes apparaissant en haut de l'écran
lorsque vous cliquez sur un onglet tel que Fichier ou Accueil. Chaque
onglet comprend un jeu de commandes connexes (Saisie de notes,
Notations, Texte, Mise en page, etc.) Lorsque vous cliquez sur un onglet,
le ruban change alors pour afficher les boutons de commandes correspon-
dants. Chaque onglet contient un certain nombre de groupes avec des
commandes correspondantes.
Pour décrire rapidement comment accéder aux commandes, ces tutoriels utilisent le format suivant:
«sélectionnez Accueil Instruments Ajouter/supprimer» signifie «cliquez sur l'onglet Accueil,
recherchez le groupe Instruments et cliquez sur le bouton Ajouter/supprimer».
Le ruban est décrit en détail dans les pages suivantes, il n'aura bientôt plus de secret pour vous.
Encadrés du Guide
de référence
Vous rencontrerez des enca-
drés comme celui-ci tout au
long de la section référence.
Ils expliquent diverses règles
de notation et de gravure.

Introduction
6
2.1 Altérations signifie «consultez la section Altérations (du Guide de référence de Sibelius)»
soit à l'écran en sélectionnant FichierAideGuide de référence de Sibelius, soit dans la
version imprimée du guide disponible en option.
Terminologie de base
La terminologie de base utilisée dans ce guide sera comprise de presque tous les lecteurs. Voici
cependant quelques précisions pour être absolument sûr que tout soit parfaitement compris:
Certaines touches ont des noms différents selon les claviers, et particulièrement sur Mac. Voici les
conventions utilisées dans ces tutoriels:
Sibelius est pratiquement identique sous Windows et Mac, mais quand il y a des différences,
principalement au niveau des raccourcis clavier, la convention Windows est affichée en premier.
Pour en savoir plus sur les différences entre les raccourcis clavier Mac et Windows, consultez la
section Tastaturkürzeldu Guide de référence, dans laquelle figurent les listes de tous les
raccourcis disponibles. Les raccourcis clavier sont également affichés dans les menus.
«Appuyez sur Ctrl+A ou A» signifie qu'il faut maintenir la touche Ctrl (Windows) ou (Mac)
enfoncée et appuyer sur A. Bien que A soit écrit en majuscule, n'appuyez pas sur Maj à moins
que cela ne soit spécifié explicitement. De même, pour les raccourcis tels que Ctrl+? ou ? où / et ?
apparaissent sur la même touche, vous appuyez en fait sur Ctrl+/ ou / sans utiliser la touche Maj.
Aussi, «Alt+clic ou +clic» signifie qu'il faut maintenir la touche Alt (Windows) ou (Mac)
enfoncée et cliquer.
Sous Windows, cliquer sur quelque chose signifie déplacer le pointeur de la souris sur l'objet et
cliquer avec le bouton gauche de la souris. Faire un clic droit sur quelque chose signifie pointer
l'objet avec la souris et cliquer sur le bouton droit de la souris.
Sous Mac, cliquer sur quelque chose signifie déplacer le pointeur de la souris sur l'objet et cliquer
soit avec le bouton gauche de la souris, soit avec le seul bouton existant si vous utilisez un ancien
modèle de souris qui, de fait, ne possède qu'un seul bouton. Faire un Contrôle+clic signifie
maintenir la touche Contrôle du clavier enfoncée (parfois intitulée Ctrl) et cliquer sur le bouton
gauche ou le seul bouton de la souris. Cependant, si votre souris possède un bouton droit,
cliquer sur ce bouton produit le même effet.
Faire glisser un objet signifie déplacer le pointeur de la souris sur l'objet, cliquer et maintenir enfoncé le
bouton gauche de la souris (ou l'unique bouton sur Mac) pendant que vous le déplacez. Pour
arrêter de faire glisser l'objet, relâchez simplement le bouton de la souris.
Symbole Mac Nom Mac Équivalent Window
Command Ctrl (Contrôle)
Maj Maj
Option Alt
Entrée Entrée (sur le clavier principal)
Entrée Entrée (sur le clavier principal)

Introduction
7
Introduction
Une boîte de dialogue est une fenêtre comprenant des boutons. Certaines boîtes de dialogue sont
divisées en plusieurs pages et possèdent un menu déroulant (Mac), avec des onglets en haut, ou
une zone de liste dans laquelle vous pouvez cliquer pour afficher les différentes pages de la boîte
de dialogue.
Le pavé numérique est le rectangle composé de chiffres et de quelques autres caractères à
l'extrémité droite du clavier d'un ordinateur. Les ordinateurs portables en général n'ont pas de
pavé numérique. Consultez la section Tastaturkürzel du Guide de référence pour en savoir
plus.
La touche «Entrée» se situe à droite des touches alphabétiques. Sur certains claviers elle est
appelée «Return» ou illustrée d'une flèche spéciale, mais nous l'appellerons toujours Entrée.
La touche «Entrée» est la grande touche en bas à droite du pavé numérique. Même si son
intitulé ne figure pas sur certains claviers, il s'agit bien de la touche Entrée.
Des termes moins habituels figurent dans le Glossarà la fin du Guide de référence.
Suggestions
Nous sommes toujours heureux de recevoir des remarques sur les éventuelles erreurs ou coquilles
ainsi que des suggestions pour améliorer les tutoriels et le Guide de référence. N'hésitez pas à les
envoyer par e-mail à l'adresse [email protected].
Vos suggestions d'amélioration du programme Sibelius sont aussi les bienvenues. Pour nous les
envoyer, veuillez utiliser le forum sur le site Internet de Sibelius, ou contacter le service technique.

Introduction
8
À propos des projets
Ces tutoriels se composent de cinq projets, qui vous prendront environ huit heures de travail pour
les effectuer entièrement. Il est recommandé de réaliser au moins les trois premiers projets, vous
permettant ainsi de comprendre tous les concepts et les options que vous utiliserez constamment
dans Sibelius. Les quatrième et cinquième projets sont plus particulièrement dédiés à des options
spécifiques, cependant vous devriez les réaliser quand vous aurez le temps.
Projet 1 (2 heures)
Ce projet décrit comment ouvrir une partition, sélectionner et copier-coller. De plus, il présente
l'utilisation du ruban ainsi que le déplacement au sein de la partition à l'aide du panneau
Navigateur et de plusieurs raccourcis clavier et souris. En utilisant un arrangement de la chanson folk
Scarborough Fair, vous apprendrez à éditer et saisir des notes avec la souris, le clavier de votre
ordinateur et un clavier MIDI ainsi qu'à saisir des paroles. Vous serez initié à la lecture et à
l'annotation de votre partition avec du texte et des nuances.
Projet 2 (2 heures)
Dans ce projet, vous apprendrez à recréer un extrait du Quatuor à cordes en Mi mineur, Op. 83 d'Elgar
en numérisant les quatre parties instrumentales grâce à PhotoScore Lite, puis en les copiant et les
collant dans une nouvelle partition. Vous apprendrez à créer des changements d'armure et de clé, à
utiliser des modes de saisie de notes avancés, dont les multiplets, et à explorer les différents types
d'objets (articulations, lignes, tenues, liaisons et texte) généralement utilisés pour annoter les
partitions. Vous serez également initié aux parties dynamiques et à l'exportation d'images depuis
Sibelius.
Projet 3 (2 heures)
Ce projet présente les bases de l'écriture pour clavier, guitare et batterie, ainsi qu'une introduction à la
création de symboles d'accord et de structures répétées (incluant les 1re et 2de lignes de fin et D.S.
al Coda). Vous découvrirez aussi l'ajustement de la lecture à l'aide du panneau Table de mixage et
l'utilisation du panneau Idées de Sibelius pour stocker et réutiliser des morceaux musicaux.
Projet 4 (1 heure)
Ce projet est particulièrement utile si vous comptez créer du matériel pédagogique pour des
étudiants ou enseigner Sibelius en classe. Il peut aussi vous intéresser si vous souhaitez en savoir
plus sur certaines techniques avancées de mise en page et de mise en forme de la musique. Dans ce
projet, vous créerez une feuille d'exercices avec des gammes et apprendrez comment indenter des
portées, masquer des portées vides, modifier les polices de texte et bien plus encore.
Projet 5 (1 heure)
Ce projet présente la fenêtre Vidéo et étudie les techniques d'écriture à l'image comme le timecode,
les points de montage et une extension pour régler la durée d'une section de musique. Grâce à
l'utilisation d'une vidéo tirée du dessin-animé Mr. Bean, vous apprendrez aussi à exporter une piste
audio depuis Sibelius de façon à l'ajouter sous forme de bande son à une vidéo dans un logiciel de
montage tel que Avid Studio.

Projet 1
1 Projet 1

Projet 1
10

1.1 Ouvrir une partition
11
Projet1
1.1 Ouvrir une partition
Le premier chapitre de ce projet explique comment ouvrir une partition dans Sibelius et utiliser les
outils de navigation; vous apprendrez également à imprimer une copie de l'arrangement que nous
allons créer dans les chapitres suivants.
Ouverture d'un fichier
Sibelius est fourni avec des partitions d'exemple qui illustrent différents aspects du programme.
Vous pouvez les modifier à volonté, les versions originales restent accessibles sur votre DVD-ROM
d'installation. Ouvrons un de ces exemples maintenant.
Cliquez sur l'onglet Récent de la boîte de dialogue Démarrage rapide, puis sur Projet1, et enfin
sur Ouvrir.
Vous pouvez également ouvrir ce fichier en utilisant la méthode alternative suivante: sélectionnez
Fichier Ouvrir (raccourci Ctrl+O ou O). Une boîte de dialogue Ouvrir classique apparaît.
Sous Windows, le dossier
Partitions
s'ouvre par défaut et contient un raccourci vers le dossier
Partitions
d'exemple de Sibelius
. Double-cliquez sur ce raccourci, puis naviguez jusqu'au dossier
Fichiers projet
,
sélectionnez la partition intitulée Projet1 et cliquez sur Ouvrir. Il s'agit d'un arrangement d'une
ballade traditionnelle appelée Scarborough Fair.
Notez que vous pouvez ouvrir directement des partitions, même si Sibelius n'est pas en
cours d'exécution: accédez au fichier sur votre ordinateur, puis double-cliquez dessus
pour l'ouvrir dans Sibelius (l'application démarrera automatiquement). Les fichiers de
partition Sibelius sont identifiés par une icône semblable à celle représentée à droite.

Projet1
12
Après avoir ouvert la partition Scarborough Fair, son contenu apparaît sous la forme suivante:
Présentation du ruban
Le ruban est la bande large située en haut de la fenêtre de Sibelius qui contient des boutons de
commande organisés par type de tâche et permettant d'appeler l'intégralité des fonctions de
l'application.
Le ruban lui-même est divisé en 11onglets. L'onglet
Fichier
est différent des autres onglets. Il vous permet
d'importer et d'exporter des fichiers sous différents formats, d'imprimer, d'accéder à des fonctions
d'apprentissage et d'enseignement spécifiques et à une aide détaillée. La section 1. Onglet
Fichier du Guide de référence présente cet onglet de manière exhaustive.
Les autres onglets se suivent selon l'ordre dans lequel vous exécuterez la plupart du temps des
tâches sur votre partition. Ainsi, vous pourrez travailler du début d'un projet jusqu'à sa fin en utilisant
les onglets du ruban de la gauche vers la droite.
Le ruban
Onglets du
ruban Bouton Aide
Ouvrir un
nouvel onglet
Changer
d'onglet
Barre d'état Commandes de zoomBoutons d'affichage
du document
Affichage d'informations
Barre de titre Bouton Réduire le ruban Boutons de fenêtre
Onglets de
document

1.1 Ouvrir une partition
13
Projet1
Les 10onglets successifs contiennent les types de commandes suivants, organisés en groupes:
Accueil: opérations basiques de configuration de la partition, telles que l'ajout ou la suppression
d'instruments (portées) et de mesures, et commandes d'édition principales, dont la gestion du
contenu du presse-papiers et des puissants filtres de Sibelius. Consultez la section 2. Start-
Registerkarte du Guide de référence.
Saisie de notes: commandes relatives à la saisie alphabétique, pas-à-pas et en mode Flexi-Time,
ainsi qu'à l'édition de notes, notamment le changement de voix. Contient également des outils de
composition tels que Exploser/Réduire et des transformations comme Rétrograder, Renverser, etc.
Consultez la section 3. Onglet Saisie de notes du Guide de référence.
Notations: regroupe toutes les indications basiques autres que des notes, comme les clés, armures,
signatures rythmiques, barres de mesure spéciales, lignes, symboles, types de têtes de note, etc...
Consultez la section 4. Onglet Notations du Guide de référence.
Texte: commandes de style et de taille de police, de sélection de style de texte, de paroles et de
symboles d'accord, repères de répétition et options de numérotation de mesures et pages.
Consultez la section 5. Onglet Texte du Guide de référence.
Lecture: permet de sélectionner une configuration de lecture, le contrôle du transport, les
options Live Tempo, l'exécution en direct, ainsi que la façon dont Sibelius doit interpréter les
indications sur votre partition en cours de lecture. Consultez la section 6. Onglet Lecture
du Guide de référence.
Mise en page: options de configuration du document telles que les dimensions de la page et des
portées, l'espacement et le masquage des portées, options de Mise en page magnétique, ainsi que
commandes de mise en forme. Consultez la section 7. Onglet Mise en page du Guide de
référence.
Présentation: regroupe les options qui agissent sur l'aspect visuel de votre partition,
notamment des choix de style personnalisé, d'espacement des notes et de noms d'instruments,
plus des commandes de réinitialisation de la présentation, de la position et d'autres propriétés
d'objets de votre partition. Consultez la section 8. Onglet Présentation du Guide de
référence.
Parties: options relatives aux parties spécifiques à chaque instrument. Consultez la section
9. Onglet Parties du Guide de référence.
Révision: ajoutez et consultez des commentaires grâce aux notes adhésives, créez et gérez plusieurs
versions de votre partition, comparez ces versions avant et après modification et accédez à diverses
extensions de vérification. Consultez la section 10. Onglet Révision du Guide de
référence.
Affichage: permet de modifier les paramètres relatifs aux éléments invisibles (indications utiles non
imprimables, mais qui fournissent des informations essentielles sur les caractéristiques de votre
partition), d'afficher ou de masquer des panneaux supplémentaires pour les opérations avancées,
et d'organiser ou de basculer entre les fenêtres de document ouvertes. Consultez la section
11. Onglet Affichage du Guide de référence.
Pour en savoir plus sur le ruban, consultez la section, Utilisation du ruban du Guide de
référence. Passons maintenant aux méthodes de navigation dans une partition.

Projet1
14
Déplacement dans la partition
Il existe plusieurs manières de se déplacer dans la partition, mais la plus simple consiste à faire glisser
le papier à l'écran avec votre souris. Pour ce faire, cliquez sur une zone vierge du papier et faites glisser
la page. Au cours de cette opération, vous remarquerez que l'affichage présent dans le rectangle gris
de la partie gauche de l'écran se déplace lui aussi. Ce rectangle est appelé le Navigateur; il affiche une
vue miniature de quelques pages. Le rectangle blanc du Navigateur correspond à la zone de la
partition qui est affichée à l'écran.
Si le Navigateur n'est pas ouvert, affichez-le en sélectionnant Affichage Panneaux Navigateur
(raccourci Ctrl+Alt+N ou N). Consultez la section Masquage et affichage des panneaux
ci-après.
Cliquez sur n'importe quelle zone du Navigateur et l'affichage sera immédiatement mis à jour vers
cette partie de la partition.
Vous pouvez également cliquer sur le rectangle blanc et le faire glisser, pour déplacer la fenêtre sur
l'ensemble de la partition. Cette méthode est similaire à un travelling de caméra sur une partition
réelle.
Pour les partitions plus conséquentes, si vous faites glissez le rectangle blanc vers le bord droit ou gauche
du Navigateur, l'affichage de la partition continuera à se déplacer dans la direction correspondante.
Plus vous approchez du bord, plus l'affichage de la partition défile vite. Vous pouvez ainsi vous
déplacer de manière continue, quel que soit le nombre de pages.
En vous déplaçant à l'aide du Navigateur, vous remarquerez que les pages sont disposées côte-à-côte
sur un bureau bleu. Pour les partitions assez longues, les pages sont jointes par paire comme pour
une partition ouverte à plat, ce qui permet de bien visualiser les tournes. Vous pouvez modifier la
manière dont les pages sont organisées afin qu'elles se suivent verticalement ou horizontalement,
en pages séparées ou en vis-à-vis. Consultez la section 11. Onglet Affichage du Guide de
référence.
Vous ne pouvez faire glisser le rectangle blanc au-delà des limites supérieure et inférieure des
pages affichées dans le Navigateur ou au-delà du bord gauche de la première page ou du bord droit
de la dernière. Cependant, il est possible de cliquer sur le papier et de faire glisser la partition au-delà
des bords de l'écran. Dans ce cas, cliquez n'importe où dans le Navigateur pour afficher la partition
à nouveau.
Si le déplacement de la partition est lent, utilisez des couleurs unies plutôt que des textures pour le papier
et/ou le bureau. Pour obtenir des conseils sur la modification de l'affichage dans Sibelius, consultez
la section 1.25 Paramètres d'affichage du Guide de référence.
Si votre souris dispose d'une molette, vous pouvez également l'utiliser pour faire défiler la partition:
Faites tourner la molette vers le haut ou vers le bas pour déplacer la page dans la direction correspon-
dante; maintenez la touche Alt ou enfoncée pour vous déplacer d'un écran à l'autre.
Maintenez la touche Maj enfoncée et faites tourner la molette pour déplacer la page vers la gauche
ou la droite; de la même manière, maintenez la touche Alt ou enfoncée pour vous déplacer d'un
écran à l'autre.
Vous pouvez également utiliser la molette pour zoomer en maintenant la touche Ctrl ou enfoncée.
Consultez la section Le zoom ci-après.

1.1 Ouvrir une partition
15
Projet1
Des raccourcis claviers vous permettent aussi de naviguer dans votre partition. Sibelius dispose de
nombreux raccourcis clavier qui permettent d'exécuter une action en appuyant sur une touche
plutôt qu'en utilisant la souris. Il est conseillé de connaître au moins les raccourcis clavier des
opérations les plus courantes: ils sont répertoriés dans la section Raccourcis clavier du Guide
de référence.
Commencez par faire des essais avec les raccourcis suivants, qui vous permettent de naviguer dans
la partition:
Page Haut
(
sur certains claviers Mac) et
Page Bas
(
sur Mac) déplacent l'affichage d'un
écran vers le haut ou le bas.
Origine ( sur Mac) et Fin ( sur Mac) déplacent l'affichage d'un écran vers la gauche ou la droite,
ou d'une page entière si la page occupe toute la largeur de la fenêtre.
Ctrl+Origine ou et Ctrl+Fin ou déplacent l'affichage sur la première ou la dernière page.
(Certains claviers Mac ne comprennent pas de touche (Fin); vous pouvez dans ce cas utiliser
le raccourci pour vous déplacer d'un écran vers la droite et pour vous rendre à la
dernière page.)
Dans Sibelius, maintenir la touche Ctrl ou enfoncée et appuyer sur une autre touche revient
souvent à «effectuer l'opération, mais avec une portée plus étendue». En d'autres termes, si vous
appuyez sur la touche de raccourci sans maintenir Ctrl ou enfoncé, la commande sera exécutée
normalement; en ajoutant la touche Ctrl ou , la commande est exécutée avec une portée d'action
supérieure. De nombreuses opérations dans Sibelius sont effectuées à l'aide des touches Ctrl ou
pour réaliser des tâches d'ensemble, telles que le déplacement de notes ou d'autres objets (du texte
par exemple), augmenter ou réduire l'espacement des notes, etc...
La touche Échap est probablement la plus importante lorsque vous travaillez dans Sibelius. Cette
touche Échap est votre porte de sortie pour vous tirer de tous les mauvais pas! Si vous cliquez sur
une note (ou tout autre objet dans une partition) et la sélectionnez sans le vouloir, appuyez sur
Échap pour désélectionner tout; si vous souhaitez annuler ou arrêter une opération dans Sibelius,
appuyez sur Échap.
Panoramique
Sibelius offre un vaste ensemble d'outils pour vous aider à travailler sur une partition. Pour accéder à
une vue plus globale de votre partition afin de pouvoir la lire plus facilement, passez en affichage
Panoramique.
Pour passer en mode Panoramique, sélectionnez Affichage Affichage du document
Panoramique (raccourci Maj+P), ou cliquez sur le bouton Panoramique de la barre d'état
située dans la partie inférieure de la fenêtre. Ce bouton est représenté à droite.

Projet1
16
Votre partition est instantanément présentée sous la forme d'un système unique sur une page de
largeur infinie:
L'affichage Panoramique permet de saisir de la musique en évitant tout mouvement de page
vertical, ce qui peut perturber votre travail; la partition ne peut défiler que sur l'axe horizontal.
Toutes les méthodes de navigation déjà présentées fonctionnent de manière similaire en affichage
Panoramique et en affichage normal, à l'exception du Navigateur qui n'apparaît pas en mode
Panoramique (votre partition n'est en effet plus présentée en pages).
Ce type d'affichage est parfois appelé vue défilement ou vue galerie dans d'autres applications.
Désactivez l'affichage Panoramique en sélectionnant de nouveau
Affichage
Affichage du document
Panoramique, ou en cliquant sur le bouton de la barre d'état. Vous aurez peut-être remarqué la
marge magique bleue en surimpression sur la marge gauche de l'affichage Panoramique, qui affiche à
tout moment la clé, l'armure et le nom de l'instrument pour chaque portée.
Pour en savoir plus sur l'affichage Panoramique, consultez la section 11.1 Affichage du
document du Guide de référence.

1.1 Ouvrir une partition
17
Projet1
Le zoom
Vous pouvez modifier le grossissement de la partition de plusieurs manières, mais les raccourcis
clavier sont sans conteste le plus rapide d'entre eux: appuyez sur Ctrl++ ou + pour effectuer un
zoom avant, ou Ctrl+– ou – pour un zoom arrière. Si une note ou un autre objet est sélectionné,
le zoom sera centré sur cet élément. Essayez de cliquer sur la première note de la portée vocale de la
partition Scarborough Fair, puis effectuez un zoom avant. En réalisant cette opération, le facteur de
zoom (en pourcentage) affiché dans la liste déroulante de la barre d'outils est mis à jour. Vous pouvez
également sélectionner à partir de la liste un facteur spécifique pour le niveau de zoom, ou encore
saisir la valeur que vous souhaitez.
Si votre souris dispose d'une molette, vous pouvez effectuer un zoom avant ou arrière régulier en
maintenant la touche Ctrl ou enfoncée et en faisant tourner la molette.
Réduisez le niveau de zoom pour pouvoir afficher la page entière à l'écran. Revenez ensuite au facteur
de zoom 100%, qui correspond à une taille d'affichage confortable pour la plupart des opérations
dans Sibelius.
Masquage et affichage des panneaux
Si votre écran commence à être surchargé, vous pouvez cliquer sur les cases du sous-menu Affichage
Panneaux pour masquer n'importe quel panneau de Sibelius, dont le Navigateur, comme expliqué
précédemment.
Le pavé situé en bas à droite de l'écran est un outil indispensable pour saisir des notes, des altérations,
des articulations, des liaisons et autres indications et peut être affiché ou masqué en activant ou en
désactivant l'option Affichage Panneaux Pavé.
Vous pouvez également masquer l'ensemble des panneaux de Sibelius en sélectionnant Affichage
Panneaux Masquer tout. Cliquez de nouveau sur cette case pour rétablir les fenêtres ouvertes
précédemment.
Versions
Lorsque vous travaillez sur un morceau de musique, il peut être extrêmement utile d'enregistrer
différentes versions d'une même partition, en particulier si vous souhaitez expérimenter ou introduire
différents arrangements du même morceau. Sibelius vous permet de stocker toutes ces différentes
versions dans le même fichier, afin que vous puissiez passer librement d'une version à une autre.
Tous les fichiers de projets sur lesquels vous travaillez dans ces tutoriels sont fournis en plusieurs
versions différentes qui correspondent aux numéros de chapitres, afin de pouvoir sélectionner
facilement la bonne.
Vous pouvez rapidement identifier la version actuellement affichée et en visionner d'autres
contenues dans le fichier en utilisant les onglets de document situés immédiatement sous le ruban.
Vous pouvez ainsi ouvrir plusieurs vues différentes du même document dans une fenêtre unique.
Vous pouvez ouvrir de nouveaux onglets à l'aide du bouton + situé sur la droite de la barre
d'onglets de document, représenté ici à droite. Un menu s'ouvre alors, qui contient l'ensemble
des vues disponibles de la partition actuelle, dont chaque version. Ce menu est également
accessible par un clic droit (Ctrl+clic sur Mac) sur une zone de la barre d'onglets de document.

Projet1
18
Vous ne pouvez modifier aucune version enregistrée, à l'exception de la version actuelle. Il est
donc impossible de changer quoi que ce soit dans les partitions. Vous pouvez en revanche les lire,
les imprimer, sélectionner des notes et d'autres objets et copier de la musique à partir d'elles. Pour afficher
une autre version, sélectionnez-la à partir du menu afin de l'ouvrir dans un nouvel onglet de document.
Vous aurez besoin d'une version imprimée de l'arrangement final de Scarborough Fair à laquelle vous
référer pour la suite de ce projet. Imprimons-la! Sélectionnez
Révision
Versions
Éditer les versions
ou cliquez pour ouvrir la boîte de dialogue Éditer les versions. À partir de la liste des versions,
sélectionnez 1Ouvrir un fichier, puis cliquez sur Choisir comme actuelle. Sibelius vous demande si
vous souhaitez choisir cette version comme la version actuelle et rendre la version existante non
modifiable. Cliquez sur Oui. Vous devriez désormais voir un arrangement terminé de Scarborough Fair
avec les portées de cordes masquées.
Consultez la section 10.3 Versions du Guide de référence pour plus d'informations.
Ciblage de portées
La fonction Ciblage de portées de Sibelius est activée pour la partition que vous venez de définir
comme version actuelle. Les portées sur lesquelles vous ne travaillez pas sont masquées. Vous
n'aurez à modifier aucune partie de cordes tout au long de ce projet, vous économiserez donc du
papier en les masquant sur votre version imprimée.
Sélectionnez Mise en page Masquage des portées Portées en vue ciblée (raccourci
Ctrl+Alt+F ou F) pour désactiver la fonction.
Les parties de cordes précédemment masquées sont instantanément affichées. Comme vous n'avez
pas besoin de travailler dessus, vous devriez réactiver la fonction de ciblage de portées en sélectionnant
Mise en page Masquage des portées Portées en vue ciblée. (Vous pouvez vérifier d'un
simple coup d'œil si des portées sont masquées en observant la barre d'état dans la partie inférieure
de la fenêtre. Le message «Ciblage de portées» est affiché lorsque la fonction est activée.)
Pour en savoir plus, consultez la section 7.4 Portées en vue ciblée du Guide de référence.
Impression d'une partition
Sélectionnez Fichier Imprimer (raccourci Ctrl+P ou P) pour ouvrir le panneau Imprimer et
l'aperçu. Ne vous occupez pas des options pour le moment; cliquez simplement sur le bouton
Imprimer pour lancer l'impression de votre partition.
En quelques instants, une impression de haute qualité de la partition de Scarborough Fair sort de
votre imprimante. Conservez ce document, vous l'utiliserez pour lire la partition lorsque nous
aborderons la saisie de notes.
Si vous rencontrez des problèmes, consultez la section 1.10 Imprimer du Guide de référence
pour obtenir de l'aide.
Pour le prochain chapitre de ce projet, nous aurons besoin de modifier une autre version. Sélectionnez
Révision Versions Éditer les versions. Dans la liste des versions, sélectionnez 2Édition et
saisie de notes, puis cliquez sur Choisir comme actuelle. Sibelius vous demande si vous
souhaitez choisir cette version comme la version actuelle et rendre la version existante non modifiable.
Cliquez sur Oui. Vous devriez désormais voir un arrangement non achevé de Scarborough Fair.

1.2 Saisie et édition de notes
19
Projet1
1.2 Saisie et édition de notes
Pour pouvoir terminer cette partie du projet, vous devez avoir choisi la version
2Édition et saisie de
notes
comme
version actuelle
(voir ci-dessus). Si ce n'est pas le cas, sélectionnez
Révision
Versions
Éditer les versions
, sélectionnez cette version dans la liste, puis cliquez sur
Choisir comme actuelle
.
La saisie de notes et leur édition représentent l'essentiel des actions que vous effectuerez dans Sibelius.
Sibelius vous permet de saisir la musique de nombreuses manières différentes: en numérisant des
partitions, en jouant sur un clavier ou une guitare MIDI, en plaçant des notes à la souris, en ouvrant
des fichiers d'autres programmes, mais la méthode la plus rapide consiste à utiliser votre clavier
d'ordinateur et à éditer les notes au fur et à mesure.
La touche Échap est votre meilleure amie
Avant d'apprendre comment saisir et éditer les notes dans une partition, nous avons vu que la touche
Échap pouvait vous permettre de vous sortir de tous les mauvais pas. Lorsque vous saisissez ou
éditez votre musique, et ce quelle que soit la méthode utilisée, la touche Échap est d'une importance
cruciale. Elle peut être utilisée dans les cas suivants:
Lorsque vous ajoutez des notes avec la souris, appuyer sur Échap permet d'interrompre le placement
de notes.
Lorsque vous saisissez des notes avec votre clavier d'ordinateur, appuyer sur Échap interrompt
l'ajout de nouvelles notes et sélectionne la dernière note ajoutée.
Si vous éditez un morceau de texte, appuyer sur Échap arrête la saisie ou l'effacement du texte et
sélectionne l'objet texte.
Si vous avez effectué une sélection, appuyer sur Échap annule cette sélection.
Lorsque votre partition est en cours de lecture dans Sibelius, appuyer sur Échap interrompt la lecture.
Vous pouvez également cliquer sur le bouton situé en haut à gauche du pavé (celui représentant un
pointeur de souris) pour réaliser la même fonction (consultez la section Le pavé, ci-dessous).
Déplacement entre les notes
Alors que Sibelius vous permet de cliquer sur une note pour la sélectionner (elle devient alors
bleue, afin de l'éditer ou de la modifier), la manière la plus rapide de vous déplacer entre les notes
est d'utiliser votre clavier d'ordinateur. Vous pouvez vous déplacer vers l'avant ou l'arrière depuis un
silence ou une note vers le/la suivant(e) en utilisant les touches et ; pour vous déplacer sur la
première note ou le premier silence d'une mesure, appuyez simplement sur Ctrl+ ou Ctrl+.
Avez-vous remarqué? Il s'agit d'un autre exemple de... «effectuer l'opération, mais avec une portée
plus étendue».
Vous pouvez également utiliser la touche Tab (située au-dessus de la touche Verr.Maj. de votre clavier
d'ordinateur) pour vous déplacer entre les objets liés à une portée donnée. La touche Tab sélectionne le
premier objet sur la page, vous n'avez donc pas besoin d'utiliser la souris. Essayez de l'utiliser sur la
partition Scarborough Fair: assurez-vous qu'aucune sélection n'est active (en appuyant sur Échap),
puis appuyez sur Tab. La première note de la portée vocale devrait apparaître en bleu. Continuez à
appuyer sur Tab à plusieurs reprises pour naviguer entre les notes, silences, repères dynamiques,
paroles, etc... De la même façon, vous pouvez revenir en arrière à l'aide du raccourci Maj+Tab.

Projet1
20
Le pavé
Le pavé situé dans le coin inférieur droit de l'écran permet de sélectionner les
valeurs de note, altérations, articulations, liaisons et autres indications utiles à
la création et à l'édition des notes. (Les articulations sont les symboles placés au-
dessus ou en dessous d'une note tels que le staccato, le tenuto et l'accent. Une valeur
de note désigne sa durée. Ces mots, ainsi que d'autres termes musicaux et
techniques, sont définis dans le Glossaire du Guide de référence.)
Les touches numériques situées sur la droite de votre clavier d'ordinateur
correspondent aux boutons du pavé.En appuyant sur ces touches, vous déclenchez
les mêmes actions qu'en cliquant sur les boutons du pavé avec votre souris, mais
plus rapidement. Si vous utilisez un ordinateur portable, consultez la section
Raccourcis Notebook (portable) ci-dessous.
Immédiatement sous la barre de titre de la fenêtre Pavé se trouvent six petits onglets auxquels
correspondent six agencements de symboles musicaux; nous les appellerons premier pavé, deuxième
pavé, etc. Pour changer de pavé, vous pouvez soit cliquer sur les onglets, soit utiliser les touches
F7
à
F12
,
soit cliquer sur le bouton (raccourci +) pour faire défiler les pavés. Le bouton (raccourci F7 sous
Windows, – sur le pavé numérique Mac) permet de revenir au premier pavé.
Prenez le temps d'explorer les autres pavés, même si certains d'entre eux peuvent vous paraître
assez obscurs. Le premier pavé est celui que vous utiliserez le plus souvent.
La série de chiffres en bas du pavé sert à définir la «voix» de la note que vous êtes en train de saisir ou
d'éditer. C'est grâce à cela que plusieurs rythmes peuvent être joués simultanément sur la même portée.
Nous reparlerons de ce point ultérieurement.
Notez que comme le pavé numérique de votre clavier est utilisé pour effectuer des fonctions spécifiques
à Sibelius, vous ne pouvez le déverrouiller avec la touche Verr Num pour utiliser les touches
alternatives (flèches, etc.) comme avec d'autres programmes.
Le bouton situé dans le coin supérieur gauche de chaque pavé (représenté ici à gauche) peut se
substituer à la touche Échap. Il est particulièrement utile lorsque vous utilisez Sibelius en classe
sur un tableau interactif: vous n'avez pas à transporter un clavier sous le bras constamment
juste pour appuyer sur Échap!
Raccourcis Notebook (portable)
Si vous utilisez un ordinateur portable sans pavé numérique séparé, vous devez certainement vous
demander comment vous allez pouvoir saisir les notes. Rassurez-vous, vous n'aurez pas à saisir chaque
note individuellement avec votre souris. Vous n'aurez pas non plus à demander à un camarade de
maintenir la touche Fn enfoncée pendant que vous saisirez les notes!
Des raccourcis clavier alternatifs à touche unique sont également intégrés à Sibelius; ils vous permettent
de saisir des notes aussi librement et rapidement qu'avec un pavé distinct. Afin de les activer, sélectionnez
Fichier Préférences (raccourci Ctrl+, ou ), puis la page Raccourcis clavier. Sélectionnez
Raccourcis Notebook (portable) à partir du menu Jeu de fonctions actuel situé en haut de la
boîte de dialogue, puis cliquez sur OK.
La page est en cours de chargement...
La page est en cours de chargement...
La page est en cours de chargement...
La page est en cours de chargement...
La page est en cours de chargement...
La page est en cours de chargement...
La page est en cours de chargement...
La page est en cours de chargement...
La page est en cours de chargement...
La page est en cours de chargement...
La page est en cours de chargement...
La page est en cours de chargement...
La page est en cours de chargement...
La page est en cours de chargement...
La page est en cours de chargement...
La page est en cours de chargement...
La page est en cours de chargement...
La page est en cours de chargement...
La page est en cours de chargement...
La page est en cours de chargement...
La page est en cours de chargement...
La page est en cours de chargement...
La page est en cours de chargement...
La page est en cours de chargement...
La page est en cours de chargement...
La page est en cours de chargement...
La page est en cours de chargement...
La page est en cours de chargement...
La page est en cours de chargement...
La page est en cours de chargement...
La page est en cours de chargement...
La page est en cours de chargement...
La page est en cours de chargement...
La page est en cours de chargement...
La page est en cours de chargement...
La page est en cours de chargement...
La page est en cours de chargement...
La page est en cours de chargement...
La page est en cours de chargement...
La page est en cours de chargement...
La page est en cours de chargement...
La page est en cours de chargement...
La page est en cours de chargement...
La page est en cours de chargement...
La page est en cours de chargement...
La page est en cours de chargement...
La page est en cours de chargement...
La page est en cours de chargement...
La page est en cours de chargement...
La page est en cours de chargement...
La page est en cours de chargement...
La page est en cours de chargement...
La page est en cours de chargement...
La page est en cours de chargement...
La page est en cours de chargement...
La page est en cours de chargement...
La page est en cours de chargement...
La page est en cours de chargement...
La page est en cours de chargement...
La page est en cours de chargement...
La page est en cours de chargement...
La page est en cours de chargement...
La page est en cours de chargement...
La page est en cours de chargement...
La page est en cours de chargement...
La page est en cours de chargement...
La page est en cours de chargement...
La page est en cours de chargement...
La page est en cours de chargement...
La page est en cours de chargement...
La page est en cours de chargement...
La page est en cours de chargement...
La page est en cours de chargement...
La page est en cours de chargement...
La page est en cours de chargement...
La page est en cours de chargement...
La page est en cours de chargement...
La page est en cours de chargement...
La page est en cours de chargement...
La page est en cours de chargement...
La page est en cours de chargement...
La page est en cours de chargement...
La page est en cours de chargement...
La page est en cours de chargement...
La page est en cours de chargement...
La page est en cours de chargement...
La page est en cours de chargement...
La page est en cours de chargement...
La page est en cours de chargement...
La page est en cours de chargement...
La page est en cours de chargement...
La page est en cours de chargement...
La page est en cours de chargement...
La page est en cours de chargement...
La page est en cours de chargement...
La page est en cours de chargement...
La page est en cours de chargement...
La page est en cours de chargement...
La page est en cours de chargement...
La page est en cours de chargement...
La page est en cours de chargement...
La page est en cours de chargement...
La page est en cours de chargement...
La page est en cours de chargement...
La page est en cours de chargement...
La page est en cours de chargement...
La page est en cours de chargement...
La page est en cours de chargement...
La page est en cours de chargement...
La page est en cours de chargement...
La page est en cours de chargement...
La page est en cours de chargement...
La page est en cours de chargement...
La page est en cours de chargement...
La page est en cours de chargement...
La page est en cours de chargement...
La page est en cours de chargement...
La page est en cours de chargement...
La page est en cours de chargement...
La page est en cours de chargement...
La page est en cours de chargement...
La page est en cours de chargement...
-
 1
1
-
 2
2
-
 3
3
-
 4
4
-
 5
5
-
 6
6
-
 7
7
-
 8
8
-
 9
9
-
 10
10
-
 11
11
-
 12
12
-
 13
13
-
 14
14
-
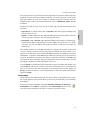 15
15
-
 16
16
-
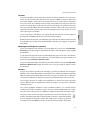 17
17
-
 18
18
-
 19
19
-
 20
20
-
 21
21
-
 22
22
-
 23
23
-
 24
24
-
 25
25
-
 26
26
-
 27
27
-
 28
28
-
 29
29
-
 30
30
-
 31
31
-
 32
32
-
 33
33
-
 34
34
-
 35
35
-
 36
36
-
 37
37
-
 38
38
-
 39
39
-
 40
40
-
 41
41
-
 42
42
-
 43
43
-
 44
44
-
 45
45
-
 46
46
-
 47
47
-
 48
48
-
 49
49
-
 50
50
-
 51
51
-
 52
52
-
 53
53
-
 54
54
-
 55
55
-
 56
56
-
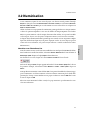 57
57
-
 58
58
-
 59
59
-
 60
60
-
 61
61
-
 62
62
-
 63
63
-
 64
64
-
 65
65
-
 66
66
-
 67
67
-
 68
68
-
 69
69
-
 70
70
-
 71
71
-
 72
72
-
 73
73
-
 74
74
-
 75
75
-
 76
76
-
 77
77
-
 78
78
-
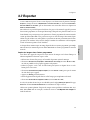 79
79
-
 80
80
-
 81
81
-
 82
82
-
 83
83
-
 84
84
-
 85
85
-
 86
86
-
 87
87
-
 88
88
-
 89
89
-
 90
90
-
 91
91
-
 92
92
-
 93
93
-
 94
94
-
 95
95
-
 96
96
-
 97
97
-
 98
98
-
 99
99
-
 100
100
-
 101
101
-
 102
102
-
 103
103
-
 104
104
-
 105
105
-
 106
106
-
 107
107
-
 108
108
-
 109
109
-
 110
110
-
 111
111
-
 112
112
-
 113
113
-
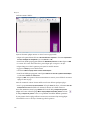 114
114
-
 115
115
-
 116
116
-
 117
117
-
 118
118
-
 119
119
-
 120
120
-
 121
121
-
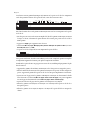 122
122
-
 123
123
-
 124
124
-
 125
125
-
 126
126
-
 127
127
-
 128
128
-
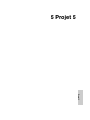 129
129
-
 130
130
-
 131
131
-
 132
132
-
 133
133
-
 134
134
-
 135
135
-
 136
136
-
 137
137
-
 138
138
-
 139
139
-
 140
140
-
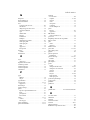 141
141
-
 142
142
Documents connexes
Autres documents
-
Steinberg Dorico Manuel utilisateur
-
Steinberg Dorico Pro 5 Manuel utilisateur
-
Steinberg Cubase Artist 8 Mode d'emploi
-
Steinberg Cubase 8.5 Mode d'emploi
-
Apple Logic Pro 8 Le manuel du propriétaire
-
Steinberg Cubase AI 9 Mode d'emploi
-
Apple Logic Express 8 Le manuel du propriétaire
-
PRESONUS Studio One Manuel utilisateur
-
 Avid Sibelius Sibelius Media Pack Guide d'installation
Avid Sibelius Sibelius Media Pack Guide d'installation
-
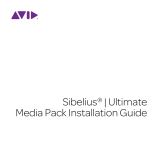 Avid Sibelius Sibelius 2018.4 Guide d'installation
Avid Sibelius Sibelius 2018.4 Guide d'installation