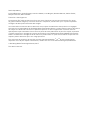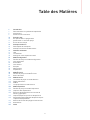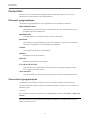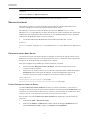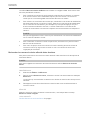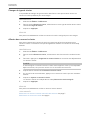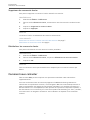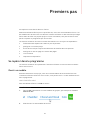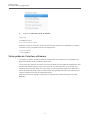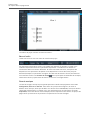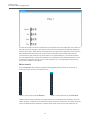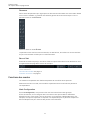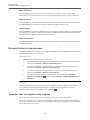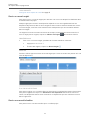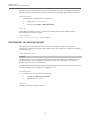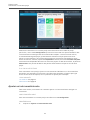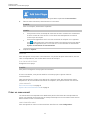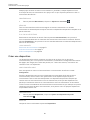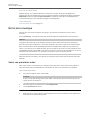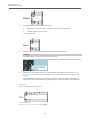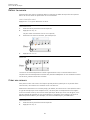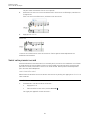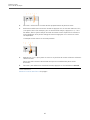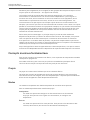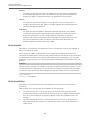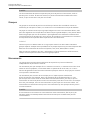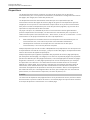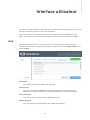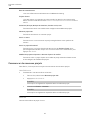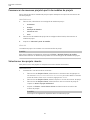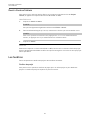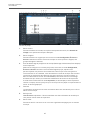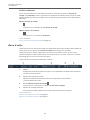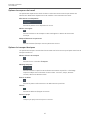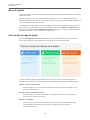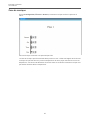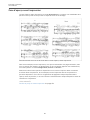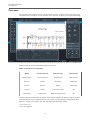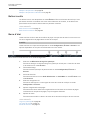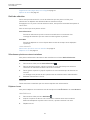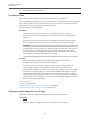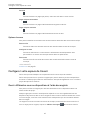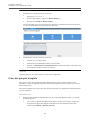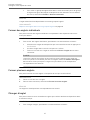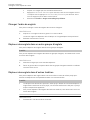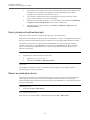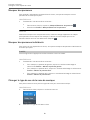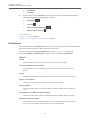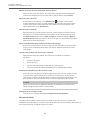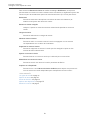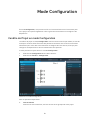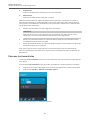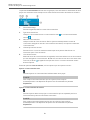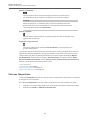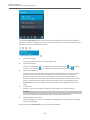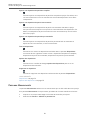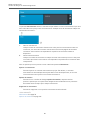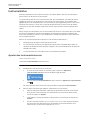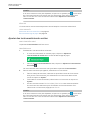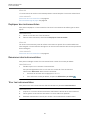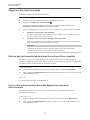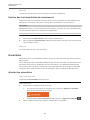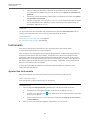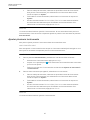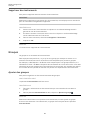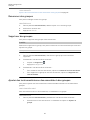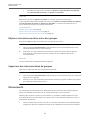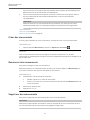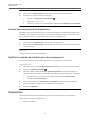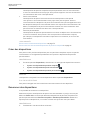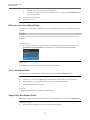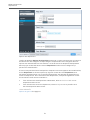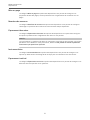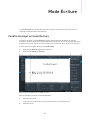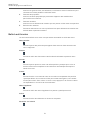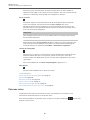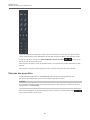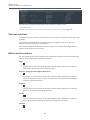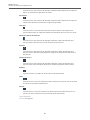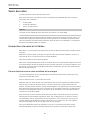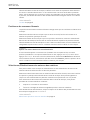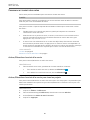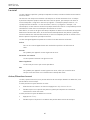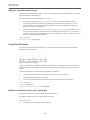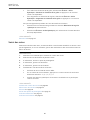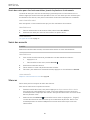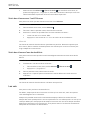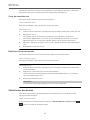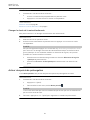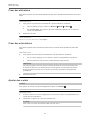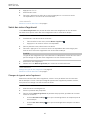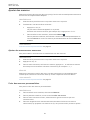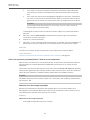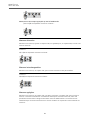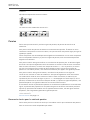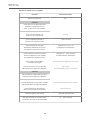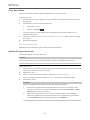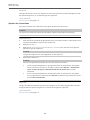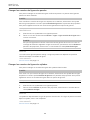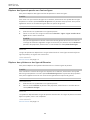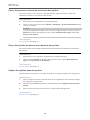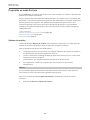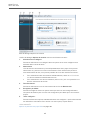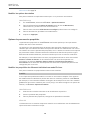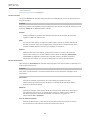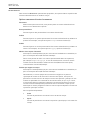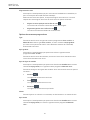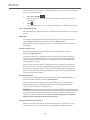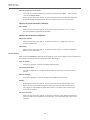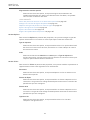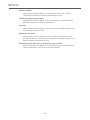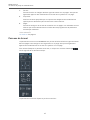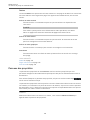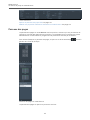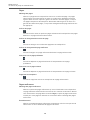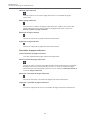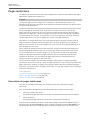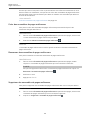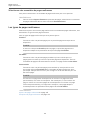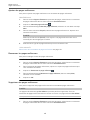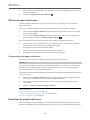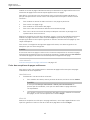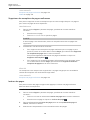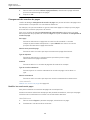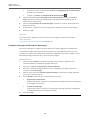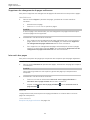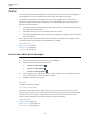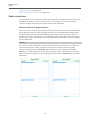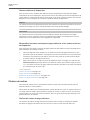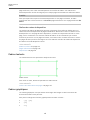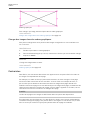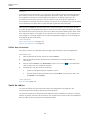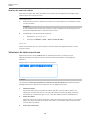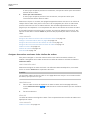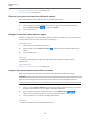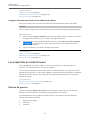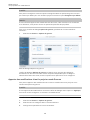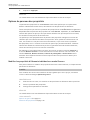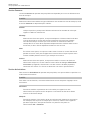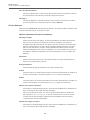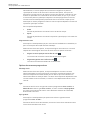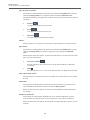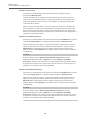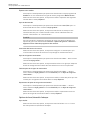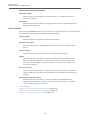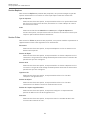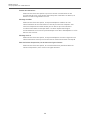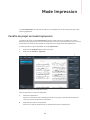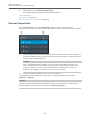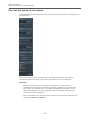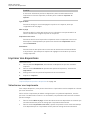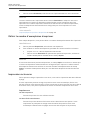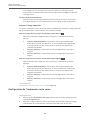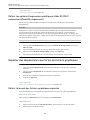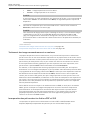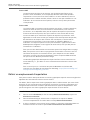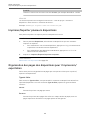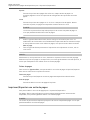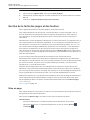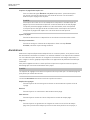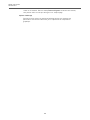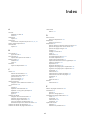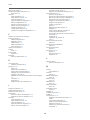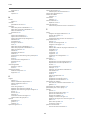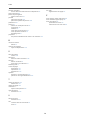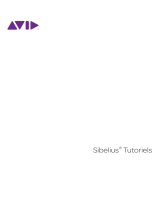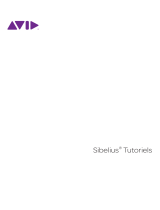Aide de Dorico

Daniel Spreadbury
Cristina Bachmann, Heiko Bischoff, Christina Kaboth, Insa Mingers, Matthias Obrecht, Sabine Pfeifer,
Benjamin Schütte, Marita Sladek
Traduction: Gaël Vigouroux
Ce document PDF a été amélioré pour être plus facile d’accès aux personnes malvoyantes. En raison
du grand nombre d’images qu’il contient et de leur complexité, veuillez noter qu’il n’a pas été possible
d’intégrer de descriptions textuelles des images.
Les informations contenues dans ce document sont sujettes à modification sans préavis et n’engagent
aucunement la responsabilité de Steinberg Media Technologies GmbH. Le logiciel décrit dans ce document
fait l’objet d’un Accord de Licence et ne peut être copié sur un autre support sauf si cela est autorisé
spécifiquement par l’Accord de Licence. Aucune partie de cette publication ne peut être copiée, reproduite
ni même transmise ou enregistrée, sans la permission écrite préalable de Steinberg Media Technologies
GmbH. Les détenteurs enregistrés de la licence du produit décrit ci-après sont autorisés à imprimer une
copie du présent document pour leur usage personnel.
Tous les noms de produits et de sociétés sont des marques déposées ™ ou ® de leurs propriétaires
respectifs. Pour de plus amples informations, rendez-vous sur le site www.steinberg.net/trademarks.
© Steinberg Media Technologies GmbH, 2017.
Tous droits réservés.

Table des Matières
3
4Introduction
4Documentation et systèmes d'exploitation
5Conventions
9Comment nous contacter
10 Premiers pas
10 Se repérer dans le programme
17 Commencer un nouveau projet
21 Écrire de la musique
26 Concepts de Dorico
26 Philosophie de conception
27 Concepts musicaux fondamentaux
31 Interface utilisateur
31 Hub
34 Les fenêtres
45 Configurer votre espace de travail
54 Mode Configuration
54 Fenêtre de Projet en mode Configuration
61 Instrumentistes
65 Ensembles
66 Instruments
68 Groupes
70 Mouvements
72 Dispositions
78 Mode Écriture
78 Fenêtre de projet en mode Écriture
84 Saisir des notes
116 Mode Gravure
116 La fenêtre de projet en mode Gravure
122 Pages maîtresses
132 Cadres
141 Les propriétés en mode Gravure
153 Mode Impression
153 Fenêtre de projet en mode Impression
156 Imprimer des dispositions
159 Exporter des dispositions sous forme de
fichiers graphiques
162 Imprimer/Exporter plusieurs dispositions
162 Organisation des pages des dispositions pour
l'impression/exportation
164 Gestion de la taille des pages et des feuilles
165 Annotations
167 Index

Introduction
4
Merci d'avoir acheté Dorico.
Nous sommes très heureux que vous ayez choisi la nouvelle application de création de
partitions de Steinberg, et espérons que son utilisation vous apportera satisfaction pendant
longtemps.
Dorico marque le début d'une nouvelle génération dans le monde de la création de partitions
sur ordinateur. Il vous permet de concevoir de belles partitions, que vous soyez compositeur,
arrangeur, graveur musical, éditeur, instrumentiste, enseignant ou étudiant. Dorico est
le logiciel le plus évolué à l'heure actuelle pour l'impression de partitions et pour leur
exportation au format numérique.
Comme tous les produits de Steinberg, Dorico a été conçu de A à Z par une équipe de
musiciens qui sont conscients de vos besoins et qui ont la volonté de concevoir un outil à
la fois rapide à maîtriser et simple d'emploi, qui vous permette de parvenir à un résultat
optimal. Dorico intègre votre façon de travailler et prend en charge l'importation et
l'exportation de fichiers dans de nombreux formats différents.
Dans Dorico, la musique est abordée du point de vue du musicien et le programme permet
de configurer plus en détail les éléments de la musique et de la prestation musicale que
les autres applications de création de partitions. Sa conception innovante offre un degré de
flexibilité sans précédent, qu'il s'agisse de créer ou de modifier une partition, sa disposition,
son rythme et bien d'autres éléments encore.
Musicalement vôtre,
L'équipe de Steinberg Dorico
Documentation et systèmes d'exploitation
Cette documentation a été établie pour les systèmes d'exploitation Windows et Mac OS.
Les fonctionnalités et les paramètres spécifiques à l'un ou l'autre de ces systèmes sont
clairement mis en évidence. Dans tous les autres cas, les descriptions et procédures de la
documentation valent pour Windows comme pour Mac OS.
Remarques:
•Les captures d'écran ont été prises sous Windows.
•Certaines fonctions du menu Fichier sous Windows se trouvent dans le menu du nom
du programme sous Mac OS.

Introduction
Conventions
5
Conventions
Nous avons utilisé des éléments typographiques et des repères pour structurer les
informations contenues dans cette documentation.
Éléments typographiques
Les éléments typographiques et leurs significations sont indiqués ci-dessous.
CONDITION PRÉALABLE
Une opération doit être effectuée ou une condition doit être remplie avant qu'une
procédure puisse être démarrée.
PROCÉDER AINSI
Liste des étapes à suivre pour obtenir le résultat escompté.
IMPORTANT
Informations sur des problèmes qui pourraient affecter le système ou le matériel
connecté, ou engendrer un risque de perte de données.
À NOTER
Informations à prendre en considération.
EXEMPLE
Exemple illustrant la procédure.
RÉSULTAT
Résultat auquel aboutit la procédure.
À LA FIN DE CETTE ÉTAPE
Informations sur les opérations ou les tâches que vous pouvez accomplir après
avoir mené la procédure à bien.
LIENS ASSOCIÉS
Liste des rubriques connexes que vous pouvez trouver dans cette documentation.
Conventions typographiques
Les éléments de l'interface utilisateur sont mis en évidence dans la documentation.
Les noms des menus, options, fonctions, boîtes de dialogue, fenêtres, etc. sont inscrits en
caractères gras.
EXEMPLE
Pour accéder aux options de notation en mode Écriture, sélectionnez Écriture> Options de
notation.
Une suite de mots en gras séparés par des signes supérieur correspond à une suite de
différents menus à ouvrir.

Introduction
Conventions
6
EXEMPLE
Sélectionnez Gravure> Options de gravure.
Le nom des fichiers et leur emplacement sont inscrit en police Courier.
Raccourcis clavier
De nombreux raccourcis clavier par défaut utilisent des touches de modification dont
certaines changent en fonction du système d’exploitation utilisé.
Par exemple, le raccourci clavier par défaut de la fonction Annuler est Ctrl-Z sous
Windows et Cmd-Z sous Mac OS. Lorsque des raccourcis clavier employant des touches de
modification sont mentionnés dans ce manuel, ils sont d’abord indiqués avec la touche de
modification de Windows, selon la formule suivante:
•touche de modification Windows/touche de modification Mac OS - touche
EXEMPLE
Ctrl/Cmd-Z signifie: appuyez sur Ctrl sous Windows ou Cmd sous Mac OS, puis appuyez sur
Z.
Raccourcis clavier dans Dorico
Les raccourcis clavier par défaut de Dorico changent en fonction du type de clavier utilisé.
Quand vous survolez un outil ou une fonction avec la souris, le raccourci clavier qui permet
de l'activer ou de le désactiver est indiqué entre crochets.
Vous pouvez également procéder de l'une des manières suivantes :
• Ouvrez la fenêtre Raccourcis clavier de Dorico, elle offre un aperçu de tous les
raccourcis clavier affectés.
• Recherchez un raccourci clavier ou une fonction spécifique dans la boîte de dialogue
Préférences. Dans cette boîte de dialogue, vous pouvez également affecter de
nouveaux raccourcis clavier ou modifier les raccourcis clavier par défaut.
LIENS ASSOCIÉS
Fenêtre Raccourcis clavier de Dorico à la page 6
Rechercher les raccourcis clavier affectés à des fonctions à la page 7
Fenêtre Raccourcis clavier de Dorico
La fenêtre Raccourcis clavier de Dorico contient un clavier d'ordinateur virtuel. Celui-ci
change en fonction du type de clavier sélectionné dans la boîte de dialogue Préférences. Les
touches qui ont été affectées à des raccourcis clavier y sont affichées en surbrillance. Sous
ce clavier virtuel, vous trouverez une liste de tous les raccourcis clavier.
Pour accéder à la fenêtre Raccourcis clavier de Dorico, procédez de l'une des manières
suivantes:
• Sélectionnez Aide> Raccourcis clavier.
• Sélectionnez Édition> Préférences, et dans la boîte de dialogue Préférences, à la
section Raccourcis clavier, cliquez sur Imprimer un récapitulatif.

Introduction
Conventions
7
La fenêtre Raccourcis clavier de Dorico s'ouvre dans un navigateur Web. Vous avez le choix
entre les possibilités suivantes:
• Pour visualiser les raccourcis clavier affectés, sélectionnez un contexte. Le contexte
d'un raccourci clavier est le mode dans lequel il peut être utilisé. Les raccourcis
clavier qui ont un contexte global fonctionnent dans tous les modes.
• Pour afficher en surbrillance les touches qui, combinées à une touche de modification,
permettent d'actionner un raccourci clavier, appuyez sur cette touche de modification
sur le clavier de votre ordinateur, par exemple Maj. Vous pouvez appuyer sur plus
d'une touche de modification à la fois. Le clavier d'ordinateur virtuel affiche les
touches en surbrillance et la fonction à laquelle elles sont affectées est indiquée sur
celles-ci.
À NOTER
Vous pouvez également utiliser la souris pour sélectionner une touche de modification
sur le clavier d'ordinateur virtuel.
• Pour rechercher un raccourci clavier en particulier, saisissez un ou plusieurs mots
dans la zone de recherche.
• Pour avoir un aperçu de tous les raccourcis clavier affectés, parcourez la liste de
raccourcis clavier qui figure sous le clavier virtuel. Les raccourcis clavier sont
regroupés par contextes.
Rechercher les raccourcis clavier affectés à des fonctions
Vous pouvez rechercher les raccourcis clavier affectés à des fonctions ou à des options de
menu dans Dorico.
À NOTER
Vous pouvez également rechercher des fonctions dans la fenêtre Raccourcis clavier de
Dorico.
PROCÉDER AINSI
1. Sélectionnez Édition> Préférences.
2. Dans la section Raccourcis clavier, saisissez le nom d'une fonction dans le champ de
Recherche.
Les entrées qui sont affichées en dessous sont filtrées en fonction des mots que vous
saisissez.
3. Développez une entrée et sélectionnez la fonction dont vous souhaitez afficher le
raccourci clavier.
RÉSULTAT
Quand un raccourci clavier est affecté à cette fonction, il est indiqué dans le champ
Raccourcis clavier assignés.
LIENS ASSOCIÉS
Fenêtre Raccourcis clavier de Dorico à la page 6

Introduction
Conventions
8
Changer de type de clavier
Il est possible de changer de type de clavier dans Dorico. Vous pouvez ainsi utiliser les
raccourcis clavier prédéfinis pour votre langue.
PROCÉDER AINSI
1. Sélectionnez Édition> Préférences.
2. Dans la section Raccourcis clavier, sélectionnez un autre type de clavier dans le menu
contextuel Langue du clavier.
3. Cliquez sur Appliquer.
RÉSULTAT
Vous pouvez immédiatement utiliser les raccourcis clavier configurés pour votre langue.
Affecter des raccourcis clavier
Vous pouvez affecter des raccourcis clavier aux fonctions de Dorico auxquelles aucun
raccourci clavier n'est affecté. Vous pouvez également modifier les raccourcis clavier déjà
affectés.
PROCÉDER AINSI
1. Sélectionnez Édition> Préférences.
2. Dans la section Raccourcis clavier, recherchez le nom d'une fonction et sélectionnez-
la.
3. Facultatif: appuyez sur Supprimer le raccourci clavier si la fonction est déjà affectée à
un raccourci clavier.
À NOTER
Si vous assignez un nouveau raccourci clavier sans supprimer celui qui correspondait
déjà à la fonction, vous pourrez utiliser l'un ou l'autre de ces raccourcis.
4. Cliquez dans la zone de saisie Nouveau raccourci clavier.
5. Sur le clavier de votre ordinateur, appuyez sur le raccourci clavier que vous souhaitez
affecter.
6. Cliquez sur Ajouter un raccourci clavier.
Le raccourci clavier est indiqué dans le champ Raccourcis clavier assignés.
7. Cliquez sur Appliquer.
RÉSULTAT
Vous pouvez immédiatement utiliser le raccourci clavier affecté.
LIENS ASSOCIÉS
Rechercher les raccourcis clavier affectés à des fonctions à la page 7
Réinitialiser les raccourcis clavier à la page 9

Introduction
Comment nous contacter
9
Supprimer des raccourcis clavier
Vous pouvez supprimer un raccourci clavier affecté à une fonction.
PROCÉDER AINSI
1. Sélectionnez Édition> Préférences.
2. Dans la section Raccourcis clavier, recherchez le nom d'une fonction et sélectionnez-
la.
3. Cliquez sur Supprimer le raccourci clavier.
4. Cliquez sur Appliquer.
RÉSULTAT
Le raccourci clavier est désaffecté de la fonction sélectionnée.
LIENS ASSOCIÉS
Rechercher les raccourcis clavier affectés à des fonctions à la page 7
Réinitialiser les raccourcis clavier à la page 9
Réinitialiser les raccourcis clavier
Vous pouvez réinitialiser tous les raccourcis clavier par défaut.
PROCÉDER AINSI
1. Sélectionnez Édition> Préférences.
2. Dans la section Raccourcis clavier, cliquez sur Réinitialiser les raccourcis clavier.
3. Cliquez sur OK.
RÉSULTAT
Tous les raccourcis clavier personnalisés sont remplacés par les raccourcis clavier par
défaut.
Comment nous contacter
Dans le menu Aide, plusieurs options vous permettent d’accéder à des informations
supplémentaires.
Ce menu contient des liens vers diverses pages du site Web de Steinberg. Quand vous
sélectionnez une option dans ce menu, votre navigateur Web s’ouvre automatiquement à la
page correspondante. Ces pages vous permettent d'accéder à une assistance technique, à
des informations sur la compatibilité, à des réponses aux questions fréquemment posées, à
des informations sur les mises à jour et les autres produits de Steinberg, etc. Pour y accéder,
vous devez avoir un navigateur installé sur votre ordinateur et disposer d'une connexion
Internet.

Premiers pas
10
Ce chapitre va vous aider à découvrir Dorico.
Quand vous démarrez Dorico pour la première fois, nous vous recommandons d'ouvrir l'un
des modèles afin de vous faire une idée de l'interface utilisateur et des fonctions qu'intègre
Dorico avant de créer vos propres projets. Si vous le souhaitez, vous pouvez sauter cette
partie et explorer le programme par vous-même.
Les sections suivantes vous fourniront des informations sur les sujets correspondants:
• Présentation des espaces de travail les plus importants
• Configurer un nouveau projet
• Écrire de la musique et ajouter des éléments de notation dans une partition
• Configurer la mise en page et le format des pages
• Lire le résultat
• Impression et exportation
Se repérer dans le programme
Les sections suivantes vous présentent l'interface utilisateur et vous montrent comment
Dorico est structuré.
Ouvrir un modèle
Avant de commencer votre projet, nous vous recommandons de vous familiariser avec
l'interface utilisateur de Dorico. Pour ce faire, vous pouvez ouvrir l'un des modèles fournis
avec le programme.
CONDITION PRÉALABLE
Vous avez démarré Dorico. Le Hub est ouvert.
PROCÉDER AINSI
1. Dans le Hub, sélectionnez l'un des modèles de groupes, par exemple les modèles
Chorale et voix.
2. Sélectionnez l'un des modèles de la liste.

Premiers pas
Se repérer dans le programme
11
3. Cliquez sur Nouveau à partir du modèle.
RÉSULTAT
Le modèle s'ouvre.
À LA FIN DE CETTE ÉTAPE
Passez aux sections suivantes. Elles vous permettront de découvrir rapidement l'interface
utilisateur et les principales fonctions du programme.
LIENS ASSOCIÉS
Hub à la page 31
Visite guidée de l'interface utilisateur
L'interface utilisateur de Dorico fonctionne selon différents modes qui correspondent aux
différentes phases de la création d'une partition.
La structure de l'interface utilisateur est la même dans tous les modes de l'application. Une
grande zone d'édition figure toujours au centre de la fenêtre de projet. C'est là que vous
saisissez votre musique. Dans tous les modes, il y a des panneaux à gauche, à droite et en
bas de la fenêtre de projet, selon le mode utilisé. Ces panneaux peuvent être réduits et leur
contenu change en fonction du mode sélectionné.
Quand vous ouvrez le modèle, la première vue affichée est la fenêtre de projet en mode
Écriture:

Premiers pas
Se repérer dans le programme
12
La fenêtre de projet contient les zones suivantes:
Barre d'outils
La barre d'outils se trouve en haut de la fenêtre de projet.
Du côté gauche de la barre d'outils, les modes sont affichés. En activant un mode, vous
modifiez l'espace de travail et les panneaux disponibles. Le mode actif est affiché en
surbrillance dans une couleur différente. Au milieu de la barre d'outils, les options des
dispositions vous permettent de passer d'une disposition à l'autre dans votre projet et
d'afficher/masquer les panneaux et onglets. Du côté droit de la barre d'outils, des boutons
vous donnent accès à une Console de mixage et aux principales commandes de transport,
notamment celles qui permettent de lancer la lecture et l'enregistrement.
Zone de musique
La zone de musique occupe la plus grande partie de la fenêtre de projet dans les modes
Configuration, Écriture et Gravure. Cette zone vous permet de configurer, de saisir et
d'éditer votre musique, ainsi que de définir son format. En mode Lecture, cette zone devient
l'affichage d'événements, et chaque note y est représentée par un événement. En mode
Impression, cette zone devient la zone d'aperçu avant impression. Elle affiche un aperçu des
pages telles qu'elles seront imprimées ou exportées sous forme d'images.

Premiers pas
Se repérer dans le programme
13
La zone de musique contient les partitions ou les parties instrumentales que vous créez. En
haut de la zone de musique, vous pouvez activer plusieurs dispositions dans des onglets et
alterner entre elles. Dans Dorico, les dispositions vous permettent d'afficher votre musique
dans différentes présentations. Si votre partition complète contient différentes parties
instrumentales, par exemple une partie violon et une partie basson, vous pouvez alterner
entre la disposition de la partition complète et les dispositions des différentes parties. Pour
économiser l'espace à l'écran ou pour vous concentrer sur une disposition en particulier,
vous pouvez masquer les onglets.
Boîtes à outils
En mode Écriture, des colonnes supplémentaires apparaissent de part et d'autre de la
fenêtre de projet. Ce sont les boîtes à outils.
Boîte à outils notes en mode Écriture Boîte à outils notations en mode Écriture
La boîte à outils notes à gauche vous permet d'activer ou de désactiver les divers outils de
saisie de notes. La boîte à outils notations à droite contient les outils qui vous permettent de
créer et d'éditer d'autres notations, telles que des clefs, des armures, des mesures, etc.

Premiers pas
Se repérer dans le programme
14
Panneaux
Dorico offre des panneaux qui regroupent les diverses fonctions dans tous les modes. Quand
vous ouvrez le modèle, un panneau est affiché à gauche de la zone de musique. C'est le
panneau notes en mode Écriture.
Panneau notes en mode Écriture
Le panneau notes contient toutes les durées, les altérations, les liaisons et les articulations
les plus couramment utilisées pour la saisie de notes.
Barre d'état
En bas de la fenêtre de projet, une barre d'état vous permet de sélectionner différentes vues
et organisations de page dans la zone de musique.
LIENS ASSOCIÉS
Fonctions des modes à la page 14
Interface utilisateur à la page 31
Fonctions des modes
Les modes correspondent aux différentes phases de la création d'une partition.
Quand vous activez un mode, vous modifiez l'espace de travail et affichez les panneaux
correspondants.
Mode Configuration
En mode Configuration, vous pouvez créer des instrumentistes et des groupes
d'instrumentistes, et leur assigner des instruments. Vous pouvez définir différentes
dispositions pour votre projet, puis les imprimer ou les exporter indépendamment. Par
exemple, vous pouvez imprimer ou exporter une disposition pour la partition complète et
d'autres dispositions pour chacune des parties instrumentales.

Premiers pas
Se repérer dans le programme
15
Mode Écriture
En mode Écriture, vous pouvez saisir de la musique. Les boîtes à outils et panneaux
disponibles vous permettent de saisir les notes et éléments de notation les plus courants.
Mode Gravure
En mode Gravure, vous pouvez ajuster plus précisément les éléments que vous avez saisis
en mode Écriture, et configurer la mise en page des pages de votre projet.
Mode Lecture
En mode Lecture, vous pouvez assigner des instruments et effets virtuels aux instruments et
aux techniques de jeu. Ce mode permet d'apporter des modifications à la lecture des notes
individuelles pour rendre la prestation plus réaliste.
Mode Impression
En mode Impression, vous pouvez imprimer vos dispositions ou les exporter sous forme de
fichiers graphiques.
Masquer/restaurer des panneaux
Vous pouvez masquer et afficher un ou plusieurs panneaux, afin d'agrandir la partir affichée
de la zone de musique, par exemple.
PROCÉDER AINSI
•Procédez de l'une des manières suivantes:
•Pour afficher/masquer le panneau gauche, cliquez sur sa flèche d'affichage ou
sélectionnez Fenêtre> Afficher le panneau gauche.
•Pour afficher/masquer le panneau droit, cliquez sur sa flèche d'affichage ou
sélectionnez Fenêtre> Afficher le panneau droit.
•Pour afficher/masquer le panneau bas, cliquez sur sa flèche d'affichage ou
sélectionnez Fenêtre> Afficher le panneau bas.
•Pour afficher/masquer tous les panneaux à la fois, cliquez sur Masquer/
Restaurer les panneaux ou sélectionnez Fenêtre> Masquer/Restaurer les
panneaux.
RÉSULTAT
Quand vous masquez tous les panneaux actifs, le bouton change d'apparence et indique
quels panneaux sont masqués. Par exemple, le bouton suivant indique que tous les
panneaux étaient actifs et sont désormais masqués: .
Travailler avec les onglets et les fenêtres
Dorico vous permet d'adapter votre espace de travail à votre façon de travailler.
Dorico vous permet d'ouvrir plusieurs onglets pour pouvoir afficher plusieurs dispositions
au sein d'un même projet et dans la même fenêtre. Vous pouvez également ouvrir un même
projet dans plusieurs fenêtres.

Premiers pas
Se repérer dans le programme
16
LIENS ASSOCIÉS
Configurer votre espace de travail à la page 45
Ouvrir un nouvel onglet
Vous pouvez ouvrir un nouvel onglet pour afficher une vue ou une disposition différente dans
la même fenêtre de projet.
Chaque onglet peut contenir une disposition séparée ou une vue supplémentaire d'une
disposition déjà ouverte dans un autre onglet ou dans une autre fenêtre. Quand vous ouvrez
un nouvel onglet, vous êtes invité à sélectionner la disposition que vous souhaitez afficher
dans cet onglet.
Les onglets se trouvent en haut de la zone de musique, en dessous de la barre d'outils. Si
vous ne voyez pas les onglets, cliquez sur Afficher les onglets dans la barre d'outils.
PROCÉDER AINSI
•Pour ouvrir un nouvel onglet, procédez de l'une des manières suivantes:
•Appuyez sur Ctrl/Cmd-T.
•À droite des onglets, cliquez sur Nouvel Onglet .
RÉSULTAT
Plusieurs icônes figurent en haut du nouvel onglet qui s'ouvre et en bas vous pouvez voir une
liste de dispositions.
À LA FIN DE CETTE ÉTAPE
Vous pouvez cliquer sur l'une des icônes ou sélectionner une disposition dans la liste en bas.
Vous pouvez également cliquer sur Sélectionner une disposition dans la barre d'outils et
choisir une disposition dans le menu contextuel. La disposition que vous choisissez s'ouvre
dans l'onglet actif.
Ouvrir une nouvelle fenêtre
Vous pouvez ouvrir une autre fenêtre pour un même projet.

Premiers pas
Commencer un nouveau projet
17
Vous pouvez ainsi afficher et éditer plusieurs dispositions à la fois. Il est également possible
d'ouvrir plusieurs fenêtres de projet afin d'afficher un même projet dans différents modes.
PROCÉDER AINSI
•Procédez de l'une des manières suivantes:
•Appuyez sur Ctrl/Cmd-Maj-T.
•Sélectionnez Fenêtre> Nouvelle fenêtre.
RÉSULTAT
Un double de la fenêtre s'ouvre. Il contient les mêmes onglets et les mêmes options
d'affichage que la fenêtre d'origine.
LIENS ASSOCIÉS
Ouvrir plusieurs fenêtres de projet à la page 49
Commencer un nouveau projet
Maintenant que vous connaissez mieux l'interface utilisateur de Dorico, vous pouvez
commencer à saisir de la musique. Dans cette section, nous allons voir comment configurer
un nouveau projet.
CONDITION PRÉALABLE
À NOTER
Les éléments saisis et les images utilisées pour illustrer les étapes de ce chapitre ne sont
que des exemples. Vous n'avez pas forcément besoin de saisir exactement les mêmes
éléments pour arriver au résultat décrit.
Fermez le modèle sans l'enregistrer. Le Hub se rouvre.
PROCÉDER AINSI
•Procédez de l'une des manières suivantes:
•Sélectionnez Nouveau projet vide.
•Appuyez sur Ctrl/Cmd-N
RÉSULTAT
Une nouvelle fenêtre de projet s'ouvre.

Premiers pas
Commencer un nouveau projet
18
Quand vous commencez un nouveau projet sans sélectionner de modèle de projet
particulier, c'est le mode Configuration qui est activé. Ce mode vous permet de définir des
instrumentistes et d'assigner des instruments dès le départ. La zone située au milieu,
la zone de démarrage de projet, qui deviendra la zone de musique quand vous aurez
ajouté un instrumentiste, vous permet de commencer votre projet avec différents types
d'instrumentistes. À droite, le panneau Dispositions contient une entrée Partition complète.
Cette entrée est disponible dans tous les nouveaux projets. En bas de la fenêtre, le panneau
Mouvements vous permet de définir des parties distinctes de musique au sein de votre
projet.
À LA FIN DE CETTE ÉTAPE
Pour commencer votre projet, ajoutez un instrumentiste individuel ou un instrumentiste
de section, puis assignez un instrument. Vous êtes libre d'assigner n'importe quel type
d'instrument. Dans ce chapitre, seul un pianiste est ajouté pour l'exemple.
LIENS ASSOCIÉS
Les fenêtres à la page 34
Mouvements à la page 29
Ajouter un instrumentiste solo
Dans cette section, nous allons voir comment ajouter un instrumentiste et assigner un
instrument.
CONDITION PRÉALABLE
Vous avez commencé un nouveau projet. Vous êtes en mode Configuration.
PROCÉDER AINSI
1. Cliquez sur Ajouter un instrumentiste solo.

Premiers pas
Commencer un nouveau projet
19
Un instrumentiste sans instrument est ajouté dans le panneau Instrumentistes.
2. Dans le menu contextuel, sélectionnez un instrument.
À NOTER
Pour cet exemple, sélectionnez le pianiste.
CONSEIL
•Vous pouvez utiliser le champ de recherche du menu contextuel et commencer
à saisir le nom de l'instrument. La liste filtre automatiquement les noms à
mesure que vous tapez.
•Vous pouvez également ouvrir le menu contextuel en cliquant sur le symbole
plus situé à droite de l'instrumentiste sans instrument que vous avez ajouté.
Vous pouvez également faire un clic droit sur l'instrumentiste et sélectionner
Ajouter un instrument à l'instrumentiste.
3. Cliquez sur Ajouter.
RÉSULTAT
Vous avez ajouté votre premier instrumentiste. Les portées de piano nécessaires, avec les
clefs correspondantes, sont créées dans la zone de musique.
À LA FIN DE CETTE ÉTAPE
Enregistrez votre projet.
À NOTER
Vous pouvez enregistrer votre projet à tout moment.
Si vous le souhaitez, vous pouvez modifier le titre du projet ou ajouter d'autres
instrumentistes.
Dans les sections qui suivent, nous allons voir comment créer des mouvements et des
dispositions. Si vous souhaitez commencer à composer, vous pouvez sauter ces sections.
LIENS ASSOCIÉS
Écrire de la musique à la page 21
Ajouter des instrumentistes solo à la page 61
Créer un mouvement
Les mouvements correspondent aux différentes parties distinctes de la musique dans le
projet, par exemple les mouvements en musique classique ou les morceaux. Cette section
décrit comment créer un mouvement.
CONDITION PRÉALABLE
Vous avez ajouté au moins un instrumentiste. Vous êtes en mode Configuration.

Premiers pas
Commencer un nouveau projet
20
Chaque projet contient au moins un mouvement et, par défaut, chaque disposition inclut
la musique de tous les mouvements d'un projet. Voici ce qui se passe quand vous créez un
mouvement dans Dorico:
PROCÉDER AINSI
•Dans le panneau Mouvements, cliquez sur Ajouter un mouvement .
RÉSULTAT
Tous les instrumentistes créés sont assignés au nouveau mouvement. Le nouveau
mouvement est automatiquement ajouté à toutes les dispositions de partition complète et de
partie existantes.
À LA FIN DE CETTE ÉTAPE
Renommez le mouvement au besoin. Dans le panneau Instrumentistes, vous pouvez si
vous le souhaitez décocher les cases des instrumentistes à exclure du mouvement. Dans le
panneau Dispositions, vous pouvez si vous le souhaitez décocher les cases des dispositions à
exclure du mouvement.
LIENS ASSOCIÉS
Renommer des mouvements à la page 71
Créer des mouvements à la page 71
Créer une disposition à la page 20
Créer une disposition
Les dispositions déterminent comment se présente la musique d'un ou plusieurs
instrumentistes, pour un ou plusieurs mouvements, notamment la configuration de la taille
des pages, des marges, de la taille des portées, etc. Dans cette section, nous allons voir
comment créer une disposition.
CONDITION PRÉALABLE
Vous avez ajouté au moins un instrumentiste et un mouvement. Vous êtes en mode
Configuration.
Plusieurs dispositions sont souvent utilisées dans les ensembles joués par plusieurs
instrumentistes, chacun d'entre eux ayant besoin d'une disposition pour sa partie
instrumentale. Dorico crée automatiquement une disposition de partition complète qui
contient tous les instrumentistes et tous les mouvements, ainsi que des dispositions de
parties qui contiennent chacune un instrumentiste et tous les mouvements. Si vous devez
utiliser une autre combinaison d'instrumentistes et de mouvements, par exemple une partie
contenant la musique de deux instrumentistes, vous pouvez créer vos propres dispositions
en procédant comme suit:
PROCÉDER AINSI
•Dans le panneau Dispositions, cliquez sur Ajouter une disposition de partie
instrumentale .
RÉSULTAT
Une partie vide est créée dans le panneau Dispositions.
La page est en cours de chargement...
La page est en cours de chargement...
La page est en cours de chargement...
La page est en cours de chargement...
La page est en cours de chargement...
La page est en cours de chargement...
La page est en cours de chargement...
La page est en cours de chargement...
La page est en cours de chargement...
La page est en cours de chargement...
La page est en cours de chargement...
La page est en cours de chargement...
La page est en cours de chargement...
La page est en cours de chargement...
La page est en cours de chargement...
La page est en cours de chargement...
La page est en cours de chargement...
La page est en cours de chargement...
La page est en cours de chargement...
La page est en cours de chargement...
La page est en cours de chargement...
La page est en cours de chargement...
La page est en cours de chargement...
La page est en cours de chargement...
La page est en cours de chargement...
La page est en cours de chargement...
La page est en cours de chargement...
La page est en cours de chargement...
La page est en cours de chargement...
La page est en cours de chargement...
La page est en cours de chargement...
La page est en cours de chargement...
La page est en cours de chargement...
La page est en cours de chargement...
La page est en cours de chargement...
La page est en cours de chargement...
La page est en cours de chargement...
La page est en cours de chargement...
La page est en cours de chargement...
La page est en cours de chargement...
La page est en cours de chargement...
La page est en cours de chargement...
La page est en cours de chargement...
La page est en cours de chargement...
La page est en cours de chargement...
La page est en cours de chargement...
La page est en cours de chargement...
La page est en cours de chargement...
La page est en cours de chargement...
La page est en cours de chargement...
La page est en cours de chargement...
La page est en cours de chargement...
La page est en cours de chargement...
La page est en cours de chargement...
La page est en cours de chargement...
La page est en cours de chargement...
La page est en cours de chargement...
La page est en cours de chargement...
La page est en cours de chargement...
La page est en cours de chargement...
La page est en cours de chargement...
La page est en cours de chargement...
La page est en cours de chargement...
La page est en cours de chargement...
La page est en cours de chargement...
La page est en cours de chargement...
La page est en cours de chargement...
La page est en cours de chargement...
La page est en cours de chargement...
La page est en cours de chargement...
La page est en cours de chargement...
La page est en cours de chargement...
La page est en cours de chargement...
La page est en cours de chargement...
La page est en cours de chargement...
La page est en cours de chargement...
La page est en cours de chargement...
La page est en cours de chargement...
La page est en cours de chargement...
La page est en cours de chargement...
La page est en cours de chargement...
La page est en cours de chargement...
La page est en cours de chargement...
La page est en cours de chargement...
La page est en cours de chargement...
La page est en cours de chargement...
La page est en cours de chargement...
La page est en cours de chargement...
La page est en cours de chargement...
La page est en cours de chargement...
La page est en cours de chargement...
La page est en cours de chargement...
La page est en cours de chargement...
La page est en cours de chargement...
La page est en cours de chargement...
La page est en cours de chargement...
La page est en cours de chargement...
La page est en cours de chargement...
La page est en cours de chargement...
La page est en cours de chargement...
La page est en cours de chargement...
La page est en cours de chargement...
La page est en cours de chargement...
La page est en cours de chargement...
La page est en cours de chargement...
La page est en cours de chargement...
La page est en cours de chargement...
La page est en cours de chargement...
La page est en cours de chargement...
La page est en cours de chargement...
La page est en cours de chargement...
La page est en cours de chargement...
La page est en cours de chargement...
La page est en cours de chargement...
La page est en cours de chargement...
La page est en cours de chargement...
La page est en cours de chargement...
La page est en cours de chargement...
La page est en cours de chargement...
La page est en cours de chargement...
La page est en cours de chargement...
La page est en cours de chargement...
La page est en cours de chargement...
La page est en cours de chargement...
La page est en cours de chargement...
La page est en cours de chargement...
La page est en cours de chargement...
La page est en cours de chargement...
La page est en cours de chargement...
La page est en cours de chargement...
La page est en cours de chargement...
La page est en cours de chargement...
La page est en cours de chargement...
La page est en cours de chargement...
La page est en cours de chargement...
La page est en cours de chargement...
La page est en cours de chargement...
La page est en cours de chargement...
La page est en cours de chargement...
La page est en cours de chargement...
La page est en cours de chargement...
La page est en cours de chargement...
La page est en cours de chargement...
La page est en cours de chargement...
La page est en cours de chargement...
La page est en cours de chargement...
La page est en cours de chargement...
La page est en cours de chargement...
La page est en cours de chargement...
La page est en cours de chargement...
-
 1
1
-
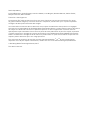 2
2
-
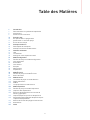 3
3
-
 4
4
-
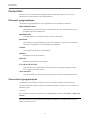 5
5
-
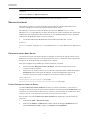 6
6
-
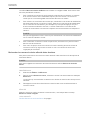 7
7
-
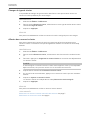 8
8
-
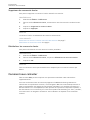 9
9
-
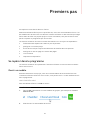 10
10
-
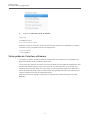 11
11
-
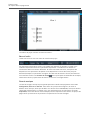 12
12
-
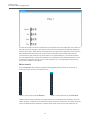 13
13
-
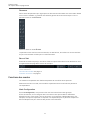 14
14
-
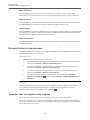 15
15
-
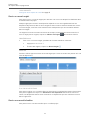 16
16
-
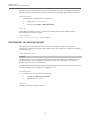 17
17
-
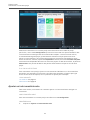 18
18
-
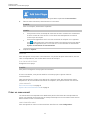 19
19
-
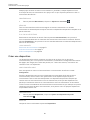 20
20
-
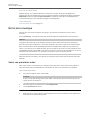 21
21
-
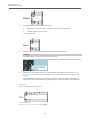 22
22
-
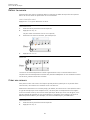 23
23
-
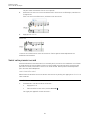 24
24
-
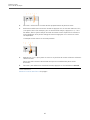 25
25
-
 26
26
-
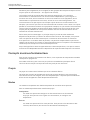 27
27
-
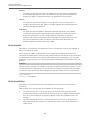 28
28
-
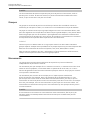 29
29
-
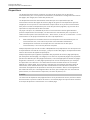 30
30
-
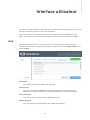 31
31
-
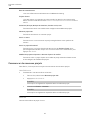 32
32
-
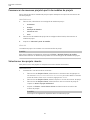 33
33
-
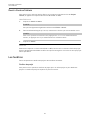 34
34
-
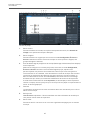 35
35
-
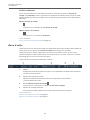 36
36
-
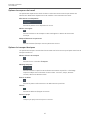 37
37
-
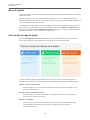 38
38
-
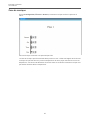 39
39
-
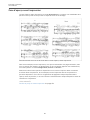 40
40
-
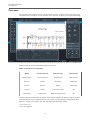 41
41
-
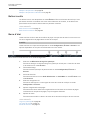 42
42
-
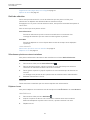 43
43
-
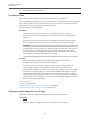 44
44
-
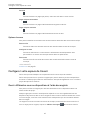 45
45
-
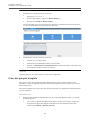 46
46
-
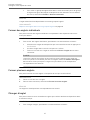 47
47
-
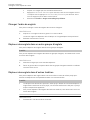 48
48
-
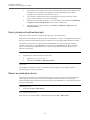 49
49
-
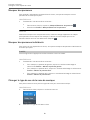 50
50
-
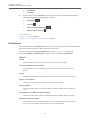 51
51
-
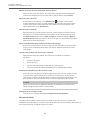 52
52
-
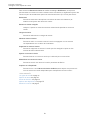 53
53
-
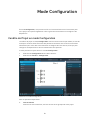 54
54
-
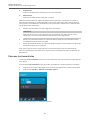 55
55
-
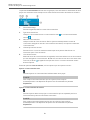 56
56
-
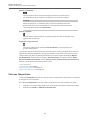 57
57
-
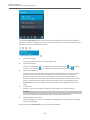 58
58
-
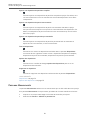 59
59
-
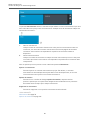 60
60
-
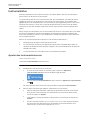 61
61
-
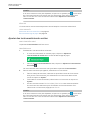 62
62
-
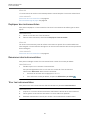 63
63
-
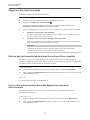 64
64
-
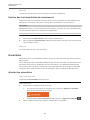 65
65
-
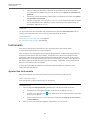 66
66
-
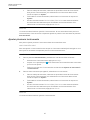 67
67
-
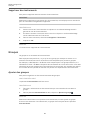 68
68
-
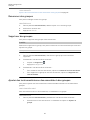 69
69
-
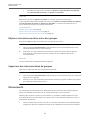 70
70
-
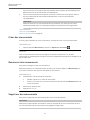 71
71
-
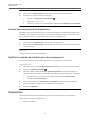 72
72
-
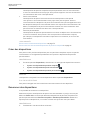 73
73
-
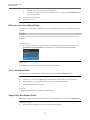 74
74
-
 75
75
-
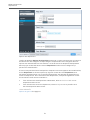 76
76
-
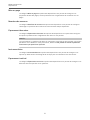 77
77
-
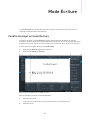 78
78
-
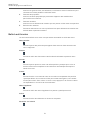 79
79
-
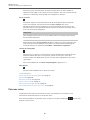 80
80
-
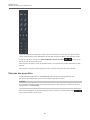 81
81
-
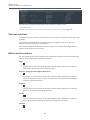 82
82
-
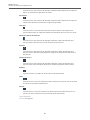 83
83
-
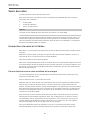 84
84
-
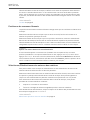 85
85
-
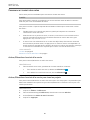 86
86
-
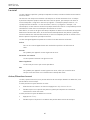 87
87
-
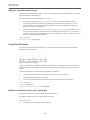 88
88
-
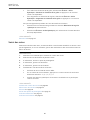 89
89
-
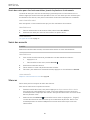 90
90
-
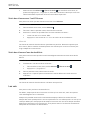 91
91
-
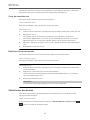 92
92
-
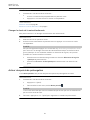 93
93
-
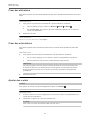 94
94
-
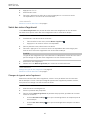 95
95
-
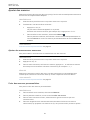 96
96
-
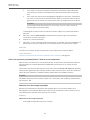 97
97
-
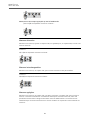 98
98
-
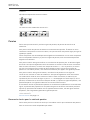 99
99
-
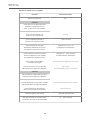 100
100
-
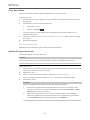 101
101
-
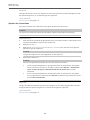 102
102
-
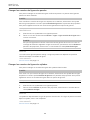 103
103
-
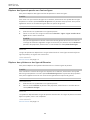 104
104
-
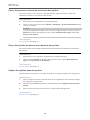 105
105
-
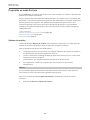 106
106
-
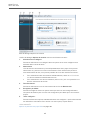 107
107
-
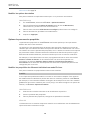 108
108
-
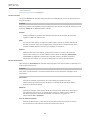 109
109
-
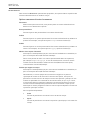 110
110
-
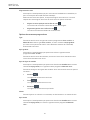 111
111
-
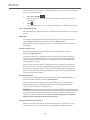 112
112
-
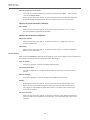 113
113
-
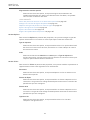 114
114
-
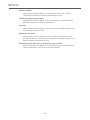 115
115
-
 116
116
-
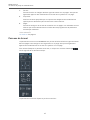 117
117
-
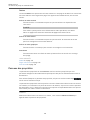 118
118
-
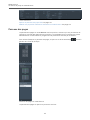 119
119
-
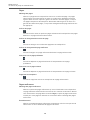 120
120
-
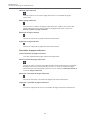 121
121
-
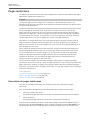 122
122
-
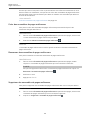 123
123
-
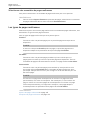 124
124
-
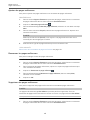 125
125
-
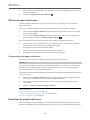 126
126
-
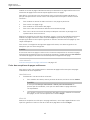 127
127
-
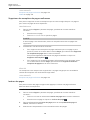 128
128
-
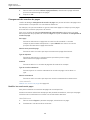 129
129
-
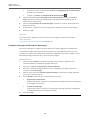 130
130
-
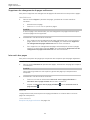 131
131
-
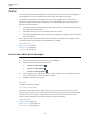 132
132
-
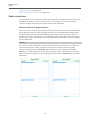 133
133
-
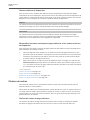 134
134
-
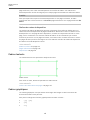 135
135
-
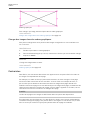 136
136
-
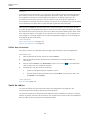 137
137
-
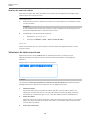 138
138
-
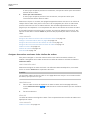 139
139
-
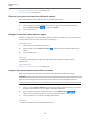 140
140
-
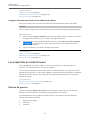 141
141
-
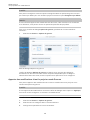 142
142
-
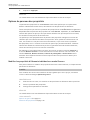 143
143
-
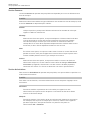 144
144
-
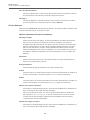 145
145
-
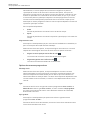 146
146
-
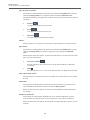 147
147
-
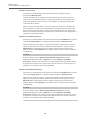 148
148
-
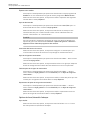 149
149
-
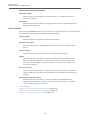 150
150
-
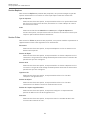 151
151
-
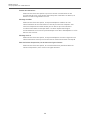 152
152
-
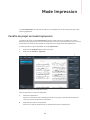 153
153
-
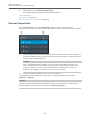 154
154
-
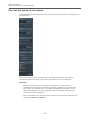 155
155
-
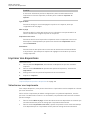 156
156
-
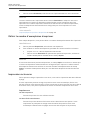 157
157
-
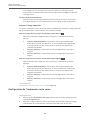 158
158
-
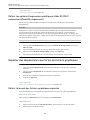 159
159
-
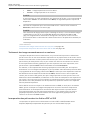 160
160
-
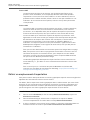 161
161
-
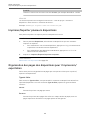 162
162
-
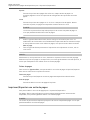 163
163
-
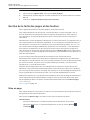 164
164
-
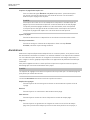 165
165
-
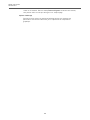 166
166
-
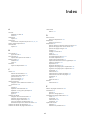 167
167
-
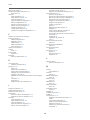 168
168
-
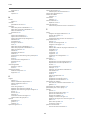 169
169
-
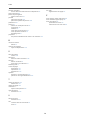 170
170