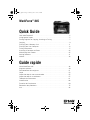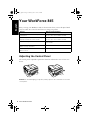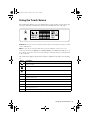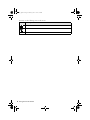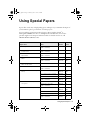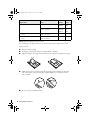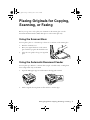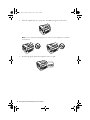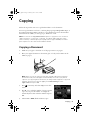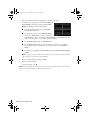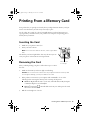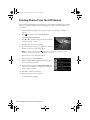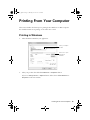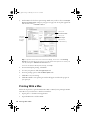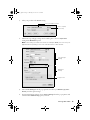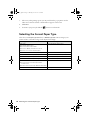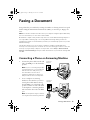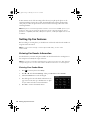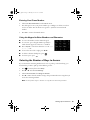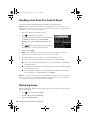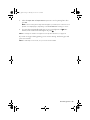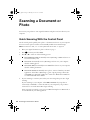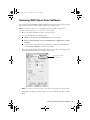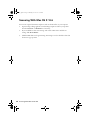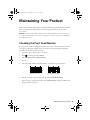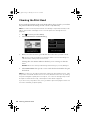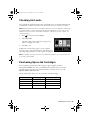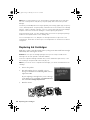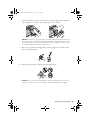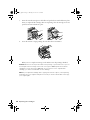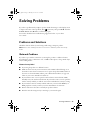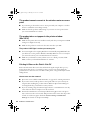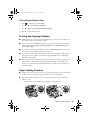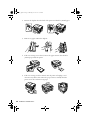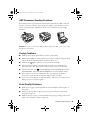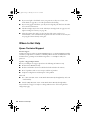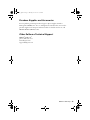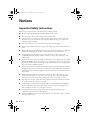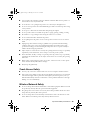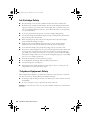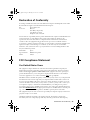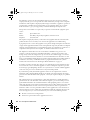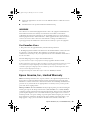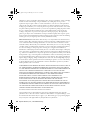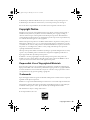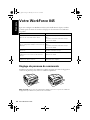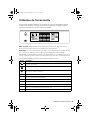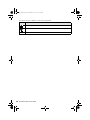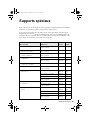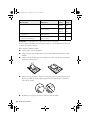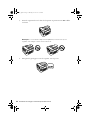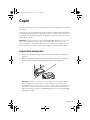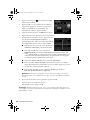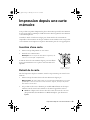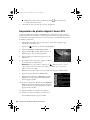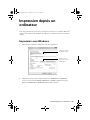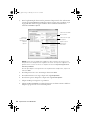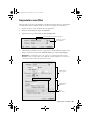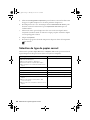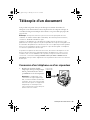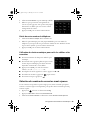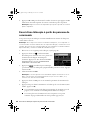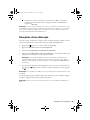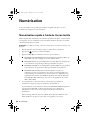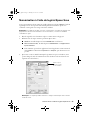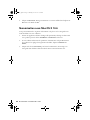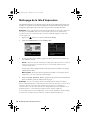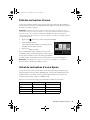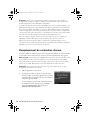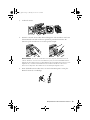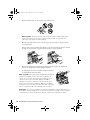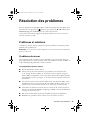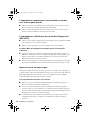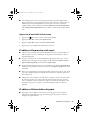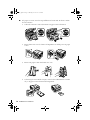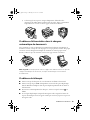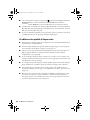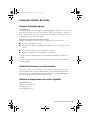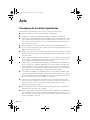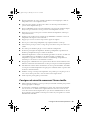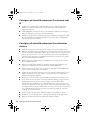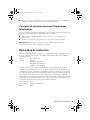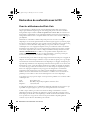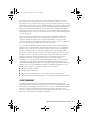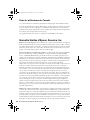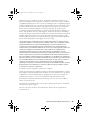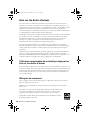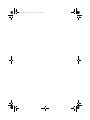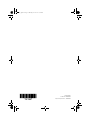Epson WorkForce 845 Guide de démarrage rapide
- Catégorie
- Multifonctionnels
- Taper
- Guide de démarrage rapide

WorkForce
®
845
Quick Guide
Your WorkForce 845. . . . . . . . . . . . . . . . . . . . . . . . . . . . . . . . . . . . . . . . . . . . . 2
Using Special Papers . . . . . . . . . . . . . . . . . . . . . . . . . . . . . . . . . . . . . . . . . . . . 5
Placing Originals for Copying, Scanning, or Faxing. . . . . . . . . . . . . . . . . . . . . . 7
Copying. . . . . . . . . . . . . . . . . . . . . . . . . . . . . . . . . . . . . . . . . . . . . . . . . . . . . . . 9
Printing From a Memory Card . . . . . . . . . . . . . . . . . . . . . . . . . . . . . . . . . . . . 11
Printing From Your Computer. . . . . . . . . . . . . . . . . . . . . . . . . . . . . . . . . . . . . 13
Faxing a Document. . . . . . . . . . . . . . . . . . . . . . . . . . . . . . . . . . . . . . . . . . . . . 17
Scanning a Document or Photo . . . . . . . . . . . . . . . . . . . . . . . . . . . . . . . . . . . 22
Maintaining Your Product . . . . . . . . . . . . . . . . . . . . . . . . . . . . . . . . . . . . . . . . 25
Solving Problems . . . . . . . . . . . . . . . . . . . . . . . . . . . . . . . . . . . . . . . . . . . . . . 31
Notices . . . . . . . . . . . . . . . . . . . . . . . . . . . . . . . . . . . . . . . . . . . . . . . . . . . . . . 38
Guide rapide
Votre WorkForce 845 . . . . . . . . . . . . . . . . . . . . . . . . . . . . . . . . . . . . . . . . . . . 46
Supports spéciaux . . . . . . . . . . . . . . . . . . . . . . . . . . . . . . . . . . . . . . . . . . . . . 49
Positionnement des originaux . . . . . . . . . . . . . . . . . . . . . . . . . . . . . . . . . . . . 51
Copie . . . . . . . . . . . . . . . . . . . . . . . . . . . . . . . . . . . . . . . . . . . . . . . . . . . . . . . 53
Impression depuis une carte mémoire. . . . . . . . . . . . . . . . . . . . . . . . . . . . . . 55
Impression depuis un ordinateur . . . . . . . . . . . . . . . . . . . . . . . . . . . . . . . . . . 57
Télécopie d’un document . . . . . . . . . . . . . . . . . . . . . . . . . . . . . . . . . . . . . . . . 61
Numérisation . . . . . . . . . . . . . . . . . . . . . . . . . . . . . . . . . . . . . . . . . . . . . . . . . 66
Entretien de l’imprimante . . . . . . . . . . . . . . . . . . . . . . . . . . . . . . . . . . . . . . . . 69
Résolution des problèmes . . . . . . . . . . . . . . . . . . . . . . . . . . . . . . . . . . . . . . . 75
Avis. . . . . . . . . . . . . . . . . . . . . . . . . . . . . . . . . . . . . . . . . . . . . . . . . . . . . . . . . 82
Cassini_QG.book Page 1 Monday, June 20, 2011 3:22 PM
La page charge ...
La page charge ...
La page charge ...
La page charge ...
La page charge ...
La page charge ...
La page charge ...
La page charge ...
La page charge ...
La page charge ...
La page charge ...
La page charge ...
La page charge ...
La page charge ...
La page charge ...
La page charge ...
La page charge ...
La page charge ...
La page charge ...
La page charge ...
La page charge ...
La page charge ...
La page charge ...
La page charge ...
La page charge ...
La page charge ...
La page charge ...
La page charge ...
La page charge ...
La page charge ...
La page charge ...
La page charge ...
La page charge ...
La page charge ...
La page charge ...
La page charge ...
La page charge ...
La page charge ...
La page charge ...
La page charge ...
La page charge ...
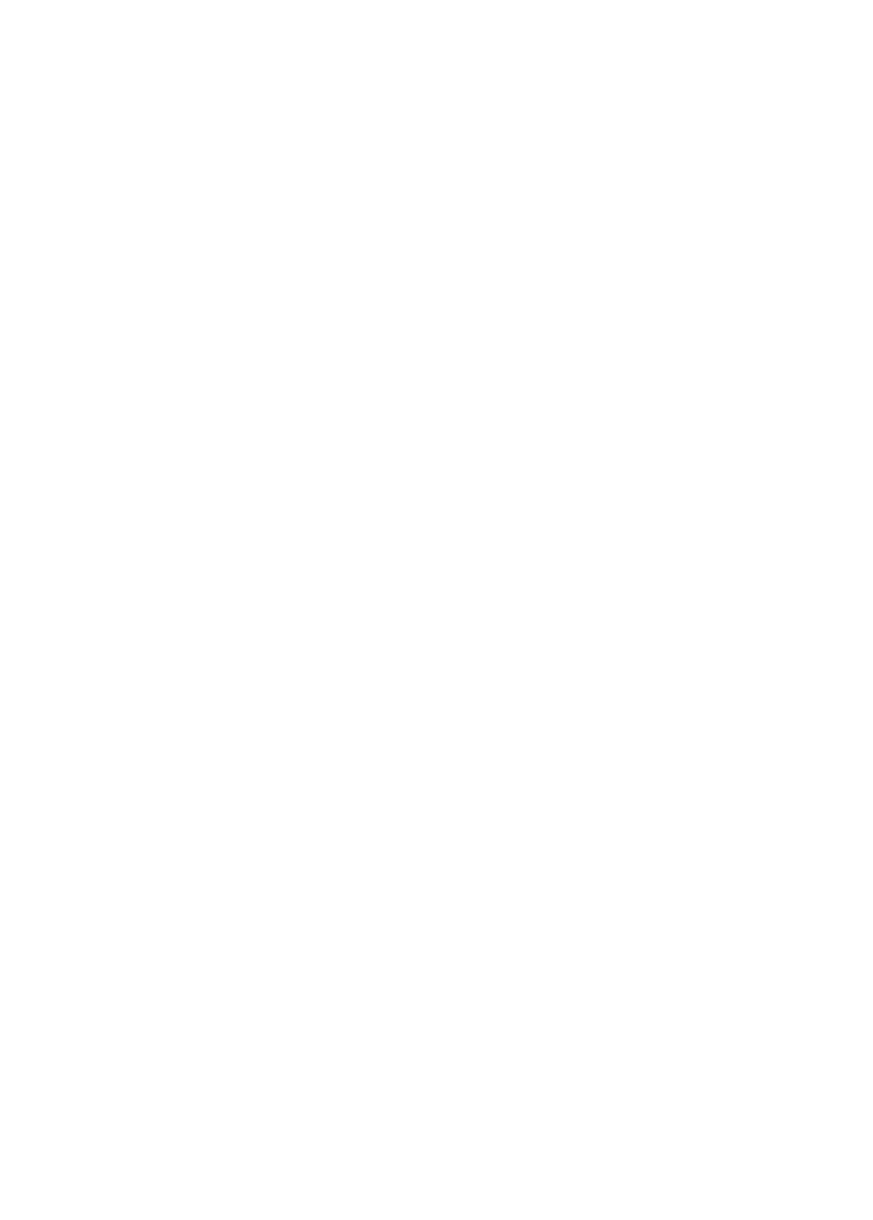
Epson America, Inc., Limited Warranty
43
■
Connect the equipment into an outlet on a circuit different from that to which the receiver is
connected.
■
Consult the dealer or an experienced radio/TV technician for help.
WARNING
The connection of a non-shielded equipment interface cable to this equipment will invalidate the
FCC Certification of this device and may cause interference levels which exceed the limits
established by the FCC for this equipment. It is the responsibility of the user to obtain and use a
shielded equipment interface cable with this device. If this equipment has more than one interface
connector, do not leave cables connected to unused interfaces. Changes or modifications not
expressly approved by the manufacturer could void the user’s authority to operate the equipment.
For Canadian Users
1. This product meets the applicable Industry Canada technical specifications.
2. The Ringer Equivalence Number is an indication of the maximum number of devices allowed to
be connected to a telephone interface. The termination on an interface may consist of any
combination of devices subject only to the requirement that the sum of the RENs of all the devices
does not exceed five.
This Class B digital apparatus complies with Canadian ICES-003.
Le présent matériel est conforme aux spécifications techniques applicables d’Industrie Canada.
L’indice d’équivalence de la sonnerie (IES) sert à indiquer le nombre maximal de terminaux qui peuvent
être raccordés à une interface téléphonique. La terminaison d’une interface peut consister en une
combinaison quelconque de dispositifs, à la seule condition que la somme d’indices d’équivalence de la
sonnerie de tous les dispositifs n’excède pas 5.
Cet appareil numérique de la classe B est conforme à la norme NMB-003 du Canada.
Epson America, Inc., Limited Warranty
What Is Covered: Epson America, Inc. (“Epson”) warrants to the original retail purchaser that the
Epson printer covered by this limited warranty statement, if purchased and operated only in the
United States, Canada, or Puerto Rico, will be free from defects in workmanship and materials for a
period of one (1) year from the date of original purchase. For warranty service, you must provide
proof of the date of original purchase.
What Epson Will Do To Correct Problems: Should your Epson printer prove defective during the
warranty period, please call the Epson Connection at (562) 276-4382 (U.S.) or (905) 709-3839
(Canada) for warranty repair instructions and return authorization. An Epson service technician will
provide telephone diagnostic service to determine whether the printer requires service. If service is
needed, Epson will, at its option, exchange or repair the printer without charge for parts or labor. If
Epson authorizes an exchange for the defective unit, Epson will ship a replacement printer to you,
freight prepaid, so long as you use an address in the United States, Canada, or Puerto Rico.
Cassini_QG.book Page 43 Monday, June 20, 2011 3:22 PM
La page charge ...
La page charge ...

46
Votre WorkForce 845
Votre WorkForce 845
Après avoir configuré votre WorkForce
®
845 (voyez la feuille Point de départ), consultez
ce Guide rapide et le Guide de l’utilisateur en ligne pour des instructions sur l’utilisation
du produit.
Réglage du panneau de commande
L’inclinaison du panneau de commande est réglable. Appuyez sur la barre de dégagement
en dessous du panneau pour le relever ou l’abaisser tel qu’illustré.
Mise en garde : Pour éviter d’endommager l’appareil, pressez toujours sur la barre de
dégagement pour abaisser le panneau de commande.
Fonctions Où trouver de l’information
Copiez, numérisez et télécopiez à partir du
panneau de commande facile à utiliser.
Voyez ce Guide rapide pour les étapes de
base.
Consultez le Guide de l’utilisateur en ligne
pour plus de détails.
Traitez des documents de grande dimension
avec le chargeur automatique de documents de
30 pages.
Voyez ce Guide rapide pour les étapes de
base.
Consultez le Guide de l’utilisateur en ligne
pour plus de détails.
Connexion en réseau en toute facilité – Wi-Fi et
Ethernet
®
.
Consultez la feuille Point de départ et le
Guide de l’utilisateur en ligne.
Copiez des fichiers vers et depuis votre
ordinateur avec le lecteur de carte mémoire
intégré.
Consultez le Guide de l’utilisateur en ligne
pour plus de détails.
Impression sans fil depuis des dispositifs
mobiles avec Epson Connect.
Voyez le site Web www.epson.com/connect
(site présenté en anglais).
Français
Cassini_QG.book Page 46 Monday, June 20, 2011 3:22 PM

Utilisation de l’écran tactile
47
Utilisation de l’écran tactile
L’écran tactile simplifie l’utilisation des nombreuses fonctions de l’imprimante. Afin de
réduire la consommation d’énergie, l’écran tactile s’assombrit après quelques minutes
d’inactivité. Touchez l’écran pour annuler le mode veille.
Mise en garde : Appuyez délicatement du bout du doigt sur l’écran tactile; évitez
d’exercer une pression trop forte ou d’utiliser des objets pointus.
Remarque : Si vous voulez désactiver le « bip » sonore émis à la pression d’un bouton
sur l’écran ou en réduire le volume, appuyez sur
Config
, sélectionnez
Config.
imprimante
, choisissez
Son
et effectuez l’un des réglages. Si vous désactivez le son, le
son de composition émis lorsque vous transmettez une télécopie sera aussi désactivé.
L’écran tactile n’affiche que les boutons pertinents à la tâche en cours.
Bouton Description
Affiche plusieurs photos à la fois ou rogne la photo affichée (lorsqu’une carte
mémoire est insérée).
Retour à l’écran d’accueil.
Pour activer/désactiver la réponse automatique. Le voyant allumé indique que la
réponse automatique est activée.
y Annule l’opération en cours et retourne à l’écran précédent.
x Affiche un menu pour les réglages spéciaux. L’écran tactile conserve les réglages
effectués lors de la dernière utilisation.
l ou r Permet d’accéder à d’autres options ou de voir plus de photos.
+
Sélectionne une photo à imprimer ou augmente le nombre de copies.
–
Diminue le nombre de copies.
y Annule l’impression, la copie, la télécopie ou la numérisation ou les réglages pour le
mode en cours d’utilisation (Copie, Télécopie, etc.).
x Lance l’impression, la copie, la télécopie ou la numérisation.
Cassini_QG.book Page 47 Monday, June 20, 2011 3:22 PM

48
Utilisation de l’écran tactile
Les icônes suivantes s’affichent à l’écran de l’imprimante :
Icône Signification
Le produit est relié à un réseau câblé.
Le produit est relié à un réseau sans fil.
ADF Un document est chargé dans le chargeur automatique de documents.
Cassini_QG.book Page 48 Monday, June 20, 2011 3:22 PM

Supports spéciaux
49
Supports spéciaux
Epson offre un vaste choix de papiers de haute qualité vous permettant ainsi de maximiser
l’impact de vos documents, photos, présentations et autres projets.
Vous pouvez vous procurer des cartouches d’encre et du papier Epson d’origine auprès
d’Epson Supplies Central
®
à l’adresse www.epson.ca. Vous pouvez également acheter des
fournitures chez un revendeur autorisé de produits Epson. Composez le 1 800 463-7766
pour obtenir les coordonnées du revendeur le plus proche.
Nom du papier Dimensions
N° du
produit
N
bre
de
feuilles
Papier blanc brillant Epson Lettre (8,5 × 11 po;
216 × 279 mm)
S041586 500
Papier pour brochure et dépliant –
Mat recto-verso Epson
Lettre (8,5 × 11 po;
216 × 279 mm)
S042384 150
Papier pour présentation ultra haute
qualité – Mat Epson
Lettre (8,5 × 11 po;
216 × 279 mm)
S041341 50
Papier pour présentation haute qualité
– Mat Epson
8 × 10 po (203 × 254 mm) S041467 50
Lettre (8,5 × 11 po;
216 × 279 mm)
S041257
S042180
50
100
Papier pour présentation haute qualité
– Mat recto verso Epson
8 × 10 po (203 × 254 mm) S041568 50
Papier pour présentation – Mat Epson Lettre (8,5 × 11 po;
216 × 279 mm)
S041062 100
Papier photo ultra haute qualité –
Glacé Epson
4 × 6 po (102 × 152 mm) S042181
S042174
60
100
5 × 7 po (127 × 178 mm) S041945 20
8 × 10 po (203 × 254 mm) S041946 20
Lettre (8,5 × 11 po;
216 × 279 mm)
S042182
S042175
25
50
Papier photo haute qualité – Semi-
glacé Epson
4 × 6 po (102 × 152 mm) S041982 40
Lettre (8,5 × 11 po;
216 × 279 mm)
S041331 20
Papier photo haute qualité – Glacé
Epson
4 × 6 po (102 × 152 mm) S041808
S041727
40
100
5 × 7 po (127 × 178 mm) S041464 20
8 × 10 po (203 × 254 mm) S041465 20
Lettre (8,5 × 11 po;
216 × 279 mm)
S042183
S041667
25
50
Cassini_QG.book Page 49 Monday, June 20, 2011 3:22 PM

50
Supports spéciaux
Remarque : La disponibilité des supports peut varier selon le pays.
Pour des directives détaillées sur le chargement du papier, voyez la feuille Point de départ ou
le Guide de l’utilisateur en ligne.
Pour obtenir les meilleurs résultats :
■
Aérez le papier avant le chargement.
■
Chargez le papier face d’impression vers le bas; habituellement plus blanche ou plus
brillante.
■
Chargez toujours le papier petit côté en premier et assurez-vous que les guides latéraux
sont placés contre le papier.
■
Assurez-vous que le papier est chargé contre le guide-papier et qu’il ne dépasse pas du
bac. Il est possible que le papier glisse légèrement vers l’avant lorsque vous insérez le
bac. Cela est normal.
■
N’utilisez pas de papier pour insertion dans un relieur de feuilles.
Papier photo – Glacé Epson 4 × 6 po (102 × 152 mm) S041809
S042038
50
100
Lettre (8,5 × 11 po;
216 × 279 mm)
S041141
S041649
S041271
20
50
100
Feuilles autocollantes de qualité
photo Epson
A4 (8,3 × 11,7 po;
210 × 297 mm)
S041106 10
Papier décalque au fer chaud
transférable à froid Epson
Lettre (8,5 × 11 po;
216 × 279 mm)
S041153 10
Nom du papier Dimensions
N° du
produit
N
bre
de
feuilles
Cassini_QG.book Page 50 Monday, June 20, 2011 3:22 PM

Positionnement des originaux
51
Positionnement des originaux
Avant de copier, de numériser ou de télécopier, placez vos documents sur la vitre
d’exposition du scanner ou dans le chargeur automatique de documents. Placez les photos
sur la vitre d’exposition seulement.
Utilisation de la vitre d’exposition
Vous pouvez placer une photo ou un document allant jusqu’au format lettre (ou A4) sur la
vitre d’exposition du scanner.
1. Soulevez le capot.
2. Placez votre original face vers le bas sur la vitre
d’exposition, bord supérieur dans le coin
arrière gauche.
3. Fermez doucement le capot afin d’éviter de
déplacer l’original.
Utilisation du chargeur automatique de
documents
Vous pouvez placer jusqu’à 30 feuilles de format lettre ou A4 (pour l’impression recto ou
l’impression recto verso) ou 10 feuilles de format légal (recto seulement) dans le chargeur
automatique de documents.
1. Soulevez le support à papier du chargeur automatique de documents, puis déplacez le
guide-papier vers l’extérieur.
2. Ventilez les documents originaux, puis appuyez sur ceux-ci sur une surface plane afin
d’égaliser les bords.
Cassini_QG.book Page 51 Monday, June 20, 2011 3:22 PM

52
Utilisation du chargeur automatique de documents
3. Insérez les originaux face vers le haut, bord supérieur en premier. L’icône
ADF
s’affiche
sur l’écran.
Remarque : Si vous utilisez la disposition
Copie 2 en 1
, assurez-vous que les
originaux sont chargés comme montré ci-dessous.
4. Faites glisser le guide-papier contre les originaux, sans trop serrer.
Cassini_QG.book Page 52 Monday, June 20, 2011 3:22 PM

Copie
53
Copie
Suivez les étapes de la présente section pour effectuer la copie de documents noir et blanc
ou couleur.
Vous pouvez copier des documents sur du papier ordinaire, du Papier blanc brillant Epson
ou du Papier pour présentation mat Epson de format lettre ou A4, comme s’il s’agissait
d’un copieur. Si vous utilisez le chargeur automatique de documents, vous pouvez copier
jusqu’à 30 pages à la fois.
Remarque : Vous pouvez utiliser l’option
Copie/restauration photos
pour copier des
photos sur du papier photo Epson de format 4 × 6 po (102 × 152 mm), 5 × 7 po
(127 × 178 mm), 8 × 10 po (203 × 254 mm), lettre ou A4 pour vos réimpressions de
photo instantanées. Consultez le Guide de l’utilisateur en ligne pour plus de détails.
Copie d’un document
1. Assurez-vous de charger du papier dans l’un des bacs d’alimentation (consultez la
page 49).
2. Placez votre document original sur la vitre d’exposition du scanneur ou chargez vos
documents dans le chargeur automatique de documents (voyez la page 51).
Remarque : Lorsque vous utilisez la fonction Copie avec des originaux chargés
dans le chargeur automatique de documents, le papier de format lettre est
automatiquement sélectionné pour vos copies. Si vous copiez un document de
format légal, l’image sera rognée. Pour copier un document de format légal sur du
papier de format lettre, appuyez sur
Réduire/agrandir.
Sélectionnez
Legal->Letter
,
puis appuyez sur
OK
.
Cassini_QG.book Page 53 Monday, June 20, 2011 3:22 PM

54
Copie d’un document
3. Appuyez, au besoin, sur ,
puis sélectionnez
Copie
.
L’écran suivant s’affiche.
4. Appuyez sur
+
ou
–
pour sélectionner le nombre de
copies désiré (jusqu’à 99). Ou encore, appuyez sur le
chiffre
1
pour afficher le pavé numérique, puis
sélectionnez le nombre et appuyez sur
OK
.
5. Sélectionnez
Coul
(Couleur) ou
N&B
(Noir et blanc).
6. Réglez la densité (copies plus claires ou foncées) au besoin.
7. Pour modifier les paramètres de copie, appuyez sur x,
puis sélectionnez
Param papier et copie
. Le
paramètre Disposition devrait être réglé à
Avec marge
et le réglage Taille papier devrait être réglé à
Lettre
.
■
Pour effectuer des copies recto verso, sélectionnez
Impression recto/verso
, puis sélectionnez
Oui
.
■
Pour ajuster la taille de la copie, sélectionnez
Réduire/agrandir
, puis choisissez
Taille réelle
(pour imprimer selon la taille
réelle),
Format perso
(pour sélectionner un pourcentage),
Ajuster page
(pour
redimensionner l’image automatiquement pour qu’elle tienne sur votre papier)
ou n’importe quel des paramètres de format offerts.
■
Sélectionnez
Papier ordinaire
pour le paramètre
Type papier
.
■
Pour le paramètre
Source de papier
, sélectionnez le bac que vous souhaitez
utiliser. Pour effectuer un grand nombre de copies et utiliser du papier provenant
des deux bacs, sélectionnez
Tiroir 1 puis 2
.
■
Pour modifier la qualité de copie, sélectionnez
Qualité
, puis choisissez
Brouillon
,
Qualité standard
ou
Supérieur
.
Remarque : Pour effacer les réglages de copie antérieurs, appuyez sur
C
. Pour
plus d’information sur les paramètres de copie, consultez le Guide de l’utilisateur
en ligne.
8. Après avoir fait la sélection de vos paramètres, appuyez sur
OK
.
9. Appuyez sur x pour commencer la copie.
Pour annuler la copie, appuyez sur y.
Remarque : Pendant l’impression recto verso, s’il se produit un maculage de l’encre
sur le papier, sélectionnez un paramètre de temps de séchage plus long dans le menu
Param papier et copie.
Cassini_QG.book Page 54 Monday, June 20, 2011 3:22 PM

Impression depuis une carte mémoire
55
Impression depuis une carte
mémoire
Votre produit vous permet d’imprimer des photos directement à partir de la carte mémoire
de votre appareil photo numérique; il suffit de l’insérer dans le logement de carte mémoire
et de lancer l’impression.
Consultez le Guide de l’utilisateur en ligne pour obtenir une liste de cartes mémoire
compatibles et des instructions sur la copie de fichiers de carte mémoire entre votre produit
et un ordinateur et sur l’impression de photos directement à partir de votre appareil photo.
Insertion d’une carte
1. Assurez-vous que l’imprimante est sous tension.
2. Insérez la carte comme montré.
Remarque : Ne forcez pas la carte dans le logement, car
celle-ci ne s’insère pas complètement.
Le témoin d’accès à la carte mémoire clignote, puis reste allumé.
Vous pouvez maintenant voir vos photos sur l’écran ACL et les
imprimer.
Retrait de la carte
Une fois l’impression des photos terminée, suivez les étapes suivantes pour retirer la carte
mémoire :
1. Assurez-vous que le témoin d’accès à la carte mémoire ne clignote pas.
Mise en garde : Ne retirez pas la carte et ne mettez pas l’imprimante hors tension
pendant que le témoin d’accès à la carte mémoire clignote, au risque de perdre
des données sur la carte.
2. Si le produit est relié à votre ordinateur par un câble USB, effectuez une des étapes
suivantes avant de retirer la carte mémoire ou de mettre l’appareil hors tension :
■
Windows : Cliquez avec le bouton droit de la souris sur le nom de votre carte
(disque amovible) dans Ordinateur ou Windows Explorer, puis sélectionnez
Éjecter
.
Témoin d’accès à
la carte mémoire
Cassini_QG.book Page 55 Monday, June 20, 2011 3:22 PM

56
Impression de photos depuis l’écran ACL
■
Mac OS
®
X : Glissez l’icône de disque amovible de votre bureau à la
corbeille, puis enlevez la carte.
3. Tirez ensuite la carte tout droit pour la sortir du logement.
Impression de photos depuis l’écran ACL
Vous pouvez sélectionner des photos individuelles pour l’impression au fur et à mesure
qu’elles s’affichent sur l’écran ACL. Consultez le Guide de l’utilisateur en ligne pour obtenir
les instructions sur l’impression de cartes de voeux avec photos, de feuilles de disposition et
de feuilles de vérification.
1. Chargez plusieurs feuilles de papier photo Epson dans le bac 1 (plusieurs types
disponibles; voyez la page 49).
2. Appuyez sur , au besoin, et sélectionnez
Impr photos
.
3. Sélectionnez
Afficher et impression photos
.
4. Appuyez sur l ou r pour faire défiler les photos et
afficher la photo que vous désirez imprimer.
5. Appuyez sur
+
pour sélectionner une photo pour
l’impression.
6. Pour imprimer plus d’une copie, appuyez sur
+
ou
–
pour sélectionner le nombre désiré.
Remarque : Pour rogner la photo, appuyez sur . Appuyez sur + ou – pour
cadrer l’image; utilisez les flèches pour déplacer le cadre. Une fois terminé,
appuyez deux fois sur OK.
7. Effectuez de nouveau les étapes 4 à 6 pour sélectionner des photos additionnelles.
8. Appuyez sur x et sélectionnez
Param impr
.
9. Sélectionnez les paramètres
Taille papier
et
Type
papier
pour le papier chargé dans l’imprimante et
ensuite, appuyez sur
OK
.
10. Au besoin, appuyez sur x et sélectionnez
Réglages
photos
pour activer la réduction des yeux rouges ou
d’autres fonctions permettant d’améliorer les photos.
Appuyez ensuite sur
OK
.
11. Appuyez sur
OK
pour confirmer les paramètres.
12. Quand vous êtes prêt à imprimer, appuyez sur x.
Pour annuler l’impression, appuyez sur y.
Cassini_QG.book Page 56 Monday, June 20, 2011 3:22 PM

Impression depuis un ordinateur
57
Impression depuis un
ordinateur
Cette section décrit les étapes de base pour l’impression depuis votre ordinateur Windows
®
ou Mac
®
. Pour des directives détaillées sur l’impression, consultez le Guide de l’utilisateur
en ligne.
Impression sous Windows
1. Sélectionnez la commande d’impression dans votre application.
2. Sélectionnez votre produit et cliquez sur le bouton
Préférences
ou
Propriétés
.
(Si vous voyez un bouton
Config
,
Imprimante
, ou
Options
, cliquez dessus, puis
cliquez sur
Préférences
ou
Propriétés
dans la fenêtre suivante.)
Sélectionnez votre
imprimante Epson.
Cliquez ici pour
ouvrir votre logiciel
d’impression.
Cassini_QG.book Page 57 Monday, June 20, 2011 3:22 PM

58
Impression sous Windows
3. Dans l’onglet Principal, sélectionnez les paramètres d’impression de base. Sélectionnez
toujours le paramètre
Source
et
Type
qui convient au papier que vous utilisez (voyez
la page 60). Pour utiliser du papier ordinaire dans les deux bacs d’alimentation,
sélectionnez
Cassette 1 puis 2
.
Astuce : Pour un accès rapide aux réglages les plus courants, sélectionnez l’une
des présélections d’impression à la gauche de l’écran. Vous pouvez supprimer ces
présélections ou créer les vôtres en cliquant sur le bouton
Ajouter/supprimer les
éléments prédéfinis
.
Pour de plus amples renseignements sur les paramètres d’impression, cliquez sur
le bouton
Aide
.
4. Pour l’impression recto verso automatique, sélectionnez
Auto
.
5. Pour redimensionner votre tirage, cliquez sur l’onglet
Disposition
.
6. Pour d’autres options d’impression, cliquez sur l’onglet
Plus d’options
.
7. Cliquez sur
OK
pour enregistrer vos paramètres.
8. Cliquez sur
OK
ou
Imprimer
pour lancer l’impression. La fenêtre suivante s’affiche et
indique la progression de votre travail d’impression.
Cliquez ici
pour accéder
rapidement à
d’autres
options.
Sélectionnez la taille
du document.
Cliquez ici pour
l’impression
recto-verso.
Sélectionnez le type
de support.
Cassini_QG.book Page 58 Monday, June 20, 2011 3:22 PM

Impression sous Mac
59
Impression sous Mac
Suivez les étapes ci-dessous pour imprimer sous Mac OS X 10.5 à 10.6. Si vous imprimez
sous Mac OS X 10.4, consultez le Guide de l’utilisateur en ligne pour des directives.
1. Ouvrez une photo ou un document dans une application.
2. Ouvrez le menu
Fichier
et cliquez sur
Imprimer
.
3. Sélectionnez votre produit comme paramètre
Imprimante
.
4. Sélectionnez les paramètres de copie et page de base. Pour l’impression de photos sans
marges, sélectionnez un paramètre
Taille du papier
avec l’option
Sans marges
.
Remarque : Si le paramètre que vous cherchez ne s’affiche pas (par exemple,
Échelle), vérifiez s’il figure dans votre application avant d’imprimer ou vérifiez s’il
est mentionné dans le bas de la présente fenêtre.
Sélectionnez votre imprimante Epson.
Au besoin, cliquez
pour agrandir.
Paramètres de
copie et page
Paramètres de
l’application
Menu
contextuel
Cassini_QG.book Page 59 Monday, June 20, 2011 3:22 PM

60
Sélection du type de papier correct
5. Sélectionnez
Configuration imprimante
à partir du menu contextuel et sélectionnez
le support, la qualité d’impression et les autres paramètres d’impression.
6. Pour l’impression recto verso automatique, choisissez
Paramètres de sortie
à partir
du menu contextuel et sélectionnez l’option
Impression recto-verso
que vous
souhaitez utiliser.
7. Choisissez les autres options d’impression dont vous avez besoin depuis le menu
contextuel. Consultez le Guide de l’utilisateur en ligne pour plus de détails ou cliquez
sur
? lorsqu’il apparaît à l’écran.
8. Cliquez sur
Imprimer
.
9. Pour suivre la progression du travail d’impression, cliquez sur l’icône de l’imprimante
sur le Dock.
Sélection du type de papier correct
Sélectionnez le paramètre
Type
(Windows) ou
Support
(Mac OS X) qui convient dans le
logiciel d’impression afin que le niveau d’encre soit ajusté en conséquence.
Pour ce papier Sélectionnez ce paramètre
Papier ordinaire
Papier blanc brillant Epson
Papier pour présentation – Mat Epson
Feuilles autocollantes de qualité photo Epson
Papier décalque au fer chaud transférable à froid
Epson
Papier ordinaire/Papier blanc brillant
Papier photo ultra haute qualité – Glacé Epson Papier photo ultra haute qualité Glacé
Papier photo haute qualité – Glacé Epson Papier photo haute qualité Glacé
Papier photo – Glacé Epson Papier photo Glacé
Papier photo haute qualité – Semi-glacé Epson Papier photo haute qualité Semi-glacé
Papier pour présentation haute qualité – Mat
Epson
Papier pour présentation haute qualité – Mat
recto-verso Epson
Papier pour brochure et dépliant – Mat recto-verso
Epson
Papier pour présentation haute qualité Mat
Enveloppes Enveloppe
Cassini_QG.book Page 60 Monday, June 20, 2011 3:22 PM

Télécopie d’un document
61
Télécopie d’un document
Votre produit vous permet d’envoyer des télécopies en saisissant des numéros de
télécopieur ou en sélectionnant des entrées depuis une liste de composition abrégée. Si
vous utilisez le chargeur automatique de documents, vous pouvez télécopier jusqu’à 30
pages à la fois.
Remarque : Vous pouvez aussi envoyer/recevoir une télécopie à partir de votre
ordinateur en utilisant l’utilitaire Epson FAX Utility. Pour obtenir plus d’information,
consultez le Guide de l’utilisateur en ligne.
La panne ou la réparation de ce produit peut entraîner la perte de données et des
paramètres de télécopie. Epson n’est pas responsable de la copie de sauvegarde ni de
la restauration des paramètres et des données au cours ou après la période de garantie.
Nous vous recommandons de faire vos propres copies de sauvegarde ou d’imprimer
vos données et paramètres de télécopie.
Ce produit vous permet de mémoriser des noms, des numéros de téléphone et des
données de télécopie même quand l’alimentation de l’appareil est coupée. Si vous
souhaitez offrir ou vous débarrasser de ce produit, vous pouvez effacer la mémoire
comme suit : Sélectionnez
Config > Rétablir valeurs par défaut > Rétablir tous les
paramètres
.
Cette procédure supprimera tous les paramètre du réseau et les données
de télécopie.
Connexion d’un téléphone ou d’un répondeur
1. Branchez une extrémité du câble
téléphonique dans la prise téléphonique
murale, puis branchez l’autre dans le
port
LINE
situé au dos de l’imprimante.
Remarque : Si l’imprimante a été
connectée à une ligne téléphonique
DSL, vous devez installer un filtre DSL
sur la ligne, sinon vous ne pourrez pas
utiliser le télécopieur ou l’équipement
téléphonique. Communiquez avec
votre fournisseur de service DSL pour
obtenir le filtre nécessaire.
Prise murale
téléphonique
Cassini_QG.book Page 61 Monday, June 20, 2011 3:22 PM

62
Configuration des fonctions de télécopie
2. Pour utiliser un téléphone ou un
répondeur sur la même ligne, il vous
faudra un second câble téléphonique.
Retirez le bouchon du port
EXT.
situé à
l’arrière du produit. Branchez une
extrémité du câble dans le téléphone ou
le répondeur, puis l’autre extrémité
dans le port
EXT.
Remarque : Réglez la sonnerie de
l’imprimante pour qu’elle réponde une
sonnerie après le répondeur.
En mode Réponse auto, si l’appel entrant est une télécopie et que vous ou votre répondeur
répondez, le produit reçoit automatiquement la transmission. Si la tierce partie est un
appelant, le téléphone peut-être utilisé comme à l’habitude et il lui sera possible de laisser
un message sur le répondeur.
Remarque : Le téléphone ou le répondeur doit être branché au port EXT. pour que
l’imprimante puisse détecter une télécopie entrante lorsque vous répondez au
téléphone. Epson ne peut garantir la compatibilité avec la voix par IP, les systèmes de
téléphonie par câble ou les services numériques à fibre optique tel que FiOS
MC
.
Configuration des fonctions de télécopie
Avant d’envoyer ou de recevoir des télécopies, vous devez créer une en-tête de télécopie et
sélectionner le nombre de sonneries avant que le télécopieur réponde.
Remarque : Pour sélectionner d’autres paramètres ou utiliser l’utilitaire Epson FAX
Utility, consultez le Guide de l’utilisateur en ligne.
Entrée des renseignements d’en-tête
Vous devez saisir vos nom et numéro de téléphone dans l’en-tête avant d’effectuer un envoi
de télécopie pour que vos destinataires puissent identifier l’origine de celle-ci.
Remarque : Lorsque vous laissez le produit débranché pendant une période prolongée,
les réglages de date et d’heure peuvent s’effacer. Consultez le Guide de l’utilisateur en
ligne pour des directives afin de les réinitialiser.
Entrée de votre nom d’expéditeur
1. Appuyez sur , au besoin, et sélectionnez
Config
.
2. Appuyez sur l ou r et sélectionnez
Paramètres fax
. Ensuite, appuyez sur l ou r et
sélectionnez
En-tête
.
Prise murale
téléphonique
Cassini_QG.book Page 62 Monday, June 20, 2011 3:22 PM

Configuration des fonctions de télécopie
63
3. Sélectionnez
En-tête fax
. Le pavé numérique s’affiche.
4. Utilisez ce pavé pour saisir les renseignements de
l’en-tête (voyez la page 63). Vous pouvez saisir jusqu’à
40 caractères ou chiffres pour votre nom et d’autres
renseignements de contact.
5. Appuyez sur
OK
pour retourner au menu En-tête.
Saisie de votre numéro de téléphone
1. Sélectionnez
Votre n° téléph.
dans le menu En-tête.
2. Utilisez le pavé numérique pour saisir jusqu’à 20 chiffres pour votre numéro de
téléphone (voyez ci-après). Il n’est pas nécessaire d’utiliser de tirets. Utilisez le bouton
# pour saisir le symbole + pour un numéro international.
3. Appuyez sur
OK
pour retourner au menu En-tête.
Utilisation du clavier numérique pour saisir les chiffres et les
caractères
■
Pour saisir un numéro de télécopieur, utilisez le pavé
numérique.
■
Pour saisir du texte, appuyez à plusieurs reprises sur les
boutons du pavé numérique pour choisir des lettres
majuscules ou minuscules, ou des chiffres.
■
Appuyez sur
1Symb.
pour saisir les caractères
suivants : ! # % & ’ ( ) * + ,
–
. / : ; = ? @ ~
■
Pour déplacer le curseur à gauche ou à droite, appuyez sur l ou r.
■
Pour effacer un caractère, appuyez sur (espace arrière).
■
Pour insérer un espace, appuyez sur .
Sélection du nombre de sonneries avant réponse
Si vous connectez un répondeur et qu’il est réglé pour se mettre en marche après quatre
sonneries, vous devez régler votre imprimante pour qu’elle se mette en marche après cinq
sonneries ou plus :
1. Appuyez sur , au besoin, et sélectionnez
Config
.
2. Appuyez sur l ou r et sélectionnez
Paramètres fax
.
3. Sélectionnez
Communication
et sélectionnez ensuite
Sonnerie avant réponse
.
Cassini_QG.book Page 63 Monday, June 20, 2011 3:22 PM
La page charge ...
La page charge ...
La page charge ...
La page charge ...
La page charge ...
La page charge ...
La page charge ...
La page charge ...
La page charge ...
La page charge ...
La page charge ...
La page charge ...
La page charge ...
La page charge ...
La page charge ...
La page charge ...
La page charge ...
La page charge ...
La page charge ...
La page charge ...
La page charge ...
La page charge ...
La page charge ...
La page charge ...
La page charge ...
La page charge ...
La page charge ...
La page charge ...
La page charge ...
-
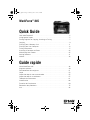 1
1
-
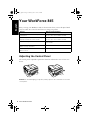 2
2
-
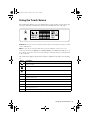 3
3
-
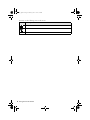 4
4
-
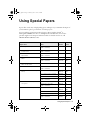 5
5
-
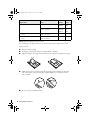 6
6
-
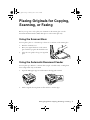 7
7
-
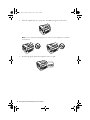 8
8
-
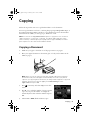 9
9
-
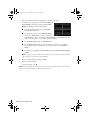 10
10
-
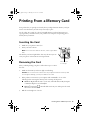 11
11
-
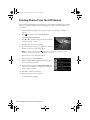 12
12
-
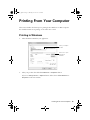 13
13
-
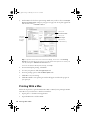 14
14
-
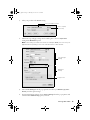 15
15
-
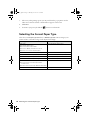 16
16
-
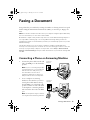 17
17
-
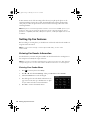 18
18
-
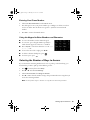 19
19
-
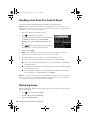 20
20
-
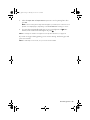 21
21
-
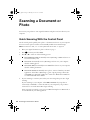 22
22
-
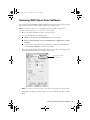 23
23
-
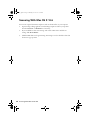 24
24
-
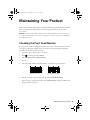 25
25
-
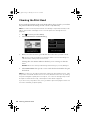 26
26
-
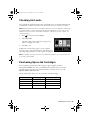 27
27
-
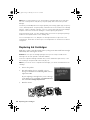 28
28
-
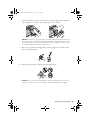 29
29
-
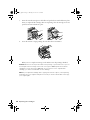 30
30
-
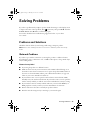 31
31
-
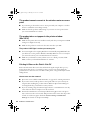 32
32
-
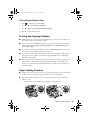 33
33
-
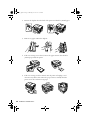 34
34
-
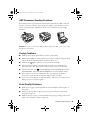 35
35
-
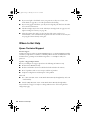 36
36
-
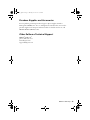 37
37
-
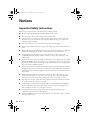 38
38
-
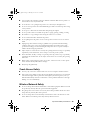 39
39
-
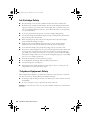 40
40
-
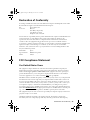 41
41
-
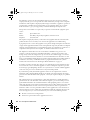 42
42
-
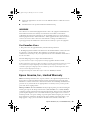 43
43
-
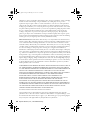 44
44
-
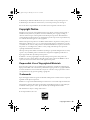 45
45
-
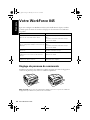 46
46
-
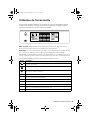 47
47
-
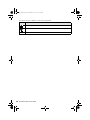 48
48
-
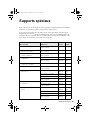 49
49
-
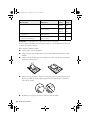 50
50
-
 51
51
-
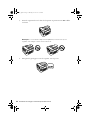 52
52
-
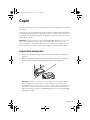 53
53
-
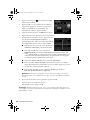 54
54
-
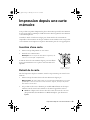 55
55
-
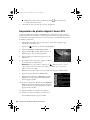 56
56
-
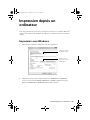 57
57
-
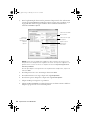 58
58
-
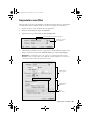 59
59
-
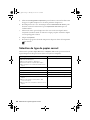 60
60
-
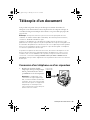 61
61
-
 62
62
-
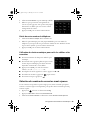 63
63
-
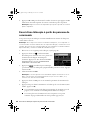 64
64
-
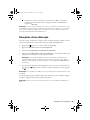 65
65
-
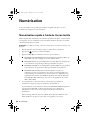 66
66
-
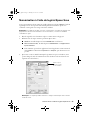 67
67
-
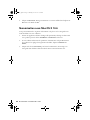 68
68
-
 69
69
-
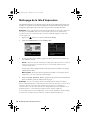 70
70
-
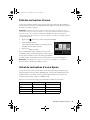 71
71
-
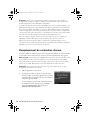 72
72
-
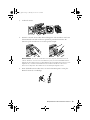 73
73
-
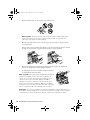 74
74
-
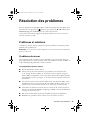 75
75
-
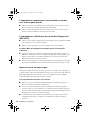 76
76
-
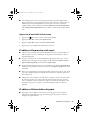 77
77
-
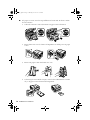 78
78
-
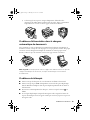 79
79
-
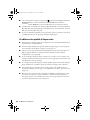 80
80
-
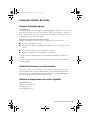 81
81
-
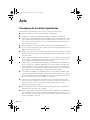 82
82
-
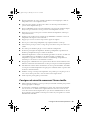 83
83
-
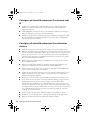 84
84
-
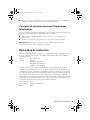 85
85
-
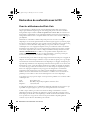 86
86
-
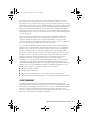 87
87
-
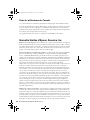 88
88
-
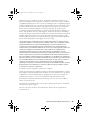 89
89
-
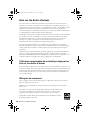 90
90
-
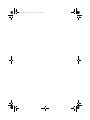 91
91
-
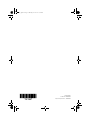 92
92
Epson WorkForce 845 Guide de démarrage rapide
- Catégorie
- Multifonctionnels
- Taper
- Guide de démarrage rapide
dans d''autres langues
Documents connexes
-
Epson Stylus NX530 Manuel utilisateur
-
Epson Stylus NX330 Manuel utilisateur
-
Epson WF-2520 Manual Rapide
-
Epson WorkForce WF-2520 Guide de démarrage rapide
-
Epson WorkForce Pro WP-4540 Guide de démarrage rapide
-
Epson Small-in-One XP-310 Manuel utilisateur
-
Epson WorkForce Pro WP-4010 Une information important
-
Epson XP-410 Guide de démarrage rapide
-
Epson WF-2750 Manuel utilisateur
-
Epson 435 Manuel utilisateur
Autres documents
-
Dell Scanner fi-412PR Manuel utilisateur
-
Compaq 1250 Fax Le manuel du propriétaire
-
First Data FD200Ti Quick Setup Manual
-
HP Color LaserJet CM1312 Multifunction Printer series Guide de démarrage rapide
-
Canon WG7250 Multifunction Printer Guide de démarrage rapide
-
Mustek ScanExpress S40 Plus Manuel utilisateur