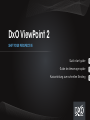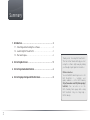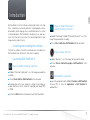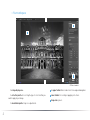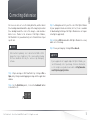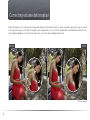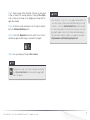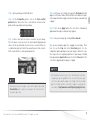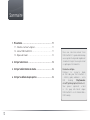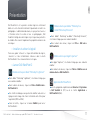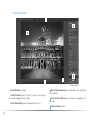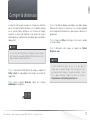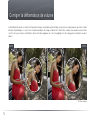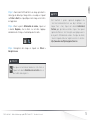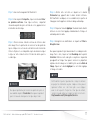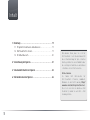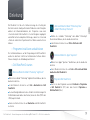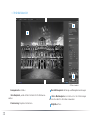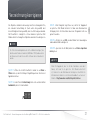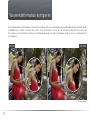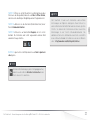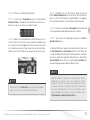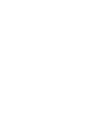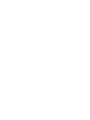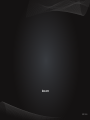DxO ViewPoint 2 Guide de démarrage rapide
- Taper
- Guide de démarrage rapide

DxO ViewPoint 2
Quick start guide
Guide de démarrage rapide
Kurzanleitung zum schnellen Einstieg
SHIFT YOUR PERSPECTIVE
ENFRDE
La page est en cours de chargement...
La page est en cours de chargement...
La page est en cours de chargement...
La page est en cours de chargement...
La page est en cours de chargement...
La page est en cours de chargement...
La page est en cours de chargement...
La page est en cours de chargement...

10
1. Présentation ........................................ 11
1.1. Installer et activer le logiciel .......................11
1.2. Lancer DxO ViewPoint 2 ...........................11
1.3. Espace de travail .................................12
2. Corriger la distorsion ................................13
3. Corriger la déformation de volume . . . . . . . . . . . . . . . . . . . . . 14
4. Corriger les défauts de perspective .................... 16
Nous vous remercions d’avoir choisi
DxO ViewPoint 2. Ce guide de démarrage
va vous permettre de prendre rapidement
en main votre logiciel en vous présentant
ses principales fonctionnalités.
Ressources en ligne :
Retrouvez les ressources d’aide
de DxO Labs pour DxO ViewPoint 2
– tutoriels, guide, webinaires – sur la
DxO Academy (http://www.dxo.
com/fr/photographie/tutoriels) .
Vous pouvez également accéder
à cette page directement depuis
DxO ViewPoint 2 en sélectionnant Aide >
DxO Academy.
Sommaire

11
DxO ViewPoint 2 - Guide de démarrage rapide ©DxO Labs 2013 - Tous droits réservés
FR
DxO ViewPoint 2 est la première solution logicielle entièrement
dédiée à la correction de trois défauts fréquemment rencontrés en
photographie : la déformation de volume, les perspectives faussées
et l’horizon incliné. Accessible à tous les photographes, DxO
ViewPoint 2 intègre des outils simples et précis pour vous permettre
de rétablir efficacement et rapidement les proportions naturelles de
vos images.
1.1. Installer et activer le logiciel
Pour vous guider à travers les étapes d’installation du logiciel,
consultez les notes d’installation contenues dans la boîte
DxO ViewPoint 2. Une connexion Internet est requise.
1.2. Lancer DxO ViewPoint 2
Module externe pour Adobe
®
Photoshop
®
Lightroom
®
Dans Adobe
®
Photoshop
®
Lightroom
®
, sélectionnez l’image que
vous souhaitez modifier.
Dans la barre des menus, cliquez sur Photo > Modifier dans >
DxO ViewPoint 2.
Une fenêtre de dialogue vous permet de modifier au besoin les
réglages de votre image et de choisir le format de votre fichier pour
l’exportation (TIFF ou JPEG).
Dans la fenêtre, cliquez sur le bouton Modifier pour lancer
DxO ViewPoint 2.
Présentation
Module externe pour Adobe
®
Photoshop
®
ou
Adobe
®
Photoshop
®
Elements
®
Dans Adobe
®
Photoshop
®
ou
Adobe
®
Photoshop
®
Elements
®
,
sélectionnez l’image que vous souhaitez modifier.
Dans la barre des menus, cliquez sur Filtre > DxO Labs >
DxO ViewPoint 2.
Module externe pour Apple
®
Aperture
®
Dans Apple
®
Aperture
®
, sélectionnez l’image que vous souhaitez
modifier.
Dans la barre des menus, cliquez sur Photos > Modifier avec un
module externe > DxO ViewPoint 2.
Application DxO ViewPoint 2
Lancez le programme à partir du menu Démarrer > Programmes
> DxO ViewPoint 2 (PC) ou de la fenêtre Applications >
DxO ViewPoint 2 (Mac).

12
1
Zone d’affichage de l’image.
2
Palette Correction, pour sélectionner le type de correction que
vous souhaitez appliquer à votre image.
3
Palette Visualisation, pour des manipulations précises.
4
Barre d’outils supérieure, qui comprend des outils d’affichage
et de navigation.
5
Barre d’outils inférieure, pour réinitialiser ou appliquer vos
corrections.
6
Taille de l’image en pixels.
© Olivier Lambolez
1.3. Espace de travail
1
2
3
4
5
6

13
DxO ViewPoint 2 - Guide de démarrage rapide ©DxO Labs 2013 - Tous droits réservés
FR
Les objectifs sont tous plus ou moins affectés par de la distorsion,
qu’elle soit en barillet (droites déformées vers les bords de l’image)
ou en coussinet (droites déformées vers l’intérieur de l’image),
ou parfois les deux. DxO ViewPoint 2 vous permet de corriger
automatiquement la distorsion de votre optique grâce aux modules
optiques DxO.
La correction de la distorsion est optimale sur des images
directement issues du boîtier (RAW ou JPEG) et non retouchées,
ni par le boîtier, ni par un logiciel tiers.
NOTE
Etape 1 - Ouvrez dans DxO ViewPoint 2 une image en cliquant sur
Fichier > Ouvrir, ou cliquez/déposez votre image sur la fenêtre de
l’application.
Etape 2 - Dans la palette Distorsion, cliquez sur le bouton
Automatique, situé à gauche.
Corriger la distorsion
Etape 3 - Une boîte de dialogue vous indique si un module optique
DxO pour votre matériel est installé ou, le cas échéant, disponible
au téléchargement (l’installation ne requiert pas de redémarrer le
programme).
Etape 4 - Cliquez sur OK pour télécharger si nécessaire le module
et corriger l’image.
Etape 5 - Enregistrez votre image en cliquant sur Fichier>
Enregistrer sous.
Si votre matériel de prise de vue n’est pas pris en
charge par un module optique DxO, vous pouvez corri-
ger manuellement l’image. Pour plus de détails, consul-
tez le guide utilisateur complet sur notre site internet :
http://www.dxo.com/fr/photographie/tutoriels.
NOTE

14
Corriger la déformation de volume
La déformation de volume se manifeste fréquemment lorsque l’on prend des photos d’objets, de personnes ou de groupes de personnes à l’aide
d’un objectif grand angle. Les sujets situés en bord ou périphérie de l’image semblent étirés. Dans notre exemple, nous pouvons voir que le bras
et la tête de la jeune femme sont déformés. Nous allons donc appliquer une correction appropriée à notre image pour lui redonner un aspect
naturel.
AVANT APRÈS
© Olivier Lambolez

15
DxO ViewPoint 2 - Guide de démarrage rapide ©DxO Labs 2013 - Tous droits réservés
FR
Etape 1 - Ouvrez dans DxO ViewPoint 2 une image présentant le
même type de défaut que l’image utilisée en exemple en cliquant
sur Fichier > Ouvrir, ou cliquez/déposez votre image sur la fenêtre
de l’application.
Etape 2 - Dans la palette Déformation de volume, cliquez sur
le bouton Diagonale, situé à droite. La correction s’applique
immédiatement et l’image est automatiquement recadrée.
Etape 3 - Enregistrez votre image en cliquant sur Fichier >
Enregistrer sous.
Vous pouvez à tout moment annuler vos corrections en
cliquant sur le bouton Réinitialiser la correction situé en
haut à droite dans la palette.
ASTUCE
DxO ViewPoint 2 permet également d’appliquer une
correction horizontale/verticale aux objets déformés en
largeur. Pour ce faire, cliquez sur le bouton Horizontale/
Verticale , puis procédez aux mêmes étapes. Vous pouvez
également affiner vos corrections grâce aux réglages avancés
de la palette Déformation de volume. Pour plus de détails,
consultez le guide utilisateur complet sur notre site internet :
http://www.dxo.com/fr/photographie/tutoriels.
NOTE

Corriger les défauts de perspective
En architecture, le photographe est souvent obligé de cadrer en contre-plongée lorsqu’il se trouve au pied d’un bâtiment, ou en plongée s’il
désire prendre une photo à partir d’un point plus élevé. Dans les deux cas, le sujet va être déformé, avec un effet de lignes fuyantes d’autant plus
prononcé que l’on se rapproche des bords de l’image. Dans notre exemple, nous nous trouvons en contre-plongée par rapport au bâtiment. Notre
image comporte des lignes de perspective verticales fuyantes qui donnent un effet disgracieux à notre composition. Nous allons par conséquent
corriger les parallèles verticales.
AVANT
© Olivier Lambolez
APRÈS
16

17
DxO ViewPoint 2 - Guide de démarrage rapide ©DxO Labs 2013 - Tous droits réservés
FR
Etape 1 - Ouvrez votre image dans DxO ViewPoint 2.
Etape 2 - Dans la palette Perspective, cliquez sur le bouton Forcer
les parallèles verticales. Deux lignes verticales, comportant
chacune deux points de repère en forme de cercle, apparaissent en
incrustation sur votre image.
Etape 3 - Choisissez deux éléments verticaux de référence dans
votre image. Placez le pointeur de la souris sur l’un des points de
repère et déplacez-le sur l’une des extrémités de votre élément de
référence. Déplacez le second point de repère de manière à aligner
la ligne sur votre élément vertical. Procédez de même pour la
seconde ligne.
Vous pouvez positionner précisément vos points de repère en
vous aidant de la palette Visualisation. Vous pouvez également
ajuster le niveau de zoom pour encore plus de précision.
ASTUCE
Etape 4 - Vérifiez votre correction en cliquant sur le bouton
Prévisualiser qui apparaît dans la barre d’outils inférieure.
DxO ViewPoint 2 va indiquer, en les assombrissant, les parties de
l’image qui seront supprimées lors du recadrage automatique.
Etape 5 - Cliquez sur le bouton Appliquer situé dans la barre d’outils
inférieure. La correction s’applique immédiatement et l’image est
automatiquement recadrée.
Etape 6 - Enregistrez vos modifications en cliquant sur Fichier >
Enregistrer sous.
Vous pouvez également régler manuellement le recadrage de votre
image. Pour ce faire, cliquez sur l’outil Recadrage dans la palette
Correction. Définissez votre cadre grâce à la grille de composition
qui apparaît sur l’image. Vous pouvez conserver les proportions
originales de votre image ou les modifier grâce au menu Ratio de
l’image. Cliquez sur le bouton Appliquer. La correction s’applique
et l’image est recadrée.
DxO ViewPoint 2 permet également de corriger les défauts
de perspective horizontale ou plus complexes. Vous pouvez
également affiner vos corrections grâce aux réglages
avancés de la palette Perspective. Pour plus de détails,
consultez le guide utilisateur complet sur notre site internet :
http://www.dxo.com/fr/photographie/tutoriels.
NOTE
La page est en cours de chargement...
La page est en cours de chargement...
La page est en cours de chargement...
La page est en cours de chargement...
La page est en cours de chargement...
La page est en cours de chargement...
La page est en cours de chargement...
La page est en cours de chargement...
La page est en cours de chargement...
La page est en cours de chargement...
La page est en cours de chargement...
-
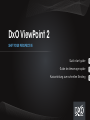 1
1
-
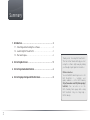 2
2
-
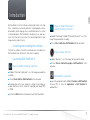 3
3
-
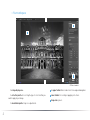 4
4
-
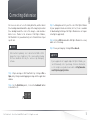 5
5
-
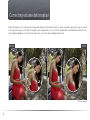 6
6
-
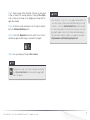 7
7
-
 8
8
-
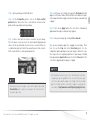 9
9
-
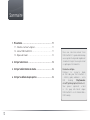 10
10
-
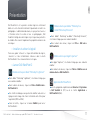 11
11
-
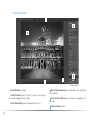 12
12
-
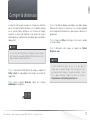 13
13
-
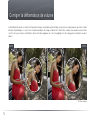 14
14
-
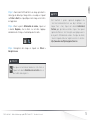 15
15
-
 16
16
-
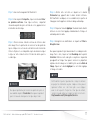 17
17
-
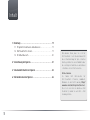 18
18
-
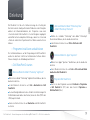 19
19
-
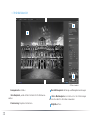 20
20
-
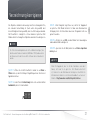 21
21
-
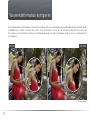 22
22
-
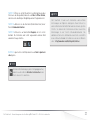 23
23
-
 24
24
-
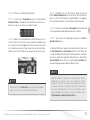 25
25
-
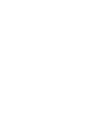 26
26
-
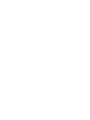 27
27
-
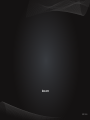 28
28
DxO ViewPoint 2 Guide de démarrage rapide
- Taper
- Guide de démarrage rapide
dans d''autres langues
- English: DxO ViewPoint 2 Quick start guide
- Deutsch: DxO ViewPoint 2 Schnellstartanleitung
Documents connexes
-
DxO ViewPoint Guide de démarrage rapide
-
DxO ViewPoint 4 Manuel utilisateur
-
DxO Optics Pro v5 Le manuel du propriétaire
-
DxO PhotoLab 6 Manuel utilisateur
-
DxO PureRAW 2 Manuel utilisateur
-
DxO Optics Pro v9 Guide de démarrage rapide
-
DxO Optics Pro v4 Le manuel du propriétaire
-
DxO Optics Pro v8 Guide de démarrage rapide
-
DxO FilmPack v4 Guide de démarrage rapide
-
DxO FilmPack v1.1 Le manuel du propriétaire