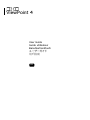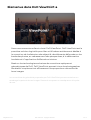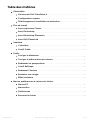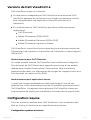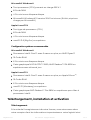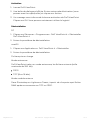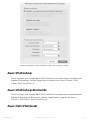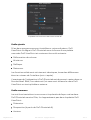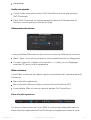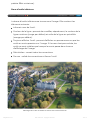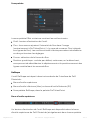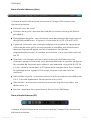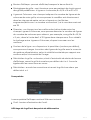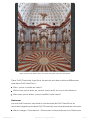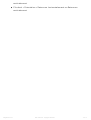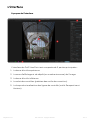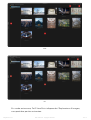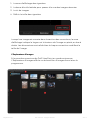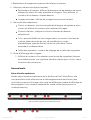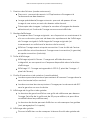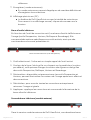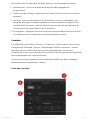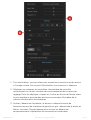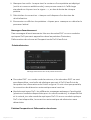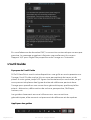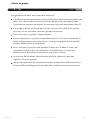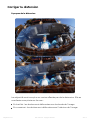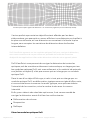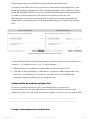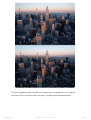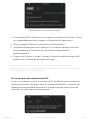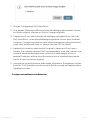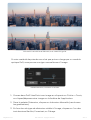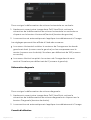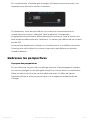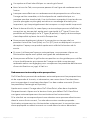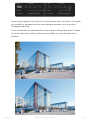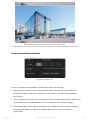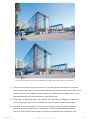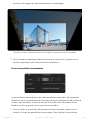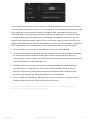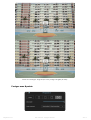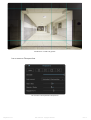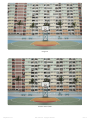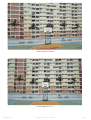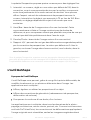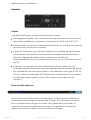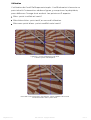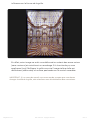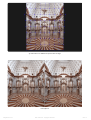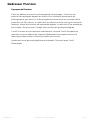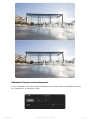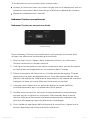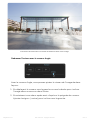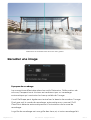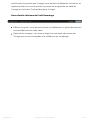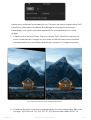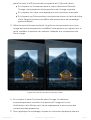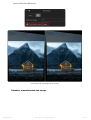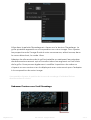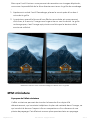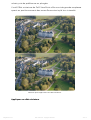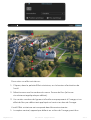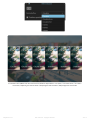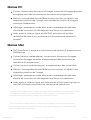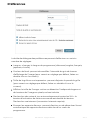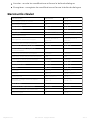ViewPoint 4
User Guide
Guide utilisateur
Benutzerhandbuch
FR

Nous vous remercions d’avoir choisi DxO ViewPoint. DxO ViewPoint est la
première solution logicielle pour Mac et Windows entièrement dédiée à
la correction de la distorsion des objectifs, des éléments déformés sur les
bords des photos, au redressement des perspectives, à la déformation
localisée et à l’application d’effets de miniature.!
Basé sur les technologies exclusives de corrections optiques et
géométriques de DxO, DxO ViewPoint permet à tous les photographes
de rétablir simplement et efficacement les proportions naturelles de
leurs images.!
Bienvenue dans DxO ViewPoint 4
Les corrections de géométrie proposées par DxO ViewPoint peuvent entrainer un
recadrage important de vos images. Pensez à composer en conséquence à la prise
de vue.
userguides.dxo.com
DxO ViewPoint 4 - Copyright © 2022 DxO
2 of 79

Généralités
Versions de DxO ViewPoint 4!
Configuration requise
Téléchargement, installation et activation!
Flux de travail
Avec Lightroom Classic!
Avec Photoshop!
Avec Photoshop Elements!
Avec DxO PhotoLab
Interface
L'interface
L’outil Guide
Outils
Corriger la distorsion!
Corriger la déformation de volume!
Redresser les perspectives!
L’outil ReShape
Redresser l’horizon!
Recadrer une image
Effet miniature
Menus, préférences et raccourcis clavier
Menus PC!
Menus Mac
Préférences!
Raccourcis clavier!
Table des matières
.............................................................................................................................. 4
...................................................................................................................................................... 4
.................................................................................. 5
........................................................................................................................................................................................... 18
................................................................................................................................................................................... 27
........................................................................................................................................... 8
...................................................................................................................................................................... 9
................................................................................................................................... 9
........................................................................................................................................................ 9
...................................................................................................................................................... 30
....................................................................................................... 37
.................................................................................................................................. 40
...................................................................................................................................................................... 55
........................................................................................................................................................... 61
..................................................................................................................................................... 65
..................................................................................................................................................................... 72
......................................................................................................................................................................................... 77
....................................................................................................................................................................................... 77
.................................................................................................................................................................................. 78
............................................................................................................................................................... 79
userguides.dxo.com
DxO ViewPoint 4 - Copyright © 2022 DxO
3 of 79

DxO ViewPoint existe en 2 versions :!
En application indépendante, DxO ViewPoint est autonome. DxO
ViewPoint applique les corrections aux images, qui peuvent ensuite
être intégrées dans une application hôte pour poursuivre le
traitement.!
En module externe, DxO ViewPoint peut être utilisé avec quatre
applications :!!
DxO PhotoLab
Adobe Photoshop (2019 à 2022)
Adobe Photoshop Elements (2019 à 2022)
Adobe Photoshop Lightroom Classic
DxO ViewPoint 4 peut fonctionner dans de plus anciennes versions de
Photoshop et de Lightroom, à discrétion de l’utilisateur, et sans support
officiel DxO.
En mode module externe, DxO ViewPoint est entièrement intégré au
flux de travail de DxO PhotoLab et apparaît sous forme d’une palette
dédiée dans l’onglet Personnaliser. Cette version offre la meilleure
expérience de travail, car elle permet de corriger les images au sein d’un
flux de travail non destructif en RAW.!
Lorsqu’une image a préalablement été ouverte dans l’une de ces
applications, une commande permet de la transférer provisoirement à
DxO ViewPoint. L’image est alors traitée par DxO ViewPoint dans son
propre espace de travail, puis transférée à nouveau vers le logiciel hôte.!
Pour les meilleurs résultats avec DxO ViewPoint, votre ordinateur doit
être au minimum conforme aux spécifications suivantes :!
Versions de DxO ViewPoint 4!
Module externe pour DxO PhotoLab!
Module externe pour applications tierces
Configuration requise
Configuration système minimum
userguides.dxo.com
DxO ViewPoint 4 - Copyright © 2022 DxO
4 of 79

Microsoft® Windows®
Tout processeur (CPU) prenant en charge SSE 4.1
8 Go de RAM
4 Go minimum d’espace disque
Microsoft® Windows® 10 version 20H2 minimum (64-bit, et pris en
charge par Microsoft®)
Apple® macOS®
Tout type de processeur (CPU)
8 Go de RAM
4 Go minimum d’espace disque
macOS 11.6 (Big Sur) ou supérieur
Microsoft® Windows®
Processeur Intel® Core™ avec 6 cœurs ou plus, ou AMD Ryzen™
16 Go de RAM
6 Go minimum d’espace disque
Carte graphique NVIDIA RTX™ 2060, AMD Radeon™ RX 6600 ou
supérieure avec drivers à jour
Apple® macOS®
Processeur Intel® Core™ avec 6 cœurs ou plus, ou Apple Silicon .
16 Go de RAM
6 Go minimum d’espace disque
macOS 12 (Monterey) ou supérieur
Carte graphique AMD Radeon™ Pro 580X ou supérieure pour Mac à
processeur Intel®
À la suite de l’enregistrement de votre licence, vous retrouverez dans
votre compte client les informations importantes sur votre logiciel ainsi
Configuration système recommandée
TM
Téléchargement, installation et activation!
Téléchargement!
userguides.dxo.com
DxO ViewPoint 4 - Copyright © 2022 DxO
5 of 79

que le lien de téléchargement de DxO ViewPoint. Cette procédure vous
garantit d’installer la toute dernière version du logiciel. Cliquez sur le lien
pour Windows ou pour macOS (selon votre équipement) pour lancer le
téléchargement du programme d’installation.!
Une fois le téléchargement terminé, double-cliquez sur l’icône du
programme que vous venez de télécharger et suivez les différentes
étapes du processus d’installation.!
L’installateur de DxO ViewPoint installe aussi bien la version autonome
que la version module externe.!
PC!
1.Après avoir accepté le contrat de licence, cliquez sur le bouton Suivant.
2.Vous pouvez choisir entre une installation standard ou une installation
personnalisée. L’installation standard installera tous les plugins
concernés. L’installation personnalisée vous permettra de choisir les
plugins à installer.
3.Une nouvelle fenêtre vous propose de choisir le dossier dans lequel
sera installé DxO ViewPoint. Si le programme ne parvient pas à
détecter le répertoire où installer le module externe pour!Adobe
Photoshop, vous pourrez sélectionner le dossier approprié à l’aide du
bouton de navigation.
4.Le logiciel d’installation est prêt à commencer l’installation. Cliquez sur
Installer.
macOS!
1.Après avoir accepté le contrat de licence, cliquez sur le bouton Suivant.
2.Une fenêtre apparaît, vous proposant de sélectionner le(s)
composant(s) à installer.
3.Une nouvelle fenêtre vous propose de choisir le dossier dans lequel
sera installé DxO ViewPoint. Si le programme ne parvient pas à
détecter le répertoire où installer le module externe pour!Adobe
Photoshop, vous pourrez sélectionner le dossier approprié à l’aide du
bouton de navigation.
4.Le logiciel d’installation est prêt à commencer l’installation. Cliquez sur
Installer.
Installation!
userguides.dxo.com
DxO ViewPoint 4 - Copyright © 2022 DxO
6 of 79

1.Lancez DxO ViewPoint.
2.Une boîte de dialogue s’affiche. Entrez votre code d’activation (vous
pouvez aussi le copier/coller) et cliquez sur Activer.
3.Un message vous informe de la bonne activation de DxO ViewPoint.
Cliquez sur OK. Vous pouvez maintenant utiliser le logiciel.
PC!
1.Cliquez sur Démarrer > Programmes > DxO ViewPoint 4 > Désinstaller
DxO ViewPoint 4.
2.Suivez la procédure de désinstallation.
macOS!
1.Cliquez sur Applications > DxO ViewPoint 4 > Désinstaller.
2.Suivez la procédure de désinstallation.
Fichiers pris en charge!
Mode autonome!
DxO ViewPoint traite, en mode autonome, les fichiers suivants (taille
maximale de 200 Mo) :!!
JPEG.!
TIFF (8 ou 16 bits).!
Mode module externe!
Dans Photoshop ou Lightroom Classic, à partir de n’importe quel fichier
RAW après sa conversion en TIFF ou JPEG.!
Activation!
Désinstallation!
userguides.dxo.com
DxO ViewPoint 4 - Copyright © 2022 DxO
7 of 79

DxO ViewPoint s’intègre aisément au flux de travail des photographes
utilisant les solutions Adobe. Utilisée comme module externe d’Adobe
Photoshop, d’Adobe Photoshop Elements ou comme module externe
d’Adobe Lightroom Classic, l’application est appelée directement par le
logiciel hôte, à!partir d’une image déjà ouverte.!
Pour corriger une image avec DxO ViewPoint lorsque vous travaillez avec
Lightroom Classic :!!!
1. Dans Lightroom Classic, cliquez-droit sur une image puis allez dans
Modifier dans > Modifier dans DxO ViewPoint.!
2. Une boîte de dialogue s’ouvre avec l’option Modifier une copie avec les
corrections Lightroom sélectionnée. Cette Option vous permet de
retoucher vos images avec DxO ViewPoint à partir de l’image corrigée
par Adobe Photoshop Lightroom.!
3. Le format de fichier ainsi que ses caractéristiques sont déterminés
dans les Préférences > onglet Édition externe de Lightroom Classic. La
boîte de dialogue vous indique ces caractéristiques, que vous pouvez
modifier à la volée.!
4. Cliquez sur le bouton Modifier pour lancer DxO ViewPoint.!
Avec Lightroom Classic!
userguides.dxo.com
DxO ViewPoint 4 - Copyright © 2022 DxO
8 of 79

Boîte de dialogue et options d’édition externe de Lightroom Classic.!
Pour corriger une image dans DxO ViewPoint lorsque vous travaillez avec
Adobe Photoshop, lancez l’application à partir du menu Filtres > DxO
Labs > DxO ViewPoint 4.!
Pour corriger une image dans DxO ViewPoint lorsque vous travaillez avec
Adobe® Photoshop Elements, lancez l’application à partir du menu
Filtres > DxO Labs > DxO ViewPoint 4.!
Avec Photoshop!
Avec Photoshop Elements!
Avec DxO PhotoLab
userguides.dxo.com
DxO ViewPoint 4 - Copyright © 2022 DxO
9 of 79

La palette DxO ViewPoint dans DxO PhotoLab.
Si les deux programmes sont installés sur votre ordinateur, DxO
ViewPoint s’intègre à DxO PhotoLab sous la forme d’une palette
nommée DxO ViewPoint et contenant les outils suivants!:
Déformation de volume.
Miniature.
ReShape.
Retourner.
Les fonctionnalités sont strictement identiques, les seules différences
étant au niveau de l’interface (voir ci-après).
L’avantage de l’intégration à DxO PhotoLab est de pouvoir rester dans un
flux de travail RAW, non-destructif, et sans avoir à basculer dans DxO
ViewPoint en tant qu’éditeur externe.
Les outils suivants étant communs et implantés de façon native dans
DxO PhotoLab version Elite, ils n’apparaissent pas dans la palette DxO
ViewPoint!:
Distorsion.
Perspective (à partir de DxO PhotoLab 6).
Horizon.
Outils ajoutés
Outils communs
userguides.dxo.com
DxO ViewPoint 4 - Copyright © 2022 DxO
10 of 79

Recadrage.
L’outil Guide reste particulier à DxO ViewPoint et n’est pas ajouté à
DxO PhotoLab.
Dans DxO PhotoLab, les lignes de repère des outils Perspective et
Horizon ne sont pas pourvus de la loupe.
La sous-palette Déformation de volume contient les éléments suivants!:
Menu Type!: choix de la correction horizontale/verticale ou diagonale.
Curseur Intensité!: cliquez sur le bouton «!+!» (Mac) ou sur Réglages
avancés (PC) pour le faire apparaître.
L’outil Effet miniature est réparti dans trois endroits de l’interface de DxO
PhotoLab!:
Barre d’outils supérieure.
Barre d’outils inférieure (Mac) ou barre d’outils flottante (PC).
Sous palette Effet miniature, dans la palette DxO ViewPoint.
Un bouton d’activation de l’outil Effet miniature est disponible dans la
barre d’outils supérieure de DxO PhotoLab (et également dans la sous-
Outils non ajoutés
Déformation de volume
Effet miniature
Barre d’outils supérieure
userguides.dxo.com
DxO ViewPoint 4 - Copyright © 2022 DxO
11 of 79

palette Effet miniature).
La barre d’outils inférieure se trouve sous l’image. Elle contient les
éléments suivants!:
Icône et nom de l’outil.
Couleur de la ligne!: permet de modifier, séparément, la couleur de la
ligne continue (rouge par défaut) et celle de la ligne en pointillés
(orange par défaut).
Toujours afficher l’outil!: permet d’afficher en permanence ou pas les
outils en surimpression sur l’image. Si la case n’est pas cochée, les
outils ne sont visibles que lorsque la souris passe dans la zone
d’affichage de l’image.
Réinitialiser!: remet à zéro les corrections.
Fermer!: valide les corrections et ferme l’outil.
Affichage des outils de l’effet miniature dans DxO PhotoLab.
Barre d’outils inférieure
userguides.dxo.com
DxO ViewPoint 4 - Copyright © 2022 DxO
12 of 79

La sous-palette Effet miniature contient les outils suivants!:
Outil!: bouton d’activation de l’outil.
Flou!: les curseurs ajustent l’intensité du flou dans l’image
(contrairement à DxO ViewPoint, il n’y a pas de curseurs Flou intégrés
aux lignes de flou). Les maillons situés à droite permettent de dissocier
ou de synchroniser les réglages.
Forme!: sélection de la forme du flou.
Position symétrique!: cochée par défaut, cette case, en la décochant,
vous permet de désolidariser le déplacement et le positionnement des
lignes matérialisant les zones de flou.
L’outil ReShape est réparti dans trois endroits de l’interface de DxO
PhotoLab!:
Barre d’outils supérieure
Barre d’outils inférieure (Mac) ou barre d’outils flottante (PC)
Sous palette ReShape, dans la palette DxO ViewPoint.
Un bouton d’activation de l’outil ReShape est disponible dans la barre
d’outils supérieure de DxO PhotoLab (et également dans la sous-palette
Sous-palette
ReShape
Barre d’outils supérieure
userguides.dxo.com
DxO ViewPoint 4 - Copyright © 2022 DxO
13 of 79

ReShape).
La barre d’outils inférieure se trouve sous l’image. Elle contient les
éléments suivants!:
Icône et nom de l’outil.
Couleur de la grille!: permet de modifier la couleur de la grille (bleue
par défaut.
Préréglages de grille : ces 4 boutons vous permettent de choisir parmi
des grilles prédéfinies : 4 lignes x 4 colonnes, 8 x 8, 16 x 16 et 32 x 32.
Lignes et Colonnes : ces champs indiquent le nombre de lignes et de
colonnes de votre grille, et vous pouvez le modifier soit directement
dans les champs de saisie, soit en cliquant sur les flèches
augmenter/diminuer. Le nombre minimal est 1, et le nombre maximal
est 32.!
Dissocier : en cliquant sur les maillons de chaîne situés entre les
champs Lignes et Colonnes, vous pouvez dissocier le nombre de lignes
du nombre de colonnes pour obtenir, par exemple, une grille 8 x 16, 24
x 2, etc., dans la limite des 1 à 32 lignes dans chaque sens. Pour rétablir
le chaînage entre Lignes et Colonnes, cliquez à nouveau sur les
maillons.
Réinitialiser la grille : ce bouton remet la grille à sa valeur par défaut de
4 x 4. Il annule également les corrections en cours.!
Réinitialiser : annule les corrections et remet la grille à sa valeur par
défaut de 4 x 4.
Fermer : applique les corrections et ferme l’outil ReShape.
La barre d’outils flottante se trouve en haut de l’image. Elle contient les
éléments suivants!:
Barre d’outils inférieure (Mac)
Barre d’outils flottante (PC)
userguides.dxo.com
DxO ViewPoint 4 - Copyright © 2022 DxO
14 of 79

Bouton ReShape : permet d’afficher/masquer la barre d’outils.
Préréglages de grille : ces 4 boutons vous permettent de choisir parmi
des grilles prédéfinies : 4 lignes x 4 colonnes, 8 x 8, 16 x 16 et 32 x 32.
Lignes et Colonnes : ces champs indiquent le nombre de lignes et de
colonnes de votre grille, et vous pouvez le modifier soit directement
dans les champs de saisie, soit en cliquant sur les flèches
augmenter/diminuer. Le nombre minimal est 1, et le nombre maximal
est 32.!
Dissocier : en cliquant sur les maillons de chaîne situés entre les
champs Lignes et Colonnes, vous pouvez dissocier le nombre de lignes
du nombre de colonnes pour obtenir, par exemple, une grille 8 x 16, 24
x 2, etc., dans la limite des 1 à 32 lignes dans chaque sens. Pour rétablir
le chaînage entre Lignes et Colonnes, cliquez à nouveau sur les
maillons.
Couleur de la ligne : en cliquant sur le pavé bleu (couleur par défaut),
vous pourrez changer la couleur des lignes de la grille avec le nuancier
du système d’exploitation, selon la visibilité souhaitée par rapport aux
couleurs et/ou luminosité de l’image.
Réinitialiser la grille : ce bouton, situé à l’extrémité de droite de la zone
d’affichage, remet la grille à sa valeur par défaut de 4 x 4. Il annule
également les corrections en cours.!
Réinitialiser : annule les corrections et remet la grille à sa valeur par
défaut de 4 x 4.
La sous-palette ReShape contient l’élément suivant!:
Outil!: bouton d’activation de l’outil.
Sous-palette
Affichage de la grille et des points de déformation
userguides.dxo.com
DxO ViewPoint 4 - Copyright © 2022 DxO
15 of 79

Grille et points de déformation de l’outil ReShape dans DxO PhotoLab.
Dans DxO PhotoLab, la grille et les points ont des couleurs différentes
que dans DxO ViewPoint!:
Bleu : point inutilisé et inactif.
Blanc avec point bleu au centre : point actif, en cours d’utilisation.
Bleu avec point blanc : point modifié mais inactif.
Les outils d’inversion verticale et horizontale de DxO ViewPoint se
retrouvent également dans DxO PhotoLab, aux emplacements suivants!:
Menu Image > Orientation > Retourner horizontalement ou Retourner
Retourner
userguides.dxo.com
DxO ViewPoint 4 - Copyright © 2022 DxO
16 of 79

verticalement.
Clic-droit > Orientation > Retourner horizontalement ou Retourner
verticalement.
userguides.dxo.com
DxO ViewPoint 4 - Copyright © 2022 DxO
17 of 79

L’interface de DxO ViewPoint est composée de 5 parties principales :!
1. La barre d’outils supérieure.!
2. La zone d’affichage et de dépôt (en mode autonome) de l’image.!
3. La barre d’outils inférieure.!
4. Le volet des contrôles (palettes des outils de correction).!
5. La loupe de visualisation des lignes de contrôle (outils Perspective et
Horizon).!
L’interface
À propos de l’interface
userguides.dxo.com
DxO ViewPoint 4 - Copyright © 2022 DxO
18 of 79

Mac
PC
En mode autonome, DxO ViewPoint dispose de l’Explorateur d’images,
composé des parties suivantes :!
userguides.dxo.com
DxO ViewPoint 4 - Copyright © 2022 DxO
19 of 79

1. La zone d’affichage des vignettes.!
2. La barre d’outils latérale pour passer à la vue des images récentes.!
3. Le tri de images.!
4. Définir la taille des vignettes.
Lorsqu’une image est ouverte dans la section des corrections, la zone
d’affichage indique la largeur et la hauteur de l’image en pixels, en bas à
droite. Les dimensions sont rafraîchies à chaque correction modifiant la
taille de l’image.
À la première ouverture de DxO ViewPoint en mode autonome,
L’Explorateur d’images affiche un échantillon d’images fourni avec le
programme.!
L’Explorateur d’images!
userguides.dxo.com
DxO ViewPoint 4 - Copyright © 2022 DxO
20 of 79
La page est en cours de chargement...
La page est en cours de chargement...
La page est en cours de chargement...
La page est en cours de chargement...
La page est en cours de chargement...
La page est en cours de chargement...
La page est en cours de chargement...
La page est en cours de chargement...
La page est en cours de chargement...
La page est en cours de chargement...
La page est en cours de chargement...
La page est en cours de chargement...
La page est en cours de chargement...
La page est en cours de chargement...
La page est en cours de chargement...
La page est en cours de chargement...
La page est en cours de chargement...
La page est en cours de chargement...
La page est en cours de chargement...
La page est en cours de chargement...
La page est en cours de chargement...
La page est en cours de chargement...
La page est en cours de chargement...
La page est en cours de chargement...
La page est en cours de chargement...
La page est en cours de chargement...
La page est en cours de chargement...
La page est en cours de chargement...
La page est en cours de chargement...
La page est en cours de chargement...
La page est en cours de chargement...
La page est en cours de chargement...
La page est en cours de chargement...
La page est en cours de chargement...
La page est en cours de chargement...
La page est en cours de chargement...
La page est en cours de chargement...
La page est en cours de chargement...
La page est en cours de chargement...
La page est en cours de chargement...
La page est en cours de chargement...
La page est en cours de chargement...
La page est en cours de chargement...
La page est en cours de chargement...
La page est en cours de chargement...
La page est en cours de chargement...
La page est en cours de chargement...
La page est en cours de chargement...
La page est en cours de chargement...
La page est en cours de chargement...
La page est en cours de chargement...
La page est en cours de chargement...
La page est en cours de chargement...
La page est en cours de chargement...
La page est en cours de chargement...
La page est en cours de chargement...
La page est en cours de chargement...
La page est en cours de chargement...
La page est en cours de chargement...
-
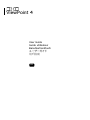 1
1
-
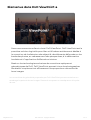 2
2
-
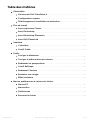 3
3
-
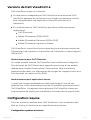 4
4
-
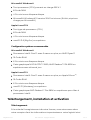 5
5
-
 6
6
-
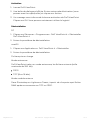 7
7
-
 8
8
-
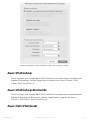 9
9
-
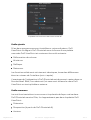 10
10
-
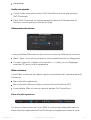 11
11
-
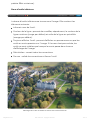 12
12
-
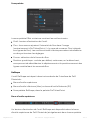 13
13
-
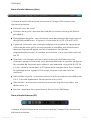 14
14
-
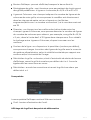 15
15
-
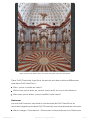 16
16
-
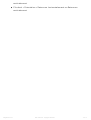 17
17
-
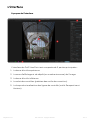 18
18
-
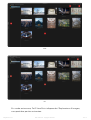 19
19
-
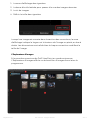 20
20
-
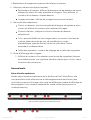 21
21
-
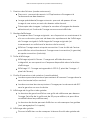 22
22
-
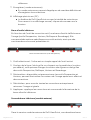 23
23
-
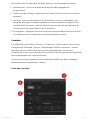 24
24
-
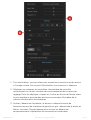 25
25
-
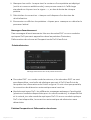 26
26
-
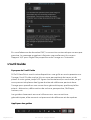 27
27
-
 28
28
-
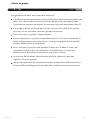 29
29
-
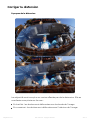 30
30
-
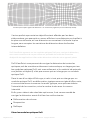 31
31
-
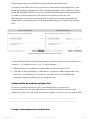 32
32
-
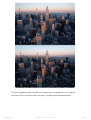 33
33
-
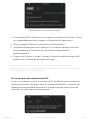 34
34
-
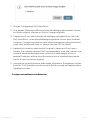 35
35
-
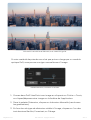 36
36
-
 37
37
-
 38
38
-
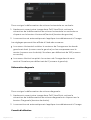 39
39
-
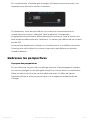 40
40
-
 41
41
-
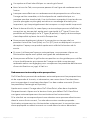 42
42
-
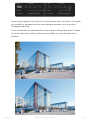 43
43
-
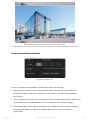 44
44
-
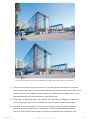 45
45
-
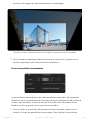 46
46
-
 47
47
-
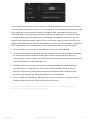 48
48
-
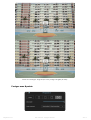 49
49
-
 50
50
-
 51
51
-
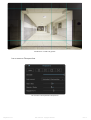 52
52
-
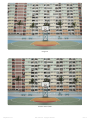 53
53
-
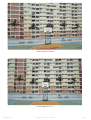 54
54
-
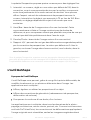 55
55
-
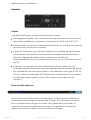 56
56
-
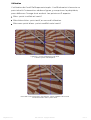 57
57
-
 58
58
-
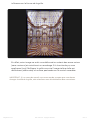 59
59
-
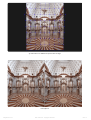 60
60
-
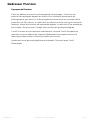 61
61
-
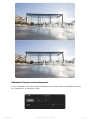 62
62
-
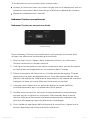 63
63
-
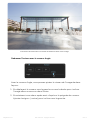 64
64
-
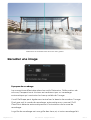 65
65
-
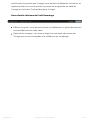 66
66
-
 67
67
-
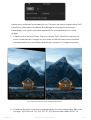 68
68
-
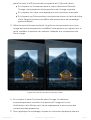 69
69
-
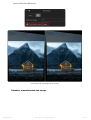 70
70
-
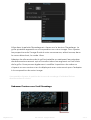 71
71
-
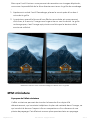 72
72
-
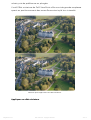 73
73
-
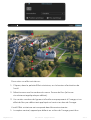 74
74
-
 75
75
-
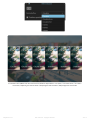 76
76
-
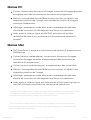 77
77
-
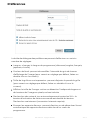 78
78
-
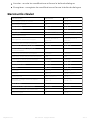 79
79
Documents connexes
-
DxO PhotoLab 6 Manuel utilisateur
-
DxO ViewPoint Guide de démarrage rapide
-
DxO ViewPoint 2 Guide de démarrage rapide
-
DxO PureRAW 2 Manuel utilisateur
-
DxO Optics Pro v8 Guide de démarrage rapide
-
DxO Optics Pro v4 Le manuel du propriétaire
-
DxO FilmPack v4 Guide de démarrage rapide
-
DxO Optics Pro v9 Guide de démarrage rapide
-
DxO FilmPack v2 Manuel utilisateur
-
DxO FilmPack v1.1 Le manuel du propriétaire