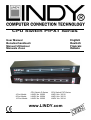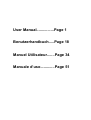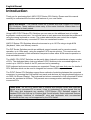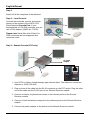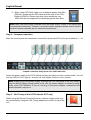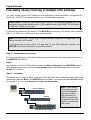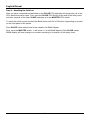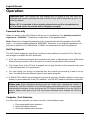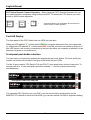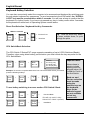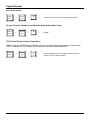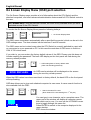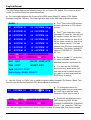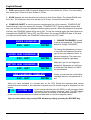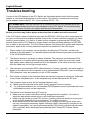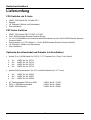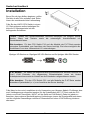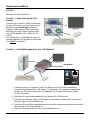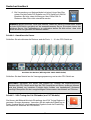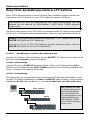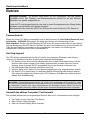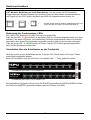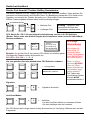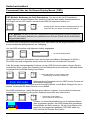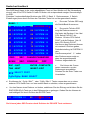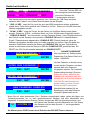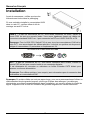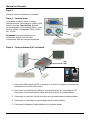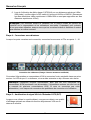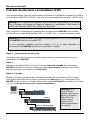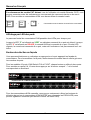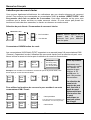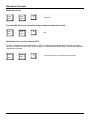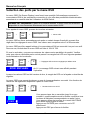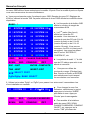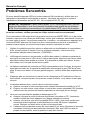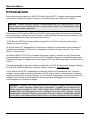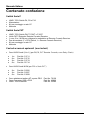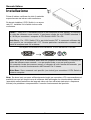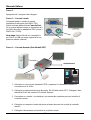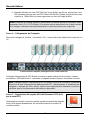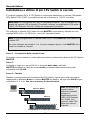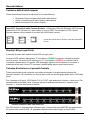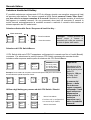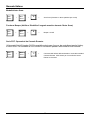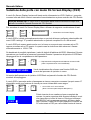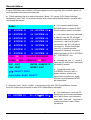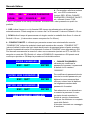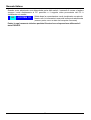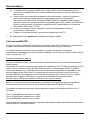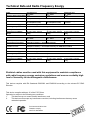La page est en cours de chargement...
La page est en cours de chargement...
La page est en cours de chargement...
La page est en cours de chargement...
La page est en cours de chargement...
La page est en cours de chargement...
La page est en cours de chargement...
La page est en cours de chargement...
La page est en cours de chargement...
La page est en cours de chargement...
La page est en cours de chargement...
La page est en cours de chargement...
La page est en cours de chargement...
La page est en cours de chargement...
La page est en cours de chargement...
La page est en cours de chargement...
La page est en cours de chargement...
La page est en cours de chargement...
La page est en cours de chargement...
La page est en cours de chargement...
La page est en cours de chargement...
La page est en cours de chargement...
La page est en cours de chargement...
La page est en cours de chargement...
La page est en cours de chargement...
La page est en cours de chargement...
La page est en cours de chargement...
La page est en cours de chargement...
La page est en cours de chargement...
La page est en cours de chargement...
La page est en cours de chargement...
La page est en cours de chargement...
La page est en cours de chargement...
La page est en cours de chargement...
La page est en cours de chargement...

Manuel en Français
34
Introduction
Merci d’avoir acheté ce commutateur KVM P/PXT LINDY. Veuillez lire ce manuel avec attention
pour comprendre les fonctionnalités et les caractéristiques de ce nouveau commutateur.
En utilisant les commutateurs KVM LINDY P/PXT, vous pourrez économiser l’achat d’écrans,
claviers et souris supplémentaires. Vous économiserez également de l’espace dans votre rack
et éliminerez le problème de confusion lors de la prise de main entre plusieurs consoles.
L’administrateur système peut contrôler l’installation complète et accéder à chaque PC depuis
un emplacement centralisé.
Les commutateurs KVM P LINDY permettent la connexion directe de 16 PCs maximum en
utilisant un câble KVM simple (Keyboard, Video, et Mouse).
Les commutateurs de la série PXT proposent un second port console pour un accès distant
jusqu’à 150m, grâce à l’utilisation du récepteur CAT5 fourni. Ce récepteur se connecte à une
console locale et un ordinateur local pour permettre le contrôle de ces deux éléments.
Les commutateurs LINDY KVM P/PXT peuvent être facilement cascadés pour administrer un
grand nombre de PCs. Le port de cascade dédié permet jusqu’à 8 commutateurs KVM d’être
connectés ensemble, pour contrôler jusqu’à 128 PCs. Aucun des ports PC n’est perdu lors
d’une cascade.
Les connecteurs souris et clavier PS/2 sont supportés. Visitez notre site Internet www.lindy.com
pour obtenir plus de détails sur les commutateurs KVM pouvant être utilisés pour connecter des
ordinateurs USB.
Les commutateurs KVM série P/PXT supportent trois méthodes de commutation pour se
connecter aux ordinateurs: en appuyant sur le bouton en façade du commutateur; en utilisant
les raccourcis clavier; ou via OSD (On Screen Display). Les connexions clavier et souris de tous
les PCs connectés sont émulés en permanence. Cela évite des messages d’erreur lors de la
commutation entre les PCs connectés.
A propos de ce manuel – Ce manuel couvre la série de commutateurs KVM P et PXT.
Ces commutateurs partagent plusieurs fonctions identiques. Il vous sera indiqué
lorsqu’il y aura des différences entre les deux produits.
Remarque – Comme le commutateur KVM doit envoyer et émuler les signaux clavier et
souris à chaque PC connecté ou serveur, il doit ‘comprendre’ les signaux envoyés par
les souris et claviers PS/2. Les commutateurs de la série P/PXT supportent toutes les
souris standard PS/2 jusqu’à 5 boutons et 2 molettes. Certaines fonctions avancées et
des fonctions propriétaires comme les souris sans fil ou les souris non compatibles
avec le standard Microsoft ne sont pas supportées par le commutateur KVM.

Manuel en Français
35
Caractéristiques du produit
Commutateur KVM 4/8/16 ports, 1U, au design rackable 19”
Connexion de console simple (Série P)
Mode double console avec extension CAT5 intégrée (Série PXT uniquement)
Récepteur Extender CAT5 inclus (Série PXT uniquement)
Support des souris LINDY et toutes les souris jusqu’à 5 boutons et 2 molettes avec des
pilotes compatibles Microsoft. D’autres fonctions avancées et propriétaires comme les
fonctions sans fil des souris et claviers ne seront pas supportées.
Supporte la plupart des systèmes d’exploitation
Support iMac, Power Mac et Sun Microsystems avec les ports USB (un adaptateur USB à
PS/2 supplémentaire est nécessaire (LINDY No. 42866 est nécessaire))
Support Hot Plug – Ajoutez ou retirez des PCs pour maintenance sans éteindre le
commutateur KVM
Très Haute Qualité Vidéo – Supporte des résolutions d’affichage jusqu’à 1920x1440 sur la
console locale
Supporte une résolution maximale de 1600x1200 via l’Extender CAT5, jusqu’à une distance
de 50m. Pour des distances plus élevées, la résolution maximale se voit réduite à 800x600
pour une longueur de 150m
Pas de logiciel requis – Sélection facile des PCs via un menu OSD, les boutons en façade
ou bien encore les raccourcis clavier
Protection par mot de passe sur 8 caractères et fonction de recherche de noms de serveurs
Mode Auto Scan pour la surveillance des ordinateurs et réglage du scan de 5~99 secondes
Le statut du clavier est restauré lors de la commutation
Affichage LED pour surveillance facile
Son par buzzer lors de la commutation
Les modèles 4 ports et 8 ports utilisent des câbles standards claviers, souris
et VGA (Série P)
Le modèle 16 ports (Série P) et tous les modèles PXT utilisent des câbles spéciaux 15
broches au niveau du commutateur
Port de cascade intégré pour éviter la perte d’un port ordinateur lors d’une cascade
Emulation souris et clavier permanente

Manuel en Français
36
Contenu de l’emballage
Commutateurs de la Série P
LINDY KVM Switch P4, P8 ou P16
Adaptateur d’alimentation
Kit de montage en rack 19”
Ce manuel
Commutateurs Série PXT
LINDY KVM Switch P4XT, P8XT ou P16XT
Module Extender CAT.5 distant
1 câble KVM 3-en-1 pour connecter la station de travail au récepteur console distant
Deux adaptateurs d’alimentation (1 x KVM, 1 x Module distant)
Kit de montage en rack 19”
Ce manuel
Câbles optionnels et Accessoires (non inclus)
Câbles combinés KVM (3-en-1) (Pour P4/P8, PXT Console distante, Câble de cascade)
o 1m LINDY No. 33711
o 2m LINDY No. 33712
o 3m LINDY No. 33713
o 5m LINDY No. 33714
Câbles combinés KVM (Pour P16 et PXT)
o 2m LINDY No. 32506
o 3m LINDY No. 32507
o 5m LINDY No. 23508
Câble adaptateur clavier AT à PS/2 LINDY No. 70129
Câble convertisseur USB à PS/2 LINDY No. 42866
Extender VGA LINDY LINDY No. 32386

Manuel en Français
37
Installation
Avant de commencer, vérifiez que tous les
éléments sont inclus dans le packaging.
Si vous souhaitez installer le commutateur KVM
dans un rack 19”, veuillez utiliser le kit de
montage en rack 19” inclus.
Remarque: Si certains câbles ne sont pas assez longs, nous vous recommandons d’utiliser un
câble standard de plus grande longueur, plutôt que d’utiliser des rallonges. Les rallonges
ajoutent des connecteurs supplémentaires dans l’installation, qui peuvent affecter la qualité du
signal. Rappelez-vous en lors de l’utilisation de grandes longueurs ou hautes résolutions.
Série P – A part les connexions au PC, vous devez connecter un écran, clavier et
souris PS/2 en tant que console locale. Vous aurez également besoin de câbles de
connexions standards KVM 3-en-1 pour connecter les PCs au LINDY KVM P4 et P8.
Remarque: Pour le KVM CPU Switch P16 et pour tous les commutateurs KVM de la
série PXT, vous aurez besoin de câbles spéciaux. Le but de ce système est de pouvoir
intégrer le commutateur 16 ports dans un emplacement 1U.
PXT - A part les connexions au PC, vous devez connecter deux écrans, claviers et
souris PS/2 en tant que console locale et une connexion distante.
Il est nécessaire de connecter un ordinateur au boîtier Extender CAT5 distant pour
assurer une bonne alimentation.
Remarque: Des câbles spéciaux (non compris) sont nécessaires pour la connexion des
ordinateurs au commutateur KVM.
HD-15 Male à HD-15 Male et Mini-DIN 6 Mâle
→

Manuel en Français
38
Etape 1
Eteignez tous les ordinateurs connectés.
Etape 2 – Console locale
Connectez le clavier, écran et souris
directement aux connexions du LINDY KVM
Switch nommés Console Port. Si votre
clavier possède une connexion DIN-5, vous
pouvez utiliser un adaptateur PS/2 (LINDY
No. 70129).
Remarque: Les souris série avec un
connecteur Sub-D 9 ou avec des
connecteurs USB ne sont pas supportés!
Etape 3 – Console distante (PXT seulement)
1. Utilisez du câble réseau CAT5 ou supérieur, en droit. La longueur de connexion
maximale est de 150m (500 pieds)
2. Connectez une extrémité du câble au connecteur RJ-45 du commutateur PXT.
Connectez l’autre extrémité du câble dans le port RJ-45 du module distant
3. Connectez un moniteur, clavier et souris aux ports adéquats du module distant
4. Connectez un ordinateur aux ports adéquats du module distant
5. Connectez l’adaptateur d’alimentation sur le module distant
Vers
Alim.

Manuel en Français
39
6. Lors de l’utilisation de câble réseau CAT5/5e/6 sur une distance supérieure à 90m
(300 pieds), veuillez régler le DIP switch à l’arrière du KVM sur ON/ON. (Remarquez
que des résolutions vidéo supérieures à 1280x1024 ne sont pas supportées sur des
distances supérieures à 90m)
Etape 4 – Connexions aux ordinateurs
Lorsque les ports consoles sont connectés, connectez les serveurs et PCs aux ports 1…16.
Connectez l’alimentation au commutateur KVM et connectez l’autre extrémité dans une prise
secteur. La LED du port 1 va s’allumer, et vous allez entendre un bip. Allumez votre écran.
Etape 5 – Amélioration du signal VGA de l’Extender CAT5 (PXT)
Lorsque vous utilisez le module distant, vous pouvez obtenir une qualité
d’affichage optimale en utilisant la fonction d’ajustement VGA sur le
dessus du module.
Remarque: Les consoles locales et distantes ont le même niveau de priorité de
contrôle sur le commutateur et les ordinateurs connectés. Cependant, pour prévenir
d’une mauvaise utilisation, assurez-vous que les consoles locales et distantes ne soient
pas utilisées au même moment!
Remarque: Connectez toujours l’alimentation. Bien que les PCs connectés au
commutateur KVM fournissent une alimentation, l’alimentation externe est utile lors de
la cascade de plusieurs commutateurs KVM. Si vous ne connectez pas cette
alimentation, vous risquez de rencontrer des problèmes de connexion et d’utilisation.
Connexion des ordinateurs
(
l’ima
g
e c
i
-
dessus montre un modèle P8
)

Manuel en Français
40
Remarque: Si vous cascadez deux types de commutateurs P et PXT, le commutateur
KVM MAITRE doit être un modèle PXT.
Si vous souhaitez cascader plusieurs modèles 4, 8 et 16 ports ensemble, le
commutateur KVM MAITRE doit être un commutateur 16 ports!
Remarque: Si la
qualité vidéo se
dégrade, vous pouvez
ajouter un Extender
VGA LINDY (No.
32386), entre le
cinquième et le
sixième commutateur
par exemple.
Cascade de plusieurs commutateurs KVM
Vous pouvez intégrer jusqu’à 8 commutateurs KVM dans une installation cascadée. En utilisant
le commutateur KVM P16 ou P16XT, cela vous donne la possibilité de connecter 128 PCs max.
Pour connecter un commutateur supplémentaire au commutateur MAITRE (ou précédent),
veuillez utiliser un câble KVM standard (VGA + 2 x PS/2) 3-en-1, tous les connecteurs mâle.
Etape 1 – Connectez la console locale
Connectez votre clavier, souris et moniteur au port console (connexions blanches) sur le
commutateur KVM MAITRE.
Etape 2
Utilisez un des câbles KVM 3-en-1 pour connecter le port de cascade du commutateur
MAITRE/précédent et connectez l’autre extrémité au port console (fond des connecteurs
blancs) du prochain commutateur KVM ESCLAVE.
Etape 3 - Cascade
Répétez l’opération précédente pour cascader davantage de commutateurs KVM. Chaque
commutateur individuel dans la chaîne représente un Canal différent. Le commutateur KVM
MAITRE est sur le Canal 1 et chaque commutateur cascadé ESCLAVE est installé sur le Canal
2, 3, 4 etc. pour un maximum de 8 canaux/commutateurs.
Remarque: Si la longueur de cascade totale de tous les commutateurs KVM excède
10m (30 pieds) et la qualité de l’image se dégrade, un amplificateur VGA comme le
LINDY VGA Extender (LINDY No. 32386) peut être utilisé.
Canal 1
(
Maître
)
Canal 2
Canal 3...maximum de 8
Cascade des commutateurs KVM

Manuel en Français
41
Etape 4 – Réinitialisation des commutateurs
Après que vous ayez connecté et allumé les commutateurs ESCLAVE et les ordinateurs, tous
les commutateurs KVM doivent être réinitialisés. Réinitialisez le commutateur ESCLAVE en
premier à la fin de la chaîne de cascade, puis faites de même pour tous les autres ESCLAVE
pour terminer par le commutateur KVM MAITRE.
Pour réinitialiser le commutateur, appuyez et restez enfonçé sur le bouton de sélection du canal
et le bouton P4 ou P8 (dépend du modèle) sur la façade du commutateur.
Chaque ESCLAVE doit maintenant afficher un trait au niveau du CANAL.
Maintenant, réinitialisez le commutateur MAITRE – il va afficher 1 au niveau du CANAL.
Chaque commutateur ESCLAVE va maintenant afficher un numéro croissant selon son ordre
dans la chaîne.

Manuel en Français
42
Utilisation
Sécurité par mot de passe
Lorsque vous allumez le commutateur KVM, il vous demandera un mot de passe. Le mot de
passe par défaut est 8 zéros –“00000000”. Entrez donc les huit zéros dans le champ du mot
de passe.
Remarque: Ne modifiez pas le mot de passe tant que vous ne vous êtes pas familiarisé avec le
fonctionnement du menu OSD – gardez le mot de passe par défaut “00000000”. Si jamais vous
oubliez le mot de passe, vous devrez le retourner à LINDY pour réparation et pour effacer le
mot de passe.
Support Hot Plug
Le commutateur KVM supporte une fonction “Hot Plug” pour un ajout ou un retrait facile des
PCs. L’utilisateur peut utiliser cette fonction pour les opérations ci-dessous:
a. Un PC peut être déconnecté et reconnecté à un port différent du commutateur KVM sans
devoir éteindre l’ordinateur et ainsi être déconnecté de la console.
b. Le pilote de souris du PC doit supporter la fonction hot plug sinon il vous sera nécessaire de
redémarrer l’ordinateur lors de la reconnexion.
c. Vous pouvez déconnecter votre souris ou clavier du port console et les rebrancher à
n’importe quel moment. Vous ne devez pas utiliser plusieurs types de souris quand vous
effectuez ces opérations.
d. Un commutateur KVM ESCLAVE peut être ajouté ou retiré à n’importe quel moment, mais
après cela, vous devez redémarrer tous les commutateurs connectés. Il n’est pas
nécessaire de redémarrer les ordinateurs.
Remarque: Certains systèmes d’exploitation comme les versions Unix ne prennent pas
en charge la fonction « Hot Plug ». Si vous utilisez ce type de logiciel, nous ne pouvons
vous garantir une utilisation correcte du produit.
Ordinateurs / Sélection du port
Vous pouvez sélectionner l’ordinateur auquel vous souhaitez accéder par 3 méthodes:
Le bouton de sélection en façade
Les touches de raccourci clavier ou bien le menu OSD

Manuel en Français
43
Fonctionnement du module PXT distant: Lors de l’utilisation du module Extender CAT5, vous
pouvez commuter entre les ordinateurs en vous servant des raccourcis clavier ou du menu
OSD. Pour accéder au commutateur KVM vous devez utiliser la console locale.
+ + = Commutation entre la station de travail et le commutateur
Affichage par LED des ports
Le panneau frontal du commutateur KVM possède deux LEDs pour chaque port.
Lorsque la LED “P” est allumée en VERT un ordinateur connecté à ce port est allumé. Lorsque
la LED “S” est allumée en ROUGE, la console KVM est connectée à ce port. Si cette LED
clignote, la console est connectée à ce port, mais soit l’ordinateur n’est pas connecté ou il est
éteint.
Bouton de sélection en façade
Vous pouvez sélectionner un ordinateur en appuyant sur le port approprié en façade du
commutateur. Pour les modèles 4 et 8 ports, les boutons sont centrés dans le cercle gris sous
les numéros de ports.
Pour les modèles 16 ports, KVM Switch P16 et P16XT, chaque bouton se réfère à deux ports.
Pour accéder aux ports 9 à 16 vous devez appuyer sur le bouton marqué “↵” et le bouton
correspondant en simultané.
Façade avant du LINDY KVM Switch P8
Façade avant du LINDY KVM Switch P16
Pour des commutateurs KVM cascadés, vous pouvez uniquement utiliser les boutons de
sélection de port sur le commutateur KVM MAITRE pour commuter les ESCLAVES (vous
pouvez également commuter par raccourci clavier ou menu OSD).
Arrêt
Défil
Arrêt
Défil
C

Manuel en Français
44
Sélection par raccourci clavier
Vous pouvez également sélectionner les ordinateurs par une simple séquence de raccourci
clavier. Pour envoyer les commandes au commutateur KVM, la touche “ARRET DEFIL” doit
être pressée deux fois en moins de 2 secondes. Vous allez entendre un bip pour vous
confirmer que le clavier est bien en mode raccourci clavier. Si vous n’avez pas pressé les
touches en moins de deux secondes, le clavier va retourner en mode normal.
Sélection de port directe / Commandes de raccourci clavier:
Moins de 2 sec.
+ + = Port Précédent
or
+ + = Port Suivant
Commutateur KVM/Sélection du canal:
Les commutateurs KVM Switch P/PXT supportent une cascade jusqu’à 8 commutateurs KVM
(Canaux). Cependant, lors de l’utilisation des raccourcis clavier pour la sélection du port, vous
devez inclure le raccourci clavier pour la sélection du canal du commutateur:
+ + +
Exemple: Pour accéder à un ordinateur connecté au port 6 du premier KVM, vous
devez appuyer sur les touches suivantes:
+ + + +
Pour utiliser les fonctions de raccourcis pour accéder à un autre
commutateur KVM / Canal :
+ + = Canal précédent
+ + = Canal suivant
Arrêt
Défil
Arrêt
Défil
↑
↓
Astuce: Restez appuyé sur le
curseur bas, et appuyez
plusieurs fois pour basculer
entre les ports.
Arrêt
Défil
Arrêt
Défil
Canal
No 1~8
No de port.
01~04 (4 ports)
01~08 (8 ports)
01~16 (16 ports)
Note importante:
Souvenez vous
toujours de mettre
un 0 devant un
numéro de port
inférieur à 10!
ex.104 pour le
port 4 du premier
commutateur.
La sélection du
canal et du
numéro de port
doit être faite à
partir du pavé
alphanumérique.
Les touches sur
le pavé
numérique ne
sont pas prises
en charge!
Arrêt
Défil
Arrêt
Défil
Arrêt
Défil
Arrêt
Défil
Page
Up
Page
Down
(Cela fonctionnera uniquement si un
commutateur cascadé est présent)
Arrêt
Défil
Arrêt
Défil
1 0 6

Manuel en Français
45
Mode Auto Scan:
+ + = Auto Scan
Fonction Bip (Active et désactive le bip pendant le mode Auto Scan):
+ + + = Bip
Utilisation de la console distante PXT:
Lors de l’utilisation du boîtier Extender CAT5 vous pouvez commuter soit avec les raccourcis
clavier, soit avec le menu OSD. Pour accéder au commutateur KVM local, vous devez effectuer
l’opération suivante :
+ + = Commutation entre la console locale et distante
Arrêt
Défil
Arrêt
Défil
S
Arrêt
Défil
Arrêt
Défil
B
Arrêt
Défil
Arrêt
Défil
C

Manuel en Français
46
Sélection des ports par le menu OSD
Le menu OSD (On Screen Display) vous fournit une quantité d’informations concernant le
commutateur KVM et les ordinateurs connectés, et vous offre des possibilités d’administration
avancées et un contrôle total de l’utilisateur du KVM Switch.
Modèles PXT uniquement: A partir de la console distante, le menu OSD est seulement
disponible si vous commutez directement sur le commutateur KVM!
Pour appeler le menu OSD, pressez les touches suivantes:
+ + = Menu OSD
Le menu OSD se ferme automatiquement après un certain temps d’inactivité, pouvant être
réglé dans les réglages du menu OSD. Les valeurs sont comprises entre 5 et 99 secondes
Le menu OSD peut être appelé même si le commutateur KVM est connecté à un port non actif.
Dans ce cas, la résolution du menu OSD est fixée à 1024 X 768.
Si vous le souhaitez, vous pouvez restaurer les valeurs usine par défaut du produit. Veuillez
noter que cela ne réinitialise pas le mot de passe! Les rangées de LED vont clignoter pendant
la réinitialisation de la mémoire.
+ + = Réglages OSD remis aux réglages par défaut usine
An O Le message OSD suivant sera affiché pendant
l’opération
Lorsque les valeurs OSD ont été remises à zéro, la rangée de LED sur la façade va s’arrêter de
clignoter.
Le menu OSD vous permet de donner un nom à chaque ordinateur connecté. Une fonction de
recherche est également disponible à partir du menu OSD:
+ + = Recherche du nom du PC
Vous pouvez taper de un caractère jusqu’à un nom
complet. La partie supérieure de la fenêtre va afficher tous
les noms d’ordinateur correspondants un après l’autre.
Vous pouvez utiliser les touches du curseur HAUT/BAS
pour défiler dans la grille de noms.
Appuyez sur ENTREE pour commuter sur le PC
sélectionné.
Appuyez sur ESC pour fermer la fenêtre
Arrêt
Défil
Arrêt
Défil
Barre Espace
ROM REFLASH
Arrêt
Défil
Arrêt
Défil
R
Arrêt
Défil
Arrêt
Défil
F
F I N D : █

Manuel en Français
47
Le menu OSD affiche l’écran suivant pour le modèle 16 ports. Pour le modèle 4 ports ou 8 ports
vous retrouverez moins de noms d’ordinateurs.
a. Vous pouvez basculer entre 3 parties du menu OSD (Rangée de noms PC, Réglages du
KVM) en utilisant la touche TAB. La partie inférieure du menu OSD affiche les contrôles clavier
disponibles.
b. La 1ère partie de la fenêtre OSD
affiche le numéro de rangée du
commutateur KVM
c. La 2
nde
partie (bleu foncé)
affiche les noms des PC
connectés. Vous trouverez le
numéro de port des PCs de 01 à 04
(version 4 ports) ou de 01 à 08
(version 8 ports) ou de 01 à 16
(version 16 ports). Vous pouvez
renommer vos PCs ici (maximum 8
caractères). Les noms par défaut
des PCs sont “SYSTEM 01”,
“SYSTEM 02”, etc.
d. Le symbole de soleil “☼” à côté
nom du PC indique que celui-ci est
allumé et connecté.
e. Vous pouvez utiliser les
touches du curseur (Flèches Haut,
Bas, Gauche et Droite) et ENTREE
pour sélectionner le port auquel
vous souhaitez vous connecter.
f. Utilisez les touches “PgUp” ou “PgDn” pour passer à un autre canal / commutateur lors
d’une installation en cascade.
g. Pour changer le nom d’un
ordinateur, sélectionnez le port et
appuyez sur la touche “INSER”
pour éditer le nom. Appuyez
“Entrée“ pour la sauvegarder.
h. Pour accéder à la troisième
partie du menu OSD, SCAN,
CHANGE PASSWORD, CONSOLE
ON/OFF, etc. appuyez sur la
touche “TAB” pour basculer.
01 SYSTEM 01 02
☼
SYS
█
EM 02 (
BANK : 1
01 SYSTEM 01 02
☼
SYSTEM 02 (
03
☼
SYSTEM 03 04
☼
SYSTEM 04
05
☼
SYSTEM 05 06 SYSTEM 06
07 SYSTEM 07 08
☼
SYSTEM 08
09 SYSTEM 09 10 SYSTEM 10
11
☼
SYSTEM 11 12
☼
SYSTEM 12
13 SYSTEM 13 14
☼
SYSTEM 14
15
☼
SYSTEM 15 16 SYSTEM 16
OSD : 10 SEC. CHANGE PASSWORD
SCAN: 10 SEC. CONSOLE ON/OFF
ESC : QUIT ENTER :COMPLETE
TAB : NEXT INSERT :EDIT
©/ª: SELECT PORT
PgDn/PgUp: BANK SELECT
OSD : 10 SEC. ( CHANGE PASSWORD
SCAN: 10 SEC. CONSOLE ON/OFF

Manuel en Français
48
i. OSD signifie que la fenêtre OSD est affichée sur votre moniteur pour 10 sec. Vous pouvez
modifier ces valeurs de 05 sec à 99 sec. Le réglage par défaut est de 10 sec.
j. SCAN affiche la durée du scan entre les ports en mode Auto Scan. Le temps de scan par
défaut est de 10 sec., le temps de scan maximum peut être réglé de 5 à 99 sec, il ne peut pas
être inférieur à 5 sec.
k. CONSOLE ON/OFF est utilisé pour prévenir d’un accès non autorisé à la console. Le mode
“CONSOLE ON” signifie que chaque utilisateur peut accéder à la console. Le mode
“CONSOLE OFF” (réglage par défaut) signifie que l’utilisateur souhaitant accéder à la console
doit rentrer un mot de passe avant de prendre la main. Le statut de connexion de la console
affichera ensuite CONSOLE ON.
l. CHANGE PASSWORD est
utilisé pour ajouter un nouveau mot
de passe. Le réglage usine par
défaut est composé de 8 digits
“00000000”.
Pour changer le mot de passe vous
devez entrer l’ancien mot de passe
et taper le nouveau mot de passe
deux fois pour sa validation. La
longueur maximale du mot de
passe est de 8 digits.
Assurez-vous de ne pas oublier le
mot de passe. Dans le cas
contraire, vous devrez renvoyer le
commutateur KVM à LINDY pour
réparation.
Finalement vous verrez le message
de confirmation que le nouveau
mot de passe est installé.
Lorsque vous commutez sur un certain port du commutateur et que la connexion est bien
établie, vous verrez apparaître son nom à l’écran.
Dans cet affichage OSD vous verrez les informations
basiques sur le port sélectionné et le nom de l’ordinateur. Le
menu OSD affiche le numéro de port, le statut de l’ordinateur
connecté et le “☼”, pour indiquer que l’ordinateur est allumé ou pas.
Vous pouvez fermer n’importe quelle fenêtre de ce type en appuyant sur ESC.
ENTER PASSWORD : █
ESC : QUIT ENTER :
ENTER NEW PASSWORD : █
ESC : QUIT ENTER :
NEW PASSWORD COMPLETE
ESC : QUIT ENTER :
102
☼
SYSTEM 02
RETYPE NEW PASSWORD : █
ESC : QUIT ENTER :

Manuel en Français
49
Problèmes Rencontrés
Si aucun des affichages par LED sur le commutateur KVM n’est allumé, vérifiez bien que
l’adaptateur d’alimentation soit branché au secteur. La polarité est positive au centre et
l’adaptateur d’alimentation est en DC 12V, 1A (ou minimum DC 9V, 1A).
Modèle PXT uniquement: À partir module distant CAT5, l’affichage par menu OSD est
seulement disponible si vous avez commuté l’ordinateur local à partir du commutateur
KVM. Pour les problèmes rencontrés sur le module distant CAT5, voir en fin de section.
Avant de continuer, vérifiez que tous les câbles soient branchés correctement !
Si le commutateur KVM réagit lors de la pression sur la touche ARRET DEFIL et un bip se fait
entendre, mais que vous n’avez pas d’affichage, vérifiez que l’ordinateur sélectionné ne soit pas
en mode veille ou éteint. Vous pouvez essayer de « réveiller » cet ordinateur en appuyant que
la touche ECHAP plusieurs fois jusqu’à ce que le commutateur ne bip plus, et ensuite de
presser la barre espace ou la touche entrée pour remettre l’ordinateur en route.
1. Vérifiez si le problème peut être résolu en effectuant une réinitialisation du commutateur
KVM, via les boutons en façade. Pour les systèmes cascadés, veuillez suivre les
procédures indiquées dans la section « CASCADE ».
2. L’affichage du moniteur n’est pas nette ou affiche des ombres: La distance maximale de
connexion en local pour le VGA est de 5 mètres sans échos. Assurez-vous d’avoir utilisé
des câbles vidéos haute qualité en coaxial. Si le diamètre du câble est inférieur à 6mm,
cela indique qu’il n’est pas de très bonne qualité.
3. La distance maximale de connexion en PS/2 recommandée est de 5 mètres, la longueur
supportée est basée sur la capacité d’amplification électronique du port PS/2 de la carte
mère. Si vous avez besoin d’une plus grande longueur, veuillez utiliser des amplificateurs
PS/2.
4. N’appuyez pas sur les touches du clavier lors du démarrage du PC sélectionné. Dans le
cas contraire, cela peut causer une erreur au niveau du clavier, ou le clavier ne sera pas
reconnu.
5. L’ordinateur démarre bien, mais le clavier ne fonctionne pas:
a) Assurez-vous que le clavier fonctionne bien lorsque directement branché sur le PC.
b) Essayez un autre clavier, mais utilisez un clavier aux normes standards PS/2 (certains
claviers avec des touches de fonctions spéciales ne seront pas pris en charge).
6. La souris n’est pas détectée pendant le démarrage du PC:
a) Assurez-vous que la souris fonctionne directement connectée au PC. Vous devez
installer le pilote de souris approprié sur chaque ordinateur connecté!
b) Assurez-vous d’avoir une souris compatible PS/2 à 100%. Une souris combo peut
fonctionner aussi longtemps qu’elle fonctionne en mode PS/2 avec l’adaptateur
correct. Essayez une autre souris si cela ne fonctionnait pas.
c) Certaines souris avancées comme les souris sans-fil, les souris 5 boutons et les souris
à molettes n’utilisent pas des protocoles classiques. Bien que LINDY ait testé la
plupart de ces produits, aucune garantie ne peut être donnée.

Manuel en Français
50
d) Evitez de déplacer le curseur de la souris lors de la commutation entre les ports.
e) Evitez de commuter les ordinateurs lorsque ces derniers sont en train d’être éteints.
f) Si vous avez oublié votre mot de passe, veuillez contacter LINDY
Modèles PXT seulement:
Si tout fonctionne lorsque vous utilisez la console locale pour accéder au commutateur KVM,
mais que vous rencontrez des problèmes avec le module Extender CAT5, veuillez consulter les
point suivants :
Veuillez consultez les rubriques précédentes concernant les raccourcis clavier pour commuter
entre les ordinateurs depuis la console distante et le commutateur KVM ( Arrêt Défil + Arrêt
Défil + C)
Problèmes de souris et de clavier
Veillez bien à utiliser deux modèles de souris identiques pour la console locale et la console
distante. Assurez-vous d’avoir installé le pilote de souris adapté sur chacun des ordinateurs
connectés. Les fonctions spéciales des souris sans fil ou bien des fonctions de programmation
ne sont pas supportées par le commutateur KVM. Dans ce cas-là, il vous faudra installer un
pilote standard Microsoft pouvant gérer ces souris. La même chose s’applique aux claviers
incluant des touches programmables ou de fonction.
L’affichage du moniteur ou bien du menu OSD ne se fait pas correctement sur le module distant
Veillez bien à connecter l’adaptateur d’alimentation au module distant CAT5 et l’ordinateur
distant connecté au module. Dans le cas contraire, vous risquez d’avoir des problèmes
d’affichage du menu OSD sur la console distante.
Veuillez trouver ci-dessous les résolutions maximales possibles avec l’extension CAT5:
Jusqu’à 1600x1200 pour des distances jusqu’à 50m
Jusqu’à 1024x768 pour des distances jusqu’à 100m
Jusqu’à 800x600 pour des distances jusqu’à 150m
Ces valeurs sont approximatives et dépendent de la qualité et la capacité de votre carte
graphique et de votre moniteur.
La page est en cours de chargement...
La page est en cours de chargement...
La page est en cours de chargement...
La page est en cours de chargement...
La page est en cours de chargement...
La page est en cours de chargement...
La page est en cours de chargement...
La page est en cours de chargement...
La page est en cours de chargement...
La page est en cours de chargement...
La page est en cours de chargement...
La page est en cours de chargement...
La page est en cours de chargement...
La page est en cours de chargement...
La page est en cours de chargement...
La page est en cours de chargement...
La page est en cours de chargement...
La page est en cours de chargement...
La page est en cours de chargement...
-
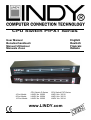 1
1
-
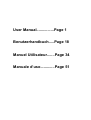 2
2
-
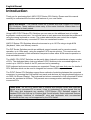 3
3
-
 4
4
-
 5
5
-
 6
6
-
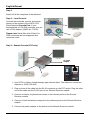 7
7
-
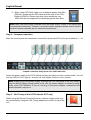 8
8
-
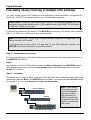 9
9
-
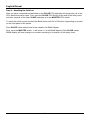 10
10
-
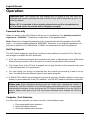 11
11
-
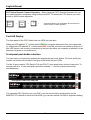 12
12
-
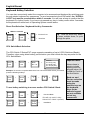 13
13
-
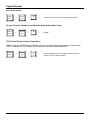 14
14
-
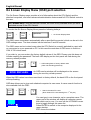 15
15
-
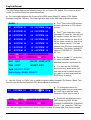 16
16
-
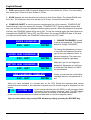 17
17
-
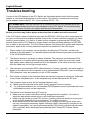 18
18
-
 19
19
-
 20
20
-
 21
21
-
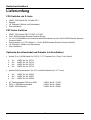 22
22
-
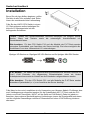 23
23
-
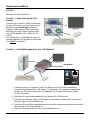 24
24
-
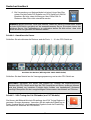 25
25
-
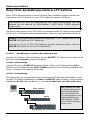 26
26
-
 27
27
-
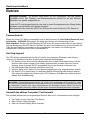 28
28
-
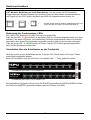 29
29
-
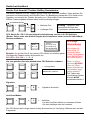 30
30
-
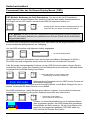 31
31
-
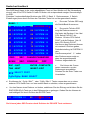 32
32
-
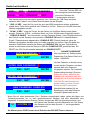 33
33
-
 34
34
-
 35
35
-
 36
36
-
 37
37
-
 38
38
-
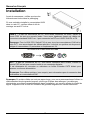 39
39
-
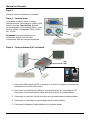 40
40
-
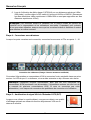 41
41
-
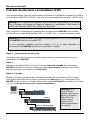 42
42
-
 43
43
-
 44
44
-
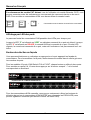 45
45
-
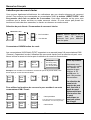 46
46
-
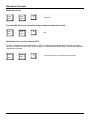 47
47
-
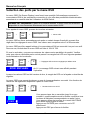 48
48
-
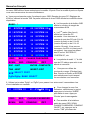 49
49
-
 50
50
-
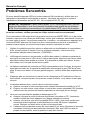 51
51
-
 52
52
-
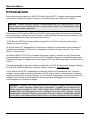 53
53
-
 54
54
-
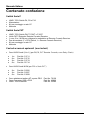 55
55
-
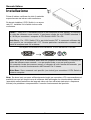 56
56
-
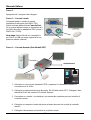 57
57
-
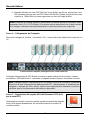 58
58
-
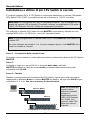 59
59
-
 60
60
-
 61
61
-
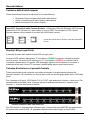 62
62
-
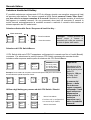 63
63
-
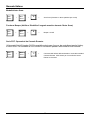 64
64
-
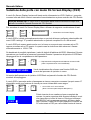 65
65
-
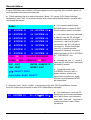 66
66
-
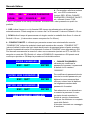 67
67
-
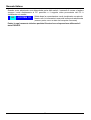 68
68
-
 69
69
-
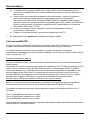 70
70
-
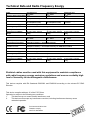 71
71
Lindy 32505 Manuel utilisateur
- Catégorie
- Commutateurs KVM
- Taper
- Manuel utilisateur
dans d''autres langues
- italiano: Lindy 32505 Manuale utente
- English: Lindy 32505 User manual
- Deutsch: Lindy 32505 Benutzerhandbuch
Documents connexes
-
Lindy 32927 Manuel utilisateur
-
Lindy 32927 Manuel utilisateur
-
Lindy 32338 Manuel utilisateur
-
Lindy 32825 Manuel utilisateur
-
Lindy KVM Switch - Lindy CPU Switch Pro USB 2.0 Audio VGA, 4 Port Bundle Manuel utilisateur
-
Lindy KVM Switch PRO Audio - 2 Port VGA & PS/2 Manuel utilisateur
-
Lindy 39334 Manuel utilisateur
-
Lindy 39301 Manuel utilisateur
-
Lindy CAT5 Manuel utilisateur
-
Lindy 2 Port USB KM Switch Manuel utilisateur
Autres documents
-
Belkin SWITCH KVM OMNIVIEW™ SÉRIE ENTERPRISE AVEC TECHNOLOGIE QUAD-BUS – 8 PORTS #F1DE108BEA Le manuel du propriétaire
-
Trendnet TK-CAT5U Fiche technique
-
Trendnet TK-CAT5P Fiche technique
-
IC Intracom 506601 Manuel utilisateur
-
Intellinet 8-Port Rackmount KVM Switch Manuel utilisateur
-
Tripp Lite NetController B040-008-19 Le manuel du propriétaire
-
Tripp Lite Console & Rack KVM Switches Le manuel du propriétaire
-
Belkin SWITCH KVM CAT5 SMB #F1DP104AEA Le manuel du propriétaire
-
Tripp Lite B007-008 Manuel utilisateur
-
Intellinet 507059 Manuel utilisateur