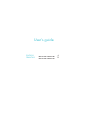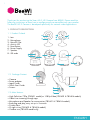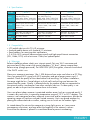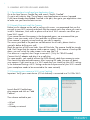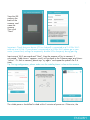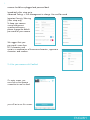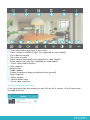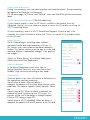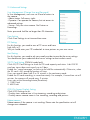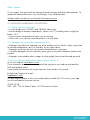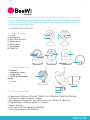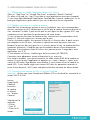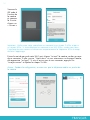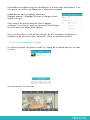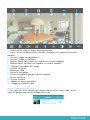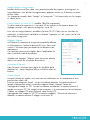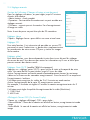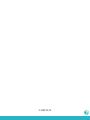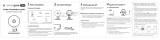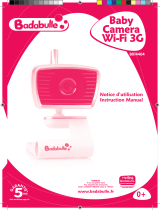v2
HD Wi-Fi Camera
740401
740403
740404
USER GUIDE / GUIDE D’UTILISATION

BeeWi CamPad application:
780401 780403 780404

User’s guide
4
13
ENGLISH
FRANCAIS

4
ENGLISH
Thank you for purchasing the Smart Wi-Fi HD Camera from BEEWI. Please read the
following instructions to learn how to configure and use more effectively your product
The BeeWi HD IP Camera is developed specifically for network video applications.
1. PRODUCT DESCRIPTION
1.1. Product Outlook
1 - Lens
2 - Microphone
3 - MicroSD Slot
4 - Activity LED
5 - Reset button
6 - Power Supply
7 - Speaker
8 - QR code
1.2. Package Content
• Camera
• Power adapter
• Legal Guide
• Quick Start Guide
• Screws
1.3. Main features
• High Definition 720p (780401 model) or 1080p Video (780403 & 780404 models)
• Video Live streaming through app
• Microphone and Speaker for conversation (780401 & 780404 models)
• Real plug and play, easy set up in 5 minutes
• Distant Alerts
• IR night vision (780403 & 780404 models)
• Outdoor use (780403 model only)
6
1
8
4
5
5
6
4
1
2
7
8
RST
3
6
1
2
7
8
5
4

5
1.4. Specifications
Model 780401 780403 780404
Wi-Fi
802.11b/g/n up to 150Mbps,
2.4 GHz Frequency,
WEP, WPA, WPA2, WPA/PSK,
WPA2/PSK security encryption
802.11b/g/n up to 150Mbps,
2.4 GHz Frequency,
WEP, WPA, WPA2, WPA/PSK,
WPA2/PSK security encryption
802.11b/g/n up to 150Mbps,
2.4 GHz Frequency,
WEP, WPA, WPA2, WPA/PSK,
WPA2/PSK security encryption
Image
Adjustable brightness, contrast.
Morizontal & vertical rotation.
1280 x 720 / 640 x 480
resolutions
Adjustable brightness, contrast,
Horizontal & vertical rotation.
1920 x 1080 / 640 x 480
resolutions
Adjustable brightness, contrast.
Horizontal & vertical rotation.
1920 x 1080 / 640 x 480
resolutions
Sensor
f=2.5mm, F=2.0 ¼” f=4.0mm, F=1.2 f=4.0mm, F=1.2
Power
100-240V, 50/60Hz 0.3A
Input, 5V 0.8A Output.
100-240V, 50/60Hz 0.4A
Input, 12V 1A Output
100-240V, 50/60Hz 0.3A
Input, 5V 1.5A Output
Size
99 x 60 x 60 mm 180 x 67 x 67 mm 108 x 102 x 127mm
Weight
272g 350 g 300 g
1.5. Compatibility
• iOS mobile device with iOS 4.3 minimum
• Android mobile device with Android 2.2 minimum
• Email address for receiving alert notifications
• 2.4 GHz Wi-Fi network (name and password) and high-speed Internet connection
(DSL, Cable, FIOS) with a minimum 1 Mbit/sec upload speed.
1.6. Warnings
Before installation please check your internet speed. Get your Wi-Fi username and
password and if they contain the special characters “&” and ‘, please remove them
before set-up (change password). Set WPA2-PSK (AES) Encryption, channel 6 and check
if the DHCP switch is on.
Place your camera at maximum 15m / 50ft distance from router and close to a DC Plug.
Users can extend Wi-Fi signal with Wi-Fi extenders and get a longer power cord, if
needed. Check the quality of the video before final mounting. For indoor installations,
the range might be less if metal objects or thick walls and ceilings are between the
camera and the router. Quality is affected also by the number of devices connected to
the network and by interferences from other networks/devices. If video quality is not
good, we advise to position the camera closer to the router.
Users can place indoor cameras in protected outdoor areas (such as a covered porch) if
it remains dry and within its operating temperature range of -10°C to 50°C degrees. The
camera is not waterproof and any exposure to moisture and/or temperatures outside the
operating range will void our one-year limited warranty. Users can guard outdoors by
placing the camera behind a window, making sure to switch on the outdoor lights.
As stated above.Do not aim the camera at a strong light source, as it may cause
overexposure of pictures, and may affect the longevity of the camera’s sensors.
Ensure that the camera is placed in a ventilated area to prevent overheating.
ENGLISH

6
ENGLISH
2. CAMPAD APP FOR IOS AND ANDROID
2.1. Download and install app from Application Store:
Go to the App Store or Google Play and search “BeeWi CamPad”.
Or got to our website: http://www.bee-wi.com/applications-et-serveurs/campad
If you have already downloaded CamPad in the past, then go to your application store
to make sure you have the latest version.
2.2 Unpack Plug and install the Camera
Before you fix camera on the wall or ceiling with screws, we recommend that you first
connect to your Wi-Fi network and check that the camera works fine where you want to
install it. Sometimes, thick walls or places with a lot of Wi-Fi networks can affect your
home Wi-Fi signal.
If you cannot connect the camera in the designated space, we recommend that you
place it near your router within 3 feet and then try different spots.
Once camera is properly set and working, you can fix camera.
The screws provided in the pack are not convenient for all walls, please check a
specialist before drilling your wall.
Mark the position of the screw holes, then drill the hole. The camera should be strongly
held. Don’t forget that the camera needs a power supply. If the camera is fixed upside
down, you can switch the video stream in our app (see 2.4)
If an antenna is supplied, don’t forget to connect it. (Only for 780403 model)
Connect the AC adapter and plug it to a wall plug
For some models, you need to connect the RJ45 network cable from camera to router.
Then launch the app and add camera. After scanning QR code, the app will detect
your camera. If you want to use it in Wi-Fi mode then you should set your Wi-Fi settings
in the Advanced Settings >Wi-Fi Settings and enter the password of your Wi-Fi network
(your smartphone needs to be connected to the same network)
2.3 Connecting your camera to Wi-Fi using CamPad
Important: Verify your smart device (iOS or Android) is connected to a 2.4 GHz Wi-Fi.
Launch BeeWi CamPad app,
plug camera and click on “add
Camera”
Then choose method to pair :
• Wired
• Wi-Fi
• Already on network

7
ENGLISH
Scan the QR
code on the
back of the
camera, and
name the
camera.
Then click
“Next”
Important: Check that your device (iOS or Android) is connected to a 2.4 GHz Wi-Fi
and not to a 5 GHz. If your phone is connected to a 5 GHz Wi-Fi please go to your
router (internet box) settings to temporarily disable 5Ghz frequency during pairing.
Input correct Wi-Fi password and “Next”, then the camera will try to connect, if
connected, “Add success” appears, and it will go back to the Camera page, and shows
“online”. If it fails to connect, please tap “try again” and repeat the process for 2-4
times.
Tip: During configuration, please make sure the mobile phone is close to the camera.
The whole process should be finished within 5 minutes of power on. Otherwise, the

8
ENGLISH
camera should be unplugged and powered back.
Immediately after setup go to:
Advanced Settings > User Management to change User and Password
Important Security Warning
(After setup only)
To keep your camera
secure and prevent
unauthorized access,
please change the default
password for your camera.
We suggest that your
password is more than
8-10 characters and
contains a combination of lowercase characters, uppercase
characters and numbers.
2.4 Use your camera with CamPad
On main screen, you
can click on the camera
screenshot to see live feed
you will arrive on this screen:

9
ENGLISH
A
G H I J K L M N 0
B C D E F
A - Stop video feed and go back to main menu
B - Preset. Enable or disable IR lights (not supported on some models)
C - Flip video horizontally
D - Flip video vertically
E - Rotate camera horizontally (not supported on some models)
F - Rotate camera vertically (not supported on some models)
G - Switch video feed orientation
H - Take snapshot
I - Record video
J - Enable speaker
K - Enable microphone (keep microphone button pressed)
L - Adjust brightness
M - Adjust contrast
N - Restore default value
0 - Switch video resolution
Viewing Camera on Multi-View
If you have more than one camera you can click on the 4 squares in the left top corner
to enable multi-view

10
ENGLISH
Local Picture and Record
During live streaming, users can take snapshots and record to phone. To stop recording,
tap again or exit from the live streaming.
On the main page, in “Picture” and “Record”, users can find all the pictures and videos
taken.
SD/TF Card Record Playback (780404 model only)
If your camera supports it and if a SD Card is installed in the camera, from the
Advanced Settings, users can choose to record or not on the SD card by switching the
SD/TF Recording button.
To view recordings, access to SD/TF Record and Playback. Choose a day in the
calendar, then select Schedule or Alarm click “Done” to see the list of recorded videos
on the SD card.
Alarm Settings
The IP Camera begins recording when it detects
movement/audio and stops recording in 30 sec. In
this section, users can customize the motion detection
feature. This feature can be set on the app or in the web
interface. Motion is detected by changes in the pixels of
the images.
Access to “Alarm Setting” to set Alarm Deployment,
Alarm Action and Time Deployment.
Alarm Deployment
In the Alarm Deployment screen users can set:
Motion Detection Sensitivity: users can choose Low/
Middle/ High sensitivity according to their needs.
Alarm Action
Once the alarm is set, users will receive a notification on
the smartphone and can choose to:
Save Picture to Email: Whenan alarmis
detected,thecamerawillsendtwo alarm picturesto the
email box. The camera supports Gmail, Hotmail, Yahoo
etc.
Save Picture to FTP: When an alarm is detected, the
camera will send 2 pictures to your FTP server, 3-4
pictures will be sent if the motion is enough frequent.
Click on FTP Setting to setup FTP.
Save Picture to SD/TF (disabled): When an alarm is
detected, the camera will send 2 pictures to the SD card.

11
ENGLISH
2.5 Advanced Settings
User Management (Change User and Password)
In User Management, users can set 3 level of access to
the camera:
- Administrator: Full access rights
- Operator: Can operate the camera, but not access to
advanced settings
- Viewer: Only can view camera. No Pictures or
Recordings.
Note: password shall be no longer than 20 characters
Time Setting
Click «Time Setting» to set time and time zone
FTP Setting
For this function, you need to own a FTP server and have
high skills in IT.
You just should enter your FTP credentials to store pictures on your own server.
Mail Setting
For this function, you need to ask your email provider to provide the server settings.
You should enter your credentials and server settings to receive alert e-mails.
SD/TF Card Setting (780404 model only)
Click «SD/TF Card Setting» to check the SD card capacity and status. A 64 GB SD
card can store videos continuously up to 3 days.
Enable the “record coverage” to overwrite the old files automatically. Otherwise, when
the SD card is full, recording function will stop.
Users can record videos from 2 to 15 minutes in the continuous mode.
Enable the SD card recording, to record constantly. For example, if record time set at 2
minutes, the camera will record every 2 minutes
Users can set the Recording bitrate (Resolution):
1: 1080 Pixels
2: 480 Pixels
OSD (On Screen Display) Setting
Click «OSD Setting» to set:
- Overlay time: camera time in live streaming, recording and pictures
- Overlay name: camera name in live streaming, recording and pictures
Reboot camera
Reboot camera if the camera is not working. Please note the specification set will
change once rebooted.

12
ENGLISH
About Camera
On this page, user can check the camera firmware version and other data cameras. To
update the camera firmware, user should login in the Web Interface.
Always make sure that you use the latest firmware version!
3. CAUTION & WARRANTY EXCEPTIONS
3.1. Taking care of your Product
• Use the product p/n 780401 and 780404 indoor only.
• Avoid storage at extreme temperatures, above +45°C (including direct sunlight) or
below -10°C.
• Do not expose the product to heavy rain or moisture.
• When not in use, always store the product in a safe place.
3.2. Damages not covered by standard Warranty
• Damages caused by an improper use of the product such as shocks, drops, exposition
to extreme temperatures, dust, or humidity, or any other cause.
• Damages resulting from any non-respect of manufacturer instructions.
• Cosmetic damages such as scratches, paint, glue or any other alteration made to the
product.
• Damages to the product after a repair or disassembly from non-authorized personal.
3.3 For any question and product updates please contact us:
a) On our website: www.bee-wi.com
If you encounter any issue, we recommend that you go on our website and read the
FAQ and product video.
If you cannot find the answer to your question, then contact us by e-mail
b) Technical Support by e-mail:
For any inquiry, please send us your mobile phone model with OS version, your app
version and camera firmware version.
© HBF, 2018.
HBF - SAS, 719 rue Albert Camus - 31190 Auterive France

13
FRANÇAIS
Merci d’avoir acheté la Caméra Smart Wi-Fi HD de BEEWI. Veuillez lire les instructions
suivantes pour apprendre à configurer et utiliser efficacement votre produit. La Camera
IP BeeWi HD Camera est une caméra intérieure IP spécialement développée pour une
utilisation en réseau de la vidéo.
1. DESCRIPTION PRODUIT
1.1. Aspect du produit
1- Lentille
2- Microphone
3- Slot Carte MicroSD
5- Bouton Reset
6- Alimentation
7- Haut-parleur
8- Code QR
1.2. Contenu de la boite
• Camera
• Adaptateur secteur
• Guide Légal
• Guide de démarrage
rapide
• Visserie
1.3. Fonctions principales
• Vidéo Haute Définition 720p (réf. 780401) ou 1080p (réf. 780403 & 780404)
• Transmission vidéo en continu via App
• Microphone et haut-parleur pour conversation (réf. 780401 & 780404)
• Plug and play, installation rapide en 5 minutes
• Alertes distantes
• Vision de nuit IR (réf 780403 & 780404)
• Utilisation extérieure (réf 780403)
6
1
8
4
5
5
6
4
1
2
7
8
RST
3
6
1
2
7
8
5
4

14
1.4. Caractéristiques
Modèle 780401 780403 780404
Wi-Fi
802.11b/g/n jusqu’à
150Mbps, Fréquence 2.4 GHz,
encryptage WEP, WPA, WPA2,
WPA/PSK, WPA2/PSK
802.11b/g/n jusqu’à
150Mbps, Fréquence 2.4 GHz,
encryptage WEP, WPA, WPA2,
WPA/PSK, WPA2/PSK
802.11b/g/n jusqu’à
150Mbps, Fréquence 2.4 GHz,
encryptage WEP, WPA, WPA2,
WPA/PSK, WPA2/PSK
Image
Luminosité ajustable, contraste,
rotation horizontale & verticale.
resolutions 1280 x 720 / 640
x 480
Luminosité ajustable, contraste,
rotation horizontale & verticale.
resolutions 1920 x 1080 / 640
x 480
Luminosité ajustable, contraste,
rotation horizontale & verticale.
resolutions 1920 x 1080 / 640
x 480
Capteur
f=2.5mm, F=2.0 ¼” f=4.0mm, F=1.2 f=4.0mm, F=1.2
Alimentation
Entrée 100-240V, 50/60Hz
0.3A, sortie 5V 0.8A Output.
Entrée 100-240V, 50/60Hz
0.4A, sortie 12V 1A
Entrée 100-240V, 50/60Hz
0.3A, Sortie 5V 1.5A
Dimensions
99 x 60 x 60 mm 180 x 67 x 67 mm 108 x 102 x 127mm
Poids
272g 350 g 300 g
1.5. Compatibilité
• Appareil Apple® mobile avec iOS 4.3 minimum
• Appareil Android® mobile avec Android 2.2 minimum
• Adresse e-mail pour réception des alertes
• Réseau Wi-Fi 2.4 GHz (sécurisé) avec connexion Internet Haut débit (DSL, Câble,
Fibre) minimum 1 Mbit/sec en vitesse montante.
1.6. Avertissements
Avant l’installation vérifiez bien la vitesse de votre connexion internet. Récupérez le
nom et mot de passe de votre Wi-Fi et s’ils contiennent les caractères spéciaux “&” ou ‘,
merci de les retirer avant l’installation (changer le mot de passe).
En cas de problème d’appairage, réglez votre cryptage sous WPA2-PSK (AES) en canal
6 et vérifier que DHCP est activé.
Placez votre camera à maximum de 15m / 50ft de distance du routeur, près d’une prise.
Les utilisateurs peuvent étendre le signal Wi-Fi avec un répéteur et utiliser un câble plus
long si nécessaire. Vérifiez la qualité de la vidéo avant de terminer votre installation.
Pour une installation intérieure, la portée peut être plus courte si des objets en métal ou
des murs & plafonds épais se situent entre la caméra et le routeur. La qualité est affectée
aussi par un grand nombre d’appareils connectés au réseau et par des interférences
d’autres réseaux/appareils. Si la qualité vidéo n’est pas bonne, nous conseillons de
positionner la caméra plus près du routeur.
L’utilisateur peut placer une caméra intérieure à l’extérieur sous abri si l’endroit reste
sec et que la température reste entre -10°C to 50°C. La caméra n’est pas étanche et
l’exposer à la moisissure et/ou températures hors de la plage définie rendra nulle votre
garantie. L’utilisateur peut surveiller l’extérieur en plaçant une caméra derrière une vitre
et en s’assurant qu’elle est protégée de la lumière extérieure.
Comme indiqué plus haut, ne pas exposer la caméra à une source de lumière forte car
cela va surexposer vos images et va affecter la longévité des capteurs de la caméra.
Assurez-vous que la caméra est placée dans un endroit ventilé pour éviter la surchauffe.
FRANÇAIS

15
FRANÇAIS
2. APPLICATION CAMPAD POUR IOS ET ANDROID
2.1. Téléchargez et installez l’application depuis le «Store» :
Allez sur “App Store” ou “Google Play Store” et cherchez “BeeWi CamPad”.
Ou allez sur le web site : http://www.bee-wi.com/applications-et-serveurs/campad
Si vous avez déjà téléchargé l’application CamPad dans le passé, rendez-vous sur la
boutique d’applications pour mettre à jour vers la dernière version disponible.
2.2. Déballez, branchez et installez la camera
Avant de fixer la caméra en perçant le mur ou le plafond, nous vous recommandons
de vous connecter au Wi-Fi domestique et vérifier que la caméra fonctionne bien là ou
vous souhaitez l’installer. Il peut arriver que les murs épais ou des signaux Wi-Fi trop
nombreux puissent perturber les performances de votre réseau.
Si vous ne pouvez connecter la caméra au lieu souhaité nous recommandons de la
placer à 1 mètre du routeur puis avancer petit à petit.
Une fois la caméra réglée, vous pouvez la fixer.Les vis fournies dans le pack ne sont
pas adaptées à tous les murs, consultez un spécialiste avant de percer votre mur.
Marquer la position des trous pour les vis, ensuite, percer le trou. La caméra doit être
fermement maintenue. N’oubliez pas que la caméra a besoin d’une alimentation
électrique. Si la caméra est fixée à l’envers vous pouvez tourner l’image dans votre
application (voir 2.4)
Si une antenne est fournie, n’oubliez pas de la connecter (réf 780403).
Connectez votre adaptateur secteur et branchez le sur une prise.
Pour certains modèles, vous devez connecter un câble réseau RJ45 de la caméra au
routeur. Ensuite, lancez l’application et appuyer sur «ajout. Camera». Après avoir
scanné le QR code, l’App détecte votre camera. Si vous voulez utiliser la caméra en
mode Wifi, il vous faudra régler votre réseau Wifi dans les paramètres avancés et
entrer le mot de passe. Wi-Fi (votre smartphone doit être connecté au même réseau).
2.3. Connectez votre camera au Wi-Fi en utilisant CamPad
Important : Vérifiez que votre Smartphone/Tablette (iOS ou Android) est connecté à un
réseau Wifi 2.4 GHz.
Lancez
l’app BeeWi
CamPad,
branchez
la caméra
et cliquez
sur “ajouter
Camera”
Selectionner la
methode :
• Filaire
• Sans fil
• Déja sur le
réseau

16
FRANÇAIS
Scannez le
QR code à
l’arrière de
la caméra
et nommez
là. Ensuite
cliquez sur
«Suivant»
Important : Vérifiez que votre smartphone est connecté à un réseau 2.4Ghz et pas à
un réseau 5Ghz. Si votre téléphone est connecté à un Wifi 5Ghz, rendez-vous dans
l’interface de votre routeur est désactivez temporairement la fréquence 5Ghz le temps
de faire l’appairage.
Entrez le mot de passe de votre Wi-Fi puis cliquez “suivant” la caméra va alors essayer
de se connecter. Si elle y arrive, “Ajout réussi” et vous retournerez sur la page Camera,
elle apparaitra “en ligne”. Si vous n’arrivez pas à vous connecter, appuyez sur
“essayer encore” et répétez les étapes 2-4 fois.
Astuce : Pendant la configuration, assurez-vous que le téléphone mobile est proche de
la caméra.

17
FRANÇAIS
La procédure d’installation doit être complétée en 5 minutes après branchement. Si ce
n’est pas le cas veuillez svp débrancher et rebrancher la caméra.
Immédiatement après le réglage, allez dans :
Réglages avancés > Réglages utilisateur et changez le mot
de passe et login
Avertissement de sécurité Important (Après réglages
seulement): Pour éviter les accès non autorisés il faut changer
le mot de passe par défaut de la caméra.
Nous vous conseillons un mot de passe de plus de 8-10 caractères contenant une
combinaison de lettres minuscule, majuscules, chiffres et caractères spéciaux
2.4 Utilisez votre camera avec CamPad
Sur l’écran principal, vous pouvez clicker sur l’image de la caméra pour voir la vidéo
en direct.
Vous arrivez alors sur cet écran :

18
FRANCAIS
A
G H I J K L M N 0
B C D E F
A - Arrêtez le flux vidéo et revenir au menu principal
B - Preset. Activez ou désactivez les lumières infrarouge (non supporté sur certains
modelés)
C - Tournez l’image horizontalement
D - Tournez l’image verticalement
E - Rotation moteur horizontale (non supporté sur certains modèles)
F - Rotation moteur verticale (non supporté sur certains modèles)
G - Changez l’orientation de l’image
H - Prendre une photo
I - Enregistrez vidéo
J - Activez le haut-parleur
K - Activez microphone (gardez le bouton appuyé)
L - Ajustez luminosité
M - Ajustez contraste
N - Rétablir les valeurs par défaut
0 - Changer la résolution vidéo
Voir les Cameras en Multi-Vision
Si vous avez plus d’une caméra vous pouvez cliquer sur les 4 carrés dans le coin
supérieur gauche pour activer le mode multi-vision

19
FRANÇAIS
Image Locale et enregistrement
Pendant la lecture du flux vidéo, vous pouvez prendre des captures et enregistrer sur
votre téléphone. Pour arrêter l’enregistrement, appuyez encore sur le bouton ou sortez
du flux vidéo.
Sur la page principale, dans “images” et “enregistrer”, l’utilisateur peut voir les images
et vidéos prises.
Enregistrement sur carte SD/TF (modèle 780404 uniquement)
Si votre caméra le supporte et si une carte SD est insérée sur la caméra, depuis les
réglages avancés, vous pourrez enregistrer sur la SD.
Pour voir les enregistrements, accédez à la carte SD/TF. Choisissez un jour dans le
calendrier, et sélectionnez calendrier ou Alarme. Appuyez sur «ok» pour voir la liste
des vidéos enregistrées
Réglages Alarme
La Camera IP commence à enregistrer quand elle détecte
un mouvement et s’arrête au bout de 30 secs. Dans cette
section, l’utilisateur peut personnaliser les détections de
mouvements.
Ces fonctions peuvent être réglées dans l’application ou
dans l’interface web de la caméra.
Accéder aux réglages “Alarme” pour active une alarme,
définir une action ou une durée d’activation.
Activation d’Alarmes
Dans le menu l’utilisateur peut régler la sensibilité de la
détection en : haute/moyenne/basse sensibilité selon ses
besoins.
Action Alarme
Lorsque l’alarme est réglée, vous recevrez une notification sur le smartphone et vous
pouvez alors choisir de :
Envoyer une image par E-mail : Lorsqu’une alarme détectée, la caméra enverra 2
images d’alarme par email. La caméra supporte Gmail, Hotmail, Yahoo etc.
Sauvegarde d’image sur FTP : Lorsqu’une alarme est détectée, la caméra enverra 2
images au serveur FTP, 3-4 images seront envoyées sir le mouvement est assez fréquent.
Cliquez sur réglages FTP pour configure votre serveur FTP.
Sauvegarder une image sur SD/TF (sur certains modèles) : Quand une alarme est
détectée, la caméra enverra 2 images sur la carte SD.

20
FRANÇAIS
2.5. Réglages avancés
Gestion de l’utilisateur (Changer utilisateur et mot de passe)
Dans les réglages utilisateurs, on peut régler jusqu’à 3 niveaux
d’accès à la caméra :
- Administrateur : Accès complet
- Operateur : Peut contrôler la caméra mais ne peut accéder aux
réglages avancés
- Utilisateur : ne peut que voir la caméra. Pas d’enregistrement
d’image ou vidéo
Note: le mot de passe ne peut faire plus de 20 caractères.
Réglages Heure
Cliquer « Réglages heure » pour définir une zone et une heure
Réglages FTP
Pour cette fonction, il est nécessaire de posséder un serveur FTP
personnel et savoir l’administrer. us devez alors simplement entrer
les coordonnées de votre serveur FTP pour y stocker les images
de la caméra.
Réglages e-Mail
Pour cette fonction, vous devez demander à votre fournisseur d’e-mail les réglages
du serveur de mail. Vous devrez alors entrer les informations qu’il vous a fourni pour
pouvoir recevoir des alertes e-mails.
Réglages Carte SD/TF (modèle 780404 uniquement)
Appuyer sur « réglages cartes SD/TF » pour vérifier le statut et la capacité de votre
carte. Une carte de 64 Go peut stocker jusqu’à 3 jours de vidéo.
Activer l’enregistrement en boucle permet d’automatiquement écraser les anciennes
vidéos au fur à mesure des nouveaux enregistrements. Sinon la carte SD se remplira et
l’enregistrement s’arrêtera.
L’utilisateur peut enregistrer les vidéos de 2 à 15 minutes en mode continu.
Activer l’enregistrement de la carte SD enregistrera en continu.
Par exemple, si la durée est réglée à 2 minutes la caméra enregistrera toutes les 2
minutes
L’utilisateur peut régler la qualité d’enregistrement de la vidéo (Résolution) :
1: 1080 Pixels
2: 480 Pixels
Affichage à l’écran OSD (On Screen Display)
Cliquez sur « réglages affichage/ OSD » pour régler :
- Heure affichée : l’heure de la caméra est affichée en lecture, enregistrement et mode
image
- Nom affiché : le nom de la caméra est affiché en lecture, enregistrement et mode
image
La page est en cours de chargement...
La page est en cours de chargement...
-
 1
1
-
 2
2
-
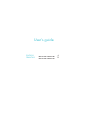 3
3
-
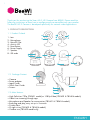 4
4
-
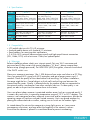 5
5
-
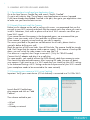 6
6
-
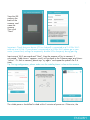 7
7
-
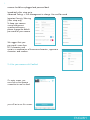 8
8
-
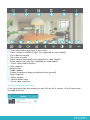 9
9
-
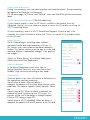 10
10
-
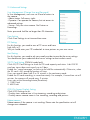 11
11
-
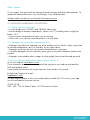 12
12
-
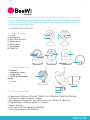 13
13
-
 14
14
-
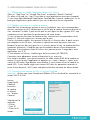 15
15
-
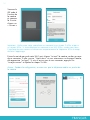 16
16
-
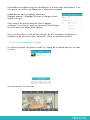 17
17
-
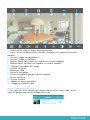 18
18
-
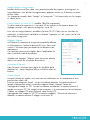 19
19
-
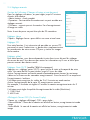 20
20
-
 21
21
-
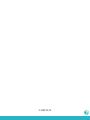 22
22
BeeWi 780 404 Manuel utilisateur
- Catégorie
- Webcams
- Taper
- Manuel utilisateur
dans d''autres langues
- English: BeeWi 780 404 User manual
Documents connexes
Autres documents
-
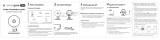 Ismartgate Indoor Camera 2MP Le manuel du propriétaire
Ismartgate Indoor Camera 2MP Le manuel du propriétaire
-
Duux video baby monitor Mode d'emploi
-
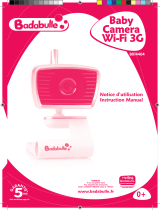 Badabulle B014404 Manuel utilisateur
Badabulle B014404 Manuel utilisateur
-
Alecto DVC-165IP Manuel utilisateur
-
AKASO P30 Manuel utilisateur
-
Alecto DVC-1000 Manuel utilisateur
-
Alecto DVC-105IP Manuel utilisateur
-
Alecto DVC-125IP Le manuel du propriétaire
-
Abus TVIP21551 Manuel utilisateur
-
Hama 00053101 Le manuel du propriétaire