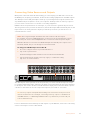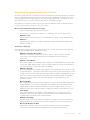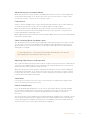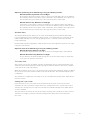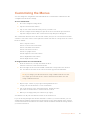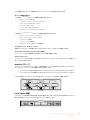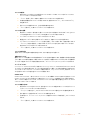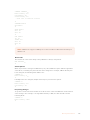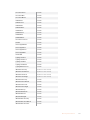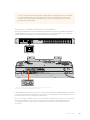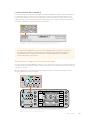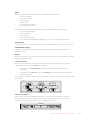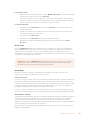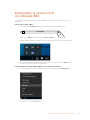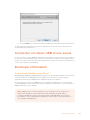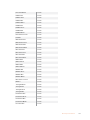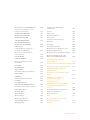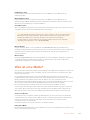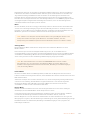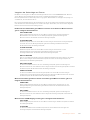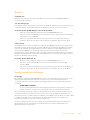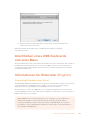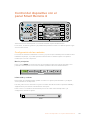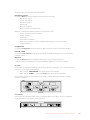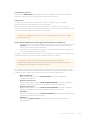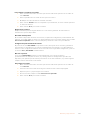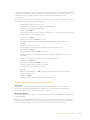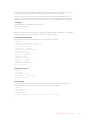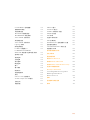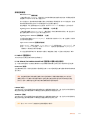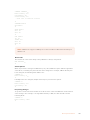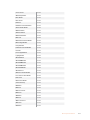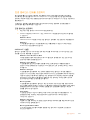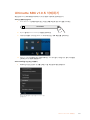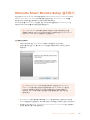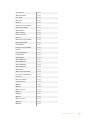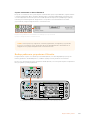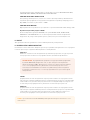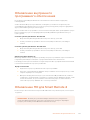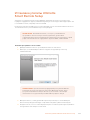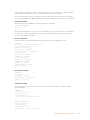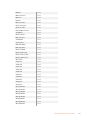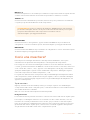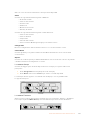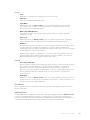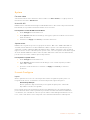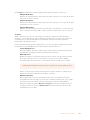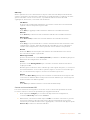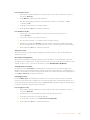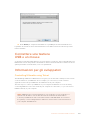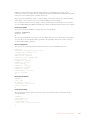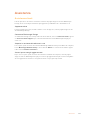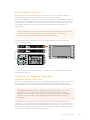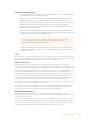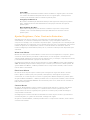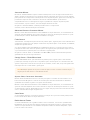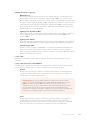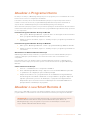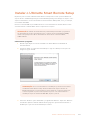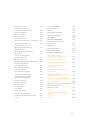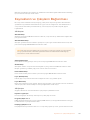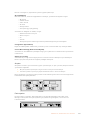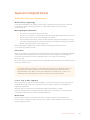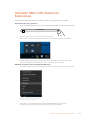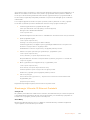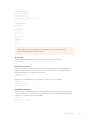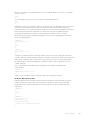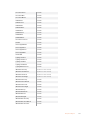Welcome
Thank you for purchasing your Blackmagic Ultimatte 12.
Ultimatte has been the premiere keyer used in the film and television industries for decades
and no other keyer comes close to the performance that Ultimatte can achieve. It’s powerful
enough to handle fine detail on key edges as well as retaining stronger colors, even when
those foreground colors are close to the key color. Even uneven green and blue screen
backdrops can be handled.
However, what makes Ultimatte so powerful is its ability to map shadows onto the new
background layer combined with its color spill management that lets you create extremely
realistic environments. In many ways, Ultimatte is much more than a keyer as it’s really a real
time advanced compositor for creating photorealistic virtual environments. Ultimatte lets you
move your talent to any location at the click of a button and the results look real.
Ultimatte 12 is the latest model of Ultimatte and this new model includes entirely new algorithms
and color science, incredible edge handling, greater color separation, amazing color fidelity and
better spill suppression than previous models.
The new Ultimatte 12 is also Ultra HD as it includes advanced 12G-SDI design, however the
12G-SDI connections also switch between all SD, HD and Ultra HD formats up to 2160p60. This
means Ultimatte 12 has the flexibility to work in HD today but then switch to Ultra HD whenever
you need.
This instruction manual contains information you need to get started with Ultimatte 12 as well as
alsocontaining detailed instructions on how to operate Ultimatte 12 from the Smart Remote 4
control panel.
Also, please check the support page on our website at www.blackmagicdesign.com for the
latest version of this manual and for updates to your Blackmagic Ultimatte 12’s software.
Keeping your software up to date will ensure you get all the latest features! We are continually
working on new features and improvements, so we would love to hear from you!
Grant Petty
CEO Blackmagic Design
English

Ultimatte 12
Getting Started 6
Plugging in Power 6
To power Ultimatte 12 6
To power Smart Remote 4 6
Connecting the Smart Remote
4 to your Ultimatte 7
Turning On the Smart Remote 4 8
The Smart Remote 4 Status Bar 9
Selecting the Ultimatte Main Unit 9
Connecting Video Sources and Outputs 10
Monitor Cascade Feature 11
Setting an Auto Composite
using the File Clear Button 11
Connecting Sources and Outputs 12
SDI Inputs 12
SDI Outputs 12
What is a Matte? 13
Types of Mattes 13
Controlling Ultimatte with
SmartRemote 4 15
The Control Panel Layout 15
Main Menu Buttons 15
Information and File Control 15
Groups 16
Functions 16
Status Bar 17
Monitor Out 17
Connecting to a network 18
Setting the IP Address for Ultimatte 12 18
Setting the IP Address for
your Smart Remote 4 18
Setting the Main Unit’s IP
Address on Smart Remote 4 19
Ultimatte Compositing Workflow 19
Quick Guide to Building a Composite 20
Setting the Foreground Backing Color 20
Setting Screen Correction 20
Setting the Matte Density 21
Changing Settings 22
Adjusting Matte Controls 22
Matte Density 22
Black Gloss 22
Red, Green and Blue Density 22
Matte Reset 23
Clean Up Settings 23
Veil Settings 24
Shadow Level and Shadow Threshold 24
Matte Process/Screen Correction 24
Matte Correct Horizontal Size 25
Matte Correct Vertical Size 25
Screen Sample 25
Filter 26
Matte Reset 27
Cursor Position Last 27
Auto Screen Sample 27
Adjusting Foreground Flare Controls 27
Flare 1 Settings 28
Flare 2 Settings 28
Flare Reset 28
Advanced Flare 28
Adjusting Foreground
Ambiance Controls 29
Making Foreground Ambiance Changes 29
Ambiance 1 Settings 29
Adjusting Brightness, Color,
Contrast and Saturation 30
Contents

Contents
White Level Master 30
Black Level Master 30
Contrast Master 30
Saturation Master 30
Advanced Contrast Crossover Master 31
Fade Control 31
Color Correcting Black and White Levels 31
Adjusting Color Contrast and Saturation 31
Color Reset 31
Source Freeze Button 31
Additional Background Settings 32
Background Filter 32
Background Gradient 32
Test Signal 32
Additional Layer Settings 32
Test Signal 32
Lighting 32
Lighting Control Knobs 32
Layer Input 33
Layer Input Realistic/Linear/Additive 33
Matte Input Settings 34
Background Matte 34
Garbage Matte 34
Holdout Matte 34
Layer Matte 34
Window 34
Window Skew 35
Transition Rate 35
Setting the Layer Order 35
System 37
Video Format 37
3G SDI Outputs 37
Color Space 37
Configure Settings 37
Inputs 37
Outputs 38
On Air Settings 40
GPI and Tally Settings 40
GPIO MENU 40
CONTROL KNOBS 40
Setting Up a GPI Event List 41
GPIO Pinout 42
Monitor Out Settings 43
Monitor Setting Buttons 43
Saving and Loading Preset Files 45
Customizing the Menus 47
Updating the Internal Software 48
Updating your Smart Remote 4 48
Uninstalling Ultimatte SR4 v1.0.5 49
Installing Ultimatte Smart
Remote Setup 51
Connecting a USB Keyboard and
Mouse 53
Developer Information 53
Controlling Ultimatte using Telnet 53
Blackmagic Ultimatte 12
Ethernet Protocol 54
Help 68
Regulatory Notices and
SafetyInformation 69
Warranty 70

Getting Started
Getting started with your Blackmagic Ultimatte 12 is as simple as plugging in power, connecting
your foreground, background and layer SDI video sources, and plugging the SDI outputs into
video equipment such as a switcher, monitor or recording deck.
This section of the manual will show you everything you need to know to get started using your
Blackmagic Ultimatte 12.
Plugging in Power
To power Ultimatte 12
Plug a standard IEC power cable into any of the two power inputs on the rear panel.
NOTE Blackmagic Ultimatte 12 is equipped with two power supplies. This means you
can connect an alternative power supply for redundancy. Ultimatte 12 will automatically
switch to the second power source if your main power source fails.
Plug power into any of the two power inputs on the main unit’s rear panel.
To control your Ultimatte 12 main unit, you will need to connect to a Smart Remote 4 control
panel. Up to 8 Ultimatte 11 or Ultimatte 12 main units can be can be controlled by a single
SmartRemote 4 control panel.
To power Smart Remote 4
Plug the included power adapter into the DC power input on the rear panel. The screw ring is
used to secure the connector to the port.
Plug the power adapter into Smart Remote 4’s power input
LOOP
IN
LOOP
IN
LOOP
IN
LOOP
IN
LOOP
IN
GPIO BG FGBG MATTE
LOOP
IN
LOOP
IN
LAYER LAYER MATTEH MATTE
USB
ETHERNET
OUT
IN
REF FILL MATTE
1
2
1
2
1
2
PGM
1
2
TALENT
OUT
IN
MONITOR
LOOP
IN
AC IN G MATTE
INPUTS
OUTPUTS
6Getting Started

TIP The power adapter’s outside screw ring also serves as the negative contact,
with the positive contact being the center pin of the connector. If you want to secure a
ground connection to the chassis of your Smart Remote 4, you can attach it to the
terminal lug located next to the power input.
Connecting the Smart Remote 4 to your Ultimatte
Connect the Smart Remote 4 to your Ultimatte 12 via Ethernet using a standard CAT 5e or CAT
6 Ethernet cable. We recommend using a CAT 6 shielded cable as it will prevent any potential
interference from nearby equipment.
Plug your Ultimatte main unit into the Smart Remote 4’s
left side Ethernet port using a CAT6 Ethernet cable
The Ultimatte 12 main unit has a default IP address of 192.168.10.220. If you are using a new
smart remote with your Ultimatte 12, then the smart remote will automatically detect the main
unit so you won’t need to change any IP settings.
If you are connecting an Ultimatte 12 to a network that uses a different IP address, subnet mask
and router, you can change the IP settings for your Ultimatte to suit your network. Refer to the
‘connecting to a network’ section for more information.
TIP If you are adding an Ultimatte 12 to an existing system that includes Ultimatte 11,
you will need to update your Smart Remote 4 to the latest SR4 internal software.
Refer to the ‘updating your Smart Remote 4’ section for more information.
LOOP
IN
LOOP
IN
LOOP
IN
LOOP
IN
LOOP
IN
GPIO BG FGBG MATTE
LOOP
IN
LOOP
IN
LAYER LAYER MATTEH MATTE
USB
ETHERNET
OUT
IN
REF FILL MATTE
1
2
1
2
1
2
PGM
1
2
TALENT
OUT
IN
MONITOR
LOOP
IN
AC IN G MATTE
INPUTS
OUTPUTS
7Getting Started

Turning On the Smart Remote 4
To turn the smart remote on, press the power button located at the top left corner of the
control panel.
When power is activated, the power button will illuminate blue and the smart
remote will initiate the software start up sequence
At its heart, Smart Remote 4 is a small portable computer running the Windows® operating
system. When the start up sequence is complete, the Ultimatte control software will launch
andthe control panel will appear on the touchscreen.
The status bar near the bottom of the touchscreen will prompt you to select an Ultimatte
main unit.
When the Smart Remote 4 start up sequence is complete, the Ultimatte control
software will launch and the status bar will prompt you to select an Ultimatte main unit
ONLINE / ON AIR
QUICK LOAD
QUICK SAVE
ALT
1 2 3 4
5 6 7 8
UNITS
FILE
CLEAR
SMART REMOTE 4
SMART REMOTE 4
1 2 3 4 5
ONLINE / ON AIR
QUICK LOAD
QUICK SAVE
ALT
1 2 3 4
5 6 7 8
UNITS
FILE
CLEAR
SMART REMOTE 4
SMART REMOTE 4
1 2 3 4 5
MATTE
MATTE MENU
CLEAN UP
LEVEL
SHADOW
LEVEL
SHADOW
THRESHOLD
MATTE
PROCESS
SCREEN
SAMPLE
CLEAN UP
FILTERFILTER
FOREGROUND BACKGROUND LAYER MATTE IN CONFIGURE
MATTE
CUSTOM
MENUS
MONITOR
OUT
CUSTOM
MON OUT
MATTE
RESET
CURSOR POS
LAST
AUTO SCREEN
SAMPLE
PGM
OUT
FG
IN
BG
IN
COMBINED
MATTE
INTERNAL
MATTE
FILL
OUT
FUNCTIONS
MONITOR OUT
MAIN MENUS
GROUPS
ACTIVE FILE: Ultimatte
0% 100%
100%
100% 200%
100%
0% 100%
0%
RED DENSITY
0% 100%
100%
BLUE DENSITY
0% 100%
100%
BLACK GLOSS
0% 100%
0%
MATTE DENSITY
-100% 300%
0%
REF SOURCE - FG IN
BACKING COLOR
1
2
3 4
5 6 7 8
1
8Getting Started

The Smart Remote 4 Status Bar
You can see all the Ultimatte units being controlled by your smart remote by glancing at the
status bar on the touchscreen. Up to 8 units can be controlled, and each unit icon will illuminate
green when identified on your network. When a unit is selected for control, the icon will
illuminate blue. For more information on how to set up and control multiple units over a network,
refer to the ‘connecting to a network’ section.
Refer to the ‘connecting to a network’ section for information about how to set
up and control multiple Ultimatte units on your network
TIP If your Ultimatte 12 is connected to the Smart Remote 4 but its unit indicator is not
illuminated in the status bar, check your IP settings are configured correctly for the
main unit and Smart Remote 4. Refer to ‘connecting to a network’ for more information.
Selecting the Ultimatte Main Unit
With the Ultimatte unit icon illuminated green in the status bar, you can now select that unit to
control. Simply press the corresponding unit button on the left side of the control panel.
When selected, the unit button will illuminate blue and the touchscreen will now reveal all the
controls for that unit.
Press a unit button to select the desired Ultimatte main unit you want to control
ONLINE / ON AIR
QUICK LOAD
QUICK SAVE
ALT
1 2 3 4
5 6 7 8
UNITS
FILE
CLEAR
SMART REMOTE 4
SMART REMOTE 4
1 2 3 4 5
MATTE
MATTE MENU
CLEAN UP
LEVEL
SHADOW
LEVEL
SHADOW
THRESHOLD
MATTE
PROCESS
SCREEN
SAMPLE
CLEAN UP
FILTERFILTER
FOREGROUND BACKGROUND LAYER MATTE IN CONFIGURE
MATTE
CUSTOM
MENUS
MONITOR
OUT
CUSTOM
MON OUT
MATTE
RESET
CURSOR POS
LAST
AUTO SCREEN
SAMPLE
PGM
OUT
FG
IN
BG
IN
COMBINED
MATTE
INTERNAL
MATTE
FILL
OUT
FUNCTIONS
MONITOR OUT
MAIN MENUS
GROUPS
ACTIVE FILE: Ultimatte
0% 100%
100%
100% 200%
100%
0% 100%
0%
RED DENSITY
0% 100%
100%
BLUE DENSITY
0% 100%
100%
BLACK GLOSS
0% 100%
0%
MATTE DENSITY
-100% 300%
0%
REF SOURCE - FG IN
BACKING COLOR
1
2
3 4
5 6 7 8
1
ONLINE / ON AIR
QUICK LOAD
QUICK SAVE
ALT
1 2 3 4
5 6 7 8
UNITS
FILE
CLEAR
SMART REMOTE 4
SMART REMOTE 4
1 2 3 4 5
MATTE
MATTE MENU
CLEAN UP
LEVEL
SHADOW
LEVEL
SHADOW
THRESHOLD
MATTE
PROCESS
SCREEN
SAMPLE
CLEAN UP
FILTERFILTER
FOREGROUND BACKGROUND LAYER MATTE IN CONFIGURE
MATTE
CUSTOM
MENUS
MONITOR
OUT
CUSTOM
MON OUT
MATTE
RESET
CURSOR POS
LAST
AUTO SCREEN
SAMPLE
PGM
OUT
FG
IN
BG
IN
COMBINED
MATTE
INTERNAL
MATTE
FILL
OUT
FUNCTIONS
MONITOR OUT
MAIN MENUS
GROUPS
ACTIVE FILE: Ultimatte
0% 100%
100%
100% 200%
100%
0% 100%
0%
RED DENSITY
0% 100%
100%
BLUE DENSITY
0% 100%
100%
BLACK GLOSS
0% 100%
0%
MATTE DENSITY
-100% 300%
0%
REF SOURCE - FG IN
BACKING COLOR
1
2
3 4
5 6 7 8
1
9Getting Started

Connecting Video Sources and Outputs
With power connected and both units running, you can now plug your SDI video sources into
the BNC inputs, and plug your switcher, monitor and recording equipment into the BNC outputs.
The SDI input sources will generally be made up of your background, foreground, mattes and
any additional layers required to create your composite. Each input has its own loop output so
you can connect each source to a monitor or recording equipment.
Ultimatte 12 has resynchronizers on each input, so you don’t need to genlock all your sources.
The foreground source provides the reference, and all other inputs will automatically lock to that
input. However, an analog reference input is provided if you want to sync all sources to an
external reference source.
NOTE The foreground input determines the video format for all other inputs.
For example, if you have 2160p59.94 video connected to the foreground input, ensure
that all of your sources have 2160p59.94 video connected to their respective inputs.
Ultimatte will detect a level A or level B 3G-SDI input automatically. The output is set to
level B by default, but you can change it to level A if needed.
To change the 3G-SDI output to level A or B:
1 Go to the ‘configure’ menu on your Smart Remote 4.
2 Tap on the ‘system’ button.
A window will appear with checkboxes for level A and Level B 3G-SDI.
3 Tap the desired level checkbox, then tap ‘apply’ to confirm the setting.
Tap ‘close’ to exit the window.
The SDI outputs on the right side of the rear panel let you connect the final composite output
toa switcher. Embedded audio and timecode will be passed through from the foreground input
to all outputs. You can also monitor each fill and matte output, plus connect the talent output to
a monitor so the talent can see the composited output in your studio or on location.
TIP The loop outputs are helpful when making a fast assessment of all your sources
and associated mattes. For example, connecting each loop output to a multiview via
an ATEM switcher, or a Blackmagic MultiView 16 is a powerful way to monitor all your
sources simultaneously.
For more information about all the inputs and outputs on your Ultimatte, refer to the ‘connecting
sources and outputs’ section of this manual.
LOOP
IN
LOOP
IN
LOOP
IN
LOOP
IN
LOOP
IN
GPIO BG FGBG MATTE
LOOP
IN
LOOP
IN
LAYER LAYER MATTEH MATTE
USB
ETHERNET
OUT
IN
REF FILL MATTE
1
2
1
2
1
2
PGM
1
2
TALENT
OUT
IN
MONITOR
LOOP
IN
AC IN G MATTE
INPUTS
OUTPUTS
LOOP
IN
LOOP
IN
LOOP
IN
LOOP
IN
LOOP
IN
GPIO BG FGBG MATTE
LOOP
IN
LOOP
IN
LAYER LAYER MATTEH MATTE
USB
ETHERNET
OUT
IN
REF FILL MATTE
1
2
1
2
1
2
PGM
1
2
TALENT
OUT
IN
MONITOR
LOOP
IN
AC IN G MATTE
INPUTS
OUTPUTS
10Getting Started

Monitor Cascade Feature
The powerful monitor cascade feature lets you view the monitor output from up to 8 Ultimatte 12
units via one single unit.
8 Ultimatte 12 units can be daisy chained via their monitor inputs and outputs, with the last unit
plugged into a monitor. Then when you select any of the 8 units on your smart remote to control,
the monitor output for that particular unit can be viewed from the monitor output on the last unit.
TIP To enable the monitor cascade feature on the touchscreen control panel, tap on
the ‘info’ icon in the files and information section, and check the ‘monitor cascade’
checkbox in the ‘options’ tab.
Below is an example showing how 2 Ultimatte 12 units are daisy chained for cascade monitoring.
With cascade monitoring, you can monitor the output of the currently
active unit being controlled by your Smart Remote 4
For more information on cascade monitoring, refer to the ‘configure settings/monitor
cascade’ section.
Setting an Auto Composite using the File Clear Button
With all your inputs and outputs connected, Ultimatte 12 will perform an automatic composite.
This is a starting composite that is set by default based on all your connected sources.
Thisstarting composite can be reset at any time by pressing the ‘file clear’ button.
NOTE The file clear button will set an automatic composite with green selected as the
backing color by default. If you are using a different backing color, for example red or
blue, then you will need to set your Ultimatte to use that color. Refer to the ‘quick guide
to building a composite’ section for more information.
If your lighting is optimized and your green screen environment has been carefully set up, the
automatic composite generated by Ultimatte can be all you need to achieve the desired effects.
You can now refine the background, foreground, and layer settings if you need to, and
generally finesse your composite to make the illusion of combining the virtual and live action
even more convincing!
Please keep reading this manual for more information on how to use all the settings and
features on your Ultimatte 12.
INPUT DISP
H/V
DELAY
3D
LUT 1
BLUE
ONLY
ZOOM PEAK
3D
LUT 2
H
MARK
V
MARK
LOOP
IN
LOOP
IN
LOOP
IN
LOOP
IN
LOOP
IN
GPIO BG FGBG MATTE
LOOP
IN
LOOP
IN
LAYER LAYER MATTEH MATTE
USB
ETHERNET
OUT
IN
REF FILL MATTE
1
2
1
2
1
2
PGM
1
2
TALENT
OUT
IN
MONITOR
LOOP
IN
AC IN G MATTE
INPUTS
OUTPUTS
LOOP
IN
LOOP
IN
LOOP
IN
LOOP
IN
LOOP
IN
GPIO BG FGBG MATTE
LOOP
IN
LOOP
IN
LAYER LAYER MATTEH MATTE
USB
ETHERNET
OUT
IN
REF FILL MATTE
1
2
1
2
1
2
PGM
1
2
TALENT
OUT
IN
MONITOR
LOOP
IN
AC IN G MATTE
INPUTS
OUTPUTS
ONLINE / ON AIR
QUICK LOAD
QUICK SAVE
ALT
1 2 3 4
5 6 7 8
UNITS
FILE
CLEAR
SMART REMOTE 4
SMART REMOTE 4
1 2 3 4 5
MATTE
MATTE MENU
CLEAN UP
LEVEL
SHADOW
LEVEL
SHADOW
THRESHOLD
MATTE
PROCESS
SCREEN
SAMPLE
CLEAN UP
FILTERFILTER
FOREGROUND BACKGROUND LAYER MATTE IN CONFIGURE
MATTE
CUSTOM
MENUS
MONITOR
OUT
CUSTOM
MON OUT
MATTE
RESET
CURSOR POS
LAST
AUTO SCREEN
SAMPLE
PGM
OUT
FG
IN
BG
IN
COMBINED
MATTE
INTERNAL
MATTE
FILL
OUT
FUNCTIONS
MONITOR OUT
MAIN MENUS
GROUPS
ACTIVE FILE: Ultimatte
0% 100%
100%
100% 200%
100%
0% 100%
0%
RED DENSITY
0% 100%
100%
BLUE DENSITY
0% 100%
100%
BLACK GLOSS
0% 100%
0%
MATTE DENSITY
-100% 300%
0%
REF SOURCE - FG IN
BACKING COLOR
1
2
3 4
5 6 7 8
1
11Getting Started

Connecting Sources and Outputs
Each source input used in a composite should be carefully planned, so the elements that build
your shot can be arranged into specific layers. Each source should be connected to its
determined source input so you always know where everything is, and you can manage your
composite more effectively.
SDI Inputs
Background Input
Plug the background image into the BG IN connector. This is the image you want to use as the
background for your composite.
Background Matte Input
If you want to extract a section of the background to use as a foreground element, plug the
background matte source into the BG MATTE IN connector.
TIP Refer to the next section of the manual to find more information on the different
mattes you can use, including how to extract an element from the background to
composite over the foreground using a background matte.
Garbage Matte Input
Plug a source containing an externally generated garbage matte into the G MATTE IN
connector.
Foreground Input
Plug the foreground image you want to composite over the top of the background into the
FG IN connector. The foreground image is typically the talent in front of a green screen.
Holdout Matte Input
Plug a source containing an externally generated holdout matte into the H MATTE IN connector.
Layer Input
The layer input is for any additional video or graphics you want to add to your composite.
Layer Matte Input
Similar to other matte inputs, this input lets you connect an externally generated matte so you
can precisely add the layer input source into your composite.
SDI Outputs
Below is a description of each output on your Ultimatte 12 main unit.
Source Loop Outputs
Each source input has its own dedicated loop SDI output.
Program Outputs 1 and 2
Plug a program output, marked PGM into an SDI switcher or recording deck, for example an
ATEM switcher or HyperDeck Disk Recorder.
Fill Outputs 1 and 2
Plug the fill outputs into a recording deck, and into a switcher for final compositing.
Matte Outputs 1 and 2
Plug the matte outputs into a recording deck, and into a switcher for final compositing. The
matte output includes the internal matte, plus the garbage matte and holdout matte if enabled.
12Connecting Sources and Outputs

Talent Out 1 and 2
The talent output lets your talent monitor the final composite so he or she can position
themselves in the frame and coordinate their actions to the composited image.
TIP The talent output has a ‘mirror’ setting that lets you flip the talent output
horizontally. Using this feature, the talent can see his or her positioning without
needing to compensate for reversed camera left and right staging. Refer to the
‘configure settings/talent mirror’ section for more information.
Monitor Output
Plug the monitor output marked MONITOR OUT into a monitor or recording deck. This
connector isalso used for daisy chaining to other Ultimatte 12 units when using the powerful
monitor cascade feature. Refer to the ‘configure settings’ section for more information.
Monitor Input
The monitor input is important for daisy chaining to other Ultimatte 12 units when using the
powerful monitor cascade feature. Refer to the ‘configure settings’ section for more information.
What is a Matte?
Before looking at how to use all the features and settings on your Ultimatte, it’s worth
taking a moment to look at the types of mattes you can use, and how they are arranged in
your composite.
When a section of an image is intended to be composited over another image, it requires an
accompanying matte, either generated internally by Ultimatte, or supplied via an external
source. A matte is also known as an ‘alpha’, or ‘key’, and is displayed as a grayscale image.
The matte determines what will be visible in the accompanying source image that is being
composited. The source image to be composited is called the ‘fill’.
Black regions in the matte will allow those regions in the corresponding ‘fill’ image to be visible
in the composited output, and any areas that are white will be cut out, or removed, showing the
image behind it. Variations of gray means those areas of the corresponding fill image will be
partially transparent.
Types of Mattes
Different matte types are used for specific purposes, to separate areas of the corresponding
image into foreground and background elements, or to include or exclude sections of the matte
you want to keep or discard.
Below is a description of the types of mattes used.
Background Matte
The background matte is a powerful way to extract a section from the background and place it
over the foreground.
For example, you may have a virtual set as your background image. Inside the virtual set is a
row of tall marble pillars. Using a background matte that precisely matches the pillars in your
virtual set, you can extract the pillars from the background and the talent can walk behind them.
This is an excellent way to create a foreground element using the background image and keeps
the layer input free for additional foreground items. It’s important to note that elements to be
extracted from the background must be completely opaque.
13What is a Matte?

Matte
This is the primary matte you will be working with in your composite. This matte is derived using
the source connected to the foreground input. Typically a presenter in front of a green screen.
The matte is generated internally by analyzing the backing color in the source video and will
determine what is visible in the foreground image.
TIP Objects that obscure the backing color, either partly or completely, will be visible
in the composited image. In the matte, fully opaque black means the corresponding
areas in the fill image will be completely visible. Shades of grey means partially
transparent.
Garbage Matte
A garbage matte excludes areas of a source you don’t want to include in your composite.
For example, there may be lights and gripping equipment visible around the edges of your
foreground image. If you want to mask out these unwanted areas, a garbage matte lets you do
that. Garbage mattes can be generated externally so they precisely match shapes in your
source video, and connected to the garbage matte input.
TIP An internal mask can be created using the ‘window’ controls. This can be a great
tool for creating a fast, rough garbage matte. For more information on how to setup
window masks, refer to the ’matte input settings/window’ section.
Holdout Matte
This matte is similar to a garbage matte, however, it lets you mask out areas from within the
visible foreground so they are ignored by the matte.
For example, imagine a portion of a virtual set needs to appear green in the foreground.
This will present a challenge because anything green will key out and reveal the background
underneath. A holdout matte can be created to exclude that particular area within the set, which
will prevent it from being keyed.
Layer Matte
The layer matte lets you add more foreground elements to the scene. For example, if you want
to add graphics over the top of the composite.
You can swap the layer positioning in the final composite. For example, you may want to change
the layer order during your production so the layer input appears in front of, then behind, the
talent. You can even set a transition rate so the order change is a smooth mix transition.
For more information, refer to the ‘Matte input settings/setting the layer order’ section.
14What is a Matte?

Controlling Ultimatte
with SmartRemote 4
All the matte generation and compositing features of your Ultimatte 12 are controlled using
theSmart Remote 4.
The controls and settings are accessed via the smart remote touchscreen, control buttons and
knobs. The settings for each soft control knob changes depending on which menu you have
selected on the touchscreen.
The Control Panel Layout
Touchscreen menus are displayed in sections, and although the interface can look intimidating
at first glance with all the different buttons and settings, it won’t take long before you will be
moving between settings instinctively as you build your composite.
Main Menu Buttons
Tap the menu buttons along the top of the touchscreen to select the different input sources you
want to adjust, plus select the matte for making adjustments to the primary matte, and generally
configure your Ultimatte 12.
Information and File Control
This section of the interface lets you save preset files and configure certain settings for
yourUltimatte.
To save a preset file, tap on the folder icon and use the dialog box edit functions to name and
save a file. Refer to the ‘saving and loading preset files’ section for more information.
To view status information and various configuration settings for your Ultimatte and Smart
Remote 4, tap on the information icon.
ONLINE / ON AIR
QUICK LOAD
QUICK SAVE
ALT
1 2 3 4
5 6 7 8
UNITS
FILE
CLEAR
SMART REMOTE 4
SMART REMOTE 4
1 2 3 4 5
MATTE
MATTE MENU
CLEAN UP
LEVEL
SHADOW
LEVEL
SHADOW
THRESHOLD
MATTE
PROCESS
SCREEN
SAMPLE
CLEAN UP
FILTERFILTER
FOREGROUND BACKGROUND LAYER MATTE IN CONFIGURE
MATTE
CUSTOM
MENUS
MONITOR
OUT
CUSTOM
MON OUT
MATTE
RESET
CURSOR POS
LAST
AUTO SCREEN
SAMPLE
PGM
OUT
FG
IN
BG
IN
COMBINED
MATTE
INTERNAL
MATTE
FILL
OUT
FUNCTIONS
MONITOR OUT
MAIN MENUS
GROUPS
ACTIVE FILE: Ultimatte
0% 100%
100%
100% 200%
100%
0% 100%
0%
RED DENSITY
0% 100%
100%
BLUE DENSITY
0% 100%
100%
BLACK GLOSS
0% 100%
0%
MATTE DENSITY
-100% 300%
0%
REF SOURCE - FG IN
BACKING COLOR
1
2
3 4
5 6 7 8
1
MATTE
MATTE MENU
CLEAN UP
LEVEL
SHADOW
LEVEL
SHADOW
THRESHOLD
MATTE
PROCESS
SCREEN
SAMPLE
CLEAN UP
FILTERVEIL
FOREGROUND BACKGROUND LAYER MATTE IN CONFIGURE
MATTE
CUSTOM
MENUS
MONITOR
OUT
CUSTOM
MON OUT
MATTE
RESET
CURSOR POS
LAST
AUTO SCREEN
SAMPLE
PGM
OUT
FG
IN
BG
IN
COMBINED
MATTE
INTERNAL
MATTE
FILL
OUT
FUNCTIONS
MONITOR OUT
MAIN MENUS
GROUPS
ACTIVE FILE: Ultimatte
0% 100%
100%
100% 200%
100%
0% 100%
0%
RED DENSITY
0% 100%
100%
BLUE DENSITY
0% 100%
100%
BLACK GLOSS
0% 100%
0%
MATTE DENSITY
-100% 300%
0%
REF SOURCE - FG IN
BACKING COLOR
1
2
3 4
5 6 7 8
1
MATTE
MATTE MENU
CLEAN UP
LEVEL
SHADOW
LEVEL
SHADOW
THRESHOLD
MATTE
PROCESS
SCREEN
SAMPLE
CLEAN UP
FILTERVEIL
FOREGROUND BACKGROUND LAYER MATTE IN CONFIGURE
MATTE
CUSTOM
MENUS
MONITOR
OUT
CUSTOM
MON OUT
MATTE
RESET
CURSOR POS
LAST
AUTO SCREEN
SAMPLE
PGM
OUT
FG
IN
BG
IN
COMBINED
MATTE
INTERNAL
MATTE
FILL
OUT
FUNCTIONS
MONITOR OUT
MAIN MENUS
GROUPS
ACTIVE FILE: Ultimatte
0% 100%
100%
100% 200%
100%
0% 100%
0%
RED DENSITY
0% 100%
100%
BLUE DENSITY
0% 100%
100%
BLACK GLOSS
0% 100%
0%
MATTE DENSITY
-100% 300%
0%
REF SOURCE - FG IN
BACKING COLOR
1
2
3 4
5 6 7 8
1
15Controlling Ultimatte with SmartRemote 4

The available information and configuration settings are described below:
About
Displays detailed status information about your Ultimatte, including:
Model name
Software version
Video format
IP address
Subnet mask
Default gateway.
Smart Remote 4 Information is also included, such as:
Remote version
Flash version
Temperature
Fan speed
Blackmagic Design contact information should you need support.
Configuration
Provides an overview of connected SDI sources and will tell you whether they are locked or not.
Control Board Settings
Lets you customize the brightness of the Smart Remote 4’s LEDs and set the the internal
fan speed.
Options
Turns the mouse pointer on or off if you have a mouse connected to your smart remote.
Enables the monitor out cascade feature.
Groups
This section of the interface contains the majority of the setting menus. For example, if you
wanted to adjust the foreground ‘flare’ controls:
1 Tap on the ‘foreground’ main menu button to open the foreground settings.
2 Tap on the ‘Flare 1’ button in the groups section to select the flare controls.
The flare controls will now be visible on each side of the panel and you can adjust them using
the control knobs.
Functions
The functions section provides specific settings that can be selected, enabled or disabled.
For example, the reset button is located in this section if you need to restore particular settings
to their default state.
MATTE
MATTE MENU
CLEAN UP
LEVEL
SHADOW
LEVEL
SHADOW
THRESHOLD
MATTE
PROCESS
SCREEN
SAMPLE
CLEAN UP
FILTERVEIL
FOREGROUND BACKGROUND LAYER MATTE IN CONFIGURE
MATTE
CUSTOM
MENUS
MONITOR
OUT
CUSTOM
MON OUT
MATTE
RESET
CURSOR POS
LAST
AUTO SCREEN
SAMPLE
PGM
OUT
FG
IN
BG
IN
COMBINED
MATTE
INTERNAL
MATTE
FILL
OUT
FUNCTIONS
MONITOR OUT
MAIN MENUS
GROUPS
ACTIVE FILE: Ultimatte
0% 100%
100%
100% 200%
100%
0% 100%
0%
RED DENSITY
0% 100%
100%
BLUE DENSITY
0% 100%
100%
BLACK GLOSS
0% 100%
0%
MATTE DENSITY
-100% 300%
0%
REF SOURCE - FG IN
BACKING COLOR
1
2
3 4
5 6 7 8
1
MATTE
MATTE MENU
CLEAN UP
LEVEL
SHADOW
LEVEL
SHADOW
THRESHOLD
MATTE
PROCESS
SCREEN
SAMPLE
CLEAN UP
FILTERVEIL
FOREGROUND BACKGROUND LAYER MATTE IN CONFIGURE
MATTE
CUSTOM
MENUS
MONITOR
OUT
CUSTOM
MON OUT
MATTE
RESET
CURSOR POS
LAST
AUTO SCREEN
SAMPLE
PGM
OUT
FG
IN
BG
IN
COMBINED
MATTE
INTERNAL
MATTE
FILL
OUT
FUNCTIONS
MONITOR OUT
MAIN MENUS
GROUPS
ACTIVE FILE: Ultimatte
0% 100%
100%
100% 200%
100%
0% 100%
0%
RED DENSITY
0% 100%
100%
BLUE DENSITY
0% 100%
100%
BLACK GLOSS
0% 100%
0%
MATTE DENSITY
-100% 300%
0%
REF SOURCE - FG IN
BACKING COLOR
1
2
3 4
5 6 7 8
1
16Controlling Ultimatte with SmartRemote 4

Status Bar
You can see all the Ultimatte units being controlled by your smart remote by glancing at the
status bar on the touchscreen. Up to 8 units can be controlled, and each unit icon will illuminate
green when identified on your network. When a unit is selected for control, the icon will
illuminate blue.
The indicator for the Ultimatte unit being controlled will illuminate blue
to let you know it is the active unit
Ultimatte Main Unit Indicators
The 8 small box indicators on the left side show you which main units are connected on the
network, and which unit is currently being controlled. If tally is connected via the GPIO input,
the boxes will illuminate red when a unit is on air.
Reference Source - Foreground In
This indicator will illuminate red when a reference source is absent, and green when a reference
source is present. The reference signal can be connected via the foreground source connected
to the foreground input, or via the reference input.
Backing Color
The default backing color is green and will be reflected by this indicator. When the backing
color is changed, the indicator will also change to show the backing color being used.
Active File
When you have loaded a preset file using the information and file control section, the preset
name will be displayed in the active file area. If no preset is loaded, the active file displays the
Ultimatte default preset.
In addition, the status bar also notifies you with messages. For example, if a specific control is
currently locked and you need to enable another setting to access it, the status bar will
notify you.
Monitor Out
The soft buttons in this section of the interface will select 1 of 6 images to be displayed on a
video monitor connected to your Ultimatte’s monitor output.
The default selections are listed below.
Program Out – Final composited image.
Foreground In – Source image connected to the foreground input.
Background In – Source image connected to the background input.
Combined Matte View – Internal Matte + Garbage Matte + Holdout Matte.
Internal Matte View – Screen matte only.
Fill Out - Foreground image with spill removed, colorizers added, and the screen color
suppressed to black.
MATTE
MATTE MENU
CLEAN UP
LEVEL
SHADOW
LEVEL
SHADOW
THRESHOLD
MATTE
PROCESS
SCREEN
SAMPLE
CLEAN UP
FILTERVEIL
FOREGROUND BACKGROUND LAYER MATTE IN CONFIGURE
MATTE
CUSTOM
MENUS
MONITOR
OUT
CUSTOM
MON OUT
MATTE
RESET
CURSOR POS
LAST
AUTO SCREEN
SAMPLE
PGM
OUT
FG
IN
BG
IN
COMBINED
MATTE
INTERNAL
MATTE
FILL
OUT
FUNCTIONS
MONITOR OUT
MAIN MENUS
GROUPS
ACTIVE FILE: Ultimatte
0% 100%
100%
100% 200%
100%
0% 100%
0%
RED DENSITY
0% 100%
100%
BLUE DENSITY
0% 100%
100%
BLACK GLOSS
0% 100%
0%
MATTE DENSITY
-100% 300%
0%
REF SOURCE - FG IN
BACKING COLOR
1
2
3 4
5 6 7 8
1
MATTE
MATTE MENU
CLEAN UP
LEVEL
SHADOW
LEVEL
SHADOW
THRESHOLD
MATTE
PROCESS
SCREEN
SAMPLE
CLEAN UP
FILTERVEIL
FOREGROUND BACKGROUND LAYER MATTE IN CONFIGURE
MATTE
CUSTOM
MENUS
MONITOR
OUT
CUSTOM
MON OUT
MATTE
RESET
CURSOR POS
LAST
AUTO SCREEN
SAMPLE
PGM
OUT
FG
IN
BG
IN
COMBINED
MATTE
INTERNAL
MATTE
FILL
OUT
FUNCTIONS
MONITOR OUT
MAIN MENUS
GROUPS
ACTIVE FILE: Ultimatte
0% 100%
100%
100% 200%
100%
0% 100%
0%
RED DENSITY
0% 100%
100%
BLUE DENSITY
0% 100%
100%
BLACK GLOSS
0% 100%
0%
MATTE DENSITY
-100% 300%
0%
REF SOURCE - FG IN
BACKING COLOR
1
2
3 4
5 6 7 8
1
17Controlling Ultimatte with SmartRemote 4

Connecting to a network
Setting the IP Address for Ultimatte 12
Your Ultimatte 12 main unit is shipped with a default IP address of 192.168.10.220 but you can
change this address if you want to connect to a network. This is also important when sharing
multiple Ultimatte units on your network and controlling them using a single Smart Remote 4.
To change the IP address for an Ultimatte main unit, you will first need to download and install
the latest Blackmagic Ultimatte Setup software from the Blackmagic Design support center at
www.blackmagicdesign.com/support. For installation information refer to the ‘updating the
internal software’ section in this manual.
After installation:
1 Connect the desired Ultimatte 12 main unit to your computer via USB.
2 Launch Blackmagic Ultimatte Setup.
3 Click on the unit icon for your Ultimatte to open the setup settings.
4 In the ‘configure’ tab, enter the IP address, subnet mask and gateway settings.
5 Click ‘save’ to confirm the settings.
Repeat the same process for each main unit you want to control. The subnet mask and gateway
should match your network settings and stay the same between all units, but make sure each
unit has its own unique IP address.
Setting the IP Address for your Smart Remote 4
Now that each Ultimatte main unit has a new IP address, you will need to configure the IP
address of your Smart Remote 4 so you can control the main units on your network.
To set the IP address on your Smart Remote 4:
1 Reveal the Windows desktop by tapping on the info icon in the
Smart Remote touchscreen information and file control section.
Now tap on the ‘options’ settings and tap exit to desktop.
2 Navigate to the Windows network settings.
3 In the Ethernet related settings, select ‘change adapter options’.
4 Double tap on the ‘Ultimatte’ network to open the Ultimatte status window.
5 Tap on ‘properties’.
6 In the properties window, double tap on ‘internet protocol
version 4 (TCP/IPv4) to open its setting properties.
7 Select the ‘obtain an IP address automatically’ setting to let your Smart Remote find its
own IP address to join the network you are connected to. Or if you want to enter the
IP address, subnet mask and default gateway settings, select ‘use the following
IP address’ and set it manually.
8 Tap ‘OK’ to confirm the settings.
Double tap on the SR4 smart remote software icon to return to the touchscreen control panel.
18Connecting to a network

Setting the Main Unit’s IP Address on Smart Remote 4
With your Smart Remote 4 now ready to control your Ultimatte main units, you will need to tell
the smart remote where they are by setting their unit IP addresses in the Smart Remote 4
control panel.
To do this:
1 In the status bar, tap on a unit ID number to open the unit IP configuration window.
2 In the ‘model’ column, tap on the desired unit number’s
drop down menu and select Ultimatte 12.
3 Now set the IP address for the desired main unit using the software keyboard.
4 Tap ‘apply’ to confirm the settings.
If you look at the status bar, you will now see that unit number illuminated green. This means
theunit is online and ready to be controlled.
Repeat the same steps to set the IP address for each unit on your network.
Ultimatte Compositing Workflow
Now that you’re familiar with using the Smart Remote 4 to control your Ultimatte 12, and have
pressed the file clear button to set an automatic starting composite, you can start finessing
and refining your composite using Ultimatte’s features and settings.
As you refine your composite, it is helpful to move back and forth between monitoring the
combined matte view and the program output so you can optimize the matte, plus see how it
is working in the final composite.
When adjusting controls, it’s worth mentioning that you can restore any control back to its
default state by double tapping the respective control.
You can also save your workflow to quick save points. As you change settings and make
improvements, it’s helpful to switch between save points to compare and assess what has
changed in order to achieve the best possible settings.
To save a quick save, hold down the ‘alt’ button and press a quick save button. To load a quick
save, simply press the desired quick save button.
TIP The quick save and quick load points are stored in volatile memory so they are
available only until you power down your Ultimatte. To store settings permanently,
you can save a file that can be loaded again after power cycling. Refer to the ‘saving
and loading preset files’ section for more information.
Use the quick load and quick save buttons to make fast
comparisons between composites throughout your workflow
ONLINE / ON AIR
QUICK LOAD
QUICK SAVE
ALT
1 2 3 4
5 6 7 8
UNITS
FILE
CLEAR
SMART REMOTE 4
SMART REMOTE 4
1 2 3 4 5
MATTE
MATTE MENU
CLEAN UP
LEVEL
SHADOW
LEVEL
SHADOW
THRESHOLD
MATTE
PROCESS
SCREEN
SAMPLE
CLEAN UP
FILTERFILTER
FOREGROUND BACKGROUND LAYER MATTE IN CONFIGURE
MATTE
CUSTOM
MENUS
MONITOR
OUT
CUSTOM
MON OUT
MATTE
RESET
CURSOR POS
LAST
AUTO SCREEN
SAMPLE
PGM
OUT
FG
IN
BG
IN
COMBINED
MATTE
INTERNAL
MATTE
FILL
OUT
FUNCTIONS
MONITOR OUT
MAIN MENUS
GROUPS
ACTIVE FILE: Ultimatte
0% 100%
100%
100% 200%
100%
0% 100%
0%
RED DENSITY
0% 100%
100%
BLUE DENSITY
0% 100%
100%
BLACK GLOSS
0% 100%
0%
MATTE DENSITY
-100% 300%
0%
REF SOURCE - FG IN
BACKING COLOR
1
2
3 4
5 6 7 8
1
19Ultimatte Compositing Workflow

Quick Guide to Building a Composite
This is a basic introduction to performing a fast composite with Ultimatte 12 and
Smart Remote 4.
With all sources connected to the main unit, the first step is to make sure the backing color is
correctly set. The default backing is color is green, but you can set it to red or blue, depending
on which color you are using on set.
If you are using a green screen, you don’t need to change the backing color as green is already
set by default. Pressing the ‘file clear’ button will perform an automatic composite and generate
a matte from your green screen.
TIP An automatic composite will also take place when power cycling your Ultimatte 12.
Setting the Foreground Backing Color
The backing color defines the color Ultimatte will use to generate the matte. Typically, the color
used for most screens for compositing is green, and this is why green is the default backing
color. However, there are occasions on set where red or blue may be a better choice based on
the color of the foreground objects. In this event, you will need to tell Ultimatte to use a different
backing color.
To set the backing color:
1 Tap the ‘configure’ menu button to open the configure settings.
2 In the functions area, tap one of the red, green or blue backing buttons
to select your desired backing color. You will now see the backing color
indicator in the status bar change to the corresponding backing color.
When the backing color is set, Ultimatte will perform an automatic composite and you will see
the results on the program output. In the monitor out buttons, tap the button marked ‘PGM OUT’
to select the program output and the image will appear on the monitor connected to the
monitor output.
Setting Screen Correction
Screen correction can be helpful if there are strong variations in your backing screen, or the
lighting on the backing screen is uneven.
If your camera is static and you can remove all the foreground objects from the scene, you can
perform a screen correction. This shows Ultimatte what the screen looks like by itself, and then
once all elements are replaced, Ultimatte can then analyze what has changed in the foreground
and will generate an optimized matte. This can help tidy up any areas that are not behaving in
your matte.
20Quick Guide to Building a Composite
La page est en cours de chargement...
La page est en cours de chargement...
La page est en cours de chargement...
La page est en cours de chargement...
La page est en cours de chargement...
La page est en cours de chargement...
La page est en cours de chargement...
La page est en cours de chargement...
La page est en cours de chargement...
La page est en cours de chargement...
La page est en cours de chargement...
La page est en cours de chargement...
La page est en cours de chargement...
La page est en cours de chargement...
La page est en cours de chargement...
La page est en cours de chargement...
La page est en cours de chargement...
La page est en cours de chargement...
La page est en cours de chargement...
La page est en cours de chargement...
La page est en cours de chargement...
La page est en cours de chargement...
La page est en cours de chargement...
La page est en cours de chargement...
La page est en cours de chargement...
La page est en cours de chargement...
La page est en cours de chargement...
La page est en cours de chargement...
La page est en cours de chargement...
La page est en cours de chargement...
La page est en cours de chargement...
La page est en cours de chargement...
La page est en cours de chargement...
La page est en cours de chargement...
La page est en cours de chargement...
La page est en cours de chargement...
La page est en cours de chargement...
La page est en cours de chargement...
La page est en cours de chargement...
La page est en cours de chargement...
La page est en cours de chargement...
La page est en cours de chargement...
La page est en cours de chargement...
La page est en cours de chargement...
La page est en cours de chargement...
La page est en cours de chargement...
La page est en cours de chargement...
La page est en cours de chargement...
La page est en cours de chargement...
La page est en cours de chargement...
La page est en cours de chargement...
La page est en cours de chargement...
La page est en cours de chargement...
La page est en cours de chargement...
La page est en cours de chargement...
La page est en cours de chargement...
La page est en cours de chargement...
La page est en cours de chargement...
La page est en cours de chargement...
La page est en cours de chargement...
La page est en cours de chargement...
La page est en cours de chargement...
La page est en cours de chargement...
La page est en cours de chargement...
La page est en cours de chargement...
La page est en cours de chargement...
La page est en cours de chargement...
La page est en cours de chargement...
La page est en cours de chargement...
La page est en cours de chargement...
La page est en cours de chargement...
La page est en cours de chargement...
La page est en cours de chargement...
La page est en cours de chargement...
La page est en cours de chargement...
La page est en cours de chargement...
La page est en cours de chargement...
La page est en cours de chargement...
La page est en cours de chargement...
La page est en cours de chargement...
La page est en cours de chargement...
La page est en cours de chargement...
La page est en cours de chargement...
La page est en cours de chargement...
La page est en cours de chargement...
La page est en cours de chargement...
La page est en cours de chargement...
La page est en cours de chargement...
La page est en cours de chargement...
La page est en cours de chargement...
La page est en cours de chargement...
La page est en cours de chargement...
La page est en cours de chargement...
La page est en cours de chargement...
La page est en cours de chargement...
La page est en cours de chargement...
La page est en cours de chargement...
La page est en cours de chargement...
La page est en cours de chargement...
La page est en cours de chargement...
La page est en cours de chargement...
La page est en cours de chargement...
La page est en cours de chargement...
La page est en cours de chargement...
La page est en cours de chargement...
La page est en cours de chargement...
La page est en cours de chargement...
La page est en cours de chargement...
La page est en cours de chargement...
La page est en cours de chargement...
La page est en cours de chargement...
La page est en cours de chargement...
La page est en cours de chargement...
La page est en cours de chargement...
La page est en cours de chargement...
La page est en cours de chargement...
La page est en cours de chargement...
La page est en cours de chargement...
La page est en cours de chargement...
La page est en cours de chargement...
La page est en cours de chargement...
La page est en cours de chargement...
La page est en cours de chargement...
La page est en cours de chargement...
La page est en cours de chargement...
La page est en cours de chargement...
La page est en cours de chargement...
La page est en cours de chargement...
La page est en cours de chargement...
La page est en cours de chargement...
La page est en cours de chargement...
La page est en cours de chargement...
La page est en cours de chargement...
La page est en cours de chargement...
La page est en cours de chargement...
La page est en cours de chargement...
La page est en cours de chargement...
La page est en cours de chargement...
La page est en cours de chargement...
La page est en cours de chargement...
La page est en cours de chargement...
La page est en cours de chargement...
La page est en cours de chargement...
La page est en cours de chargement...
La page est en cours de chargement...
La page est en cours de chargement...
La page est en cours de chargement...
La page est en cours de chargement...
La page est en cours de chargement...
La page est en cours de chargement...
La page est en cours de chargement...
La page est en cours de chargement...
La page est en cours de chargement...
La page est en cours de chargement...
La page est en cours de chargement...
La page est en cours de chargement...
La page est en cours de chargement...
La page est en cours de chargement...
La page est en cours de chargement...
La page est en cours de chargement...
La page est en cours de chargement...
La page est en cours de chargement...
La page est en cours de chargement...
La page est en cours de chargement...
La page est en cours de chargement...
La page est en cours de chargement...
La page est en cours de chargement...
La page est en cours de chargement...
La page est en cours de chargement...
La page est en cours de chargement...
La page est en cours de chargement...
La page est en cours de chargement...
La page est en cours de chargement...
La page est en cours de chargement...
La page est en cours de chargement...
La page est en cours de chargement...
La page est en cours de chargement...
La page est en cours de chargement...
La page est en cours de chargement...
La page est en cours de chargement...
La page est en cours de chargement...
La page est en cours de chargement...
La page est en cours de chargement...
La page est en cours de chargement...
La page est en cours de chargement...
La page est en cours de chargement...
La page est en cours de chargement...
La page est en cours de chargement...
La page est en cours de chargement...
La page est en cours de chargement...
La page est en cours de chargement...
La page est en cours de chargement...
La page est en cours de chargement...
La page est en cours de chargement...
La page est en cours de chargement...
La page est en cours de chargement...
La page est en cours de chargement...
La page est en cours de chargement...
La page est en cours de chargement...
La page est en cours de chargement...
La page est en cours de chargement...
La page est en cours de chargement...
La page est en cours de chargement...
La page est en cours de chargement...
La page est en cours de chargement...
La page est en cours de chargement...
La page est en cours de chargement...
La page est en cours de chargement...
La page est en cours de chargement...
La page est en cours de chargement...
La page est en cours de chargement...
La page est en cours de chargement...
La page est en cours de chargement...
La page est en cours de chargement...
La page est en cours de chargement...
La page est en cours de chargement...
La page est en cours de chargement...
La page est en cours de chargement...
La page est en cours de chargement...
La page est en cours de chargement...
La page est en cours de chargement...
La page est en cours de chargement...
La page est en cours de chargement...
La page est en cours de chargement...
La page est en cours de chargement...
La page est en cours de chargement...
La page est en cours de chargement...
La page est en cours de chargement...
La page est en cours de chargement...
La page est en cours de chargement...
La page est en cours de chargement...
La page est en cours de chargement...
La page est en cours de chargement...
La page est en cours de chargement...
La page est en cours de chargement...
La page est en cours de chargement...
La page est en cours de chargement...
La page est en cours de chargement...
La page est en cours de chargement...
La page est en cours de chargement...
La page est en cours de chargement...
La page est en cours de chargement...
La page est en cours de chargement...
La page est en cours de chargement...
La page est en cours de chargement...
La page est en cours de chargement...
La page est en cours de chargement...
La page est en cours de chargement...
La page est en cours de chargement...
La page est en cours de chargement...
La page est en cours de chargement...
La page est en cours de chargement...
La page est en cours de chargement...
La page est en cours de chargement...
La page est en cours de chargement...
La page est en cours de chargement...
La page est en cours de chargement...
La page est en cours de chargement...
La page est en cours de chargement...
La page est en cours de chargement...
La page est en cours de chargement...
La page est en cours de chargement...
La page est en cours de chargement...
La page est en cours de chargement...
La page est en cours de chargement...
La page est en cours de chargement...
La page est en cours de chargement...
La page est en cours de chargement...
La page est en cours de chargement...
La page est en cours de chargement...
La page est en cours de chargement...
La page est en cours de chargement...
La page est en cours de chargement...
La page est en cours de chargement...
La page est en cours de chargement...
La page est en cours de chargement...
La page est en cours de chargement...
La page est en cours de chargement...
La page est en cours de chargement...
La page est en cours de chargement...
La page est en cours de chargement...
La page est en cours de chargement...
La page est en cours de chargement...
La page est en cours de chargement...
La page est en cours de chargement...
La page est en cours de chargement...
La page est en cours de chargement...
La page est en cours de chargement...
La page est en cours de chargement...
La page est en cours de chargement...
La page est en cours de chargement...
La page est en cours de chargement...
La page est en cours de chargement...
La page est en cours de chargement...
La page est en cours de chargement...
La page est en cours de chargement...
La page est en cours de chargement...
La page est en cours de chargement...
La page est en cours de chargement...
La page est en cours de chargement...
La page est en cours de chargement...
La page est en cours de chargement...
La page est en cours de chargement...
La page est en cours de chargement...
La page est en cours de chargement...
La page est en cours de chargement...
La page est en cours de chargement...
La page est en cours de chargement...
La page est en cours de chargement...
La page est en cours de chargement...
La page est en cours de chargement...
La page est en cours de chargement...
La page est en cours de chargement...
La page est en cours de chargement...
La page est en cours de chargement...
La page est en cours de chargement...
La page est en cours de chargement...
La page est en cours de chargement...
La page est en cours de chargement...
La page est en cours de chargement...
La page est en cours de chargement...
La page est en cours de chargement...
La page est en cours de chargement...
La page est en cours de chargement...
La page est en cours de chargement...
La page est en cours de chargement...
La page est en cours de chargement...
La page est en cours de chargement...
La page est en cours de chargement...
La page est en cours de chargement...
La page est en cours de chargement...
La page est en cours de chargement...
La page est en cours de chargement...
La page est en cours de chargement...
La page est en cours de chargement...
La page est en cours de chargement...
La page est en cours de chargement...
La page est en cours de chargement...
La page est en cours de chargement...
La page est en cours de chargement...
La page est en cours de chargement...
La page est en cours de chargement...
La page est en cours de chargement...
La page est en cours de chargement...
La page est en cours de chargement...
La page est en cours de chargement...
La page est en cours de chargement...
La page est en cours de chargement...
La page est en cours de chargement...
La page est en cours de chargement...
La page est en cours de chargement...
La page est en cours de chargement...
La page est en cours de chargement...
La page est en cours de chargement...
La page est en cours de chargement...
La page est en cours de chargement...
La page est en cours de chargement...
La page est en cours de chargement...
La page est en cours de chargement...
La page est en cours de chargement...
La page est en cours de chargement...
La page est en cours de chargement...
La page est en cours de chargement...
La page est en cours de chargement...
La page est en cours de chargement...
La page est en cours de chargement...
La page est en cours de chargement...
La page est en cours de chargement...
La page est en cours de chargement...
La page est en cours de chargement...
La page est en cours de chargement...
La page est en cours de chargement...
La page est en cours de chargement...
La page est en cours de chargement...
La page est en cours de chargement...
La page est en cours de chargement...
La page est en cours de chargement...
La page est en cours de chargement...
La page est en cours de chargement...
La page est en cours de chargement...
La page est en cours de chargement...
La page est en cours de chargement...
La page est en cours de chargement...
La page est en cours de chargement...
La page est en cours de chargement...
La page est en cours de chargement...
La page est en cours de chargement...
La page est en cours de chargement...
La page est en cours de chargement...
La page est en cours de chargement...
La page est en cours de chargement...
La page est en cours de chargement...
La page est en cours de chargement...
La page est en cours de chargement...
La page est en cours de chargement...
La page est en cours de chargement...
La page est en cours de chargement...
La page est en cours de chargement...
La page est en cours de chargement...
La page est en cours de chargement...
La page est en cours de chargement...
La page est en cours de chargement...
La page est en cours de chargement...
La page est en cours de chargement...
La page est en cours de chargement...
La page est en cours de chargement...
La page est en cours de chargement...
La page est en cours de chargement...
La page est en cours de chargement...
La page est en cours de chargement...
La page est en cours de chargement...
La page est en cours de chargement...
La page est en cours de chargement...
La page est en cours de chargement...
La page est en cours de chargement...
La page est en cours de chargement...
La page est en cours de chargement...
La page est en cours de chargement...
La page est en cours de chargement...
La page est en cours de chargement...
La page est en cours de chargement...
La page est en cours de chargement...
La page est en cours de chargement...
La page est en cours de chargement...
La page est en cours de chargement...
La page est en cours de chargement...
La page est en cours de chargement...
La page est en cours de chargement...
La page est en cours de chargement...
La page est en cours de chargement...
La page est en cours de chargement...
La page est en cours de chargement...
La page est en cours de chargement...
La page est en cours de chargement...
La page est en cours de chargement...
La page est en cours de chargement...
La page est en cours de chargement...
La page est en cours de chargement...
La page est en cours de chargement...
La page est en cours de chargement...
La page est en cours de chargement...
La page est en cours de chargement...
La page est en cours de chargement...
La page est en cours de chargement...
La page est en cours de chargement...
La page est en cours de chargement...
La page est en cours de chargement...
La page est en cours de chargement...
La page est en cours de chargement...
La page est en cours de chargement...
La page est en cours de chargement...
La page est en cours de chargement...
La page est en cours de chargement...
La page est en cours de chargement...
La page est en cours de chargement...
La page est en cours de chargement...
La page est en cours de chargement...
La page est en cours de chargement...
La page est en cours de chargement...
La page est en cours de chargement...
La page est en cours de chargement...
La page est en cours de chargement...
La page est en cours de chargement...
La page est en cours de chargement...
La page est en cours de chargement...
La page est en cours de chargement...
La page est en cours de chargement...
La page est en cours de chargement...
La page est en cours de chargement...
La page est en cours de chargement...
La page est en cours de chargement...
La page est en cours de chargement...
La page est en cours de chargement...
La page est en cours de chargement...
La page est en cours de chargement...
La page est en cours de chargement...
La page est en cours de chargement...
La page est en cours de chargement...
La page est en cours de chargement...
La page est en cours de chargement...
La page est en cours de chargement...
La page est en cours de chargement...
La page est en cours de chargement...
La page est en cours de chargement...
La page est en cours de chargement...
La page est en cours de chargement...
La page est en cours de chargement...
La page est en cours de chargement...
La page est en cours de chargement...
La page est en cours de chargement...
La page est en cours de chargement...
La page est en cours de chargement...
La page est en cours de chargement...
La page est en cours de chargement...
La page est en cours de chargement...
La page est en cours de chargement...
La page est en cours de chargement...
La page est en cours de chargement...
La page est en cours de chargement...
La page est en cours de chargement...
La page est en cours de chargement...
La page est en cours de chargement...
La page est en cours de chargement...
La page est en cours de chargement...
La page est en cours de chargement...
La page est en cours de chargement...
La page est en cours de chargement...
La page est en cours de chargement...
La page est en cours de chargement...
La page est en cours de chargement...
La page est en cours de chargement...
La page est en cours de chargement...
La page est en cours de chargement...
La page est en cours de chargement...
La page est en cours de chargement...
La page est en cours de chargement...
La page est en cours de chargement...
La page est en cours de chargement...
La page est en cours de chargement...
La page est en cours de chargement...
La page est en cours de chargement...
La page est en cours de chargement...
La page est en cours de chargement...
La page est en cours de chargement...
La page est en cours de chargement...
La page est en cours de chargement...
La page est en cours de chargement...
La page est en cours de chargement...
La page est en cours de chargement...
La page est en cours de chargement...
La page est en cours de chargement...
La page est en cours de chargement...
La page est en cours de chargement...
La page est en cours de chargement...
La page est en cours de chargement...
La page est en cours de chargement...
La page est en cours de chargement...
La page est en cours de chargement...
La page est en cours de chargement...
La page est en cours de chargement...
La page est en cours de chargement...
La page est en cours de chargement...
La page est en cours de chargement...
La page est en cours de chargement...
La page est en cours de chargement...
La page est en cours de chargement...
La page est en cours de chargement...
La page est en cours de chargement...
La page est en cours de chargement...
La page est en cours de chargement...
La page est en cours de chargement...
La page est en cours de chargement...
La page est en cours de chargement...
La page est en cours de chargement...
La page est en cours de chargement...
La page est en cours de chargement...
La page est en cours de chargement...
La page est en cours de chargement...
La page est en cours de chargement...
La page est en cours de chargement...
La page est en cours de chargement...
La page est en cours de chargement...
La page est en cours de chargement...
La page est en cours de chargement...
La page est en cours de chargement...
La page est en cours de chargement...
La page est en cours de chargement...
La page est en cours de chargement...
La page est en cours de chargement...
La page est en cours de chargement...
La page est en cours de chargement...
La page est en cours de chargement...
La page est en cours de chargement...
La page est en cours de chargement...
La page est en cours de chargement...
La page est en cours de chargement...
La page est en cours de chargement...
La page est en cours de chargement...
La page est en cours de chargement...
La page est en cours de chargement...
La page est en cours de chargement...
La page est en cours de chargement...
La page est en cours de chargement...
La page est en cours de chargement...
La page est en cours de chargement...
La page est en cours de chargement...
La page est en cours de chargement...
La page est en cours de chargement...
La page est en cours de chargement...
La page est en cours de chargement...
La page est en cours de chargement...
La page est en cours de chargement...
La page est en cours de chargement...
La page est en cours de chargement...
La page est en cours de chargement...
La page est en cours de chargement...
La page est en cours de chargement...
La page est en cours de chargement...
La page est en cours de chargement...
La page est en cours de chargement...
La page est en cours de chargement...
La page est en cours de chargement...
La page est en cours de chargement...
La page est en cours de chargement...
La page est en cours de chargement...
La page est en cours de chargement...
La page est en cours de chargement...
La page est en cours de chargement...
La page est en cours de chargement...
La page est en cours de chargement...
La page est en cours de chargement...
La page est en cours de chargement...
La page est en cours de chargement...
La page est en cours de chargement...
La page est en cours de chargement...
La page est en cours de chargement...
La page est en cours de chargement...
La page est en cours de chargement...
La page est en cours de chargement...
La page est en cours de chargement...
La page est en cours de chargement...
La page est en cours de chargement...
La page est en cours de chargement...
La page est en cours de chargement...
La page est en cours de chargement...
La page est en cours de chargement...
La page est en cours de chargement...
La page est en cours de chargement...
La page est en cours de chargement...
La page est en cours de chargement...
La page est en cours de chargement...
La page est en cours de chargement...
La page est en cours de chargement...
La page est en cours de chargement...
La page est en cours de chargement...
La page est en cours de chargement...
La page est en cours de chargement...
La page est en cours de chargement...
La page est en cours de chargement...
La page est en cours de chargement...
La page est en cours de chargement...
La page est en cours de chargement...
La page est en cours de chargement...
La page est en cours de chargement...
La page est en cours de chargement...
La page est en cours de chargement...
La page est en cours de chargement...
La page est en cours de chargement...
La page est en cours de chargement...
La page est en cours de chargement...
La page est en cours de chargement...
La page est en cours de chargement...
La page est en cours de chargement...
La page est en cours de chargement...
La page est en cours de chargement...
La page est en cours de chargement...
La page est en cours de chargement...
La page est en cours de chargement...
La page est en cours de chargement...
La page est en cours de chargement...
La page est en cours de chargement...
La page est en cours de chargement...
La page est en cours de chargement...
La page est en cours de chargement...
La page est en cours de chargement...
La page est en cours de chargement...
La page est en cours de chargement...
La page est en cours de chargement...
La page est en cours de chargement...
La page est en cours de chargement...
La page est en cours de chargement...
La page est en cours de chargement...
La page est en cours de chargement...
La page est en cours de chargement...
La page est en cours de chargement...
La page est en cours de chargement...
La page est en cours de chargement...
La page est en cours de chargement...
La page est en cours de chargement...
La page est en cours de chargement...
La page est en cours de chargement...
La page est en cours de chargement...
La page est en cours de chargement...
La page est en cours de chargement...
La page est en cours de chargement...
La page est en cours de chargement...
La page est en cours de chargement...
La page est en cours de chargement...
La page est en cours de chargement...
La page est en cours de chargement...
La page est en cours de chargement...
La page est en cours de chargement...
La page est en cours de chargement...
La page est en cours de chargement...
La page est en cours de chargement...
La page est en cours de chargement...
La page est en cours de chargement...
La page est en cours de chargement...
La page est en cours de chargement...
La page est en cours de chargement...
La page est en cours de chargement...
La page est en cours de chargement...
La page est en cours de chargement...
La page est en cours de chargement...
La page est en cours de chargement...
La page est en cours de chargement...
La page est en cours de chargement...
La page est en cours de chargement...
La page est en cours de chargement...
La page est en cours de chargement...
La page est en cours de chargement...
La page est en cours de chargement...
La page est en cours de chargement...
La page est en cours de chargement...
La page est en cours de chargement...
La page est en cours de chargement...
La page est en cours de chargement...
La page est en cours de chargement...
La page est en cours de chargement...
La page est en cours de chargement...
La page est en cours de chargement...
La page est en cours de chargement...
La page est en cours de chargement...
La page est en cours de chargement...
La page est en cours de chargement...
La page est en cours de chargement...
La page est en cours de chargement...
La page est en cours de chargement...
La page est en cours de chargement...
La page est en cours de chargement...
La page est en cours de chargement...
La page est en cours de chargement...
La page est en cours de chargement...
La page est en cours de chargement...
La page est en cours de chargement...
La page est en cours de chargement...
La page est en cours de chargement...
La page est en cours de chargement...
La page est en cours de chargement...
La page est en cours de chargement...
-
 1
1
-
 2
2
-
 3
3
-
 4
4
-
 5
5
-
 6
6
-
 7
7
-
 8
8
-
 9
9
-
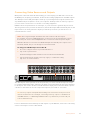 10
10
-
 11
11
-
 12
12
-
 13
13
-
 14
14
-
 15
15
-
 16
16
-
 17
17
-
 18
18
-
 19
19
-
 20
20
-
 21
21
-
 22
22
-
 23
23
-
 24
24
-
 25
25
-
 26
26
-
 27
27
-
 28
28
-
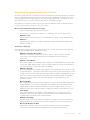 29
29
-
 30
30
-
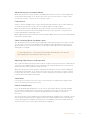 31
31
-
 32
32
-
 33
33
-
 34
34
-
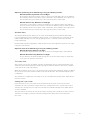 35
35
-
 36
36
-
 37
37
-
 38
38
-
 39
39
-
 40
40
-
 41
41
-
 42
42
-
 43
43
-
 44
44
-
 45
45
-
 46
46
-
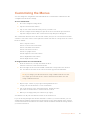 47
47
-
 48
48
-
 49
49
-
 50
50
-
 51
51
-
 52
52
-
 53
53
-
 54
54
-
 55
55
-
 56
56
-
 57
57
-
 58
58
-
 59
59
-
 60
60
-
 61
61
-
 62
62
-
 63
63
-
 64
64
-
 65
65
-
 66
66
-
 67
67
-
 68
68
-
 69
69
-
 70
70
-
 71
71
-
 72
72
-
 73
73
-
 74
74
-
 75
75
-
 76
76
-
 77
77
-
 78
78
-
 79
79
-
 80
80
-
 81
81
-
 82
82
-
 83
83
-
 84
84
-
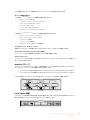 85
85
-
 86
86
-
 87
87
-
 88
88
-
 89
89
-
 90
90
-
 91
91
-
 92
92
-
 93
93
-
 94
94
-
 95
95
-
 96
96
-
 97
97
-
 98
98
-
 99
99
-
 100
100
-
 101
101
-
 102
102
-
 103
103
-
 104
104
-
 105
105
-
 106
106
-
 107
107
-
 108
108
-
 109
109
-
 110
110
-
 111
111
-
 112
112
-
 113
113
-
 114
114
-
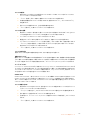 115
115
-
 116
116
-
 117
117
-
 118
118
-
 119
119
-
 120
120
-
 121
121
-
 122
122
-
 123
123
-
 124
124
-
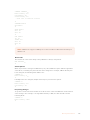 125
125
-
 126
126
-
 127
127
-
 128
128
-
 129
129
-
 130
130
-
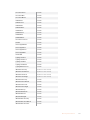 131
131
-
 132
132
-
 133
133
-
 134
134
-
 135
135
-
 136
136
-
 137
137
-
 138
138
-
 139
139
-
 140
140
-
 141
141
-
 142
142
-
 143
143
-
 144
144
-
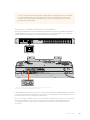 145
145
-
 146
146
-
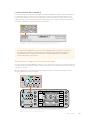 147
147
-
 148
148
-
 149
149
-
 150
150
-
 151
151
-
 152
152
-
 153
153
-
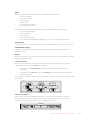 154
154
-
 155
155
-
 156
156
-
 157
157
-
 158
158
-
 159
159
-
 160
160
-
 161
161
-
 162
162
-
 163
163
-
 164
164
-
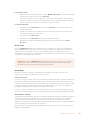 165
165
-
 166
166
-
 167
167
-
 168
168
-
 169
169
-
 170
170
-
 171
171
-
 172
172
-
 173
173
-
 174
174
-
 175
175
-
 176
176
-
 177
177
-
 178
178
-
 179
179
-
 180
180
-
 181
181
-
 182
182
-
 183
183
-
 184
184
-
 185
185
-
 186
186
-
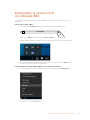 187
187
-
 188
188
-
 189
189
-
 190
190
-
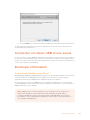 191
191
-
 192
192
-
 193
193
-
 194
194
-
 195
195
-
 196
196
-
 197
197
-
 198
198
-
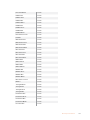 199
199
-
 200
200
-
 201
201
-
 202
202
-
 203
203
-
 204
204
-
 205
205
-
 206
206
-
 207
207
-
 208
208
-
 209
209
-
 210
210
-
 211
211
-
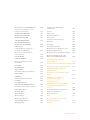 212
212
-
 213
213
-
 214
214
-
 215
215
-
 216
216
-
 217
217
-
 218
218
-
 219
219
-
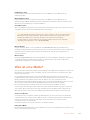 220
220
-
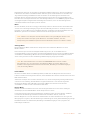 221
221
-
 222
222
-
 223
223
-
 224
224
-
 225
225
-
 226
226
-
 227
227
-
 228
228
-
 229
229
-
 230
230
-
 231
231
-
 232
232
-
 233
233
-
 234
234
-
 235
235
-
 236
236
-
 237
237
-
 238
238
-
 239
239
-
 240
240
-
 241
241
-
 242
242
-
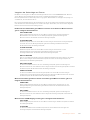 243
243
-
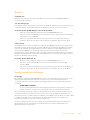 244
244
-
 245
245
-
 246
246
-
 247
247
-
 248
248
-
 249
249
-
 250
250
-
 251
251
-
 252
252
-
 253
253
-
 254
254
-
 255
255
-
 256
256
-
 257
257
-
 258
258
-
 259
259
-
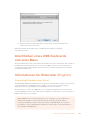 260
260
-
 261
261
-
 262
262
-
 263
263
-
 264
264
-
 265
265
-
 266
266
-
 267
267
-
 268
268
-
 269
269
-
 270
270
-
 271
271
-
 272
272
-
 273
273
-
 274
274
-
 275
275
-
 276
276
-
 277
277
-
 278
278
-
 279
279
-
 280
280
-
 281
281
-
 282
282
-
 283
283
-
 284
284
-
 285
285
-
 286
286
-
 287
287
-
 288
288
-
 289
289
-
 290
290
-
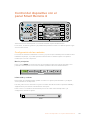 291
291
-
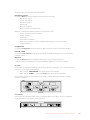 292
292
-
 293
293
-
 294
294
-
 295
295
-
 296
296
-
 297
297
-
 298
298
-
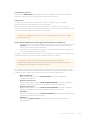 299
299
-
 300
300
-
 301
301
-
 302
302
-
 303
303
-
 304
304
-
 305
305
-
 306
306
-
 307
307
-
 308
308
-
 309
309
-
 310
310
-
 311
311
-
 312
312
-
 313
313
-
 314
314
-
 315
315
-
 316
316
-
 317
317
-
 318
318
-
 319
319
-
 320
320
-
 321
321
-
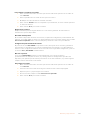 322
322
-
 323
323
-
 324
324
-
 325
325
-
 326
326
-
 327
327
-
 328
328
-
 329
329
-
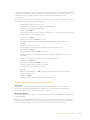 330
330
-
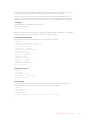 331
331
-
 332
332
-
 333
333
-
 334
334
-
 335
335
-
 336
336
-
 337
337
-
 338
338
-
 339
339
-
 340
340
-
 341
341
-
 342
342
-
 343
343
-
 344
344
-
 345
345
-
 346
346
-
 347
347
-
 348
348
-
 349
349
-
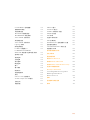 350
350
-
 351
351
-
 352
352
-
 353
353
-
 354
354
-
 355
355
-
 356
356
-
 357
357
-
 358
358
-
 359
359
-
 360
360
-
 361
361
-
 362
362
-
 363
363
-
 364
364
-
 365
365
-
 366
366
-
 367
367
-
 368
368
-
 369
369
-
 370
370
-
 371
371
-
 372
372
-
 373
373
-
 374
374
-
 375
375
-
 376
376
-
 377
377
-
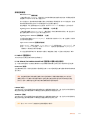 378
378
-
 379
379
-
 380
380
-
 381
381
-
 382
382
-
 383
383
-
 384
384
-
 385
385
-
 386
386
-
 387
387
-
 388
388
-
 389
389
-
 390
390
-
 391
391
-
 392
392
-
 393
393
-
 394
394
-
 395
395
-
 396
396
-
 397
397
-
 398
398
-
 399
399
-
 400
400
-
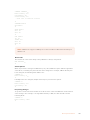 401
401
-
 402
402
-
 403
403
-
 404
404
-
 405
405
-
 406
406
-
 407
407
-
 408
408
-
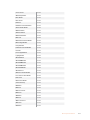 409
409
-
 410
410
-
 411
411
-
 412
412
-
 413
413
-
 414
414
-
 415
415
-
 416
416
-
 417
417
-
 418
418
-
 419
419
-
 420
420
-
 421
421
-
 422
422
-
 423
423
-
 424
424
-
 425
425
-
 426
426
-
 427
427
-
 428
428
-
 429
429
-
 430
430
-
 431
431
-
 432
432
-
 433
433
-
 434
434
-
 435
435
-
 436
436
-
 437
437
-
 438
438
-
 439
439
-
 440
440
-
 441
441
-
 442
442
-
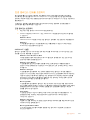 443
443
-
 444
444
-
 445
445
-
 446
446
-
 447
447
-
 448
448
-
 449
449
-
 450
450
-
 451
451
-
 452
452
-
 453
453
-
 454
454
-
 455
455
-
 456
456
-
 457
457
-
 458
458
-
 459
459
-
 460
460
-
 461
461
-
 462
462
-
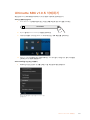 463
463
-
 464
464
-
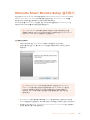 465
465
-
 466
466
-
 467
467
-
 468
468
-
 469
469
-
 470
470
-
 471
471
-
 472
472
-
 473
473
-
 474
474
-
 475
475
-
 476
476
-
 477
477
-
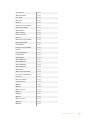 478
478
-
 479
479
-
 480
480
-
 481
481
-
 482
482
-
 483
483
-
 484
484
-
 485
485
-
 486
486
-
 487
487
-
 488
488
-
 489
489
-
 490
490
-
 491
491
-
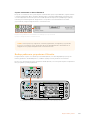 492
492
-
 493
493
-
 494
494
-
 495
495
-
 496
496
-
 497
497
-
 498
498
-
 499
499
-
 500
500
-
 501
501
-
 502
502
-
 503
503
-
 504
504
-
 505
505
-
 506
506
-
 507
507
-
 508
508
-
 509
509
-
 510
510
-
 511
511
-
 512
512
-
 513
513
-
 514
514
-
 515
515
-
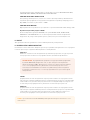 516
516
-
 517
517
-
 518
518
-
 519
519
-
 520
520
-
 521
521
-
 522
522
-
 523
523
-
 524
524
-
 525
525
-
 526
526
-
 527
527
-
 528
528
-
 529
529
-
 530
530
-
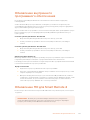 531
531
-
 532
532
-
 533
533
-
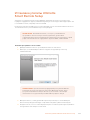 534
534
-
 535
535
-
 536
536
-
 537
537
-
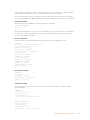 538
538
-
 539
539
-
 540
540
-
 541
541
-
 542
542
-
 543
543
-
 544
544
-
 545
545
-
 546
546
-
 547
547
-
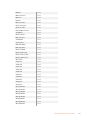 548
548
-
 549
549
-
 550
550
-
 551
551
-
 552
552
-
 553
553
-
 554
554
-
 555
555
-
 556
556
-
 557
557
-
 558
558
-
 559
559
-
 560
560
-
 561
561
-
 562
562
-
 563
563
-
 564
564
-
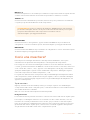 565
565
-
 566
566
-
 567
567
-
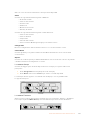 568
568
-
 569
569
-
 570
570
-
 571
571
-
 572
572
-
 573
573
-
 574
574
-
 575
575
-
 576
576
-
 577
577
-
 578
578
-
 579
579
-
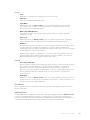 580
580
-
 581
581
-
 582
582
-
 583
583
-
 584
584
-
 585
585
-
 586
586
-
 587
587
-
 588
588
-
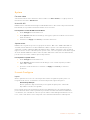 589
589
-
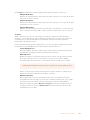 590
590
-
 591
591
-
 592
592
-
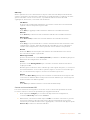 593
593
-
 594
594
-
 595
595
-
 596
596
-
 597
597
-
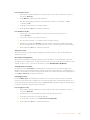 598
598
-
 599
599
-
 600
600
-
 601
601
-
 602
602
-
 603
603
-
 604
604
-
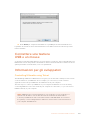 605
605
-
 606
606
-
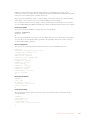 607
607
-
 608
608
-
 609
609
-
 610
610
-
 611
611
-
 612
612
-
 613
613
-
 614
614
-
 615
615
-
 616
616
-
 617
617
-
 618
618
-
 619
619
-
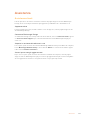 620
620
-
 621
621
-
 622
622
-
 623
623
-
 624
624
-
 625
625
-
 626
626
-
 627
627
-
 628
628
-
 629
629
-
 630
630
-
 631
631
-
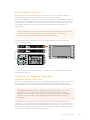 632
632
-
 633
633
-
 634
634
-
 635
635
-
 636
636
-
 637
637
-
 638
638
-
 639
639
-
 640
640
-
 641
641
-
 642
642
-
 643
643
-
 644
644
-
 645
645
-
 646
646
-
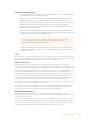 647
647
-
 648
648
-
 649
649
-
 650
650
-
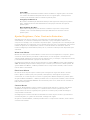 651
651
-
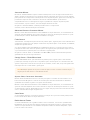 652
652
-
 653
653
-
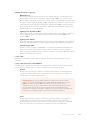 654
654
-
 655
655
-
 656
656
-
 657
657
-
 658
658
-
 659
659
-
 660
660
-
 661
661
-
 662
662
-
 663
663
-
 664
664
-
 665
665
-
 666
666
-
 667
667
-
 668
668
-
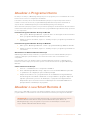 669
669
-
 670
670
-
 671
671
-
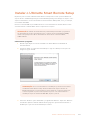 672
672
-
 673
673
-
 674
674
-
 675
675
-
 676
676
-
 677
677
-
 678
678
-
 679
679
-
 680
680
-
 681
681
-
 682
682
-
 683
683
-
 684
684
-
 685
685
-
 686
686
-
 687
687
-
 688
688
-
 689
689
-
 690
690
-
 691
691
-
 692
692
-
 693
693
-
 694
694
-
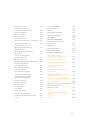 695
695
-
 696
696
-
 697
697
-
 698
698
-
 699
699
-
 700
700
-
 701
701
-
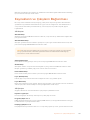 702
702
-
 703
703
-
 704
704
-
 705
705
-
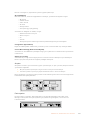 706
706
-
 707
707
-
 708
708
-
 709
709
-
 710
710
-
 711
711
-
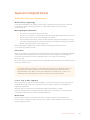 712
712
-
 713
713
-
 714
714
-
 715
715
-
 716
716
-
 717
717
-
 718
718
-
 719
719
-
 720
720
-
 721
721
-
 722
722
-
 723
723
-
 724
724
-
 725
725
-
 726
726
-
 727
727
-
 728
728
-
 729
729
-
 730
730
-
 731
731
-
 732
732
-
 733
733
-
 734
734
-
 735
735
-
 736
736
-
 737
737
-
 738
738
-
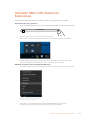 739
739
-
 740
740
-
 741
741
-
 742
742
-
 743
743
-
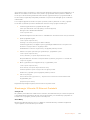 744
744
-
 745
745
-
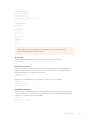 746
746
-
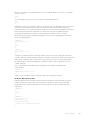 747
747
-
 748
748
-
 749
749
-
 750
750
-
 751
751
-
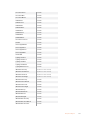 752
752
-
 753
753
-
 754
754
-
 755
755
-
 756
756
-
 757
757
-
 758
758
-
 759
759
-
 760
760
dans d''autres langues
- italiano: Blackmagic Ultimatte Manuale utente
- English: Blackmagic Ultimatte User manual
- español: Blackmagic Ultimatte Manual de usuario
- Deutsch: Blackmagic Ultimatte Benutzerhandbuch
- русский: Blackmagic Ultimatte Руководство пользователя
- português: Blackmagic Ultimatte Manual do usuário
- 日本語: Blackmagic Ultimatte ユーザーマニュアル
- Türkçe: Blackmagic Ultimatte Kullanım kılavuzu
Documents connexes
Autres documents
-
Korg KF4 Le manuel du propriétaire
-
 Blackmagic Design ATEM Mini Manuel utilisateur
Blackmagic Design ATEM Mini Manuel utilisateur
-
 Blackmagic Design Teranex Mini HDMI - SDI 12G Manuel utilisateur
Blackmagic Design Teranex Mini HDMI - SDI 12G Manuel utilisateur
-
Crystal Vision X-KEY Manuel utilisateur
-
 Blackmagic Design HyperDeck Studio Mini Le manuel du propriétaire
Blackmagic Design HyperDeck Studio Mini Le manuel du propriétaire
-
JVC Music Mixer KM-H3000E Manuel utilisateur
-
Lexus RC F Le manuel du propriétaire