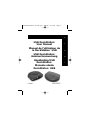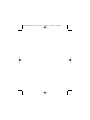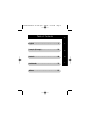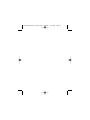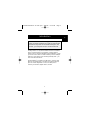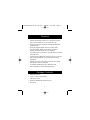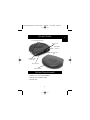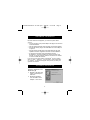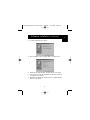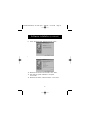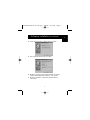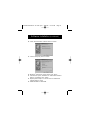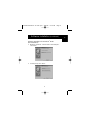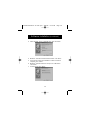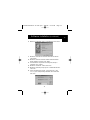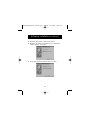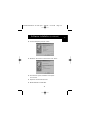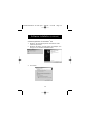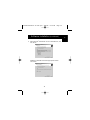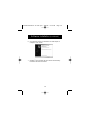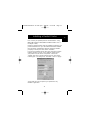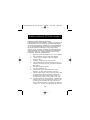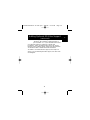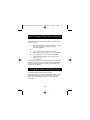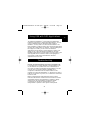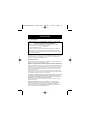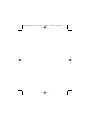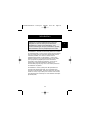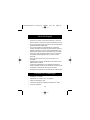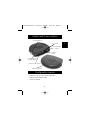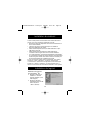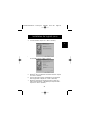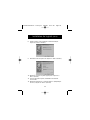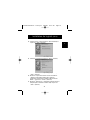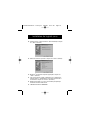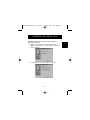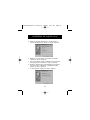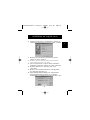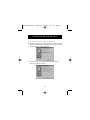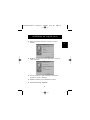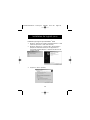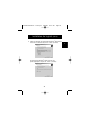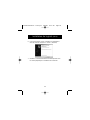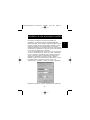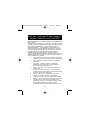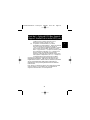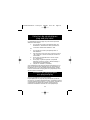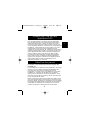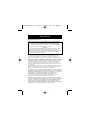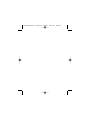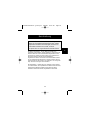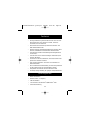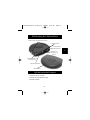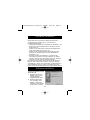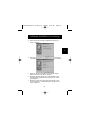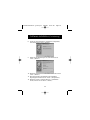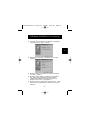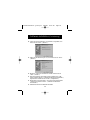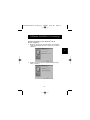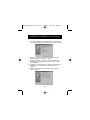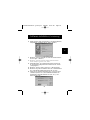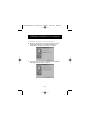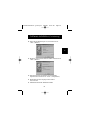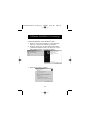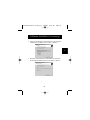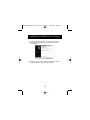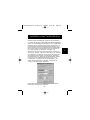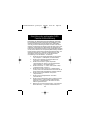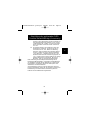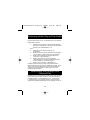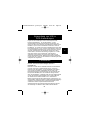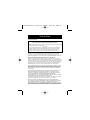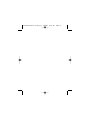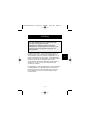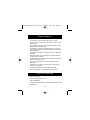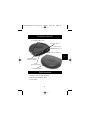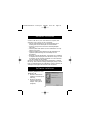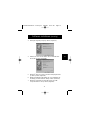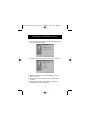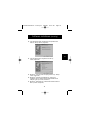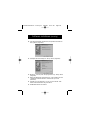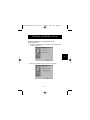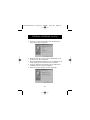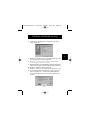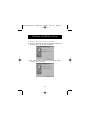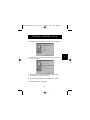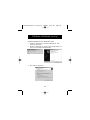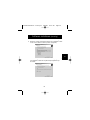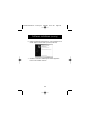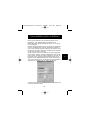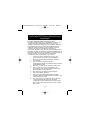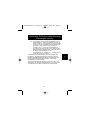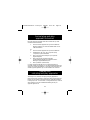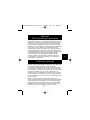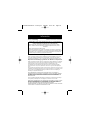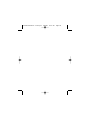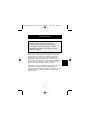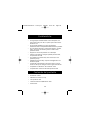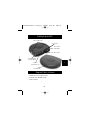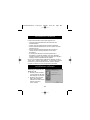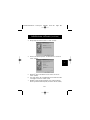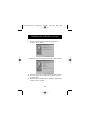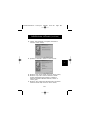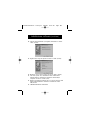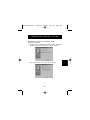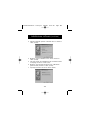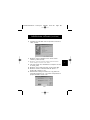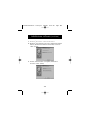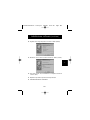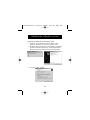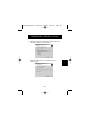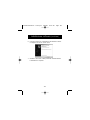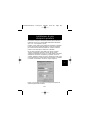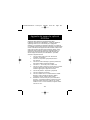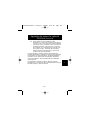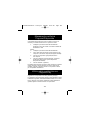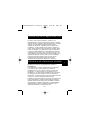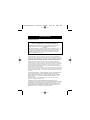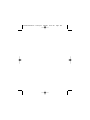Belkin F5U120-PC Manuel utilisateur
- Catégorie
- Hubs d'interface
- Taper
- Manuel utilisateur
Ce manuel convient également à
La page charge ...
La page charge ...

English . . . . . . . . . . . . . . . . . . . . . . . . . . . 1
Français (Europe) . . . . . . . . . . . . . . . . . . 25
Deutsch . . . . . . . . . . . . . . . . . . . . . . . . . . 49
Table of Contents
Nederlands . . . . . . . . . . . . . . . . . . . . . . . 73
Italiano . . . . . . . . . . . . . . . . . . . . . . . . . . . 97
Fr
De
Ne
It
En
P73326-F5U120-PC-uk-man-qxd 4/6/00 8:19 AM Page 3
La page charge ...
La page charge ...
La page charge ...
La page charge ...
La page charge ...
La page charge ...
La page charge ...
La page charge ...
La page charge ...
La page charge ...
La page charge ...
La page charge ...
La page charge ...
La page charge ...
La page charge ...
La page charge ...
La page charge ...
La page charge ...
La page charge ...
La page charge ...
La page charge ...
La page charge ...
La page charge ...
La page charge ...
La page charge ...

La DockStation
™
de Belkin est la docking station bon marché
et universelle idéale. C’est de loin la solution la plus pratique
et la plus simple pour raccorder des périphériques à votre
ordinateur portable ou à votre PC. Laissez tous vos
périphériques branchés à la DockStation
™
; lorsque vous
revenez au bureau, il vous suffit de brancher un seul câble
pour que plusieurs périphériques soient directement
raccordés à votre ordinateur portable ou à votre PC en
profitant de la simplicité d’utilisation offerte par la
fonctionnalité plug-and-play. Vous n’avez même pas besoin
de redémarrer le système.
La DockStation
™
fournit quatre ports USB permettant de
raccorder des périphériques USB, un port parallèle pour
raccorder votre imprimante, deux ports PS/2 pour raccorder
claviers ou souris, un port série pour raccorder votre modem,
votre appareil photo numérique ou votre assistant numérique
personnel (PDA).
Introduction
25
Veuillez lire ce manuel attentivement et dans son
intégralité. Si vous ne suivez pas les instructions
d’installation et autres recommandations, vous
pouvez endommager de façon irréversible le produit,
votre ordinateur et/ou les périphériques raccordés.
Fr
P73326-F5U120-PC-f-man-qxd 4/6/00 8:27 AM Page 25

Caractéristiques
• DockStation
™
de Belkin
• Adaptateur de courant 6 volts, 2,5 ampères
• Câble de périphérique USB
• CD-ROM de gestionnaire Windows
®
98/Windows
®
2000
• Guide de l’utilisateur
• Ajoutez en un instant un autre port imprimante, 1 port série,
deux ports PS/2 et quatre ports USB à votre Notebook ou PC
• Le port imprimante supporte presque toutes les imprimantes
parallèles standard et IEEE 1284
• Le port série supporte les appareils photo numériques,
modems, assistants numériques personnels (PDA), scanners,
tablettes graphiques et tous les autres périphériques série
• Supporte des vitesses sur port série allant jusqu’à 230 Kbps
• Quatre ports USB permettant d’effectuer un raccordement
à n’importe quel périphérique USB, y compris d’autres
hubs USB
• Raccordez deux claviers PS/2, deux souris PS/2 ou un
de chaque
• Installation plug-and-play. Possibilité de branchement et de
débranchement à chaud
• Comprend une alimentation de 2,5 ampères permettant de
fournir un véritable courant en aval de 500 mA sur les ports USB
• Compatible avec Windows
®
98 ou Windows
®
2000
• Parfaitement compatible avec les spécifications USB actuelles
Contenu de l’emballage
26
P73326-F5U120-PC-f-man-qxd 4/6/00 8:27 AM Page 26

27
Détails relatifs aux produits
Configuration requise
• Notebook ou PC doté de la fonctionnalité USB
• Windows
®
98 ou Windows
®
2000
• Lecteur de CD-ROM
2 ports PS/2
Indicateurs lumineux
4 ports USB en aval
Port série DB9
RS232
Prise de courant continu
Port USB en
amont
Port d’imprimante
parallèle DB25
Fr
P73326-F5U120-PC-f-man-qxd 4/6/00 8:27 AM Page 27

Installation du matériel
Installation du logiciel
Installation du logiciel
pour Windows
®
98
1. Windows
®
détectera et
installera le « General
Purpose USB Hub » (hub
USB universel).
2. Windows
®
détectera
l’adaptateur F5U120 USB –
Série. Cliquez sur
« Next » (Suivant).
28
Comme l’USB permet les branchements et débranchements à
chaud, vous n’avez pas besoin d’éteindre votre PC.
• Raccordez la fiche de l’adaptateur de courant et branchez-la au
dos de la DockStation
™
• Cherchez une prise de courant électrique non utilisée et
branchez l’adaptateur de courant
• Insérez l’extrémité plate (fiche A) du câble USB dans un port
USB libre de votre PC
• Insérez l’extrémité carré (fiche B) du câble USB dans le
connecteur USB en amont situé au dos de la DockStation
™
• A ce stade, Windows
®
trouvera automatiquement la DockStation
™
et commencera à installer ses pilotes. Windows
®
vous demandera
ensuite le logiciel. Veuillez vous référer à la section suivante pour
de plus amples détails sur l’installation du logiciel.
Si vous ne savez pas quelle version de Windows
®
vous utilisez,
cliquez sur « Start » (Démarrer), « Settings » (Paramètres),
« Control Panel » (Panneau de configuration) et double-cliquez
ensuite sur « System » (Système). Un applet apparaît alors à
l’écran et vous fournit des informations relatives à votre système.
P73326-F5U120-PC-f-man-qxd 4/6/00 8:27 AM Page 28

Installation du logiciel (suite)
3. A l’invite suivante, cliquez sur « Next » (Suivant).
4. Insérez le CD-ROM. Cliquez sur « CD-ROM drive » (lecteur
de CD-ROM), puis sur « Next » (Suivant).
5. Windows
®
lira le CD-ROM et trouvera les lecteurs. Cliquez
sur « Next » (Suivant).
6. Une fois les fichiers copiés, l’installation du convertisseur
série est terminée. Cliquez sur « Finish » (Terminer).
7. Windows
®
détectera le premier port PS/2 en tant que «
USB Composite Device » (Périphérique composite USB ».
Cliquez sur « Next » (Suivant).
29
Fr
P73326-F5U120-PC-f-man-qxd 4/6/00 8:27 AM Page 29

8. Gardez l’option « Recommended » (Recommandé) et
cliquez sur « Next » (Suivant).
9. Décochez toutes les options et cliquez sur « Next » (Suivant).
10. Windows
®
trouvera les pilotes appropriés. Cliquez sur «
Next » (Suivant).
11. Une fois les fichiers copiés, l’installation est terminée.
Click "Finish".
12. Windows
®
détectera un « Unknown Device » (Périphérique
inconnu). Cliquez sur « Next » (Suivant).
Installation du logiciel (suite)
30
P73326-F5U120-PC-f-man-qxd 4/6/00 8:27 AM Page 30

Installation du logiciel (suite)
31
13. Gardez l’option « Recommended » (Recommandé) et
cliquez sur « Next » (Suivant).
14. Vérifiez le CD-ROM et cliquez sur « Next » (Suivant).
15. Windows
®
recherchera les pilotes appropriés. Cliquez sur
« Next » (Suivant).
16. Windows
®
copiera des fichiers et finira d’installer le
« Belkin F5U120 USB Parallel Printer Adapter »
(Adaptateur d’imprimante parallèle USB F5U120 de
Belkin ». Cliquez sur « Finish » (Terminer).
17. Windows
®
détectera le « USB Human Interface Device »
(Périphérique d’interface humaine USB). Cliquez sur
« Next » (Suivant).
Fr
P73326-F5U120-PC-f-man-qxd 4/6/00 8:27 AM Page 31

Installation du logiciel (suite)
32
18. Gardez l’option « Recommended » (Recommandé) et cliquez
sur « Next » (Suivant).
19. Décochez toutes les options et cliquez sur « Next » (Suivant).
20. Windows
®
recherchera les pilotes appropriés. Cliquez sur
« Next » (Suivant).
21. Une fois les fichiers copiés, l’installation de l’« USB Human
Interface Device » (Périphérique d’interface humaine USB »
est terminée. Cliquez sur « Finish » (Terminer).
22. Répétez les étapes 7 à 21 pour le deuxième périphérique
d’interface humaine USB trouvé.
23. L’INSTALLATION EST TERMINEE.
P73326-F5U120-PC-f-man-qxd 4/6/00 8:27 AM Page 32

Installation du logiciel (suite)
33
Installation du logiciel pour Windows
®
98 SE
(Deuxième édition)
1. Windows
®
98 détectera le « F5U120 USB to Serial
Adapter » (Adaptateur USB – Série F5U120). Cliquez sur
« Next » (Suivant).
2. A l’invite suivante, cliquez sur « Next » (Suivant).
Fr
P73326-F5U120-PC-f-man-qxd 4/6/00 8:27 AM Page 33

Installation du logiciel (suite)
34
3. Insérez le CD-ROM. Sélectionnez « CD-ROM drive »
(Lecteur de CD-ROM) et cliquez sur « Next » (Suivant).
4. Windows
®
lira le CD-ROM et recherchera les pilotes.
Cliquez sur « Next » (Suivant).
5. Une fois les fichiers copiés, l’installation du convertisseur
série est terminée. Cliquez sur « Finish » (Terminer).
6. Windows
®
détectera alors automatiquement le prochain
port en tant que « USB Device » (Périphérique USB).
Cliquez sur « Next » (Suivant).
7. A l’invite suivante, cliquez sur « Next » (Suivant).
P73326-F5U120-PC-f-man-qxd 4/6/00 8:27 AM Page 34

Installation du logiciel (suite)
8. Assurez-vous que l’option « CD-ROM drive » (Lecteur de
CD-ROM) est sélectionnée et cliquez sur « Next » (Suivant).
9. Windows
®
lira le CD-ROM et recherchera les pilotes.
Cliquez sur « Next » (Suivant).
10. Windows
®
will now loead the “Belkin F5U120 Parallel
Printer Adapter” drivers. Click "Next".
11. Une fois que Windows
®
a copié les fichiers nécessaires,
l’installation est terminée. Cliquez sur « Finish » (Terminer).
12. Windows
®
détectera le « USB Comm Port » (Port
Comm USB).
13. Windows
®
vous demandera ensuite la « USB Serial Disk
#1 » (disquette série USB n° 1).
14. Dans la boîte de dialogue suivante, sous « Copy files from »
(Copier les fichiers à partir de), tapez « D:\ » ou la lettre
correspondant à votre lecteur de CD-ROM et cliquez sur « OK ».
Fr
35
P73326-F5U120-PC-f-man-qxd 4/6/00 8:27 AM Page 35

Installation du logiciel (suite)
15. Windows
®
will load the “USB to Serial Drivers”.
16. Windows
®
détectera le premier port PS/2 en tant que « USB
Human Interface Device » (Périphérique d’interface humaine
USB). Cliquez sur « Next » (Suivant).
17. Gardez l’option « Recommended » (Recommandé) et
cliquez sur « Next » (Suivant).
36
P73326-F5U120-PC-f-man-qxd 4/6/00 8:27 AM Page 36

18. Décochez toutes les options et cliquez sur « Next »
(Suivant).
19. Windows
®
recherchera les pilotes appropriés. Cliquez sur
« Next » (Suivant).
20. Une fois les fichiers copiés, l’installation est terminée.
Cliquez sur « Finish » (Terminer).
21. Répétez l’opération pour le deuxième port PS/2.
22. L’INSTALLATION EST TERMINEE.
Installation du logiciel (suite)
37
Fr
P73326-F5U120-PC-f-man-qxd 4/6/00 8:27 AM Page 37

Installation du logiciel pour Windows
®
2000
1. Windows
®
détectera et installera automatiquement le « USB
General Purpose Hub » (Hub USB universel).
2. Windows
®
détectera le « F5U120 USB to Serial Adapter »
(Adaptateur USB-Série F5U120) et fera apparaître le «
Found New Hardware Wizard », l’assistant de détection de
nouveau matériel.
3. Cliquez sur « Next » (Suivant).
Installation du logiciel (suite)
38
P73326-F5U120-PC-f-man-qxd 4/6/00 8:27 AM Page 38

Installation du logiciel (suite)
39
4. Insérez le CD-ROM de gestionnaire Windows
®
2000 dans le
lecteur de CD-ROM et cliquez sur « Next » (Suivant).
5. Windows
®
va maintenant lire le CD-ROM d’installation
de gestionnaire Windows
®
2000 et trouver les
pilotes appropriés. Cliquez sur « Next » (Suivant).
Fr
P73326-F5U120-PC-f-man-qxd 4/6/00 8:27 AM Page 39

6. Une fois les fichiers copiés, l’installation de l’adaptateur
série est terminée. Cliquez sur « Finish » (Terminer).
7. Windows
®
va maintenant détecter automatiquement tous
les autres périphériques. L’installation sera terminée.
Installation du logiciel (suite)
40
P73326-F5U120-PC-f-man-qxd 4/6/00 8:27 AM Page 40

41
Installation d’une imprimante parallèle
Raccordez tout d’abord votre imprimante parallèle à la
DockStation
™
en utilisant les câbles compatibles IEEE 1284
(Belkin F2A046fXX, où XX indique la longueur du câble en pieds).
Installez les pilotes de votre imprimante en utilisant le logiciel
fourni par le fabricant de votre imprimante. Vous pouvez
également décharger le tout dernier logiciel sur le site Internet
du fabricant de l’imprimante. Lorsque le logiciel vous demande
le nom du port, sélectionnez « LPTUSB1 ».
Si l’on ne vous demande pas le nom du port, ouvrez le dossier
« Printers » (Imprimantes) en cliquant sur « Start » (Démarrer),
puis sur « Settings » (Paramètres). Avec le bouton droit de la
souris, cliquez sur l’icône de l’imprimante et sélectionnez «
Properties » (Propriétés). Cliquez sur l’onglet « Details »
(Détails). Cliquez sur le menu déroulant, sélectionnez « Print to
the following port » (Imprimer sur le port suivant » et
remplacez par « LPTUSB1 ». Cliquez sur « Apply » (Appliquer).
Vous avez terminé ! Vous pouvez désormais imprimer sur votre
imprimante à partir de n’importe quelle application Windows
®
.
Fr
P73326-F5U120-PC-f-man-qxd 4/6/00 8:27 AM Page 41

Ajout de l’« Optional DOS Box Support »
(support facultatif de la boîte DOS)
42
Ajout facultatif du « DOS Box Support » (support de la
boîte DOS)
Le support de la boîte DOS de la DockStation
™
est utile si vous avez
l’intention d’utiliser des applications DOS mais n’est pas nécessaire
pour les applications Windows
®
. Si vous n’utilisez que des
applications Windows
®
, il est conseillé de ne pas installer cette
fonction étant donné qu’elle nécessite des ressources. L’activation
du support de la boîte DOS requiert pour fonctionner une IRQ et
une palette de huit positions mémoire. En outre, certaines
applications DOS nécessitent que des configurations IRQ et
mémoire spécifiques soient associées à des ports COM précis. Pour
activer le support de la boîte DOS pour la DockStation
™
, veuillez
suivre les instructions ci-dessous.
1. Avec le bouton droit de la souris, cliquez sur l’icône « My
Computer » (Poste de travail) se trouvant sur votre bureau.
2. Lorsque le menu apparaît, cliquez sur « Properties »
(Propriétés).
3. Sur la page « System Properties » (Propriétés
Système), cliquez sur l’onglet « Device Manager »
(Gestionnaire de périphérique).
4. Cliquez sur le signe + se trouvant à côté des ports
(COM & LPT).
5. Cliquez sur « USB Comm Port » (ComX) où X est le
numéro de port du périphérique auquel vous voudriez
ajouter le support de la boîte DOS.
6. Cliquez sur le bouton « Properties » (Propriétés).
7. Cliquez sur l’onglet « DOS Box » (Boîte DOS).
8. Cliquez sur la boîte jouxtant « Enable DOS BOX 16550
Emulator » (Activer l’émulateur de la BOITE DOS 16550).
9. Choisissez un nom DOS pour le port dans la liste
apparaissant à côté de « Logical Device Name » (Nom
du périphérique logique) (DOS Box). Nombre
d’applications DOS ne fonctionneront qu’avec COM1-
P73326-F5U120-PC-f-man-qxd 4/6/00 8:27 AM Page 42

43
COM4. Si vous ne voulez aucun de ceux-ci,
sélectionnez COMX. Cliquez sur « OK ».
10. Le système vous demandera le CD-ROM
d’installation de la DockStation
™
. Insérez le CD-ROM
dans votre lecteur de CD-ROM et cliquez sur
« OK ». Si une boîte de dialogue apparaît et indique
que le fichier est introuvable, assurez-vous que la
boîte « Copy files from : » (Copier les fichiers à partir
de) contient bien l’indication « d:\ » (Assurez-vous
de bien charger le CD-ROM de gestionnaire
approprié - Windows
®
98 ou Windows
®
2000, selon
votre système d’exploitation) où « d:\ » correspond
à l’emplacement de votre lecteur de CD-ROM.
Une fois que le support de la boîte DOS est activé pour un
périphérique DockStation
™
USB donné, une entrée de port
supplémentaire intitulé « 16550 COM Port Emulator» (Emulateur
de port COM 16550) sera créée dans le gestionnaire de
périphériques. Vous pourrez également activer et désactiver
cette fonction.
Pour activer ou réactiver le support de la boîte DOS, veuillez
suivre les étapes 1 à 6 ci-dessous. Si vous désactivez le
support de la boîte DOS, la coche disparaîtra.
Fr
Ajout de l’« Optional DOS Box Support »
(support facultatif de la boîte DOS) (suite)
P73326-F5U120-PC-f-man-qxd 4/6/00 8:27 AM Page 43
La page charge ...
La page charge ...
La page charge ...
La page charge ...
La page charge ...
La page charge ...
La page charge ...
La page charge ...
La page charge ...
La page charge ...
La page charge ...
La page charge ...
La page charge ...
La page charge ...
La page charge ...
La page charge ...
La page charge ...
La page charge ...
La page charge ...
La page charge ...
La page charge ...
La page charge ...
La page charge ...
La page charge ...
La page charge ...
La page charge ...
La page charge ...
La page charge ...
La page charge ...
La page charge ...
La page charge ...
La page charge ...
La page charge ...
La page charge ...
La page charge ...
La page charge ...
La page charge ...
La page charge ...
La page charge ...
La page charge ...
La page charge ...
La page charge ...
La page charge ...
La page charge ...
La page charge ...
La page charge ...
La page charge ...
La page charge ...
La page charge ...
La page charge ...
La page charge ...
La page charge ...
La page charge ...
La page charge ...
La page charge ...
La page charge ...
La page charge ...
La page charge ...
La page charge ...
La page charge ...
La page charge ...
La page charge ...
La page charge ...
La page charge ...
La page charge ...
La page charge ...
La page charge ...
La page charge ...
La page charge ...
La page charge ...
La page charge ...
La page charge ...
La page charge ...
La page charge ...
La page charge ...
La page charge ...
La page charge ...
-
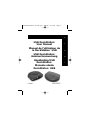 1
1
-
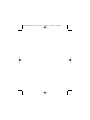 2
2
-
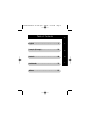 3
3
-
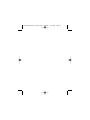 4
4
-
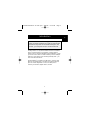 5
5
-
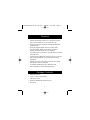 6
6
-
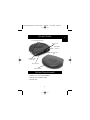 7
7
-
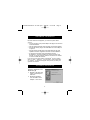 8
8
-
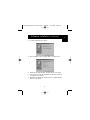 9
9
-
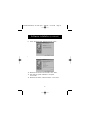 10
10
-
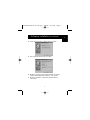 11
11
-
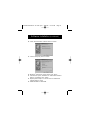 12
12
-
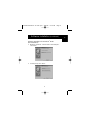 13
13
-
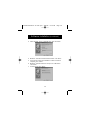 14
14
-
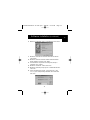 15
15
-
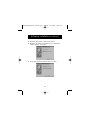 16
16
-
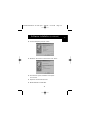 17
17
-
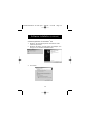 18
18
-
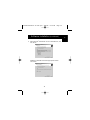 19
19
-
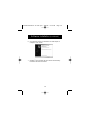 20
20
-
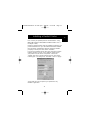 21
21
-
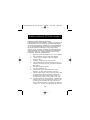 22
22
-
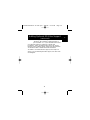 23
23
-
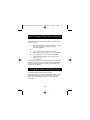 24
24
-
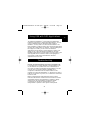 25
25
-
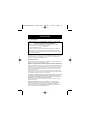 26
26
-
 27
27
-
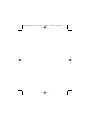 28
28
-
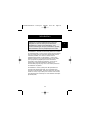 29
29
-
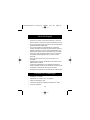 30
30
-
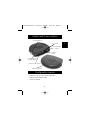 31
31
-
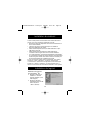 32
32
-
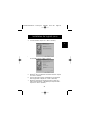 33
33
-
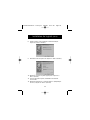 34
34
-
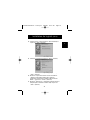 35
35
-
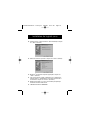 36
36
-
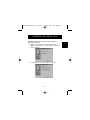 37
37
-
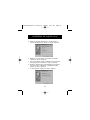 38
38
-
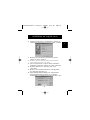 39
39
-
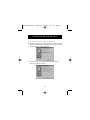 40
40
-
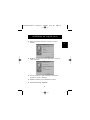 41
41
-
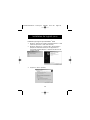 42
42
-
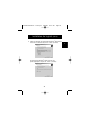 43
43
-
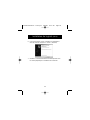 44
44
-
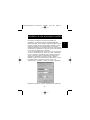 45
45
-
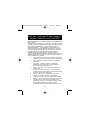 46
46
-
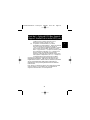 47
47
-
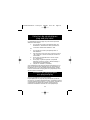 48
48
-
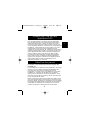 49
49
-
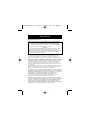 50
50
-
 51
51
-
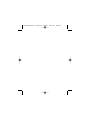 52
52
-
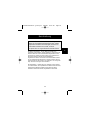 53
53
-
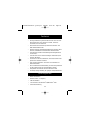 54
54
-
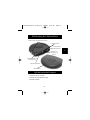 55
55
-
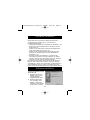 56
56
-
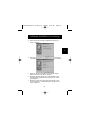 57
57
-
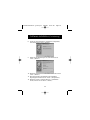 58
58
-
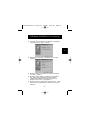 59
59
-
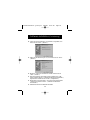 60
60
-
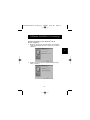 61
61
-
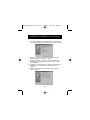 62
62
-
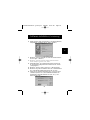 63
63
-
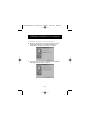 64
64
-
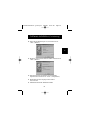 65
65
-
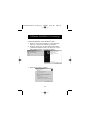 66
66
-
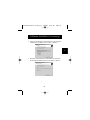 67
67
-
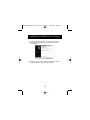 68
68
-
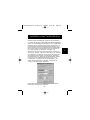 69
69
-
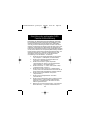 70
70
-
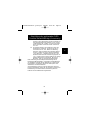 71
71
-
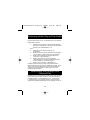 72
72
-
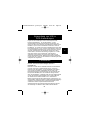 73
73
-
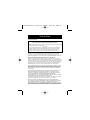 74
74
-
 75
75
-
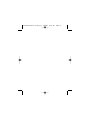 76
76
-
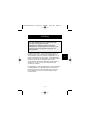 77
77
-
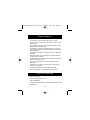 78
78
-
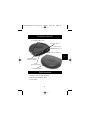 79
79
-
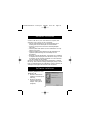 80
80
-
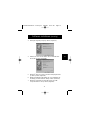 81
81
-
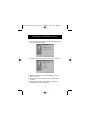 82
82
-
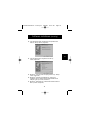 83
83
-
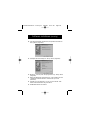 84
84
-
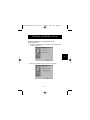 85
85
-
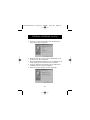 86
86
-
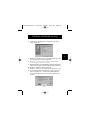 87
87
-
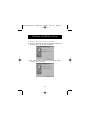 88
88
-
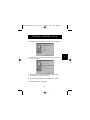 89
89
-
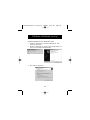 90
90
-
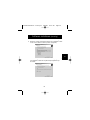 91
91
-
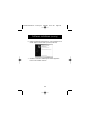 92
92
-
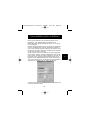 93
93
-
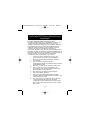 94
94
-
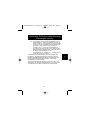 95
95
-
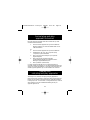 96
96
-
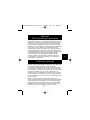 97
97
-
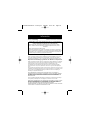 98
98
-
 99
99
-
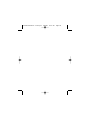 100
100
-
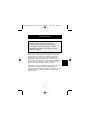 101
101
-
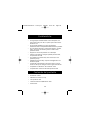 102
102
-
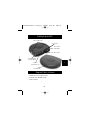 103
103
-
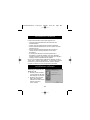 104
104
-
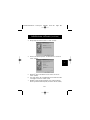 105
105
-
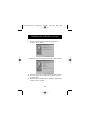 106
106
-
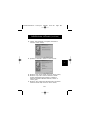 107
107
-
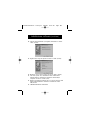 108
108
-
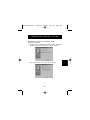 109
109
-
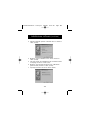 110
110
-
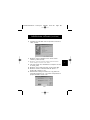 111
111
-
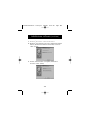 112
112
-
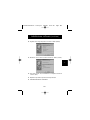 113
113
-
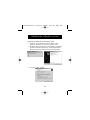 114
114
-
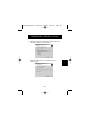 115
115
-
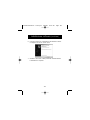 116
116
-
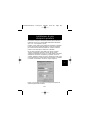 117
117
-
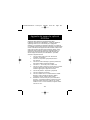 118
118
-
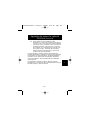 119
119
-
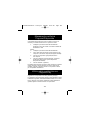 120
120
-
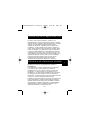 121
121
-
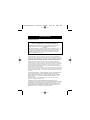 122
122
-
 123
123
-
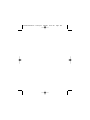 124
124
Belkin F5U120-PC Manuel utilisateur
- Catégorie
- Hubs d'interface
- Taper
- Manuel utilisateur
- Ce manuel convient également à
dans d''autres langues
- italiano: Belkin F5U120-PC Manuale utente
- English: Belkin F5U120-PC User manual
- Deutsch: Belkin F5U120-PC Benutzerhandbuch
- Nederlands: Belkin F5U120-PC Handleiding
Documents connexes
-
Belkin F5U209 Manuel utilisateur
-
Belkin F5U261 Le manuel du propriétaire
-
Belkin ADAPTATEUR USB PS/2 #F5U119F Le manuel du propriétaire
-
Belkin HUB USB 2.0 À HAUT DÉBIT DRIVE BAY #F5U261EA Le manuel du propriétaire
-
Belkin F5U217 Manuel utilisateur
-
Belkin ADAPTATEUR PDA USB #F5U109EA Le manuel du propriétaire
-
Belkin ADAPTATEUR BLUETOOTH™ POUR IMPRIMANTE USB #F8T031EA Le manuel du propriétaire
-
Belkin USB 2.0 AND FIREWIRE 6-PORT PCI CARD Le manuel du propriétaire
-
Belkin P74279ea Manuel utilisateur
-
Belkin SERVEUR D’IMPRESSION SANS FIL #F1UP0001FR Le manuel du propriétaire