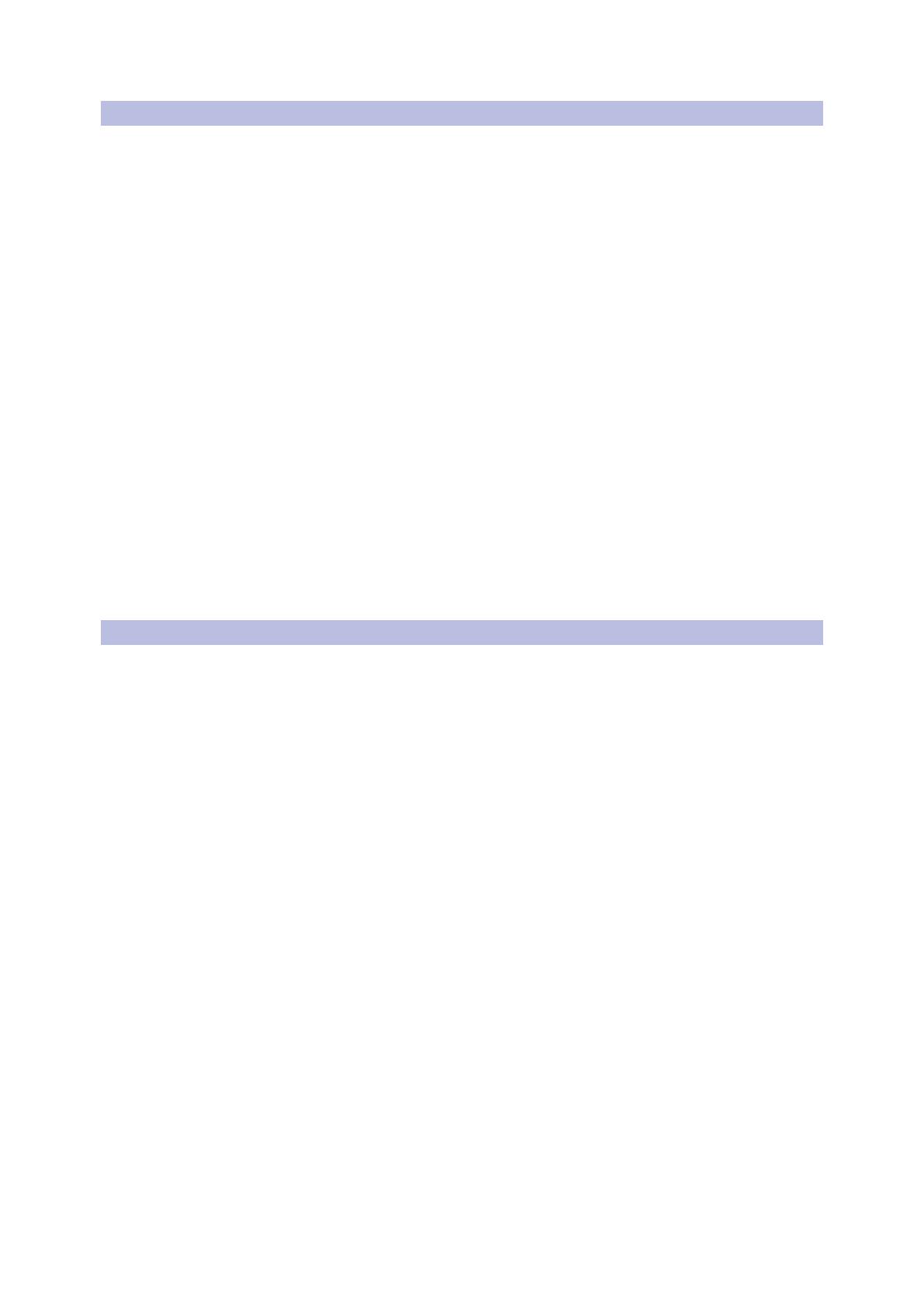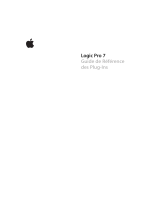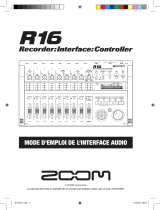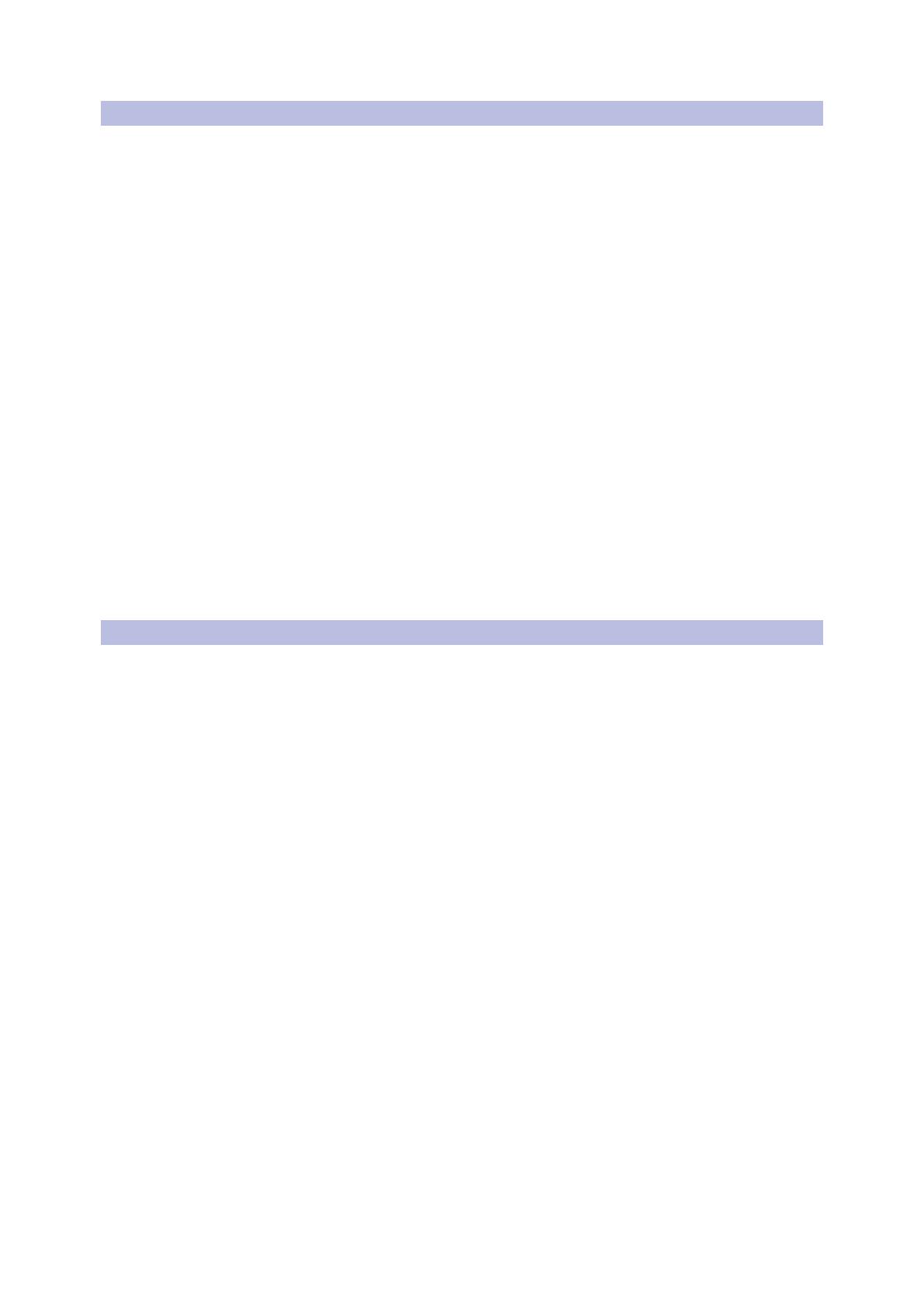
2
1 Présentation
1.2 Caractéristiques
Contrôleurs de production multicanaux FaderPort™
Mode d’emploi
1.2 Caractéristiques
• Faders tactiles motorisés à longue course de 100 mm
• Bande légende à écrans LCD
• Commandes complètes de transport-enregistrement : lecture, arrêt, avance
rapide, recul rapide, enregistrement, bouclage
• Placement de marqueur, marqueur précédent/suivant, événement précédent/
suivant
• Commandes générales de session : annuler/rétablir, tout armer, annulation de
solo/mute, gestion de pistes, clic On/Off
• Le navigateur de session permet de rapidement contrôler le défilement des
pistes, le choix de la banque de canaux, le défilement chronologique et bien
plus encore
• Commandes de canal : niveau, panoramique, solo, coupure du son (Mute),
armement d'enregistrement
• Commandes d'automation : Touch, Latch, Trim, Write, Read, Off
• Fonctionnalités optionnelles des faders : édition de plug-in, départs de bus,
panoramique
• Compatible macOS®/Windows® avec prise en charge native de Studio One® et
émulation HUI et Mackie Control Universal (MCU)
• Modes MCU personnalisés pour Logic, Cubase et Sonar
• Prise pour pédale commutateur pour démarrer/arrêter sans les mains
• Connectivité USB 2.0
1.3 Caractéristiques de Studio One Artist
Une fois votre FaderPort enregistré sur my.presonus.com, vous trouverez une
licence du logiciel d'enregistrement PreSonus Studio One Artist ainsi que plus de
4 Go de plug-ins, boucles et échantillons sur votre compte utilisateur. Studio One
Artist apporte tous les outils et fonctionnalités dont vous avez besoin dans un
environnement moderne d'enregistrement et de production.
Bien que le FaderPort fonctionne à la fois comme un périphérique MCU et HUI
dans la plupart des STAN, dans Studio One Professional et Studio One Artist il
apporte des fonctions uniques et une intégration étroite qui accélèrent encore
le flux de production déjà fluide de Studio One. Le guide de prise en main de la
section 9 de ce mode d'emploi vous apportera un aperçu des fonctionnalités de
Studio One Artist.
• Nombre illimité de pistes, inserts et départs
• 20 plug-ins Native Effects™ de haute qualité : modélisation d'ampli (Ampire
XT), retard (Analog Delay, Beat Delay), distorsion (RedLight Dist™), traitement
dynamique (Channel Strip, Compressor, Gate, Expander, Fat Channel, Limiter,
Tricomp™), égaliseur (Channel Strip, Fat Channel, Pro EQ), modulation
(Autofilter, Chorus, Flange, Phaser, X-Trem), reverb (Mixverb™, Room Reverb) et
utilitaires (Binaural Pan, Mixtool, Phase Meter, Spectrum Meter, Tuner)
• Plus de 4 Go de boucles, échantillons et instruments, dont : Presence™
XT (lecteur virtuel d'échantillons), Impact (boîte à rythmes virtuelle),
SampleOne™ (échantillonneur virtuel), Mai Tai (synthétiseur polyphonique
virtuel à modélisation analogique) et Mojito (synthétiseur soustractif virtuel à
modélisation analogique)
• Affectations MIDI innovantes et intuitives
• Puissante fonctionnalité de glisser-déposer pour un flux de production plus
rapide
• Disponible pour macOS® et Windows®