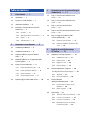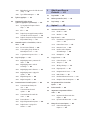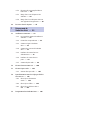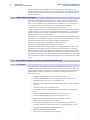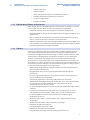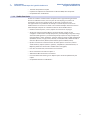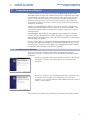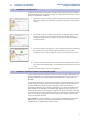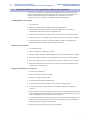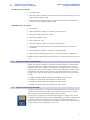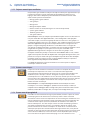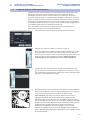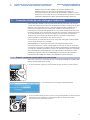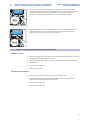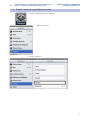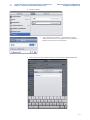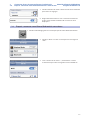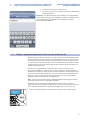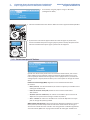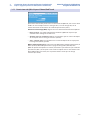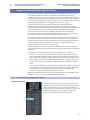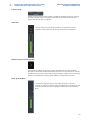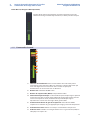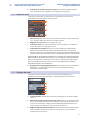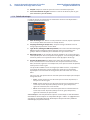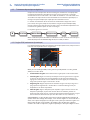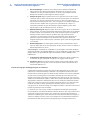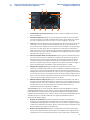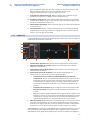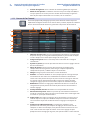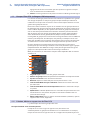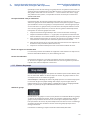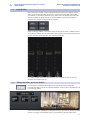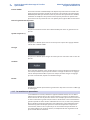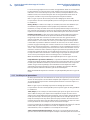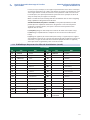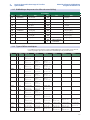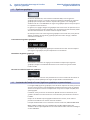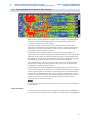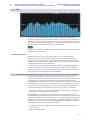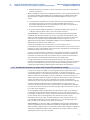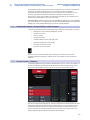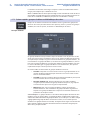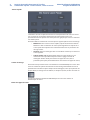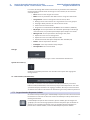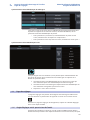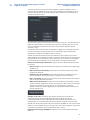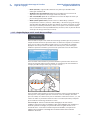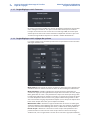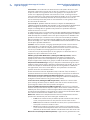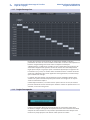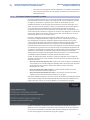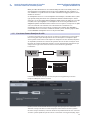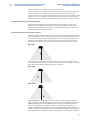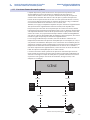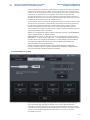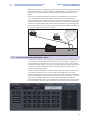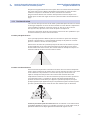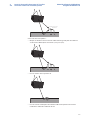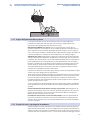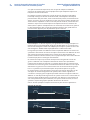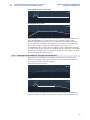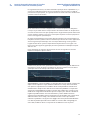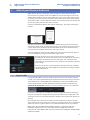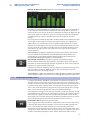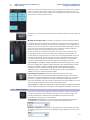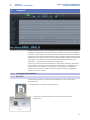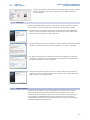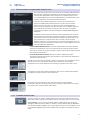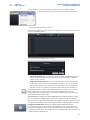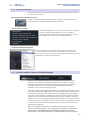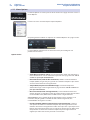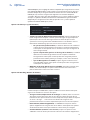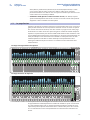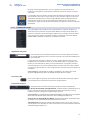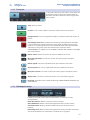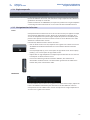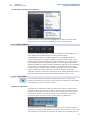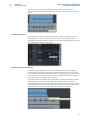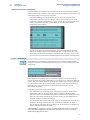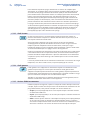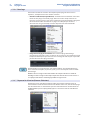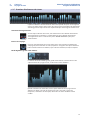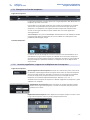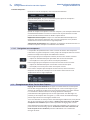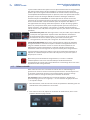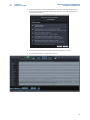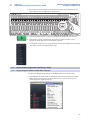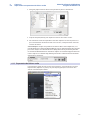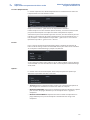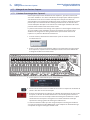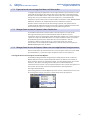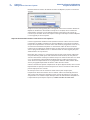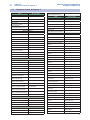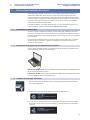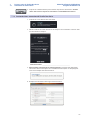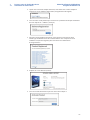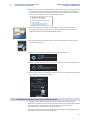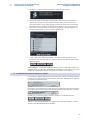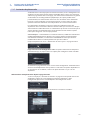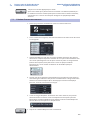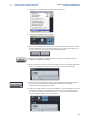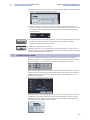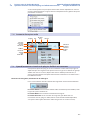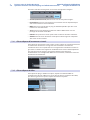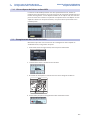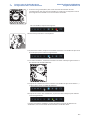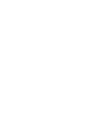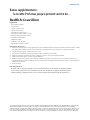PRESONUS QMix Manuel utilisateur
- Catégorie
- Mélangeurs audio
- Taper
- Manuel utilisateur
Ce manuel convient également à

Manuel de référence de la bibliothèque
de logiciels de StudioLive
™
AI
UC Surface avec assistants Smaart
®
de contrôle du système
QMix
™
-AI pour iPhone
®
/iPod touch
®
Capture
™
2 | Studio One
®
Artist
www.presonus.com
®
Français

Table des matières
1 Présentation — 1
1.1 Introduction — 1
1.2 À propos de ce mode d'emploi — 1
1.3 Informations techniques — 2
1.4 Résumé des caractéristiques des logiciels de
StudioLive AI — 2
1.4.1 UC Surface — 2
1.4.2 QMix-AI pour iPhone® et iPod touch® — 3
1.4.3 Capture — 3
1.4.4 Studio One Artist — 4
2 Connexion à un ordinateur — 5
2.1 Installation pour Windows — 5
2.2 Installation sous Mac OS X — 6
2.3 Emploi du StudioLive comme une interface
audio — 6
2.4 Emploi du StudioLive avec les applications audio
les plus répandues — 7
2.5 Départs et retours numériques — 8
2.5.1 Départs numériques de canal — 8
2.5.2 Départs numériques auxiliaires — 9
2.5.3 Retours numériques — 9
2.5.4 Retour numérique général — 9
2.6 Emploi de plug-ins d'effet comme inserts — 10
3 Connexion réseau de votre mélangeur
StudioLive AI — 11
3.1 Étape 1 : connectez votre StudioLive à votre
réseau — 11
3.2 Étape 2 : connectez votre ordinateur à votre
réseau — 12
3.3 Étape 3 : connectez votre iPad à votre
réseau — 13
3.4 Étape 4 : connectez votre iPhone/iPod touch à votre
réseau — 15
3.5 Étape 5 : réglage des permissions d'iOS
(consoles StudioLive AI) — 16
3.5.1 Permissions pour UC Surface — 17
3.5.2 Permissions de QMix-AI pour iPhone/iPod
Touch — 18
4 Logiciel de contrôle de mixage
UC Surface — 19
4.1 Commandes de mixage d'UC Surface — 19
4.1.1 Commandes de canal — 21
4.1.2 Détails du canal — 22
4.1.3 Réglages de canal — 22
4.1.4 Détails de mixage — 23
4.2 Traitement dynamique et égaliseur — 24
4.2.1 Onglet DYN (traitement dynamique) — 24
4.2.2 Onglet EQ — 27
4.2.3 Presets de Fat Channel — 28
4.3 Groupes Filter DCA
(mélangeurs RM uniquement) — 29
4.3.1. Création, édition et suppression de
Filter DCA — 29
4.3.2 Masters de groupe — 30
4.4 Ajout d'effets — 31
4.4.1 Édition des effets et presets d'effets — 31
4.4.2 La reverb et ses paramètres — 32
4.4.3 Le delay et ses paramètres — 33
4.4.4 Bibliothèque de presets des effets de
réverbération (reverb) — 34

4.4.5 Bibliothèque de presets des effets de retard
(delay) — 35
4.4.6 Types d'effets numériques — 35
4.5 Égaliseur graphique — 36
4.6 Activation de l'analyse Smaart
(égaliseurs graphique et paramétrique) — 36
4.6.1 Spectrographe des fréquences dans le
temps — 37
4.6.2 RTA — 38
4.6.3 Emploi du spectrographe Smaart pour filtrer
les moniteurs contre la réinjection — 38
4.6.4 Emploi de l'analyseur en temps réel Smaart
RTA pendant le mixage — 39
4.7 Commandes rapides : réseau d'ordres, scènes et
autres — 40
4.7.1 Réseau d'ordres (Talkback) — 40
4.7.2. Scènes rapides, groupes de Mutes et
bibliothèque de scènes — 41
4.7.3. Le gestionnaire de presets/scènes — 43
4.8 Page des réglages — 44
4.8.1. Onglet Réglages unité : permissions de
l'unité — 44
4.8.2. Onglet Réglages unité : mode de
verrouillage — 46
4.8.3. Onglet Réglages unité : firmwares — 47
4.8.4. Onglet Réglages unité : réglages du
système — 47
4.8.5. Onglet Routage Aux — 49
4.8.6. Onglet Sauvegarder — 49
4.9 Assistants Smaart de contrôle système — 50
4.9.1 L'assistant Smaart d'analyse de
salle — 51
4.9.2 L'assistant Smaart de retard
système — 53
4.9.3 L'assistant Smaart de contrôle des
sorties — 55
4.9.4 Position du micro — 56
4.9.5 Règles d'alignement d'un système — 58
4.9.6 Emploi du tracé : repérage de la
tendance — 58
5 QMix-AI pour iPhone et
iPod touch — 62
5.1 Page Aux Mix — 62
5.2 Molette personnelle (« Me ») — 63
5.3 Page Settings — 64
6 Capture 2 — 65
6.1 Instructions d'installation — 65
6.1.1 Mac OS X — 65
6.1.2 Windows — 66
6.2 Page d'accueil — 66
6.2.1 Détermination et organisation d'une
Session — 67
6.2.2 Création d'une Session — 67
6.2.3 Ouvrir une Session — 69
6.2.4 Interface audio et fréquence
d'échantillonnage — 69
6.2.5 Menu Options — 70
6.3 La page Session — 72
6.3.1 Colonne des pistes — 73
6.3.2 Transport — 74
6.3.3 Affichage du temps — 74
6.3.4 Règle temporelle — 75
6.3.5 Navigation dans la Session — 75
6.3.6 Outils d'édition — 76
6.3.7 Bandeau d'indicateurs de niveau — 81
6.3.8 Marqueurs et liste des marqueurs — 82
6.4 Enregistrement d'une Session dans
Capture — 83
6.5 Balance virtuelle — 84
6.6 Importation et exportation de fichiers
audio — 86
6.6.1 Importation de fichiers audio dans
Capture — 86
6.6.2 Exportation de fichiers audio — 87
6.7 Mixage de vos Sessions Capture — 89
6.7.1 Création d'un mixage dans
Capture 2 — 89

6.7.2 Exportation de votre mixage final dans un
fichier audio — 90
6.7.3 Mixage d'une session de Capture 2 dans
Studio One — 90
6.7.4 Mixage d'une Session de Capture 2 dans une
autre application d'enregistrement — 90
6.8 Raccourcis clavier de Capture 2 — 92
7 Prise en main de
Studio One Artist — 93
7.1 Installation et autorisation — 93
7.1.1 Lancement du programme d'installation de
Studio One — 93
7.1.2 Création d'un compte utilisateur — 93
7.1.3 Activation en ligne de Studio One
Artist — 94
7.1.4 Activation hors connexion de Studio One
Artist — 95
7.1.5 Installation du contenu fourni avec
Studio One Artist — 97
7.1.6 Installation de contenu de tierces
parties — 98
7.1.7 Activation du pilote audio — 99
7.2 Création d'un nouveau morceau — 100
7.3 Création de pistes audio — 102
7.3.1 Anatomie d'une piste audio — 103
7.4 Ajout d'instruments virtuels et de plug-ins d'effet à
votre morceau — 103
7.4.1 Glisser-déposer d'instruments
virtuels — 104
7.4.2 Glisser-déposer d'effets — 104
7.4.3 Glisser-déposer de fichiers audio et
MIDI — 105
7.5 Enregistrement dans Studio One Artist — 105

1
1 Présentation
1.1 Introduction
Manuel de référence de la bibliothèque
de logiciels de StudioLive™ AI
1 Présentation
1.1 Introduction
Votre mélangeur StudioLive™ AI est livré avec une puissante bibliothèque de
logiciels incluant Capture™ 2 et Studio One® Artist. De plus, le logiciel éditeur/
bibliothécaire/télécommande UC Surface de PreSonus avec Smaart Measurement
Technology™ pour Mac et Windows est en téléchargement libre sur le site web
PreSonus. PreSonus offre aussi le logiciel de télécommande UC Surface pour iPad®
et le logiciel de contrôle des mixages de retour QMix™-AI pour iPhone®/iPod
touch® ; les deux peuvent être téléchargés gratuitement sur l'App Store Apple.
Que vous souhaitiez télécommander votre StudioLive depuis un iPad, fournir à vos
musiciens la possibilité de contrôler leurs propres mixages de retour, enregistrer un
spectacle live d'un seul clic de souris, analyser les performances de votre
sonorisation dans une salle et la régler pour compenser, mixer votre nouvel album
à succès, ou n'importe quelle combinaison de ces possibilités, votre StudioLive et
ses logiciels vous apportent une panoplie d'outils complète.
Nous vous encourageons à nous contacter si vous avez des questions ou
commentaires concernant ce produit. PreSonus Audio Electronics vise à
constamment améliorer ses produits et nous apprécions grandement vos
suggestions. Nous pensons que la meilleure façon d'atteindre notre but
d'amélioration constante des produits est d'écouter les véritables experts : nos
précieux clients. Nous apprécions le soutien que vous nous témoignez au travers
de l'achat de ce produit.
1.2 À propos de ce mode d'emploi
Nous vous suggérons d'utiliser ce mode d'emploi pour vous familiariser avec les
fonctions et procédures correctes concernant la bibliothèque de logiciels de votre
StudioLive AI avant d'essayer d'y connecter votre ordinateur, iPad, iPhone ou iPod
touch. Cela vous aidera à éviter des problèmes durant l'installation et la
configuration.

2
1 Présentation
1.3 Informations techniques
Manuel de référence de la bibliothèque
de logiciels de StudioLive™ AI
Tout au long de ce mode d'emploi, vous trouverez des Conseils d'expert. Ces
conseils vous fournissent des astuces utiles pour mieux utiliser la bibliothèque de
logiciels StudioLive AI et tirer parti de SES caractéristiques et fonctions de flux de
production uniques.
1.3 Informations techniques
De nombreux problèmes techniques peuvent survenir lors de l'utilisation d'un
ordinateur standard comme station de travail audio numérique (STAN) et avec la
mise en réseau d'appareils sans fil. PreSonus ne peut fournir une assistance que
pour les problèmes ayant directement trait au mélangeur et interface
StudioLive AI, aux logiciels UC Surface, QMix-AI et Studio One.
PreSonus ne fournit pas d'assistance technique concernant l'ordinateur lui-même,
les appareils iOS, les réseaux sans fil, les systèmes d'exploitation ni les matériels et
logiciels non-PreSonus et il peut être nécessaire de contacter le fabricant de ces
produits pour une assistance technique.
Veuillez consulter régulièrement notre site internet (www.presonus.com) pour des
informations sur les logiciels et les mises à jour, des mises à jour du firmware et des
documents d'aide concernant les questions fréquemment posées.
Une assistance technique est disponible en ligne à l'adresse
www.presonus.com/support/Contact-Technical-Support.
L'assistance technique PreSonus par téléphone est disponible pour les clients aux
USA du lundi au vendredi, de 9 h à 17 h, heure du centre des USA, au 1-225-216-
7887. Les clients en dehors des USA doivent contacter leur distributeur national ou
régional pour une assistance technique par téléphone. Vous trouverez une liste des
distributeurs internationaux sur www.presonus.com/buy/international_distributors.
Vous trouverez des guides de dépannage plus poussés sur support.presonus.com/
forums.
1.4 Résumé des caractéristiques des logiciels de StudioLive AI
1.4.1 UC Surface
Avec UC Surface, le logiciel de contrôle tactile multipoint de PreSonus®, toutes les
commandes dont vous avez besoin pour mixer un spectacle se trouvent sous vos
doigts, lorsque vous en avez besoin. UC Surface offre le même flux de production
avec Windows, sur Mac et sur iPad pour contrôler les mélangeurs StudioLive™
Active Integration™.
• Interface éprouvée conçue pour le mixage du son en live
• Contrôle complet de tous les mélangeurs StudioLive™ AI du réseau
• Multiplate-forme avec prise en charge du réseau
• Même flux de production sur les diverses plates-formes : Mac®, Windows®
et iPad®
• Interface prévue pour le contrôle tactile
• Compatible Windows 8 tactile multipoint pour mixage sur grand écran
tactile
• Vue d'ensemble complète de toutes les entrées et sorties
• Barre de défilement du bandeau d'indicateurs de niveau
• Boutons de sélection de mixage avec indicateurs d'activité
• Faders master constamment accessibles
• Navigation contextuelle pour un accès rapide et intuitif à toutes les
fonctions de mixage : Fat Channel, égaliseur graphique, effets, canaux
• Contrôle par fader Flex du mixage sélectionné
• Écoute rapide des presets à la volée
• Édition du preset écouté avant chargement

3
1 Présentation
1.4 Résumé des caractéristiques des logiciels de StudioLive AI
Manuel de référence de la bibliothèque
de logiciels de StudioLive™ AI
• Groupes Filter DCA
• Groupes illimités
• Icônes de type de canal pour une identification rapide
• Contrôle complet du traitement par Fat Channel
• 8 scènes à rappel rapide
• 8 groupes de Mutes
1.4.2 QMix-AI pour iPhone® et iPod touch®
QMix-AI pour iPhone et iPod touch procure aux interprètes un contrôle sans fil de
leurs mixages de retour (Aux) sur scène et en studio d'enregistrement.
• Permet un contrôle sans fil des mélangeurs numériques StudioLive AI
• Télécommandez les mixages Aux de n'importe quel mélangeur StudioLive sur le
même réseau
• Avec la molette de niveau personnel, contrôlez simultanément les niveaux de
tous les canaux personnels, à l'aide d'une seule commande
• Réglez les permissions dans votre mélangeur StudioLive AI pour que QMix-AI ne
puisse contrôler sur n'importe quel iPhone du réseau que le mixage Aux spécifié
• Disponible gratuitement sur l'App Store Apple
1.4.3 Capture
Capture, une application d'enregistrement audio numérique multipiste conçue
pour rendre l'enregistrement rapide et facile, accompagne chaque StudioLive.
Parfait pour l'enregistrement live ou le mixage en temps réel dans un fichier audio
stéréo, Capture a été conçu pour parfaitement s'interfacer avec les mélangeurs
StudioLive, permettant une configuration et un enregistrement instantanés.
Avec Capture, vous pouvez enregistrer une simple piste stéréo en sortie générale
du StudioLive, une paire de sorties de sous-groupe ou une paire de départs Aux, en
plus de tous les canaux d'entrée. Cela vous permet d'enregistrer le mixage général
ou de créer un autre mixage pour l'enregistrement.
• Application d'enregistrement multipiste (nombre de canaux d'entrée illimité
plus flux stéréo du StudioLive)
• Enregistrement d'un seul clic avec le bouton Record Now (Enregistrer
maintenant)
• Le pré-enregistrement capture le son jusqu'à une minute avant que vous ne
pressiez le bouton d'enregistrement
• Sauvegarde automatique à intervalles définissables par l'utilisateur
• Récupération automatique de Session et de fichier en cas de panne de courant
• Les Sessions conservent les métadonnées, ce qui permet de donner
automatiquement un nom à la Session
• Le mode Soundcheck facilite la balance virtuelle par l'emploi d'enregistrements
antérieurs
• La fonction verrouillage de Session évite les accès involontaires au clavier
• Suite d'édition essentielle (copier, couper, coller, scinder, redimensionner)
• Le mode Big Meter transforme votre moniteur en un bandeau géant
d'indicateurs de niveau
• Mode de lecture stéréo — utilisez Capture avec n'importe quelle carte son
d'ordinateur
• Bandeau de crête-mètres à LED avec témoins d'écrêtage
• Placement et rappel de marqueurs
• Liste de marqueurs avec accès rapide
• Exportation de la zone entre marqueurs
• Enregistrement du mixage stéréo du mélangeur StudioLive AI

4
1 Présentation
1.4 Résumé des caractéristiques des logiciels de StudioLive AI
Manuel de référence de la bibliothèque
de logiciels de StudioLive™ AI
• Contrôle complet du transport
• Importation/exportation individuelle aux formats WAV, AIFF ou OpenTL
• Compatible Mac® et Windows®
1.4.4 Studio One Artist
Toutes les interfaces audio Presonus comprennent le logiciel d'enregistrement
PreSonus Studio One Artist, livré avec plus de 6 Go de plug-ins, boucles et
échantillons afin de vous apporter tout ce dont vous avez besoin pour
l'enregistrement et la production de musique. Le Guide de prise en main de
Studio One Artist se trouve en section 7 de ce mode d'emploi. Vous trouverez un
mode d'emploi complet sur le DVD d'installation de Studio One Artist.
• Nombre illimité de pistes, inserts, départs et occurrences de plug-in
• 20 plug-ins PreSonus Native Effects™ de haute qualité, rangés en huit
catégories : modélisation d'ampli (Ampire XT), retard (Analog Delay, Beat Delay),
distorsion (RedLight Dist™), traitement dynamique (Channel Strip, Compressor,
Gate, Expander, Limiter, Tricomp™), égaliseur (Channel Strip, Pro EQ), modulation
(Autofilter, Chorus, Flange, Phaser, X-Trem), reverb (Mixverb™, Room Reverb) et
utilitaires (Binaural Pan, Mixtool, Phase Meter, Spectrum Meter, Tuner)
• Quatre instruments virtuels PreSonus de haute qualité : Presence™ (lecteur
d'échantillons), Impact™ (boîte à rythmes), SampleOne™ (échantillonneur) et
Mojito (synthétiseur soustractif à modélisation analogique)
• Plus de 6 Go de boucles, échantillons et instruments
• Ouvre nativement les fichiers Capture 2
• Affectations MIDI innovantes et intuitives
• Puissante fonctionnalité de glisser-déposer pour un flux de production plus
rapide
• Compatible Mac OS X® et Windows®

5
2 Connexion à un ordinateur
2.1 Installation pour Windows
Manuel de référence de la bibliothèque
de logiciels de StudioLive™ AI
2 Connexion à un ordinateur
L'installateur d'UC Surface comprend les pilotes ASIO/WDM (Windows) et Core
Audio (OS X) pour les mélangeurs StudioLive AI, ainsi que l'application UC Surface.
Cet installateur a été rendu aussi simple et facile à suivre que possible, et il vous
guidera à chaque étape du processus d'installation. Veuillez lire attentivement
chaque message pour vous assurer que le pilote StudioLive et UC Surface sont
correctement installés. En particulier, veillez bien à ne pas brancher trop tôt votre
StudioLive à l'ordinateur.
Veuillez visiter www.presonus.com pour connaître les dernières configurations
système nécessaires et obtenir une liste actualisée du matériel compatible. Il est
aussi recommandé de vérifier les configurations système requises par le logiciel
d'enregistrement.
Conseil d'expert : dans le cadre de son engagement pour la qualité de ses produits,
PreSonus actualise continuellement ses pilotes de produit et ses logiciels. Il est donc
judicieux de consulter www.presonus.com et de rechercher la dernière version de pilote
avant d'installer votre produit.
La vitesse de votre processeur, la quantité de RAM et la capacité, la taille et la vitesse de
vos disques durs affecteront grandement les performances globales de votre système
d'enregistrement. Un processeur plus rapide et plus de RAM peuvent réduire la latence
(le retard) du signal et améliorer les performances globales.
2.1 Installation pour Windows
Avant de commencer l'installation d'UC Surface, veuillez quitter toutes les
applications, y compris les logiciels antivirus et déconnecter votre StudioLive de
l’ordinateur.
Suivez les instructions à l'écran pour terminer l'installation. Une fois que
l'installateur a terminé, il vous demande de faire redémarrer votre
ordinateur.
Cliquez sur « Terminer » afin d'automatiquement faire redémarrer votre
PC. Une fois que votre ordinateur a redémarré, connectez votre
StudioLive. Si un assistant Nouveau matériel détecté apparaît, suivez les
étapes « recommandées ».
Votre StudioLive est maintenant synchronisé à votre ordinateur et prêt à l'emploi !

6
2 Connexion à un ordinateur
2.2 Installation sous Mac OS X
Manuel de référence de la bibliothèque
de logiciels de StudioLive™ AI
2.2 Installation sous Mac OS X
L'installateur UC Surface vous guidera à chaque étape du processus d'installation.
Veuillez lire attentivement chaque message, en veillant particulièrement à ne pas
brancher trop tôt votre StudioLive.
1. Après avoir lancé l'installateur, vous serez dirigé vers l'écran de bienvenue
(Welcome). Cliquez sur « Continue » (Continuer) et suivez les instructions à
l'écran.
2. Vous serez dirigé vers le choix du disque dur sur lequel installer le pilote
StudioLive et UC Surface. Vous devez choisir votre disque système. Les
disques de stockage et les partitions ne peuvent pas être utilisés pour
accueillir le pilote.
3. Quand l'installation est terminée, il vous est demandé de faire redémarrer
votre ordinateur. Après redémarrage de votre Mac, reliez-lui votre
StudioLive avec un câble FireWire et mettez cette dernière sous tension.
4. Une fois l'installation terminée, vous trouverez le programme UC Surface
dans votre dossier Applications. Il est recommandé de le placer dans votre
Dock.
Vous êtes maintenant prêt à utiliser votre StudioLive !
2.3 Emploi du StudioLive comme une interface audio
Les mélangeurs StudioLive AI disposent d'une interface FireWire 800 intégrée qui
peut être employée avec n'importe quelle application prenant en charge le Core
Audio ou l'ASIO ainsi que comme périphérique WDM pour un ordinateur sous
Windows.
Il est possible d'enregistrer n'importe quelle entrée et n'importe quel bus ayant un
bouton Select, plus le bus Solo, l'entrée enregistreur (Tape), et le micro de réseau
d'ordres (Talkback). Veuillez consulter la documentation livrée avec votre
application audio pour des instructions spécifiques sur la façon de sélectionner le
pilote StudioLive comme pilote de périphérique audio pour votre logiciel. Il est
important de noter que les mélangeurs StudioLive AI utilisent le même pilote que
les interfaces PreSonus de la famille FireStudio et les mélangeurs StudioLive 24.4.2
et 16.4.2. Leur pilote s'affiche sous l'intitulé « PreSonus FireStudio » dans tous les
menus de sélection de pilote.
Conseil d'expert : si votre StudioLive ne se connecte pas à l'ordinateur, vérifiez que le
câble FireWire est correctement connecté au StudioLive et à votre ordinateur et
débranchez tous les périphériques FireWire inutiles.

7
2 Connexion à un ordinateur
2.4 Emploi du StudioLive avec les applications audio les plus répandues
Manuel de référence de la bibliothèque
de logiciels de StudioLive™ AI
2.4 Emploi du StudioLive avec les applications audio les plus répandues
Ci-dessous se trouvent les instructions de configuration de base du pilote pour
plusieurs applications audio très répandues. Vous trouverez des instructions de
configuration complètes pour Studio One Artist de PreSonus et un bref
apprentissage de ses fonctions en section 7 de ce mode d'emploi.
Steinberg Cubase 4 et suivants
1. Lancez Cubase.
2. Allez dans Périphériques | Configuration des périphériques.
3. Sélectionnez « VST Audio System » (Système audio VST) dans la colonne
Périphériques de Configuration des périphériques.
4. Sélectionnez « PreSonus FireStudio » dans la liste déroulante des pilotes ASIO.
5. Cliquez sur « Switch » (Échanger) pour commencer à utiliser le pilote StudioLive.
6. Une fois que vous avez réussi à changer le pilote, allez dans Périphériques |
Connexions VST pour activer vos bus d'entrée et sortie.
Ableton Live 5 et suivants
1. Lancez Ableton Live.
2. Allez dans Options | Préférences | Audio.
3. Choisissez Type de pilote : ASIO | Périphérique audio : ASIO PreSonus FireStudio
4. Allez dans Config. d'entrée : activez et sélectionnez les canaux d'entrée désirés.
5. Allez dans Config. de sortie : activez et sélectionnez les canaux de sortie désirés.
6. Vous pouvez maintenant sélectionner les entrées et sorties du StudioLive pour
chaque piste créée dans Live.
Apple Logic Pro/Express 7 et suivants :
1. Lancez Logic Pro/Express.
2. Allez dans Logic | Préférences | Audio.
3. Cliquez sur l'onglet Périphériques.
4. Dans l'onglet Core Audio, cochez Activé.
5. Sélectionnez PreSonus FireStudio dans le menu des périphériques.
6. Il vous sera demandé si vous désirez relancer Logic. Cliquez sur « Essayer de
relancer ».
7. Votre StudioLive dispose d'étiquettes d'entrée/sortie personnalisées pour un flux
de production plus rapide. Pour permettre l'emploi de ces étiquettes dans Logic,
allez dans Options | Audio | Étiquettes d'entrée/sortie.
8. La seconde colonne de la fenêtre contextuelle est intitulée « Provided by Driver »
(Fournie par le pilote). Activez chacune de ces étiquettes pour votre StudioLive.
Quand vous avez fini, fermez cette fenêtre.
9. Vous êtes maintenant prêt à utiliser votre StudioLive.

8
2 Connexion à un ordinateur
2.5 Départs et retours numériques
Manuel de référence de la bibliothèque
de logiciels de StudioLive™ AI
Avid Pro Tools 9 et suivants
1. Lancez Pro Tools.
2. Allez dans Setup | Hardware et sélectionnez PreSonus FireStudio dans la liste des
périphériques. Cliquez sur OK.
3. Allez dans Setup | Playback Engine et sélectionnez PreSonus FireStudio dans le
menu du haut de la fenêtre. Cliquez sur OK.
Cakewalk Sonar 6 et suivants
1. Lancez Sonar.
2. Allez dans Options | Audio... et cliquez sur l'onglet Avancé.
3. Changez le mode de pilote en « ASIO »
4. Cliquez sur le bouton « OK ».
5. Faites redémarrer Sonar.
6. Allez dans Options | Audio... et cliquez sur l'onglet Pilotes.
7. Surlignez tous les pilotes d'entrée et de sortie commençant par « PreSonus
FireStudio ».
8. Allez dans Options | Audio.... et cliquez sur l'onglet Général.
9. Réglez le maître de timing de lecture sur « PreSonus FireStudio... DAW Out 1 ».
10. Réglez le maître de timing d'enregistrement sur « PreSonus FireStudio... Mic/Inst
1 ».
2.5 Départs et retours numériques
Quand vous utilisez le StudioLive comme une interface audio, il est important de
comprendre les termes « départ numérique » et « retour numérique ». Comme
l'interface audio de la StudioLive est complètement intégrée aux autres fonctions
du mélangeur, l'entrée/sortie FireWire est conçue pour fonctionner comme un bus
indépendant. Vous pouvez router (envoyer) des signaux d'autres bus vers le bus
FireWire, et son signal de sortie (retour) est fixement assigné à certains canaux de
mixage.
Les StudioLive RM32 et RM16 disposent de 52 départs et de 34 retours.
Le StudioLive 32.4.2AI dispose de 48 départs et de 34 retours.
Le StudioLive 24.4.2AI dispose de 40 départs et de 26 retours.
Le StudioLive 16.4.2AI dispose de 32 départs et de 18 retours.
2.5.1 Départs numériques de canal
Les départs numériques 1 à 32/24/16 sont obligatoirement pris avant fader sur les
32/24/16 canaux d'entrée du StudioLive. Ces départs peuvent être pris avant ou
après l'égaliseur et le traitement dynamique du Fat Channel.
Pour enregistrer l'égaliseur et le traitement dynamique sur chaque canal, activez
simplement le bouton Post de la section Digital Output. Il s'allumera, indiquant que
le signal ayant traversé le Fat Channel est routé vers le départ numérique. Si ce
mode n'est pas activé, le signal envoyé via FireWire sera pris après le compensateur
de gain (Trim) et l'insert analogique, s'il y en a un.

9
2 Connexion à un ordinateur
2.5 Départs et retours numériques
Manuel de référence de la bibliothèque
de logiciels de StudioLive™ AI
2.5.2 Départs numériques auxiliaires
Chaque mélangeur StudioLive AI dispose de départs numériques supplémentaires qui
peuvent être envoyés en paires stéréo depuis l'onglet Routage Aux de la page
Réglages d'UC Surface. N'importe quelle combinaison de huit des entrées et bus
stéréo suivants peut être sélectionnée :
• Mixage général gauche/droite
• Sous-groupes
• Mixages Aux
• Mixages de départ d'effet
• Retours auxiliaires stéréo (mélangeurs en console uniquement)
• 2 pistes gauche/droite
• Talkback gauche/droite
• Solo gauche/droite
Conseil d'expert : notez que n'importe quel canal d'une paire stéréo reste accessible sur
une piste mono dans votre application hôte ; seul le routage doit se faire par paire
stéréo. Par exemple, si vous avez un groupe de choristes routé vers le sous-groupe 1 et
un groupe de guitares routé vers le sous-groupe 2, vous voudrez créer deux pistes mono
dans votre application d'enregistrement. La piste dont l'entrée est assignée au sous-
groupe 1 enregistrera le groupe de choristes et celle dont l'entrée est assignée au
sous-groupe 2 le groupe de guitares. Si toutefois vous avez un groupe de batterie stéréo
assigné aux sous-groupes 3-4, vous pouvez créer une piste stéréo dans votre
application d'enregistrement et assigner son entrée aux sous-groupes 3 et 4.
L'exception évidente à ce principe est l'entrée de micro Talkback. Dans ce cas, le même
signal sera envoyé des deux côtés du départ. Dans votre logiciel d'enregistrement, vous
pouvez créer une piste mono et l'assigner à n'importe lequel des deux côtés du départ
numérique stéréo vers lequel il est routé. Les deux départs numériques reçoivent le
même signal mono du préampli micro de talkback.
La section 4.8.5 évoque la façon de sélectionner les sources pour ces départs
numériques auxiliaires stéréo.
2.5.3 Retours numériques
Chaque entrée de StudioLive est fixement associée à la réception du retour
numérique correspondant. Les sorties 1 à 32/24/16 de votre application
d'enregistrement routent leur flux de lecture vers les canaux correspondants du
StudioLive (c'est-à-dire que la sortie 1 du logiciel va toujours dans le retour
numérique du canal 1 du StudioLive et ainsi de suite). Une fois que vous avez routé
une piste dans votre application d'enregistrement pour être lue au travers d'une de
ces sorties, elle sera toujours accessible sur son canal par simple pression du
bouton de retour numérique.
Conseil d'expert : il est important d'appréhender de la même façon vos retours
numériques et vos entrées analogiques. Quand un retour numérique est activé, il
remplace l'entrée analogique dans le mixage. Vous pouvez le traiter au travers du Fat
Channel, l'inclure dans les mixages Aux, et l'envoyer à un mixage d'effets (FX).
2.5.4 Retour numérique général
Pour offrir l'environnement de mixage le plus flexible, PreSonus a prévu un retour
numérique général afin de libérer les 32/24/16 premiers retours raccordés
directement à leurs canaux correspondants sur votre mélangeur StudioLive AI. Ces
retours numériques sont fixement associés aux boutons de retour numérique des
sections d'entrée 2 pistes (2 Track In) et Monitor du StudioLive. Par défaut, les
retours numériques 1 et 2 sont envoyés à la fois au retour numérique général et
aux retours numériques des canaux 1 et 2. Toutefois, depuis UC Surface, vous
pouvez sélectionner les retours numériques 33-34/25-26/17-18 comme retour
stéréo principal pour votre environnement d'enregistrement. Ainsi, vous pouvez
contrôler la sortie générale de votre application d'enregistrement sans utiliser deux
canaux de votre StudioLive, laissant les autres canaux disponibles pour routage
vers le Fat Channel ou pour insertion d'un plug-in sur un instrument « live ».

10
2 Connexion à un ordinateur
2.6 Emploi de plug-ins d'effet comme inserts
Manuel de référence de la bibliothèque
de logiciels de StudioLive™ AI
2.6 Emploi de plug-ins d'effet comme inserts
Le flux numérique sur votre StudioLive est continuellement bidirectionnel. Cela
signifie que le StudioLive envoie toujours des signaux depuis les départs
numériques directs sur tous les canaux d'entrée, ainsi que depuis les entrées
auxiliaires et bus assignés à la seconde banque de départs numériques. En même
temps, le StudioLive reçoit les signaux des retours numériques. Comme les retours
numériques reviennent toujours sur les canaux de StudioLive leur correspondant,
vous pouvez rapidement insérer un plug-in de votre application d'enregistrement
sur n'importe quelle tranche et l'écouter en temps réel.
Dans cet exemple, nous insérerons un plug-in Beat Delay de l'application
Studio One de PreSonus sur le canal 4 du StudioLive.
1. Pour commencer, créez une piste audio mono dans Studio One.
2. Assignez son entrée au canal 4 et sa sortie à la sortie 4.
(Plusieurs applications STAN, dont Logic™ d'Apple, n'offrent pas de bus
de sortie mono. Si c'est le cas, vous devez router le flux de sortie par
exemple vers les canaux 3-4 avec un panoramique de canal à fond sur la
droite afin qu'il ne soit envoyé qu'à la sortie 4. Veuillez consulter le
mode d'emploi de votre logiciel pour des instructions spécifiques.)
3. Une fois que vous avez configuré le routage dans Studio One, faites
glisser le plug-in Beat Delay afin de le déposer sur votre piste et armez
l'enregistrement de cette dernière. L'écoute de contrôle (monitoring) du
logiciel sera automatiquement activée.
4. Pressez le bouton de retour numérique sur le canal 4 de votre StudioLive.
Vous pouvez maintenant écouter le signal analogique dans le canal 4 de
votre StudioLive avec l'effet inséré (dans ce cas le Beat Delay).
Conseil d'expert : pour utiliser des plug-ins comme inserts, il est très
important de régler la taille de la mémoire tampon (buffer) de votre
ordinateur le plus bas possible sans créer de problèmes de performances.
Pour les ordinateurs les plus récents, ce ne sera pas un problème. Une taille
de buffer de 128 ou moins offrira une latence suffisamment basse pour la
plupart des types de plug-in ; toutefois, les plug-ins de traitement
dynamique et d'égalisation ainsi que les plug-ins de jeu tels que les
modéliseurs d'ampli peuvent nécessiter des réglages de latence plus bas
encore. Voir la section 4.1 pour plus d'informations sur les réglages de taille
de mémoire tampon.

11
3 Connexion réseau de votre mélangeur StudioLive AI
3.1 Étape 1 : connectez votre StudioLive à votre réseau
Manuel de référence de la bibliothèque
de logiciels de StudioLive™ AI
À noter : choisir une taille trop basse de mémoire tampon sur des
ordinateurs anciens ou lents, ou sur un ordinateur qui n'a pas été
correctement optimisé, peut donner des performances médiocres. Veillez
toujours à tester les limites de votre système avant d'essayer lors de sessions
importantes d’effectuer des tâches sollicitant beaucoup le processeur.
3 Connexion réseau de votre mélangeur StudioLive AI
Votre mélangeur StudioLive AI vous offre deux choix de connexion à un routeur
sans fil. Vous pouvez soit le connecter directement au routeur au moyen d'un câble
Ethernet, soit le connecter sans fil à l'aide de l'adaptateur Wi-Fi USB fourni. Il est
important de mentionner que le mélangeur StudioLive AI ne permet pas le
branchement à chaud de l'adaptateur Wi-Fi. Celui-ci doit être déjà branché à votre
mélangeur quand vous l'allumez pour être utilisable. De même, l'adaptateur fourni
est le seul adaptateur pour réseau local (LAN) pris en charge par le mélangeur
StudioLive AI. Si une connexion Ethernet directe à un réseau est disponible,
l'adaptateur Wi-Fi ne recherchera pas d'autres réseaux.
Vous trouverez les instructions de mise en réseau des mélangeurs StudioLive RM
dans le mode d'emploi de la série RM.
Conseil d'expert : les connexions réseau nécessitent occasionnellement des
interventions correctives, surtout si beaucoup de réseaux sans fil sont en service. Pour
cette raison, c'est toujours une bonne idée que de faire communiquer vos dispositifs mis
en réseau et le StudioLive avant d'être sous pression et d'avoir un chanteur essayant de
faire son mixage de retour pendant que vous réglez la capture de la batterie. Donc,
pendant que le guitariste flirte avec la barmaid, prenez un court instant pour faire
communiquer votre iPad, votre iPhone, votre ordinateur et votre StudioLive.
3.1 Étape 1 : connectez votre StudioLive à votre réseau
Note : vous trouverez les instructions de mise en réseau des mélangeurs StudioLive RM
dans le mode d'emploi de la série RM.
1. Pressez le bouton System sur votre StudioLive pour accéder au menu System.
2. Avec PG DN, passez à la Page 2: Network (réseau).
3. Avec l'encodeur Value, passez en revue les réseaux disponibles. Si vous branchez
directement votre StudioLive à votre routeur Wi-Fi au moyen d'un câble
Ethernet, vous ne verrez qu'un réseau.

12
3 Connexion réseau de votre mélangeur StudioLive AI
3.2 Étape 2 : connectez votre ordinateur à votre réseau
Manuel de référence de la bibliothèque
de logiciels de StudioLive™ AI
4. Si votre réseau a un mot de passe (c'est recommandé), pressez Next pour
naviguer jusqu'au champ Password (mot de passe) et saisissez le mot de passe
au moyen de l'encodeur Value et du bouton Next. Veuillez noter que le
StudioLive n'accepte que les chiffrements de sécurité WPA et WPA2.
5. Quand vous avez fini, pressez le bouton Store pour valider la connexion au
réseau. Chaque fois que vous allumerez votre mélangeur StudioLive AI, il
recherchera ce réseau et tentera de s'y connecter.
3.2 Étape 2 : connectez votre ordinateur à votre réseau
Windows 7 et plus
1. Cliquez sur l'icône de réseau dans la zone de notification pour ouvrir le panneau
de configuration Connexion à un réseau.
2. Sélectionnez le même réseau sans fil que celui mémorisé sur votre mélangeur
StudioLive AI.
3. Saisissez le mot de passe.
4. Cliquez sur Connecter.
Mac OS X 10.7 et ultérieur
1. Dans la barre de menus, cliquez sur l'icône de statut sans fil.
2. Dans le menu déroulant, sélectionnez le même réseau sans fil que celui
mémorisé sur votre mélangeur StudioLive AI.
3. Saisissez le mot de passe.
4. Cliquez sur Se connecter.

13
3 Connexion réseau de votre mélangeur StudioLive AI
3.3 Étape 3 : connectez votre iPad à votre réseau
Manuel de référence de la bibliothèque
de logiciels de StudioLive™ AI
3.3 Étape 3 : connectez votre iPad à votre réseau
1. Touchez l'icône Réglages dans votre iPad.
2. Touchez « Général ».
3. Touchez « Réseau ».

14
3 Connexion réseau de votre mélangeur StudioLive AI
3.3 Étape 3 : connectez votre iPad à votre réseau
Manuel de référence de la bibliothèque
de logiciels de StudioLive™ AI
4. Touchez « Wi-Fi ».
5. Sous « Choisissez un réseau... », trouvez dans la liste le
même réseau que celui sauvegardé sur votre StudioLive.
Touchez le réseau pour le sélectionner.
6. Saisissez le mot de passe lorsque cela vous est demandé et touchez Rejoindre.

15
3 Connexion réseau de votre mélangeur StudioLive AI
3.4 Étape 4 : connectez votre iPhone/iPod touch à votre réseau
Manuel de référence de la bibliothèque
de logiciels de StudioLive™ AI
7. Touchez la flèche de menu à droite du nom du réseau désiré
pour ouvrir ses réglages.
8. Réglez Connexion auto sur « On ». Vous êtes maintenant
prêt à lancer StudioLive Remote-AI et à mixer en vous
déplaçant !
3.4 Étape 4 : connectez votre iPhone/iPod touch à votre réseau
1. Touchez l'icône Réglages dans le menu principal de votre iPhone/iPod touch.
2. Touchez « Wi-Fi » en vous assurant qu'il est alors réglé sur
« On ».
3. Sous « Choisissez un réseau... », trouvez dans la liste le
même réseau que celui sauvegardé sur votre StudioLive.

16
3 Connexion réseau de votre mélangeur StudioLive AI
3.5 Étape 5 : réglage des permissions d'iOS (consoles StudioLive AI)
Manuel de référence de la bibliothèque
de logiciels de StudioLive™ AI
4. Touchez le réseau pour le sélectionner.
5. Saisissez le mot de passe lorsque cela vous est demandé et
touchez Rejoindre.
Important : vous devez connecter votre ordinateur et les périphériques
iOS au même réseau que votre mélangeur StudioLive AI chaque fois que
vous envisagez de télécommander votre StudioLive au moyen
d'UC Surface ou de QMix-AI.
3.5 Étape 5 : réglage des permissions d'iOS (consoles StudioLive AI)
Contrôler votre StudioLive à distance avec UC Surface pour iPad ou QMix-AI pour
iPhone/iPod touch vous permet de vous déplacer librement sur le site. Par contre,
cela peut aussi placer toute la puissance du StudioLive entre de multiples mains
— certaines plus compétentes que d'autres. C’est pourquoi votre StudioLive vous
permet de limiter l'accès de chaque appareil iOS aux fonctions du mélangeur en
accordant des permissions.
Une fois qu'un appareil iOS est connecté à votre réseau sans fil et a lancé
UC Surface ou QMix-AI, il apparaît dans la liste des appareils de télécommande
(Remote Devices) dans le menu System de votre StudioLive. Chaque appareil sera
listé par son nom d'appareil pour que vous puissiez facilement identifier de quel
appareil il s'agit. Ce nom peut être changé dans iTunes ou dans le paramètre
Réglages>Général>Informations de l'appareil iOS.
Note : les permissions de l'unité pour les mélangeurs RM peuvent être gérées depuis
UC Surface. Voir la section 4.8.1 pour plus de détails.
Une fois que vous avez connecté et configuré un appareil iOS, les mêmes
permissions lui sont accordées chaque fois que vous le connectez. Vous trouverez
des informations complètes sur UC Surface et QMix dans les sections 4 et 5.
1. Pressez le bouton System sur votre StudioLive pour lancer le menu System.
La page est en cours de chargement...
La page est en cours de chargement...
La page est en cours de chargement...
La page est en cours de chargement...
La page est en cours de chargement...
La page est en cours de chargement...
La page est en cours de chargement...
La page est en cours de chargement...
La page est en cours de chargement...
La page est en cours de chargement...
La page est en cours de chargement...
La page est en cours de chargement...
La page est en cours de chargement...
La page est en cours de chargement...
La page est en cours de chargement...
La page est en cours de chargement...
La page est en cours de chargement...
La page est en cours de chargement...
La page est en cours de chargement...
La page est en cours de chargement...
La page est en cours de chargement...
La page est en cours de chargement...
La page est en cours de chargement...
La page est en cours de chargement...
La page est en cours de chargement...
La page est en cours de chargement...
La page est en cours de chargement...
La page est en cours de chargement...
La page est en cours de chargement...
La page est en cours de chargement...
La page est en cours de chargement...
La page est en cours de chargement...
La page est en cours de chargement...
La page est en cours de chargement...
La page est en cours de chargement...
La page est en cours de chargement...
La page est en cours de chargement...
La page est en cours de chargement...
La page est en cours de chargement...
La page est en cours de chargement...
La page est en cours de chargement...
La page est en cours de chargement...
La page est en cours de chargement...
La page est en cours de chargement...
La page est en cours de chargement...
La page est en cours de chargement...
La page est en cours de chargement...
La page est en cours de chargement...
La page est en cours de chargement...
La page est en cours de chargement...
La page est en cours de chargement...
La page est en cours de chargement...
La page est en cours de chargement...
La page est en cours de chargement...
La page est en cours de chargement...
La page est en cours de chargement...
La page est en cours de chargement...
La page est en cours de chargement...
La page est en cours de chargement...
La page est en cours de chargement...
La page est en cours de chargement...
La page est en cours de chargement...
La page est en cours de chargement...
La page est en cours de chargement...
La page est en cours de chargement...
La page est en cours de chargement...
La page est en cours de chargement...
La page est en cours de chargement...
La page est en cours de chargement...
La page est en cours de chargement...
La page est en cours de chargement...
La page est en cours de chargement...
La page est en cours de chargement...
La page est en cours de chargement...
La page est en cours de chargement...
La page est en cours de chargement...
La page est en cours de chargement...
La page est en cours de chargement...
La page est en cours de chargement...
La page est en cours de chargement...
La page est en cours de chargement...
La page est en cours de chargement...
La page est en cours de chargement...
La page est en cours de chargement...
La page est en cours de chargement...
La page est en cours de chargement...
La page est en cours de chargement...
La page est en cours de chargement...
La page est en cours de chargement...
La page est en cours de chargement...
La page est en cours de chargement...
La page est en cours de chargement...
La page est en cours de chargement...
La page est en cours de chargement...
-
 1
1
-
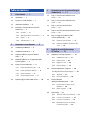 2
2
-
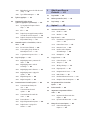 3
3
-
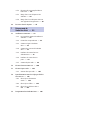 4
4
-
 5
5
-
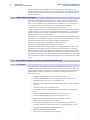 6
6
-
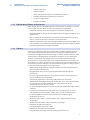 7
7
-
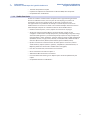 8
8
-
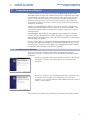 9
9
-
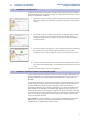 10
10
-
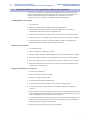 11
11
-
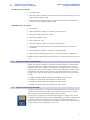 12
12
-
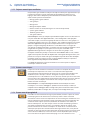 13
13
-
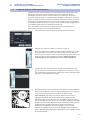 14
14
-
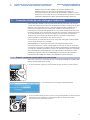 15
15
-
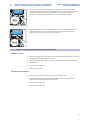 16
16
-
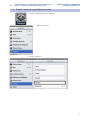 17
17
-
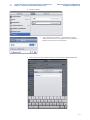 18
18
-
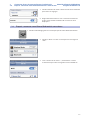 19
19
-
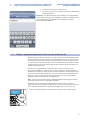 20
20
-
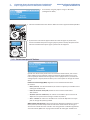 21
21
-
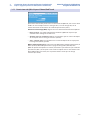 22
22
-
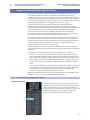 23
23
-
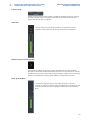 24
24
-
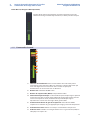 25
25
-
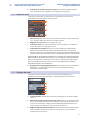 26
26
-
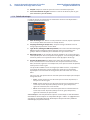 27
27
-
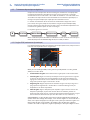 28
28
-
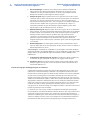 29
29
-
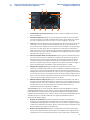 30
30
-
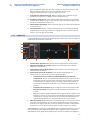 31
31
-
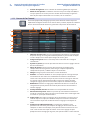 32
32
-
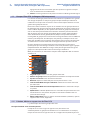 33
33
-
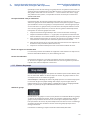 34
34
-
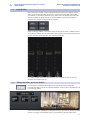 35
35
-
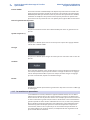 36
36
-
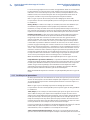 37
37
-
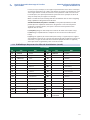 38
38
-
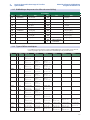 39
39
-
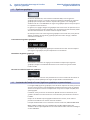 40
40
-
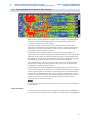 41
41
-
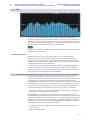 42
42
-
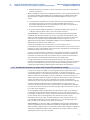 43
43
-
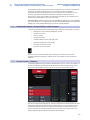 44
44
-
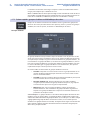 45
45
-
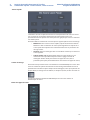 46
46
-
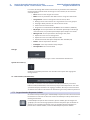 47
47
-
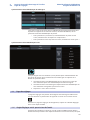 48
48
-
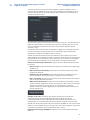 49
49
-
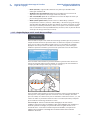 50
50
-
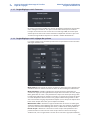 51
51
-
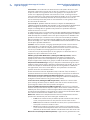 52
52
-
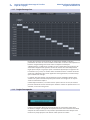 53
53
-
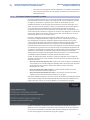 54
54
-
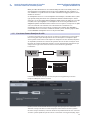 55
55
-
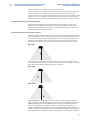 56
56
-
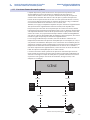 57
57
-
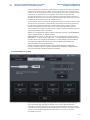 58
58
-
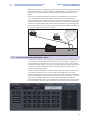 59
59
-
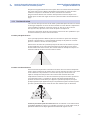 60
60
-
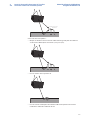 61
61
-
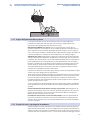 62
62
-
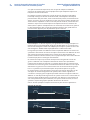 63
63
-
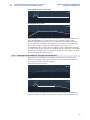 64
64
-
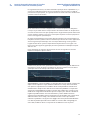 65
65
-
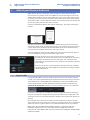 66
66
-
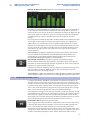 67
67
-
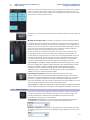 68
68
-
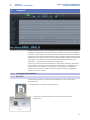 69
69
-
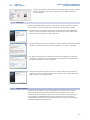 70
70
-
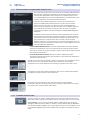 71
71
-
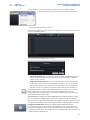 72
72
-
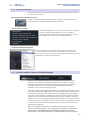 73
73
-
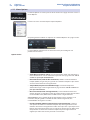 74
74
-
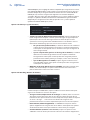 75
75
-
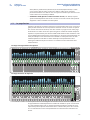 76
76
-
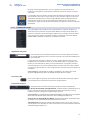 77
77
-
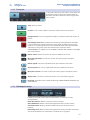 78
78
-
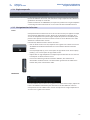 79
79
-
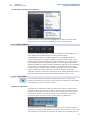 80
80
-
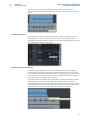 81
81
-
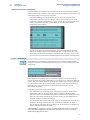 82
82
-
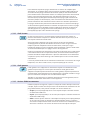 83
83
-
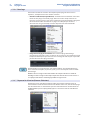 84
84
-
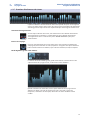 85
85
-
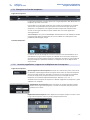 86
86
-
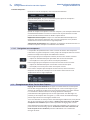 87
87
-
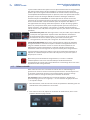 88
88
-
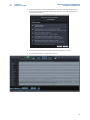 89
89
-
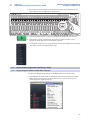 90
90
-
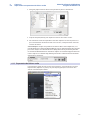 91
91
-
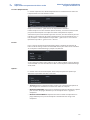 92
92
-
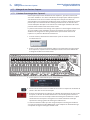 93
93
-
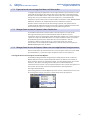 94
94
-
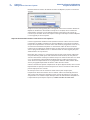 95
95
-
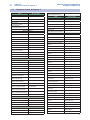 96
96
-
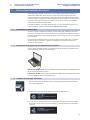 97
97
-
 98
98
-
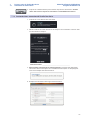 99
99
-
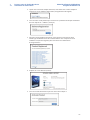 100
100
-
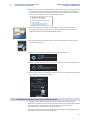 101
101
-
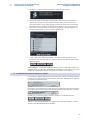 102
102
-
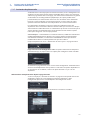 103
103
-
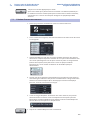 104
104
-
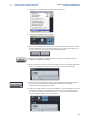 105
105
-
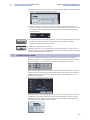 106
106
-
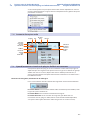 107
107
-
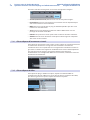 108
108
-
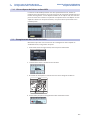 109
109
-
 110
110
-
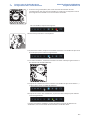 111
111
-
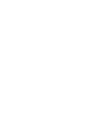 112
112
-
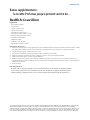 113
113
-
 114
114
PRESONUS QMix Manuel utilisateur
- Catégorie
- Mélangeurs audio
- Taper
- Manuel utilisateur
- Ce manuel convient également à
Documents connexes
-
PRESONUS CAPTURE Manuel utilisateur
-
PRESONUS StudioLive 32SX Manuel utilisateur
-
PRESONUS StudioLive AR16 USB Manuel utilisateur
-
PRESONUS FireStudio Mobile Le manuel du propriétaire
-
PRESONUS StudioLive 16.0.2 USB Manuel utilisateur
-
PRESONUS StudioLive 16.4.2 Le manuel du propriétaire
-
PRESONUS StudioLive 16.0.2 Manuel utilisateur
-
PRESONUS StudioLive 32SX Manuel utilisateur
-
PRESONUS StudioLive 328AI Le manuel du propriétaire
-
PRESONUS StudioLive RM16AI Le manuel du propriétaire