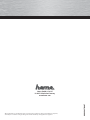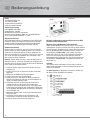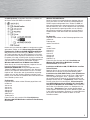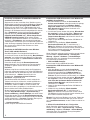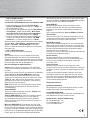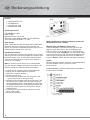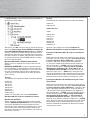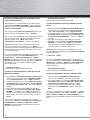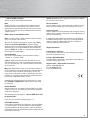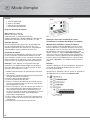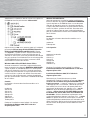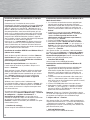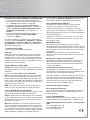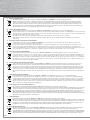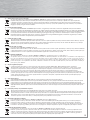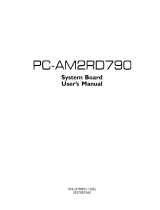00049827/08.07
All listed brands are trademarks of the corresponding companies. Errors and omissions excepted,
and subject to technical changes. Our general terms of delivery and payment are applied.
Hama GmbH & Co KG
D-86651 Monheim/Germany
www.hama.com

SATA Raid Controller
PCI-Einsteckkarte + Anschlusskabel
PCI Card + Connecting Cable
COMPUTER
00049278

2
Inhalt:
1x SATA RAID PCI Karte
1x Treiber CD-ROM
1x gedruckte Kurzanleitung
1x Hinweiszettel ElektroG
Systemvoraussetzung:
CPU: 500 Mhz oder höher
Hauptspeicher: 512 MB
Mainboard mit freien PCI Steckplatz
Betriebssystem: Windows 2000 / XP / XP x64bit Edition /
Vista und Vista 64bit Editionen / 7 / 7 x64
Allgemeiner Hinweis:
Bei Verwendung mehrerer Festplatten an dem SATA RAID
Controller sollten nur baugleiche Festplatten verwendet
werden. Hierdurch können Kompatibilitätsprobleme der
verschiedenen Festplattentypen vermieden werden.
Hardwareinstallation:
Um die Karte zu installieren, müssen Sie Ihren Computer
öffnen. Achten Sie daher unbedingt darauf, dass Sie Ihren
Computer von Stromnetz getrennt haben. Sollten Sie mit
dem inneren Aufbau Ihres Computers nicht so sehr vertraut
sein, lesen Sie bitte im Handbuch Ihres Computers nach
oder fragen Sie einen Fachmann.
Hinweis: Achten Sie darauf, dass statische Elektrizität so-
wohl die Karte als auch Ihren Computer beschädigen kann.
Entladen Sie sich vor dem Einbau der Karte durch Berühren
eines metallischen Gegenstandes.
1. Schalten Sie alle angeschlossenen Geräte und Ihren
Computer ab.
2. Stecken Sie den PC aus bevor Sie mit der Installation
beginnen.
3. Öffnen Sie die Abdeckung Ihres Computers.
4. Suchen Sie eine freien PCI-Steckplatz.
5. Entfernen Sie das Slot-Blech für diesen Steckplatz.
Bewahren Sie die Schraube gut auf, Sie benötigen sie
später zum Befestigen der Karte.
6. Halten Sie die Karte an den Ecken der Platine und
stecken Sie diese in den freien PCI-Erweiterungs
steckplatz. Drücken Sie die Karte nun vorsichtig in den
Erweiterungssteckplatz bis der Haltewinkel aufl iegt und
die vergoldeten Steckkontakte vollständig im Steckplatz
verschwunden sind.
7. Befestigen Sie die Karte mit der zuvor entfernten Slot-
Blechschraube.
8. Schließen Sie das Gehäuse Ihres Computers und
verbinden Sie ihn wieder mit der Stromversorgung.
9. Schalten Sie nun Ihren Rechner wieder ein.
Hinweise zur Betriebssysteminstallation auf einer SATA
Festplatte an diesem Controller:
Windows Vista und Windows 7 (alle Varianten)
Legen Sie die Windows Installations-DVD in Ihr Laufwerk
und beginnen mit der Installation. Nach einer Weile werden
Sie von Windows hingewiesen das kein(e) Massenspeicher
bzw. Festplatten gefunden werden konnte(n). Klicken Sie
auf die Option „Treiber laden“, jetzt werden Sie aufge-
fordert die Treiber-CD oder -DVD einzulegen. Entnehmen
Sie nun die Installations-DVD und legen Sie dafür die
beiliegende Hama Treiber CD-Rom ein. Klicken Sie danach
auf die Option „Durchsuchen“ und geben den Ordner für
den Treiber an.
Achtung!
Je nachdem welche Windows Variante Sie installieren
wollen (32bit oder 64bit) sind verschiedene Verzeichnisse /
Ordner auszuwählen.
Bei 32bit Varianten ist folgendes Verzeichnis / Ordner auf
der Hama Treiber CD-ROM auszuwählen.
d Bedienungsanleitung
PC
Karte
Slotblech

3
Bei 64bit Varianten ist folgendes Verzeichnis / Ordner auf
der Hama Treiber CD-ROM auszuwählen.
Klicken Sie anschließend auf OK. Vista zeigt Ihnen nun den
gefundenen Treiber an z.B. (Silicon Image SiI 3512 SATA-
Raid Controller (R:\Driver\x64 RAID DRIVER\ext64\Sil3112r.
inf)). Klicken Sie zum Fortsetzen auf „Weiter“, nun wird
der Treiber geladen und Ihre SATA Festplatte zur Auswahl
im Installationsmenü angezeigt. Partitionieren Sie nun Ihre
Festplatte, falls nötig, und fahren Sie mit der Installation von
Vista fort, indem Sie die Hama Treiber CD-ROM entnehmen
und dafür die Vista Installation DVD wieder einlegen.
Windows 2000 und XP bzw. XP Media Center Edition:
Bevor Sie mit der Installation beginnen, kopieren Sie zual-
lererst alle Daten aus dem Verzeichnis
DRIVER\x86 RAID DRIVER von der beiliegenden Hama
Treiber CD-ROM auf eine leere Diskette in das Stammver-
zeichnis (A:\) kopieren. Bitte beachten Sie, dass vor dem
Kopieren evtl. Versteckte- oder Systemdateien angezeigt
werden müssen. Wie Sie diese Dateien anzeigen lassen
können, lesen Sie bitte im Handbuch oder in der Online Hilfe
Ihres Betriebssystems nach.
Zur Kontrolle:
Folgende Daten sollten auf der Diskette gespeichert sein:
readme.txt
Sil3112r.cat
Sil3112r.inf
Sil3112r.sys
SilSupp.vxd
SilSupp.cpl
SIWinAcc.sys
TxtSetup.oem
Fahren Sie fort, wie unter der Rubrik Installation von
Windows 2000 / XP Mithilfe der erstellten Treiber-Diskette,
beschrieben.
Windows XP x64bit Edition:
Bevor Sie mit der Installation beginnen, kopieren Sie zual-
lererst alle Daten aus dem Verzeichnis DRIVER\x64 RAID
DRIVER von der beiliegenden Hama Treiber CD-ROM auf
eine leere Diskette in das Stammverzeichnis (A:\) kopieren.
Bitte beachten Sie, dass vor dem Kopieren evtl. Versteckte-
oder Systemdateien angezeigt werden müssen. Wie Sie
diese Dateien anzeigen lassen können, lesen Sie bitte im
Handbuch oder in der Online Hilfe Ihres Betriebssystems
nach.
Zur Kontrolle:
Folgende Daten sollten auf der Diskette gespeichert sein:
readme.txt
TxtSetup.oem
und das Verzeichnis:
\ext64\
mit den Daten
Si3112r.cat
Si3112r.sys
Si3112r.inf
SilSupp.vxd
SilSupp.cpl
SiWinAcc.sys
Fahren Sie fort, wie unter der Rubrik Installation von
Windows XP x64bit Edition Mithilfe der erstellten
Treiber-Diskette, beschrieben.
Installation von Windows 2000 / XP Mithilfe der erstellten
Treiber-Diskette:
Beginnen Sie mit der Installation Ihres Betriebssystems.
Während der Installation erscheint die Meldung „Zur
Installation eines SCSI-/RAID-Treibers eines Drittanbieters
F6 drücken...“ Drücken Sie nun die F6 Taste -> F6. Drücken
Sie nach Aufforderung die Taste -> Z oder Y. Legen Sie
die erstellte Treiber-Diskette in Ihr Diskettenlaufwerk und
betätigen Sie danach die -> Eingabetaste. In dem nächsten
Fenster sehen Sie ein Auswahlmenü: „Silicon Image SIL
3x12 SATA RAID Controller for Windows XP / Server 2003 /
Vista bzw. For Windows NT 4.0 and 2000.“ Bitte wählen Sie
den Treiber für ihr Betriebssystem aus. Betätigen Sie nun
erneut die -> Eingabetaste. Jetzt werden die benötigten
Treiber kopiert. Installieren Sie nun das Betriebssystem, wie
in der Anleitung angegeben. Entfernen Sie vor den Neustart
des Systems die erstellte Treiber-Diskette aus Ihrem
Diskettenlaufwerk.

4
Installation von Windows XP x64bit Edition Mithilfe der
erstellten Treiber-Diskette:
Beginnen Sie mit der Installation Ihres Betriebssystems.
Während der Installation erscheint die Meldung „Press F6
if you need to install a third party SCSI or RAID driver...“
Drücken Sie nun die F6 Taste -> F6. Betätigen Sie nach
Aufforderung die Taste -> S. Legen Sie die erstellte Treiber-
Diskette in Ihr Diskettenlaufwerk und betätigen Sie danach
die -> Eingabetaste. In dem nächsten Fenster sehen Sie
folgende Auswahl „Silicon Image SiI 3x12 SATARaid
Controller (64-bit Extended) oder „Silicon Image SiI 3x12
SATARaid Controller (Itanium)“ Bitte wählen Sie den
Treiber für ihre Hardwarearchitektur aus. Drücken Sie nun
erneut die -> Eingabetaste. Jetzt werden die benötigten
Treiber kopiert. Installieren Sie nun das Betriebssystem wie
in der Anleitung angegeben. Entfernen Sie vor den Neustart
des Systems die erstellte Treiber-Diskette aus Ihrem
Diskettenlaufwerk.
Installation des SATA PCI Controllers unter Windows
Vista/7 (32Bit und 64bit Varianten):
Nachdem Windows Vista komplett hochgefahren ist,
erscheint ein Fenster mit der Bezeichnung „Neue Hardware
gefunden“ und schlägt Ihnen drei Optionen vor. Bitte wäh-
len Sie die erste Option aus (Treibersoftware suchen und
installieren (empfohlen).
Daraufhin werden Sie von der Benutzerkontensteue-
rung aufgefordert, Ihre Zustimmung zur Fortsetzung des
Vorgangs zu geben. Klicken Sie auf die Schaltfl äche ->
Fortsetzen.
Windows zeigt Ihnen nach einer Weile ein Dialogfeld an,
indem Sie aufgefordert werden, ihre Treiber CD-ROM einzu-
legen. Kommen Sie der Aufforderung nach und klicken Sie
anschließend auf -> Weiter. Warten Sie, bis das
Dialogfenster „Datenträger wird nach Software
durchsucht“ eingeblendet wird.
Abschließend weißt Sie Windows auf die erfolgreiche
Treiberinstallation hin, klicken Sie auf die Schaltfl äche ->
Schließen, um die Installation zu beenden. Entnehmen
Sie bitte die Treiber CD-ROM aus Ihrem Laufwerk und
bewahren Sie diese sorgfältig auf, um diese bei einer evtl.
Neuinstallation den Treiber griffbereit haben.
Ob der Controller ordnungsgemäß installiert wurde, können
Sie unter Start (Windows Logo) -> Systemsteuerung ->
System und Wartung -> Geräte-Manager nachsehen. Unter
Umständen werden Sie von der Benutzerkontensteuerung
aufgefordert diese Aktion zuzustimmen. Klicken Sie deshalb
auf die Schaltfl äche -> Fortsetzen. Folgender Eintrag muss
ohne gelbes Ausrufezeichen vorhanden sein.
• Speichercontroller:
Silicon Image SiI 3512 SATARaid Controller
Installation des SATA PCI Controllers unter Windows XP
und Media Center Editions:
1. Nach dem Booten erscheint der Assistent für das
Suchen neuer Hardware, weiterhin werden Sie gefragt,
ob eine Internetverbindung mit Windows Update
hergestellt werden soll, wählen Sie bitte die Option
Nein, diesmal nicht aus. Klicken Sie danach zum
Fortsetzen auf -> Weiter.
2. Im nächsten Fenster werden Sie gefragt „Wie möchten
Sie vorgehen?“ wählen Sie die Option „Software von
einer Liste oder bestimmten Quelle installieren ( für
fortgeschrittene Benutzer) und klicken Sie danach zum
Fortsetzen auf -> Weiter.
3. Legen Sie jetzt die beiliegende Treiber CD-ROM in Ihr
Laufwerk ein.
4. Wählen Sie nun die Option „Wechselmedien
durchsuchen (Diskette, CD,...)“ und klicken auf ->
Weiter. Der Hardware Assistent wird nun die Treiber
CD-ROM durchsuchen und Ihnen danach mitteilen, dass
die Treiberinstallation erfolgreich war. Klicken Sie
abschließend auf -> Fertig stellen.
Ob der Controller ordnungsgemäß installiert wurde, können
Sie unter Start -> Systemsteuerung -> Leistung und
Wartung -> System -> Hardware -> Geräte-Manager
nachsehen. Dort muss folgender Eintrag ohne gelbes
Ausrufezeichen vorhanden sein.
• SCSI- und RAID-Controller
Silicon Image SiI 3512 SATARaid Controller
Installation des SATA PCI Controllers unter Windows XP
x64bit Edition:
1.
Nach dem Booten erscheint der Assistent für das
Suchen neuer Hardware, weiterhin werden Sie gefragt,
ob eine Internetverbindung mit Windows Update her-
gestellt soll, wählen Sie bitte die Option Nein, diesmal
nicht aus. Klicken Sie danach zum Fortsetzen auf -> Weiter.
2. Im nächsten Fenster werden Sie gefragt „Wie möchten
Sie vorgehen?“ wählen Sie die Option „Software von
einer Liste oder bestimmten Quelle installieren (für
fortgeschrittene Benutzer) und klicken danach zum
Fortsetzen auf -> Weiter.
3. Legen Sie jetzt die beiliegende Treiber CD-ROM in Ihr
Laufwerk ein.
4. Wählen Sie nun die Option „Wechselmedien
durchsuchen (Diskette, CD,...)“ und klicken auf ->
Weiter. Der Hardware Assistent wird nun die Treiber
CD-ROM durchsuchen und Ihnen danach mitteilen, dass
die Treiberinstallation erfolgreich war.
Hinweis: Evtl. teilt Ihnen Windows mit, das der Treiber den
Windows-Logo test nicht bestanden hat, klicken Sie nun
auf -> Installation fortsetzen, um den Treiber installieren zu
können.
5. Klicken Sie abschließend auf -> Fertig stellen.
Ob der Controller ordnungsgemäß installiert wurde,
können Sie unter Start -> Systemsteuerung -> Leistung
und Wartung -> System -> Hardware -> Geräte-Manager
nachsehen. Dort muss folgender Eintrag ohne gelbes
Ausrufezeichen vorhanden sein.

5
• SCSI and RAID Controller
Silicon Image SiI 3512 SATARaid Controller
Installation des SATA RAID Controllers unter Windows 2000:
1. Nach dem Booten erscheint der Assistent für das
Suchen neuer Hardware, klicken Sie auf -> Weiter, um
den Vorgang fortzusetzen.
2. Im nächsten Fenster werden Sie gefragt „Wie möchten
Sie vorgehen?“ wählen Sie die Option „Nach einem
passenden Treiber für das Gerät suchen (empfohlen)“
und klicken danach zum Fortsetzen auf -> Weiter.
3. Legen Sie jetzt die beiliegende Treiber CD-ROM in Ihr
Laufwerk ein. Wählen Sie nur die Option „CD-ROM-
Laufwerke“ aus. Klicken Sie danach auf -> Weiter.
Ob der Controller ordnungsgemäß installiert wurde, können
Sie unter Start -> Einstellungen -> Systemsteuerung ->
System -> Hardware -> Geräte-Manager nachsehen.
Dort muss folgender Eintrag ohne gelbes Ausrufezeichen
vorhanden sein.
• SCSI- und RAID-Controller
Silicon Image SiI 3512 SATARaid Controller
Hinweis:
Bitte beachten Sie, dass wir nur Support für die oben
genannten Windows Versionen leisten. Sollten Sie den
Controller unter einem anderen Betriebssystem verwenden
wollen wie z.B Linux wenden Sie sich in diesem Fall an den
Linux Distributor oder dessen Onlinedienste.
Bios-Einstellungen des RAID Controllers:
Achtung: Durch falsche Einstellungen und / oder Ände-
rungen an vorhandenen Verbund kann es zu Datenverlust
kommen!
Nach dem Einschalten des PCs erscheint kurz die Meldung
„Press <Ctrl-S> or F4 to Enter RAID Utility“. Nachdem
bereits Festplatten an dem SATA RAID Controller ange-
schlossen sind, können Sie jetzt durch drücken der Tasten
„CTRL + S“ oder „F4“ das Bios des Controllers aufrufen.
Hier können Sie nun die verschiedenen, unten beschrie-
benen Einstellungen vornehmen.
INFO: Während Sie sich im Bios befi nden sind die Tasten
Z und Y vertauscht (bedingt durch die amerikanische
Tastenbelegung).
Create RAID SET
Als erstes werden Sie gefragt, ob Sie ein „Striped“ oder
„Mirrored“ RAID erstellen wollen.
Striped = RAID LEVEL 0. Das heißt, dass beide Laufwerke
zusammengeschaltet werden, was zu einer höheren
Geschwindigkeit aber gleichzeitig zu einem erhöhten
Datenrisiko führen kann. Bei Ausfall einer Festplatte sind
alle Daten verloren.
Mirrored = RAID LEVEL 1. Das bedeutet, dass der Inhalt
der ersten Festplatte in Echtzeit auf die zweite gespiegelt
wird. Im Falle eines Festplattenausfalls sind auf der anderen
Festplatte alle Daten vorhanden. Durch diese Spiegelung in
Echtzeit ist auch die Geschwindigkeit geringer als bei RAID
Level 0, dafür eine hohe Datensicherheit gewährleistet.
Je nachdem für welches RAID Level sich man entschieden
hat sollte die Option „automatische Confi guration“ gewählt
werden. Danach ist das RAID einsatzbereit.
Delete RAID SET.
Mit dieser Option können Sie ein vorhandenes RAID
löschen. (Achtung! Dies hat einen unwiederbringlichen
Datenverlust auf den dazu verwendeten Festplatten zur
Folge!!!)
Nun erscheint die Meldung: „Data on RAID drives will be
deleted (Y/N)?“
Wenn Sie sich sicher sind, drücken Sie bitte die Taste „Z“
( wegen der amerikanischen Tastaturbelegung sind im Bios
des Controllers die Tasten Z und Y vertauscht.)
Rebuild Mirrored Set:
Wenn Sie eine defekte Festplatte aus einem bestehenden
RAID 1 Verbund (mirrored) austauschen, müssen Sie diese
Funktion vor dem ersten Einsatz aktivieren, damit der RAID
Controller die bestehenden Daten der funktionierenden
Festplatte auf die neue überträgt.
Achtung! Dies kann je nach Geschwindigkeit und Größe der
Festplatte mehrere Stunden dauern!
Resolve Confi cts:
Mit dieser Option können sie eventuell notwendige
Datenreparaturen ausführen lassen, welche durch einen
Austausch einer Festplatte innerhalb des Verbundes
entstanden sind.
Low Level Format:
Mit dieser Funktion können Sie die Festplatte in den
Auslieferungszustand zurücksetzen. Beachten Sie bitte, das
alle Daten auf dieser Festplatte unwiederbringlich zerstört
werden.
Um von der Festplatte(n) booten zu können, die an dem
SATA RAID Controller Karte angeschlossen sind, müssen
Sie im Bios Ihres Computers die Bootreihenfolge ändern.
Bitte lesen Sie im Handbuch Ihres Mainboards nach, wie
Sie das bewerkstelligen können.
Supportinformationen:
Bei defekten Produkten:
Bitte wenden Sie sich bei Produktreklamationen an Ihren
Händler oder an die Hama Produktberatung.
Internet/World Wide Web:
Produktunterstützung, neue Treiber oder Produktinformati-
onen bekommen Sie unter www.hama.com
Support Hotline – Hama Produktberatung:
Tel. +49 (0) 9091 / 502 – 115
Fax +49 (0) 9091 / 502 – 274
e-mail: [email protected]

6
Contents:
1 x SATA RAID PCI card
1 x CD-ROM driver
1 x Printed quick guide
1 x ElektroG note sheet
System requirements:
CPU: 500 MHz or higher
RAM: 512 MB
Mainboard with a free PCI slot
Operating system: Windows 2000 / XP / XP x64 Edition /
Vista and Vista 64-bit Editions / 7 / 7 x64
General notes:
When using more than one hard drive with the SATA RAID
Controller, always ensure they are the same type and
design. This prevents compatibility problems that can occur
if different types of hard drives are used.
Installing the hardware:
You must open your computer to install the card. It is impor-
tant to ensure that you have unplugged your computer from
the power supply. If you are not familiar with the internal
setup of your computer, please consult your computer’s
manual or ask an expert.
Note: Be aware that static electricity can damage both
the card and your computer. Statically discharge yourself
before installing the card by touching a metal object.
1. Switch off your computer and all connected devices.
2. Unplug your PC before beginning installation.
3. Open the case of the computer.
4. Locate a free PCI slot.
5. Remove the cover plate for this slot. Keep the screw
– you will need it later to secure the card.
6. Hold the card by the edge of the board and insert it into
the free PCI slot. Carefully press the card into the slot
until the holding bracket is lined up with the casing and
the gold-plated contacts have disappeared into the slot.
7. Secure the card using the slot cover plate screw you
removed earlier.
8. Close the case of your computer and plug it in to the
power supply again.
9. Restart your computer.
Notes regarding the installation of operating systems on a
SATA hard drive on this controller
Windows Vista and Windows 7 (all versions)
Insert the Windows installation DVD into your drive and
begin the installation. After a short time, Windows will
inform you that it could not fi nd any mass storage devices
or a hard drives. Click “Load Driver”; you will now be asked
to insert the driver CD or DVD. Remove the installation DVD
and insert the accompanying Hama driver CD-ROM. Then
click the “Browse” option and enter the folder for the driver.
Caution:
Different directories/folders need to be selected depending
on which Windows version you want to install
(32-bit or 64-bit).
For 32-bit versions, select the following directory/folder on
the Hama driver CD-ROM.
g Bedienungsanleitung
PCI
Card
Slot plate

7
For 64-bit versions, select the following directory/folder on
the Hama driver CD-ROM.
Afterwards, click OK. Vista then displays the driver that was
found, e.g. (Silicon Image SiI 3512 SATARaid Controller (R:\
Driver\x64 RAID DRIVER\ext64\Sil3112r.inf)). Click “Next” to
continue. The driver is loaded, and your SATA hard drive is
displayed for selection in the installation menu. Next parti-
tion your hard drive, if needed, and continue installing Vista
by removing the Hama Driver CD-ROM and then inserting
the Vista installation DVD.
Windows 2000 and XP or XP Media Center Edition:
Before you start installation, fi rst copy all data from the
directory
DRIVER\x86 RAID DRIVER from the accompanying Hama
driver CD-ROM to an empty diskette in the main directory
(A:\). Please note that any hidden fi les or system fi les must
be made visible before copying. Refer to the operating
system manual or online help for instructions on how to
view such fi les.
To verify:
The following fi les should have been saved to the diskette:
readme.txt
Sil3112r.cat
Sil3112r.inf
Sil3112r.sys
SilSupp.vxd
SilSupp.cpl
SIWinAcc.sys
TxtSetup.oem
Continue as described in the section Installation of
Windows 2000 / XP using the created driver diskette.
Windows XP x64 Edition:
Before you start installation, fi rst copy all data from the
directory DRIVER\x86 RAID DRIVER on the accompanying
Hama driver CD-ROM to an empty diskette in the main
directory (A:\). Please note that any hidden fi les or system
fi les must be made visible before copying. Refer to the
operating system manual or online help for instructions on
how to view such fi les.
To verify:
The following fi les should have been saved to the diskette:
readme.txt
TxtSetup.oem
and the directory:
\ext64\
with the fi les
Si3112r.cat
Si3112r.sys
Si3112r.inf
SilSupp.vxd
SilSupp.cpl
SiWinAcc.sys
Continue as described in the section Installation of
Windows XP x64 Edition using the created driver diskette.
Installation of Windows 2000 / XP using the created driver
diskette:
Begin with the installation of your operating system. During
installation, you will see the message: “Press F6 if you need
to install a third party SCSI or RAID driver...” Now press
the F6 key-> F6. Press the Y key, when prompted to do
so. Insert the created driver diskette into your fl oppy-disk
drive and then press -> ENTER. In the next window you
will see a selection menu: “Silicon Image SIL 3x12 SATA
RAID Controller for Windows XP / Server 2003 / Vista” or
“For Windows NT 4.0 and 2000”. Select the driver for your
operating system. Press -> ENTER again. Setup will now
copy the required drivers. Now, install the operating system
as described in the instructions. Remove the created driver
diskette from the disk drive before restarting your system.
Installation of Windows XP x64 Edition using the created
driver diskette:
Begin with the installation of your operating system. During
installation, you will see the message: “Press F6 if you need
to install a third-party SCSI or RAID driver...” Now press the
F6 key-> F6. When prompted to do so, confi rm by pressing
-> S. Insert the created driver diskette in your fl oppy-disk
drive and then press -> ENTER. In the next window, you will
see the following choices: “Silicon Image SiI 3x12 SATA
Raid Controller (64-bit Extended)” or “Silicon Image SiI
3x12 SATA Raid Controller (Itanium)”; select the correct
driver for your hardware architecture. Now, press -> ENTER
again. Setup will now copy the required drivers. Now, install
the operating system as described in the instructions. Re-
move the created driver diskette from the disk drive before
restarting your system.

8
Installing the SATA PCI Controller on Windows Vista/7
(32-bit and 64-bit versions):
After Windows has fi nished booting, a window appears
with the title “Found New Hardware”. It offers you three
options. Select the fi rst option (Locate and install driver
software (recommended).
You are now asked by User Account Control whether you
want to continue the procedure. Click -> Continue.
After a short time, Windows displays a dialog box in which
you are asked to insert your driver CD-ROM. Follow the
request and then click -> Next. Wait until the
“Searching disc for software..” window is displayed.
Windows now displays a message confi rming that the
drivers were successfully installed. Click -> Close to
complete installation. Remove the driver CD-ROM from your
drive and keep it in a safe place so that the driver can be
reinstalled if required.
You can verify whether the controller has been successfully
installed by checking under Start (Windows logo) ->
Control Panel -> System and Maintenance -> Device
Manager. In some circumstances, you may be asked by the
User Account Control for confi rmation. Click -> Continue.
The following entry must appear without a yellow
exclamation mark.
• Storage controllers:
Silicon Image SiI 3512 SATARaid Controller
Installing the SATA PCI Controller on Windows XP and
Media Center Editions:
1. After booting, the Found New Hardware Wizard appears
and asks you if it should connect to Windows Update;
select “No, not this time”. Click -> Next to continue.
2. In the next window, you are asked “What do you want
the wizard to do?”. Select the option “Install from a list
or specifi c location (Advanced)”. Then click -> Next to
continue.
3. Insert the enclosed driver CD-ROM into your drive.
4. Choose the option “Search removable media (fl oppy,
CD-ROM…)” and then click -> Next. The Hardware
Wizard searches the driver CD-ROM and then tells you
that the driver was installed successfully. Then click ->
Finish.
You can check whether the controller was installed
successfully under Start -> Control Panel -> Performance
and Maintenance -> System -> Hardware -> Device
Manager. The following entry should appear without a
yellow exclamation mark.
• SCSI and RAID controllers
Silicon Image SiI 3512 SATARaid Controller
Installing the SATA PCI controller on Windows XP x64
Edition:
1. After booting, the Found New Hardware Wizard appears
and asks you if it should connect to Windows Update;
select “No, not this time”. Click -> Next to continue.
2. In the next window, you are asked “What do you want
the wizard to do?”. Select the option “Install from a list
or specifi c location (Advanced)”. Then click -> Next to
continue.
3. Insert the enclosed driver CD-ROM into your drive.
4. Choose the option “Search removable media (fl oppy,
CD-ROM…)” and then click -> Next
. The Hardware
Wizard searches the driver CD-ROM and then tells you
that the driver was installed successfully.
Note: Windows may inform you that the driver has not
passed Windows Logo testing, click “Continue installation”
to install the driver.
5. Then click -> Finish.
You can check whether the controller was installed suc-
cessfully under Start -> Control Panel -> Performance and
Maintenance -> System -> Hardware -> Device Manager.
The following entry should appear without a yellow
exclamation mark.
• SCSI and RAID controllers
Silicon Image SiI 3512 SATARaid Controller
Installing the SATA RAID controller on Windows 2000:
1. After booting, the Found New Hardware Wizard
appears; click -> Next to continue the procedure.
2. In the next window, you are asked “What do you want
the wizard to do?”. Select “Search for a suitable driver
for my device (recommended)” and click -> Next.
3. Insert the enclosed driver CD-ROM into your drive.
Select only the “CD-ROM drives” option. Then click ->
Next.
You can verify whether the controller has been successfully
installed by checking under -> Start ->Settings -> Control
Panel -> System -> Hardware -> Device Manager. The
following entry should appear without a yellow exclamation
mark.

9
• SCSI and RAID controllers
Silicon Image SiI 3512 SATARaid Controller
Note:
Please note that we can only provide support for those
Windows versions listed above. If you wish to use this
controller on a different operating system, such as Linux,
then please contact your Linux distributor or their online
support service.
BIOS settings for the RAID Controller:
Note: Incorrect settings and/or changes made to existing
arrays can lead to a loss of data.
After the PC has been switched on, the message “Press
<Ctrl-S> or F4 to Enter RAID Utility” appears shortly.
Once hard disks have been connected to the SATA RAID
controller, you can call up the BIOS for the controller by
pressing “CTRL + S” or “F4”. It is now possible to perform
the settings described below.
Create RAID SET
You are fi rst asked whether you would like to create a
“striped” or “mirrored” RAID.
Striped = RAID LEVEL 0 That means that both drives are
interconnected. This results in speedier performance but
also an increased data risk. If one hard drive malfunctions,
all data are lost.
Mirrored = RAID LEVEL 1. That means that the contents of
the fi rst hard drive are mirrored onto the second hard drive
in real time. If one hard drive malfunctions, all data are
still present on the other hard drive. Mirroring in real time
provides less speedy performance than with RAID level 0,
but ensures a high level of data security.
Depending on which RAID level you have chosen, select
the “Automatic confi guration” option. RAID is now ready
for operation.
Delete RAID SET.
With this option you can delete a present RAID array. (War-
ning! This results in all data being erased from hard drives
used for this purpose).
The following message appears: “Data on RAID drives will
be deleted (Y/N)?”
If you are sure you wish to proceed, press “Y”.
Rebuild Mirrored Set:
If you replace a defective hard drive from an existing RAID
1 array ( mirrored ), you must enable this function before
using the hard drive for the fi rst time in order for the RAID
controller to mirror the existing data of the functioning hard
drive onto the new one.
Caution: Depending on the speed and size of the hard drive,
this can take several hours!
Resolve Confl icts:
Use this option to carry out any data repairs which may be
necessary due to replacing a hard drive within an array.
Low Level Format:
Use this option to reset the hard drive to the original factory
settings. Please note that formatting irretrievably deletes all
data on the hard drive!
In order to be able to boot from the drive(s) connected to
the SATA RAID controller card, you must change the boot
sequence settings in BIOS. Refer the your mainboard’s
manual to determine how to do this.
Support information:
If the product is defective:
Please contact your dealer or Hama Product Consulting if
you have any product claims.
Internet / World Wide Web:
Product support, new drivers and product information are
available at www.hama.com.
Support hotline – Hama Product Consulting:
Phone: +49 (0) 9091/502-115
Fax +49 (0)9091/502-274
E-mail: [email protected]

10
Contenu :
1 carte PCI SATA RAID
1 pilote sur CD-ROM
1 notice d’utilisation imprimée
1 fi che d‘information ElektroG
Exigences minimales du système :
CPU : 500 Mhz ou supérieur
Mémoire principale : 512 Mo
Carte mère avec un emplacement PCI libre
Système d‘exploitation : Windows 2000 / XP / Windows XP
édition 64 bit / Windows Vista et Vista 64 bit / 7 / 7 x64
Remarque générale :
Utilisez uniquement des disques durs de type identique
lors de la connexion de plusieurs disques durs à un
contrôleur RAID SATA. Vous éviterez ainsi tout problème
d’incompatibilité entre les différents disques durs.
Installation du matériel :
Vous devez ouvrir votre boîtier d’ordinateur afi n d’installer
la carte. Faites donc impérativement attention à ce que
votre ordinateur soit hors tension. Consultez le manuel de
votre ordinateur ou un spécialiste si vous n’êtes pas bien
familiarisé avec l‘architecture interne de votre ordinateur.
Remarque : Faites attention au fait que de l’électricité
statique est susceptible d’endommager votre ordinateur
et la carte. Déchargez-les en les touchant avec un objet
métallique avant d’installer la carte.
1. Mettez l‘ordinateur et tous les périphériques connectés
hors tension.
2. Débranchez l’alimentation électrique de votre ordinateur
avant de commencer l‘installation.
3. Ouvrez le boîtier de votre ordinateur.
4. Trouvez un emplacement PCI libre.
5. Retirez le couvercle de protection de cet emplacement.
Conservez soigneusement la vis dont vous aurez besoin
plus tard pour fi xer la carte.
6. Tenez la carte par les coins de la platine, puis insérez-la
dans l’emplacement PCI. Appuyez délicatement sur la
carte afi n de l’introduire dans l’emplacement jusqu’à
ce que les encoches de fi xation reposent dans la rainure
et que les connecteurs dorés aient complètement
disparu dans l’emplacement.
7. Fixez la carte à l’aide de la vis que vous venez de retirer.
8. Fermez le boîtier de votre ordinateur et rebranchez-le à
l’alimentation
9. Remettez alors votre ordinateur sous tension.
Remarques concernant l’installation du système
d’exploitation sur un disque dur SATA sur ce contrôleur :
Windows Vista et Windows 7 (toutes les éditions)
Insérez le DVD d’installation Windows fourni dans votre
lecteur et démarrez l’installation. Quelques instants plus
tard, Windows vous fait remarquer qu’aucun périphérique
de stockage de masse ou qu’aucun disque dur n’a été
détecté. Cliquez sur l’option « télécharger le pilote » ; vous
serez alors invité à insérer le pilote sur CD ou DVD dans
votre lecteur. Retirez le DVD d’installation Windows, puis
insérez le pilote sur CD-ROM de Hama à la place. Cliquez
sur l’option « Parcourir », puis indiquez le dossier pour le
pilote.
Attention !
Différents répertoires / dossiers doivent être sélectionnés
en fonction de l’édition de Windows que vous désirez
installer (32 bit ou 64 bit).
Sélectionnez le répertoire / dossier suivant sur le pilote sur
CD-ROM de Hama en présence des éditions 32 bit.
f Mode d‘emploi
PCI
Carte
Cache

11
Sélectionnez le répertoire / dossier suivant sur le pilote sur
CD-ROM de Hama en présence des éditions 64 bit.
Cliquez ensuite sur OK. Vista affi che le pilote qu’il a détecté,
par exemple (Silicon Image SiI 3512 SATARaid Controller
(R:\Driver\x64 RAID DRIVER\ext64\Sil3112r.inf)). Cliquez
sur « Suivant » ; le pilote est alors chargé et votre disque
dur SATA est affi ché dans le menu d’installation pour la
sélection. Si nécessaire, faites une partition de votre disque
dur, puis continuez l’installation de Vista en retirant le pilote
sur CD-ROM de Hama et en insérant à nouveau le DVD
d’installation Vista dans votre lecteur.
Windows 2000 et XP ou XP Media Center Edition :
Avant de commencer l’installation, copiez premièrement
toutes les données du répertoire DRIVER\x86 RAID DRIVER
à partir du pilote sur CD-ROM de Hama sur une disquette
vide dans le répertoire racine (A:\). Avant de commencer
la copie, faites bien attention à ce que d’éventuels fi chiers
cachés ou fi chiers système soit affi chés. Consultez votre
manuel ou l’aide en ligne de votre système d’exploitation
pour plus d’informations concernant la méthode d’affi chage
de ces fi chiers.
Contrôle :
Les données suivantes devraient être stockées sur la
disquette :
readme.txt
Sil3112r.cat
Sil3112r.inf
Sil3112r.sys
SilSupp.vxd
SilSupp.cpl
SIWinAcc.sys
TxtSetup.oem
Continuez l’installation comme indiqué à la rubrique
Installation de Windows 2000 / XP à l’aide de la
disquette-pilote créée.
Windows XP x64bit Edition :
Avant de commencer l’installation, copiez premièrement
toutes les données du répertoire DRIVER\x64 RAID DRIVER
à partir du pilote sur CD-ROM de Hama sur une disquette
vide dans le répertoire racine (A:\). Avant de commencer
la copie, faites bien attention à ce que d’éventuels fi chiers
cachés ou fi chiers système soit affi chés. Consultez votre
manuel ou l’aide en ligne de votre système d’exploitation
pour plus d’informations concernant la méthode d’affi chage
de ces fi chiers.
Contrôle :
Les données suivantes devraient être stockées sur la
disquette :
readme.txt
TxtSetup.oem
et le répertoire :
\ext64\
contenant les données
Si3112r.cat
Si3112r.sys
Si3112r.inf
SilSupp.vxd
SilSupp.cpl
SiWinAcc.sys
Continuez l’installation comme indiqué à la rubrique
Installation de Windows XP x64bit Edition à l’aide de la
disquette-pilote créée.
Installation de Windows 2000 / XP à l’aide de la
disquette-pilote créée :
Commencer par l‘installation de votre système
d’exploitation. Pendant l’installation, le message «Appuyez
sur F6 lors de l’installation d’un pilote SCSI/RAID d’un
fournisseur externe…» apparaît ; appuyez sur la touche F6
-> F6. Appuyez alors sur la touche -> Z ou Y dès que vous
êtes invité(e) à le faire. Insérez la disquette-pilote dans
votre lecteur de disquette, puis appuyez sur la -> touche
entrée. Un menu de sélection apparaît dans la fenêtre
suivante : « Silicon Image SIL 3x12 SATA RAID Controller
for Windows XP / Server 2003 / Vista ou for Windows NT
4.0 and 2000 ». Veuillez sélectionner le pilote pour votre
système d’exploitation. Appuyez à nouveau sur la -> touche
entrée. Les pilotes nécessaires seront copiés. Installez le
système d‘exploitation conformément aux indications de la
notice d’utilisation. Retirez ensuite la disquette-pilote créée
de votre lecteur de disquette avant de redémarrer votre
ordinateur.

12
Installation de Windows XP x64bit Edition à l’aide de la
disquette-pilote créée :
Commencer par l‘installation de votre système
d’exploitation. Pendant l’installation, le message (« Press F6
if you need to install a third party SCSI or RAID driver…»)
apparaît ; appuyez sur la touche F6 -> F6. Appuyez sur la
touche -> S dès que vous êtes invité(e) à le faire. Insérez la
disquette-pilote dans votre lecteur de disquette, puis ap-
puyez sur la -> touche entrée. Le message « Silicon Image
SiI 3x12 SATARaid Controller (64-bit Extended) ou « Silicon
Image SiI 3x12 SATARaid Controller (Itanium) » apparaît
dans la fenêtre suivante ; veuillez sélectionner le pilote pour
l’architecture de votre matériel. Appuyez à
nouveau sur la -> touche entrée. Les pilotes nécessaires
sont copiés. Installez le système d‘exploitation conformé-
ment aux indications de la notice d’utilisation. Retirez en-
suite la disquette-pilote créée de votre lecteur de disquette
avant de redémarrer votre ordinateur.
Installation du contrôleur SATA PCI sous Windows Vista / 7
(éditions 32 bit et 64 bit) :
Après le démarrage de l‘ordinateur, la fenêtre « Nouveau
matériel détecté » apparaît et vous propose trois options.
Sélectionnez la première option Rechercher et installer le
pilote du logiciel (recommandé).
Contrôle de compte d‘utilisateur vous demandera
l’autorisation de continuer la procédure. Cliquez sur le
bouton -> Continuer.
Après quelques instants, Windows affi che une fenêtre de
dialogue dans laquelle vous êtes invité(e) à insérer votre
pilote sur CD-ROM. Exécutez cette demande, puis cliquez
sur -> Suivant. Patientez jusqu’à ce que la fenêtre de
dialogue « Recherche de logiciels dans le support de
données » apparaisse.
Windows vous signale ensuite l’achèvement de
l’installation du pilote, cliquez sur le bouton -> Fermer, afi n
de terminer l’installation. Retirez le pilote sur CD-ROM de
votre lecteur et conservez-le soigneusement pour toute
utilisation ultérieure.
Vous pouvez vérifi er si le contrôleur a été correctement in-
stallé en consultant Démarrer (Windows Logo) -> Panneau
de confi guration -> Système et maintenance ->
Gestionnaire de périphérique. Il est possible que le
contrôle du compte utilisateur vous demande l’autorisation
de continuer la procédure. Cliquez sur le bouton ->
Continuer. L’entrée suivante doit y être affi chée sans point
d’exclamation jaune :
• Contrôleur de stockage :
Silicon Image SiI 3512 SATARaid Controller
Installation du contrôleur SATA PCI sous Windows XP et
Media Center Editions :
1. L’ assistant de recherche de nouveaux périphériques
apparaît après le démarrage de votre ordinateur.
Sélectionnez l‘option Non lorsque votre système vous
demande si vous désirez établir une connexion aux
mises à jour de Windows. Continuez en cliquant sur ->
Suivant.
2. La fenêtre suivante vous demande « Quelle tâche
voulez-vous que l‘Assistant exécute » ; sélectionnez
l’option « Installer à partir d’une liste ou d’un
emplacement spécifi é (utilisateurs expérimentés)»,
puis cliquez sur -> Suivant.
3. Insérez le CD-ROM pilote fourni dans votre lecteur.
4. Sélectionnez l’option « Rechercher dans les médias
amovibles (disquette, CD-ROM…) », puis cliquez sur ->
Suivant. L’assistant parcourt le pilote sur CD-ROM et
vous signale que le pilote a été correctement installé.
Cliquez sur -> Terminer.
Vous pouvez vérifi er si le contrôleur a été correctement
installé en consultant Démarrer -> Panneau de confi gura-
tion -> Système et maintenance -> Système Matériel ->
Gestionnaire de périphérique. L’entrée suivante doit y être
affi chée sans point d’exclamation jaune :
• Contrôleur SCSI et RAID
Silicon Image SiI 3512 SATARaid Controller
Installation du contrôleur SATA PCI sous Windows XP
x64bit Edition :
1. L’ assistant de recherche de nouveaux périphériques
apparaît après le démarrage de votre ordinateur.
Sélectionnez l‘option Non lorsque votre système vous
demande si vous désirez établir une connexion aux
mises à jour de Windows. Continuez en cliquant sur ->
Suivant.
2. La fenêtre suivante vous demande « Que voulez-vous
faire ? » ; sélectionnez l’option « Installer le logiciel à
partir d’une liste ou d’un emplacement spécifi é (avancé)
», puis cliquez sur -> Suivant.
3. Insérez le CD-ROM pilote fourni dans votre lecteur.
4. Sélectionnez l’option « Supports amovibles (disquette,
CD-ROM…) », puis cliquez sur -> Suivant. L’assistant
parcourt le pilote sur CD-ROM et vous signale que le
pilote a été correctement installé.
Remarque : Cliquez sur « Continuer l’installation » dans le
cas où un message apparaît vous signalant que le pilote n’a
pas répondu aux exigences du test Windows Logo.
5. Cliquez enfi n sur -> Terminer.
Vous pouvez vérifi er si le contrôleur a été correctement in-
stallé en consultant Démarrer -> Panneau de confi guration
-> Performances et entretien -> Matériel -> Gestionnaire
de périphérique. L’entrée suivante doit y être affi chée sans
point d’exclamation jaune :
•
SCSI and RAID Controller
Silicon Image SiI 3512 SATARaid Controller

13
Installation du contrôleur SATA RAID sous Windows 2000 :
1. L’ assistant de recherche de nouveau périphérique
apparaît après le démarrage de votre système ; cliquez
sur -> Suivant afi n de continuer l’installation.
2. La fenêtre suivante vous demande « Quelle tâche
voulez-vous que l‘Assistant exécute ? » ; sélectionnez
l’option « Rechercher un pilote approprié pour mon
périphérique (recommandé) », puis cliquez sur ->
Suivant.
3. Insérez le CD-ROM pilote fourni dans votre lecteur.
Sélectionnez l’option « Lecteurs de CD-ROM ».
Cliquez sur -> Suivant.
Vous pouvez vérifi er si le contrôleur a été correctement
installé en consultant Démarrer -> Paramètres -> Panneau
de confi guration -> Système -> Matériel -> Gestionnaire
de périphérique. L’entrée suivante doit y être affi chée sans
point d’exclamation jaune :
• Contrôleur SCSI et RAID
Silicon Image SiI 3512 SATARaid Controller
Remarque :
Notez que nous vous proposerons un support technique
uniquement pour les versions de Windows citées menti-
onnées ci-dessus. Dans le cas où vous désirez utiliser le
contrôleur sous un autre système d’exploitation (Linux, par
exemple), veuillez vous adresser aux distributeurs Linux ou
consulter leurs service en ligne.
Réglages BIOS du contrôleur RAID :
Attention : Des pertes de données sont à craindre en cas
de réglages incorrects et / ou de modifi cations des tableaux
proposés !
Le message « Press <Ctrl-S> or F4 to Enter RAID
Utility » apparaît brièvement après avoir mis votre ordina-
teur sous tension. Du moment que des disques durs sont
déjà connectés au contrôleur RAID SATA, vous pouvez ap-
puyer sur les touches Ctrl + S ou F4 afi n de consulter le bios
du contrôleur. Vous pouvez alors confi gurer les différents
paramètres décrits ci-dessous.
INFO : Les touches Z et Y sont inversées lorsque bios est
ouvert (en raison de l’affectation du clavier américain).
Création de RAID SET (Create RAID SET)
Le système vous demande premièrement d’indiquer si vous
désirez créer un RAID « Striped » ou « Mirrored ».
Striped = RAID LEVEL 0. Les deux disques sont confondus,
ce qui augmente la vitesse mais aussi les risques de pertes
de données. Toutes les données seront perdues en cas de
défaillance d’un disque.
Mirrored = RAID LEVEL 1. Le contenu du premier disque
dur est enregistrée sur le deuxième disque en temps réel.
Toutes les données sont conservées sur l’autre disque en
cas de défaillance d’un disque. L’enregistrement de l’image
miroir en temps réel réduit la vitesse par rapport au mode
RAID Level 0 mais augmente la sécurité des données.
Activez l’option « Automatic confi guration » en fonction du
niveau RAID sélectionné. RAID est prêt à fonctionner.
Effacer RAID SET (Delete RAID SET).
Cette option vous permet d’effacer un RAID existant.
(Attention : Cette manœuvre provoque une perte
irrévocable des données sur le disque dur concerné !)
Le message suivant apparaît : « Les données des disques
RAID vont être effacées (oui/non) ? » (« Data on RAID drives
will be deleted (Y/N) ? »)
Appuyez sur la touche « Z » (les touches Z et Y sont inver-
sées en raison de l’affectation du clavier américain) dès
que vous êtes sûr(e).
Rebuild Mirrored Set :
Vous devez activer cette fonction avant la première
utilisation pour que le contrôleur RAID transfère les donnés
existantes du disque dur en bon état sur le nouveau lorsque
vous remplacez un disque dur détérioré à partir d’un RAID
1 (mirrored).
Attention ! Cette procédure est susceptible de durer
plusieurs heures en fonction de la vitesse et de la taille du
disque dur !
Résolution des confl its (Resolve Confl icts) :
Cette option vous permet d’effectuer des réparations de
données éventuellement nécessaires ; ces réparations
sont la conséquence du remplacement d’un disque dur à
l’intérieur d’un tableau.
Format de bas niveau (Low Level format) :
Cette fonction vous permet de réinitialiser le disque dur
(état d’origine). Veuillez noter que toutes les données de ce
disque dur seront irrévocablement détruites.
Vous devez modifi er la séquence boot dans le bios de votre
ordinateur afi n de redémarrer à partir du(des) disque(s)
dur(s) connecté(s) au contrôleur RAID SATA. Consultez le
manuel de votre carte-mère pour toute information con-
cernant la réalisation de cette procédure.
Informations du support technique :
En cas d’appareils défectueux :
En cas de réclamation concernant le produit, veuillez vous
adresser à votre revendeur ou au département conseil
produits de Hama.
Internet / World Wide Web :
Notre support technique, les nouveaux pilotes et les infor-
mations produits sont disponibles sous : www.hama.com
Ligne téléphonique directe d’assistance – Conseil produits
Hama :
Tél. : +49 (0) 9091 / 502 – 115
Fax : +49 (0) 9091 / 502 – 274
E-mail : [email protected]

14
d Hinweis zum Umweltschutz:
Ab dem Zeitpunkt der Umsetzung der europäischen Richtlinien 2002/96/EG und 2006/66/EG in nationales Recht gilt folgendes:
Elektrische und elektronische Geräte sowie Batterien dürfen nicht mit dem Hausmüll entsorgt werden. Der Verbraucher ist gesetzlich verpfl ichtet,
elektrische und elektronische Geräte sowie Batterien am Ende ihrer Lebensdauer an den dafür eingerichteten, öffentlichen Sammelstellen oder an
die Verkaufsstelle zurückzugeben. Einzelheiten dazu regelt das jeweilige Landesrecht. Das Symbol auf dem Produkt, der Gebrauchsanleitung oder
der Verpackung weist auf diese Bestimmungen hin. Mit der Wiederverwertung, der stoffl ichen Verwertung oder anderen Formen der Verwertung von
Altgeräten/Batterien leisten Sie einen wichtigen Beitrag zum Schutz unserer Umwelt.
g Note on environmental protection:
After the implementation of the European Directive 2002/96/EU and 2006/66/EU in the national legal system, the following applies:
Electric and electronic devices as well as batteries must not be disposed of with household waste. Consumers are obliged by law to return electrical and
electronic devices as well as batteries at the end of their service lives to the public collecting points set up for this purpose or point of sale. Details to this
are defi ned by the national law of the respective country.
This symbol on the product, the instruction manual or the package indicates that a product is subject to these regulations.
By recycling, reusing the materials or other forms of utilising old devices/Batteries, you are making an important contribution to protecting our
environment.
f Remarques concernant la protection de l’environnement:
Conformément à la directive européenne 2002/96/CE et 2006/66/CE, et afi n d'atteindre un certain nombre d'objectifs en matière de protection de
l'environnement, les règles suivantes doivent être appliquées:
Les appareils électriques et électroniques ainsi que les batteries ne doivent pas être éliminés avec les déchets ménagers. Le pictogramme “picto”
présent sur le produit, son manuel d'utilisation ou son emballage indique que le produit est soumis à cette réglementation. Le consommateur doit
retourner le produit/la batterie usager aux points de collecte prévus à cet effet. Il peut aussi le remettre à un revendeur. En permettant enfi n le recyclage
des produits ainsi que les batteries, le consommateur contribuera à la protection de notre environnement. C'est un acte écologique.
e Nota sobre la protección medioambiental:
Después de la puesta en marcha de la directiva Europea 2002/96/EU y 2006/66/EU en el sistema legislativo nacional, se aplicara lo siguiente:
Los aparatos eléctricos y electrónicos, así como las baterías, no se deben evacuar en la basura doméstica. El usuario está legalmente obligado a llevar
los aparatos eléctricos y electrónicos, así como pilas y pilas recargables, al fi nal de su vida útil a los puntos de recogida comunales o a devolverlos al
lugar donde los adquirió. Los detalles quedaran defi nidos por la ley de cada país. El símbolo en el producto, en las instrucciones de uso o en el embalaje
hace referencia a ello. Gracias al reciclaje, al reciclaje del material o a otras formas de reciclaje de aparatos/pilas usados, contribuye Usted de forma
importante a la protección de nuestro medio ambiente.
o Notitie aangaande de bescherming van het milieu:
Ten gevolge van de invoering van de Europese Richtlijn 2002/96/EU en 2006/66/EU in het nationaal juridisch system, is het volgende van toepassing:
Elektrische en elektronische apparatuur, zoals batterijen mag niet met het huisvuil weggegooid worden. Consumenten zijn wettelijk verplicht om
electrische en elctronische apparaten zoals batterijen op het einde van gebruik in te dienen bij openbare verzamelplaatsen speciaal opgezet voor dit
doeleinde of bij een verkooppunt. Verdere specifi caties aangaande dit onderwerp zijn omschreven door de nationale wet van het betreffende land. Dit
symbool op het product, de gebruiksaanwijzing of de verpakking duidt erop dat het product onderworpen is aan deze richtlijnen. Door te recycleren,
hergebruiken van materialen of andere vormen van hergebruiken van oude toestellen/batterijen, levert u een grote bijdrage aan de bescherming van het
mileu.
i Informazioni per protezione ambientale:
Dopo l’implementazione della Direttiva Europea 2002/96/EU e 2006/66/EU nel sistema legale nazionale, ci sono le seguenti applicazioni:
Le apparecchiature elettriche ed elettroniche e le batterie non devono essere smaltite con i rifi uti domestici. I consumatori sono obbligati dalla legge
a restituire I dispositivi elettrici ed elettronici e le batterie alla fi ne della loro vita utile ai punti di raccolta pubblici preposti per questo scopo o nei punti
vendita. Dettagli di quanto riportato sono defi niti dalle leggi nazionali di ogni stato. Questo simbolo sul prodotto, sul manuale d’istruzioni o sull’imballo
indicano che questo prodotto è soggetto a queste regole. Riciclando, ri-utilizzando i materiali o utilizzando sotto altra forma i vecchi prodotti/le batterie,
darete un importante contributo alla protezione dell’ambiente.
k
Υπόδειξη σχετικά με την προστασία περιβάλλοντος:
Από τη στιγµή που η Ευρωπαϊκή Οδηγία 2002/96/EΕ και 2006/66/EE ενσωµατώνεται στο εθνικό δίκαιο ισχύουν τα εξής:
Οι ηλεκτρικές και οι ηλεκτρονικές συσκευές καθώς και οι µπαταρίες δεν επιτρέπεται να πετιούνται στα οικιακά απορρίµµατα. Οι καταναλωτές υποχρεούνται από
τον νόµο να επιστρέφουν τις ηλεκτρικές και ηλεκτρονικές συσκευές καθώς και τις µπαταρίες στο τέλος της ζωής τους στα δηµόσια σηµεία περισυλλογής που
έχουν δηµιουργηθεί γι’ αυτό το σκοπό ή στα σηµεία πώλησης. Οι λεπτοµέρειες ρυθµίζονται στη σχετική νοµοθεσία. Το σύµβολο πάνω στο προϊόν, στο εγχειρίδιο
χρήσης ή στη συσκευασία παραπέµπει σε αυτές τις διατάξεις. Με την ανακύκλωση, επαναχρησιµοποίηση των υλικών ή µε άλλες µορφές χρησιµοποίησης
παλιών συσκευών / Μπαταριών συνεισφέρετε σηµαντικά στην προστασία του περιβάλλοντος. Στη Γερµανία ισχύουν αντίστοιχα οι παραπάνω κανόνες απόρριψης
σύµφωνα µε τον κανονισµό για µπαταρίες και συσσωρευτές.
s Not om miljöskydd:
Efter implementeringen av EU direktiv 2002/96/EU och 2006/66/EU i den nationella lagstiftningen, gäller följande:
Elektriska och elektroniska apparater samt batterier får inte kastas i hushållssoporna. Konsumenter är skyldiga att återlämna elektriska och elektroniska
apparater samt batterier vid slutet av dess livslängd till, för detta ändamål, offentliga uppsamlingsplatser. Detaljer för detta defi nieras via den nationella
lagstiftningen i respektive land. Denna symbol på produkten, instruktionsmanualen eller på förpackningen indikerar att produkten innefattas av denna
bestämmelse. Genom återvinning och återanvändning av material/batterier bidrar du till att skydda miljön och din omgivning.
m Ympäristönsuojelua koskeva ohje:
Siitä lähtien, kun Euroopan unionin direktiivi 2002/96/EU ja 2006/66/EU otetaan käyttöön kansallisessa lainsäädännössä, pätevät seuraavat määräykset:
Sähkö- ja elektroniikkalaitteita ja paristoja ei saa hävittää talousjätteen mukana. Kuluttajalla on lain mukaan velvollisuus toimittaa sähkö- ja
elektroniikkalaitteet niiden käyttöiän päätyttyä niille varattuihin julkisiin keräyspisteisiin tai palauttaa ne myyntipaikkaan. Tähän liittyvistä yksityiskohdista
säädetään kulloisenkin osavaltion laissa. Näistä määräyksistä mainitaan myös tuotteen symbolissa, käyttöohjeessa tai pakkauksessa. Uudelleenkäytöllä,
materiaalien/paristoja uudelleenkäytöllä tai muilla vanhojen laitteiden uudelleenkäyttötavoilla on tärkeä vaikutus yhteisen ympäristömme suojelussa.

15
q
Wskazówki dotyczące ochrony środowiska:
Od czasu wprowadzenia europejskiej dyrektywy 2002/96/EU i 2006/66/EU do prawa narodowego obowiązują następujące ustalenia:
Urządzeń elektrycznych, elektronicznych oraz baterii jednorazowych nie należy wyrzucać razem z codziennymi odpadami domowymi! Użytkownik
zobowiązany prawnie do odniesienia zepsutych, zniszczonych lub niepotrzebnych urządzeń elektrycznych i elektronicznych do punktu zbiórki lub do
sprzedawcy. Szczegółowe kwestie regulują przepisy prawne danego kraju. Informuje o tym symbol przekreślonego kosza umieszczony na opakowaniu.
Segregując odpady pomagasz chronić środowisko!
h
Környezetvédelmi tudnivalók:
Az európai irányelvek 2002/96/EU és 2006/66/EU ajánlása szerint, a megjelölt időponttól kezdve, minden EU-s tagállamban érvényesek a következők:
Az elektromos és elektronikai készülékeket és az elemeket nem szabad a háztartási szemétbe dobni! A leselejtezett elektromos és elektronikus készülékeket
és elemeket, akkumulátorokat nem szabad a háztartási szemétbe dobni. Az elhasznált és működésképtelen elektromos és elektronikus készülékek gyűjtésére
törvényi előírás kötelez mindenkit, ezért azokat el kell szállítani egy kijelölt gyűjtő helyre vagy visszavinni a vásárlás helyére. A termék csomagolásán
feltüntetett szimbólum egyértelmű jelzést ad erre vonatkozóan a felhasználónak. A régi készülékek begyűjtése, visszaváltása vagy bármilyen formában
történő újra hasznosítása közös hozzájárulás környezetünk védelméhez.
c
Ochrana životního prostředí:
Evropská směrnice 2002/96/EG a 2006/66/EU ustanovujete následující:
Elektrická a elektronická zařízení stejně jako baterie nepatří do domovního odpadu. Spotřebitel se zavazuje odevzdat všechna zařízení a baterie po uplynutí
jejich životnosti do příslušných sběren. Podrobnosti stanoví zákon příšlušné země. Symbol na produktu, návod k obsluze nebo balení na toto poukazuje.
Recyklací a jinými způsoby zužitkování přispíváte k ochraně životního prostředí.
v
Ochrana životného prostredia:
Európska smernica 2002/96/EU a 2006/66/EU stanovuje:
Elektrické a elektronické zariadenia, rovnako ako batérie sa nesmú vyhadzovať do domáceho odpadu. Spotrebiteľ je zo zákona povinný zlikvidovať elektrické
a elektronické zariadenia, rovnako ako batérie na miesta k tomu určené. Symbolizuje to obrázok v návode na použitie, alebo na balení výrobku. Opätovným
zužitkovaním alebo inou formou recyklácie starých zariadení/batérií prispievate k ochrane životného prostredia.
p Nota em Protecção Ambiental:
Após a implementação da directiva comunitária 2002/96/EU e 2006/66/EU no sistema legal nacional, o seguinte aplica-se:
Os aparelhos eléctricos e electrónicos, bem como baterias, não podem ser eliminados juntamente com o lixo doméstico. Consumidores estão obrigados por
lei a colocar os aparelhos eléctricos e electrónicos, bem como baterias, sem uso em locais públicos específi cos para este efeito ou no ponto de venda. Os
detalhes para este processo são defi nidos por lei pelos respectivos países. Este símbolo no produto, o manual de instruções ou a embalagem indicam que o
produto está sujeito a estes regulamentos. Reciclando, reutilizando os materiais dos seus velhos aparelhos/baterias, esta a fazer uma enorme contribuição
para a protecção do ambiente.
u
Охрана окружающей среды:
С момента перехода национального законодательства на европейские нормативы 2002/96/EU и 2006/66/EU действительно следующее:
Электрические и электронные приборы, а также батареи запрещается утилизировать с обычным мусором. Потребитель, согласно закону, обязан
утилизировать электрические и электронные приборы, а также батареи и аккумуляторы после их использования в специально предназначенных
для этого пунктах сбора, либо в пунктах продажи. Детальная регламентация этих требований осуществляется соответствующим местным
законодательством. Необходимость соблюдения данных предписаний обозначается особым значком на изделии, инструкции по эксплуатации или
упаковке. При переработке, повторном использовании материалов или при другой форме утилизации бывших в употреблении приборов Вы помогаете
охране окружающей среды. В соответствии с предписаниями по обращению с батареями, в Германии вышеназванные нормативы действуют для
утилизации батарей и аккумуляторов.
t
Çevre koruma uyarısı:
Avrupa Birliği Direktifi 2002/96/EU ve 2006/66/EU ulusal yasal uygulamalar için de geçerli olduğu tarihten itibaren:
Elektrikli ve elektronik cihazlarla piller normal evsel çöpe atılmamalıdır. Tüketiciler için, artık çalışmayan elektrikli ve elektronik cihazları piller, kamuya ait toplama
yerlerine götürme veya satın alındıkları yerlere geri verme yasal bir zorunluluktur. Bu konu ile ilgili ayrıntılar ulusal yasalarla düzenlenmektedir. Ürün üzerinde,
kullanma kılavuzunda veya ambalajda bulunan bu sembol tüketiciyi bu konuda uyarır. Eski cihazların geri kazanımı, yapıldıkları malzemelerin değerlendirilmesi veya
diğer değerlendirme şekilleri ile, çevre korumasına önemli bir katkıda bulunursunuz. Yukarıda adı geçen atık toplama kuralları Almanya’da piller ve aküler için de
geçerlidir.
r
Instrucţiuni pentru protecţia mediului înconjurător:
Din momentul aplicării directivelor europene 2002/96/UE în dreptul naţional sunt valabile următoarele:
Aparatele electrice şi electronice nu pot fi salubrizate cu gunoiul menajer. Consumatorul este obigat conform legii să predea aparatele electrice și electronice la
sfârșitul duratei de utilizare la locurile de colectare publice sau înapoi de unde au fost cumpărate. Detaliile sunt reglementate de către legislaţia ţării respective.
Simbolul de pe produs, în instrucţiunile de utilizare sau pe ambalaj indică aceste reglementări. Prin reciclarea, revalorificarea materialelor sau alte forme de
valorificare a aparatelor scoase din uz aduceţi o contribuţie importată la protecţia mediului nostru înconjurător.
j Anvisninger til beskyttelse af miljøet:
Fra og med indførelsen af EU-direktiverne 2002/96/EF og 2006/66/EF i national ret gælder følgende:
Elektrisk og elektronisk udstyr samt batterier må ikke bortskaffes sammen med almindeligt husholdningsaffald. Forbrugeren er lovmæssigt forpligtet
til at afl evere udtjent elektrisk og elektronisk udstyr samt batterier til dertil indrettede, offentlige indsamlingssteder eller til forhandleren. De nærmere
bestemmelser vedr. dette fastlægges af lovgivningen i det pågældende land. Symbolet på produktet, brugsvejledningen eller emballagen henviser til disse
bestemmelser. Ved genbrug, genvinding eller andre former for nyttiggørelse af udtjent udstyr/batterier giver du et vigtigt bidrag til beskyttelse af miljøet.
n Informasjon om beskyttelse av miljøet:
Fra tidspunktet for omsetning av de europeiske direktivene 2002/96/EF og 2006/66/EF i nasjonal rett gjelder følgende:
Elektriske og elektroniske apparater og batterier må ikke deponeres sammen med husholdningssøppelet. Forbrukeren er lovmessig forpliktet til å levere
elektriske og elektroniske apparater og batterier til de offentlige samlestedene eller tilbake til stedet hvor produktene ble kjøpt. Detaljer angående dette
reguleres av hvert land. Symbolet på produktet, bruksanvisningen eller emballasjen henviser om disse bestemmelsene. Med resirkulering, gjenbruk av
stoffer eller andre former av gjenbruk av gamle apparater/batterier bidrar du betydelig til å beskytte miljøet vårt.
-
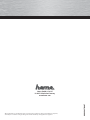 1
1
-
 2
2
-
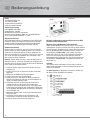 3
3
-
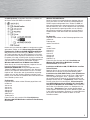 4
4
-
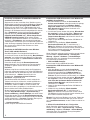 5
5
-
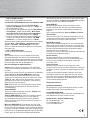 6
6
-
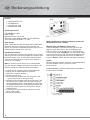 7
7
-
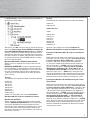 8
8
-
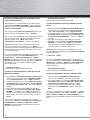 9
9
-
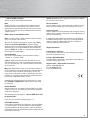 10
10
-
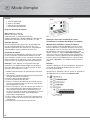 11
11
-
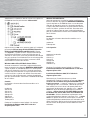 12
12
-
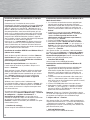 13
13
-
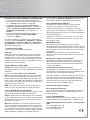 14
14
-
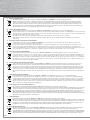 15
15
-
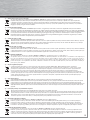 16
16
dans d''autres langues
- italiano: Hama 00049278 Manuale del proprietario
- English: Hama 00049278 Owner's manual
- Deutsch: Hama 00049278 Bedienungsanleitung
Documents connexes
-
Hama 00049254 Le manuel du propriétaire
-
Hama 00049253 Le manuel du propriétaire
-
Hama 62749 Le manuel du propriétaire
-
Hama 00049277 Le manuel du propriétaire
-
Hama 00062748 Le manuel du propriétaire
-
Hama 00053145 Le manuel du propriétaire
-
Hama 00049246 Le manuel du propriétaire
-
Hama 00049264 Le manuel du propriétaire
-
Hama 00049255 Le manuel du propriétaire
-
Hama 00049263 Le manuel du propriétaire