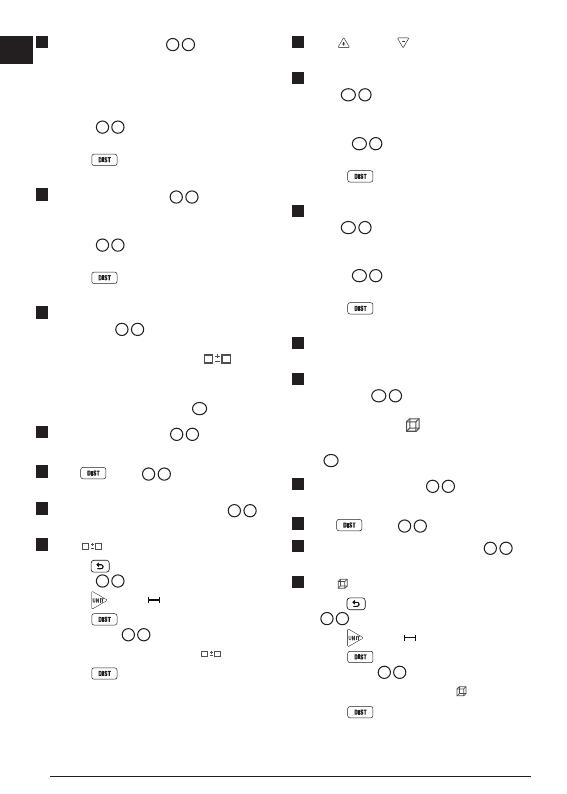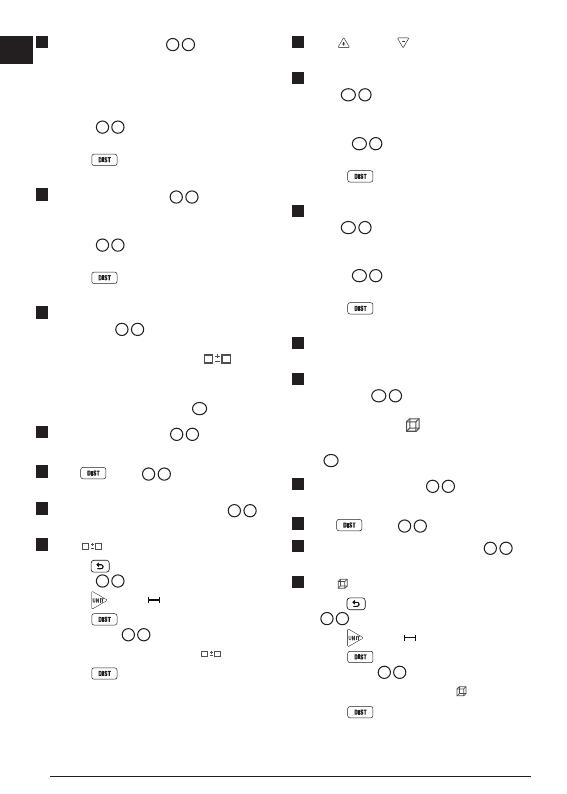
14
GB
5.
Measure the width (Figure
L
1
).
• Point the top of the tool at one side of the wall,
floor, or object.
• Position the tool at one end of the wall, floor, or
object and point the laser dot across the width.
(Figure
L
1
shows where to position the tool if
you are measuring from the bottom of the tool.)
• Press
to display the width measurement at
the top of the screen.
6.
Measure the length (Figure
L
2
).
• Position the tool at one end of the wall, floor, or
object and point the laser dot across the length.
(Figure
L
2
shows where to position the tool if
you are measuring from the bottom of the tool.)
• Press
to display the length measurement on
the second line of the screen.
7.
View the Area measurement at the bottom of the
screen (Figure
L
3
).
Adding/Subtracting 2 Areas
You can measure the area of a wall, floor, or object
and then add it to, or subtract it from, the area of
another wall, floor, or object (Figure
M
).
1.
Point the tool's laser (Figure
A
1
) toward a wall or
object, and not toward anyone's eyes.
2.
Press (Figure
A
3
) to turn the tool on and
display the red laser dot.
3.
Make sure the tool position setting (Figure
C
4
) is
correct for taking the measurement.
4.
Select as the measurement type.
• Press
to display the Main Menu
(Figure
E
2
).
• Press
to select .
• Press
to display the Measurement Type
Menu (Figure
E
3
).
• Press the arrow buttons to select
.
• Press
.
5.
Press to add, or to subtract, the areas of two
walls, floors, or objects.
6.
Measure the width of the first wall, floor, or object
(Figure
M
1
).
• Position the tool at one end of the wall, floor, or
object and point the laser dot across the width.
(Figure
M
1
shows where to position the tool if
you are measuring from the bottom of the tool.)
• Press
to display the width measurement at
the top of the screen.
7.
Measure the length of the first wall, floor, or object
(Figure
M
2
).
• Position the tool at one end of the wall, floor, or
object and point the laser dot across the length.
(Figure
M
2
shows where to position the tool if
you are measuring from the bottom of the tool.)
• Press
to display the length measurement on
the second line of the screen.
8.
Follow the same steps to measure the width and
length of the second wall, floor, or object.
9.
View the Area measurement at the bottom of the
screen (Figure
M
3
).
Measuring Volume
You can measure the volume of a room or object
(Figure
N
).
1.
Point the tool's laser (Figure
A
1
) toward a wall or
object, and not toward anyone's eyes.
2.
Press (Figure
A
3
) to turn the tool on.
3.
Make sure the tool position setting (Figure
C
4
) is
correct for taking the measurement.
4.
Select as the measurement type.
• Press
to display the Main Menu (Figure
E
2
).
• Press
to select .
• Press
to display the Measurement Type
Menu (Figure
E
3
).
• Press the arrow buttons to select
.
• Press
.