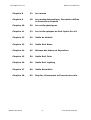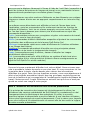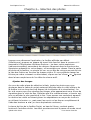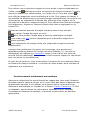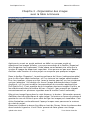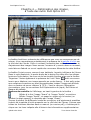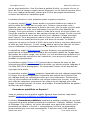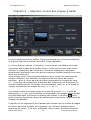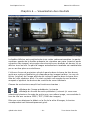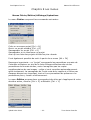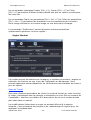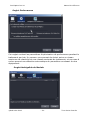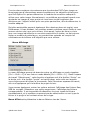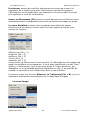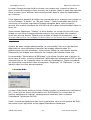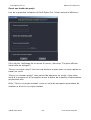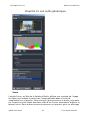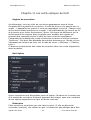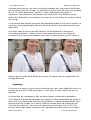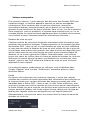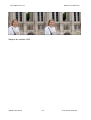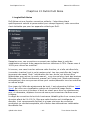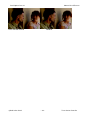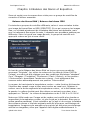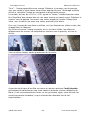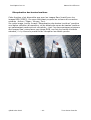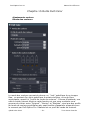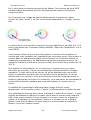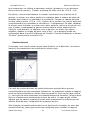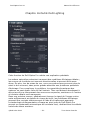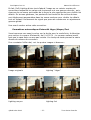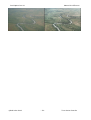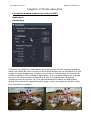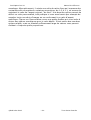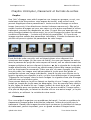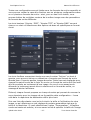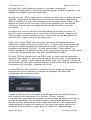DxO Optics Pro v4 Le manuel du propriétaire
- Taper
- Le manuel du propriétaire

DxO Optics Pro V4 Manuel de référence
©DxO Labs 2006 - 1 - Tous droits réservés
DxO Optics Pro V4
Manuel de référence

DxO Optics Pro V4 Manuel de référence
©DxO Labs 2006 - 2 - Tous droits réservés
Sommaire:
Introduction 4 Bienvenue dans DxO Optics Pro V4
Chapitre 1 6 Déroulement d’une session d’amélioration
d’image
Créer un projet
Organisation de votre projet
Optimisation des images dans votre projet
Traitement d'un lot d'images
Vérification des résultats
Manipulations courantes
Note à l'attention des utilisateurs des versions
précédentes
Chapitre 2 9 Sélection des photos
Ajouter des photos
Décerner des étoiles
Fonctionnement entièrement automatique
Chapitre 3 12 Organisation des images avec la table lumineuse
Adaptez votre espace de travail
Chapitre 4 14 Optimisation des images,
A l’aide des outils de DxO Optics Pro
Paramètres prédéfinis ou experts ?
Chapitre 5 18 Sélection et suivi des images à traiter
Définir les formats de sortie
Chapitre 6 20 Visualisation des résultats
Chapitre 5 21 Pour aller plus loin
Votre « workflow » (flux de travail)

DxO Optics Pro V4 Manuel de référence
©DxO Labs 2006 - 3 - Tous droits réservés
Chapitre 8 22 Les menus
Chapitre 9 28 Les modes Automatique, Paramètre définis
et Paramètres Experts
Chapitre 10 30 Les outils génériques
Chapitre 11 33 Les outils optiques de DxO Optics Pro V4
Chapitre 12 39 Outils de Netteté
Chapitre 13 42 Outils DxO Noise
Chapitre 14 45 Balance des blancs et Exposition
Chapitre 15 50 Outils DxO Color
Chapitre 16 56 Outils DxO Lighting
Chapitre 17 60 Outils Géométrie
Chapitre 18 65 Empiler, Classement et Formats de sortie

DxO Optics Pro V4 Manuel de référence
©DxO Labs 2006 - 4 - Tous droits réservés
Introduction
Bienvenue dans la toute nouvelle version du logiciel professionnel
d'optimisation des images numériques : DxO Optics Pro !
Ce logiciel révolutionnaire d'une puissance inégalée donnera à vos images
numériques un éclat incomparable que vous n'auriez jamais pu imaginer.
Le calibrage et la précision des corrections de DxO Optics Pro sont le résultat
d'algorithmes uniques, calculés sur la base de mesures concrètes, et appliqués
aux boitiers et objectifs les plus courants. Chaque boitier et objectif a fait
l'objet de milliers de tests et d'évaluations. Tous les paramètres de prises de
vue possibles ont été pris en compte, quelle que soit la combinaison
boitier/objectif choisie. C'est la raison pour laquelle le système DxO Optics Pro
fonctionne sur le principe de « modules de correction », chacun d'eux étant
spécifique à une combinaison donnée. Il est donc essentiel de s'assurer que
vous disposez du, ou des module(s) approprié(s) selon le matériel utilisé. Au
lieu de se contenter de réglages approximatifs manuels et subjectifs (qui
exigent souvent une patience infinie), DxO Optics Pro assure des corrections
d'une incroyable précision, en se basant sur des phénomènes connus et
mesurés.
Cette nouvelle version 4 du logiciel propose, en outre, plusieurs possibilités de
corrections qui ne dépendent pas de l'appareil utilisé. Il est donc tout à fait
possible d'optimiser les images provenant d'autres sources et de donner libre
cours à votre esprit de créativité en effectuant des ajustements manuels qui
sortent du cadre du travail de correction.
Une utilisation facile
Voici une première explication rapide du processus de travail avec DxO Optics
Pro v.4. Vous devez commencer par créer un nouveau ‘projet’, que vous
pouvez nommer et sauvegarder, et dans lequel vous regroupez toutes les
images que vous souhaitez traiter. Ensuite cliquez sur le bouton ‘Traiter
maintenant’ pour lancer le traitement des images en fonction des pré-réglages

DxO Optics Pro V4 Manuel de référence
©DxO Labs 2006 - 5 - Tous droits réservés
automatiques de DxO. Vous avez également la possibilité de prévisualiser les
images avant de les traiter, afin de définir vos propres corrections ou
ajustements.
Il est important de souligner que les fichiers dans lesquels sont conservés vos
originaux restent inchangés tout au long de la procédure : comme il n’y a
aucun risque de les modifier, de les supprimer ou de les écraser, vous pouvez
travailler l'esprit tranquille !
Pour vous offrir encore plus de puissance et d'ergonomie, DxO Optics Pro
permet d'enregistrer vos paramètres personnels sous forme d'un ou plusieurs
pré-réglages que vous pouvez appliquer à des séries complètes d'images. Vous
restez libre cependant d'effectuer des retouches manuelles à tout moment.
Mais même sans faire aucun réglage manuel, DxO Optics Pro permet de traiter
vos images de façon entièrement automatique, pour une optimisation facile et
rapide.
Une utilisation rapide
DxO Optics Pro a été conçu pour être immédiatement opérationnel aussitôt que
vous transférez vos images à partir de votre lecteur de carte ou de votre
appareil photo. Vos images sont donc en mesure d’être traitées dès qu'elles
sortent de l'appareil. Par contre, si une image a déjà été traitée avec un autre
programme ou que les données EXIF ne sont pas disponibles, certaines des
fonctions de correction DxO ne seront pas réalisables.
Pour en savoir plus à ce sujet, veuillez consulter les Questions/Réponses en
ligne à l'adresse suivante : http://support.dxo.com/.
DxO Optics Pro s'efforce de préserver l'intégrité des métadonnées (EXIF,
MakerNote, IPTC, XMP). Cela signifie que vous devriez pouvoir executer vos
travaux avec d'autres programmes de retouche d'images même après avoir
traité vos images dans DxO Optics Pro.
Si vous utilisez la fonction de rotation automatique de votre appareil photo,
DxO Optics Pro fera automatiquement pivoter vos images. Vous n'avez besoin
d'aucun autre programme pour effectuer cette opération.

DxO Optics Pro V4 Manuel de référence
©DxO Labs 2006 - 6 - Tous droits réservés
Chapitre 1 — Déroulement d'une session
d’amélioration d’image
Le système DxO Optics Pro a d’abord été conçu pour faciliter le travail des
photographes et notamment ceux qui ont besoin de traiter quotidiennement un
volume important de photos. Vous le constaterez lors de la session
d’amélioration d’image que nous vous proposons en exemple ci-dessous.
Voyons tout d’abord les principes de base de ce système.
Créer un projet
Pour optimiser le traitement des images, en particulier lorsqu’il y a un volume
important à traiter, DxO Optics Pro a introduit le concept de « projet ». Il faut
donc commencer par placer le lot d'images que vous avez l'intention de traiter,
quelle qu’en soit la quantité, dans la fenêtre du projet. Vous définissez ainsi
votre projet qu’il est possible d'enregistrer, de gérer et de réutiliser comme
n’importe quel fichier de travail. Evidemment, vous pourrez en ajouter d'autres
en cours de projet ou retirer celles que vous jugez inutiles. Quand vous ajoutez
des images à un projet, le système n’effectue pas de copie supplémentaire des
images ; mais il note simplement leur référence dans un fichier où sont
consignés tous les détails du projet.
Organisation de votre projet
Une fois que vous avez défini un projet composé d'une ou plusieurs images, il
peut être intéressant de les trier en fonction de l'ordre de priorité voulu
(notamment si le lot à traiter est volumineux). En guise de table lumineuse,
vous disposez d'un onglet « Organiser » très pratique pour comparer vos
images, peaufiner votre sélection ou regrouper les images par piles.
Optimisation des images dans votre projet
Une fois ce travail préliminaire terminé, vous entrez dans le vif du sujet ! Vous
pouvez, en effet, commencer dès maintenant à traiter vos images en cliquant
sur le bouton Traiter maintenant pour laisser à DxO Optics Pro le soin de faire
le travail à votre place. C'est le moyen le plus rapide et le plus simple
d'optimiser vos images. Les utilisateurs les plus expérimentés souhaiteront
probablement profiter des fonctions d'ajustement évoluées de DxO Optics Pro
et/ou gagner un temps précieux en tirant parti des pré-réglages du logiciel.
Traitement d'un lot d'images
Lorsque vous êtes satisfait des pré-réglages et paramètres appliqués aux
images sélectionnées, vous pouvez lancer la phase de traitement proprement
dite. Une fois celle-ci en cours, vous n'avez plus à intervenir.

DxO Optics Pro V4 Manuel de référence
©DxO Labs 2006 - 7 - Tous droits réservés
Vérification des résultats
Dès que le traitement est terminé, vous pouvez afficher vos images pour
comparer les résultats avant et après correction grâce à l’onglet Visualiser.
Bien entendu, s’il vous semble souhaitable de modifier certains paramètres,
vous pouvez choisir de retraiter une ou plusieurs images.
Nous venons de décrire le déroulement logique et linéaire d'une session
d'optimisation classique des images, mais le logiciel offre la souplesse
nécessaire pour passer facilement d'une étape à l'autre dans un sens ou dans
l'autre. Ainsi, par exemple, à l’étape Optimiser, vous êtes libre de revenir en
arrière pour ajouter des images supplémentaires (où pourquoi pas éliminer des
images du projet à tout moment). Vous pouvez même interrompre le
traitement en cours afin de redéfinir certains paramètres.
Manipulations courantes
Il existe un certain nombre de manipulations communes à de nombreuses
fonctions de l'application, que nous allons examiner maintenant.
Deux modes de réglage sont possibles pour la plupart des paramètres. Vous
disposez d'une part d'un curseur que vous pouvez utiliser de trois façons
différentes. Pour le positionner à l'endroit voulu, il suffit de le faire glisser à
l'aide de la souris. Pour le déplacer dans un sens ou dans l'autre par paliers
successifs, cliquez de chaque côté du curseur. Pour l'avancer ou le reculer d’un
cran, cliquez sur les boutons + et – à chaque extrémité du curseur. Vous
disposez également d'un champ de saisie des données dans lequel vous
pouvez entrer la valeur désirée. Pour cela, sélectionnez la valeur par défaut
proposée dans ce champ, effacez-la, tapez une nouvelle valeur et validez-la en
appuyant sur la touche Entrée.
Les onglets permettent de passer rapidement d'un écran à un autre de
l'interface utilisateur, et les menus déroulants servent à faire un choix parmi
plusieurs options.
La plupart des commandes sont accessibles de trois façons différentes, selon
vos habitudes de travail : Vous pouvez soit les sélectionner à partir des menus
déroulants affichés en haut de l'écran, soit cliquer sur une icône de la barre
d'outils, soit utiliser un raccourci clavier. Des mini-barres d'outils contextuelles
ont également été prévues pour certaines fonctions. Il suffit de cliquer sur
l'icône correspondant à la tâche voulue.
Dans la plupart des cas, vous pouvez faire apparaître un petit texte explicatif
dans une info-bulle en maintenant momentanément le curseur au-dessus d'un
bouton ou d'une icône.
Lorsque l'image affichée est trop grande pour tenir dans la fenêtre disponible,

DxO Optics Pro V4 Manuel de référence
©DxO Labs 2006 - 8 - Tous droits réservés
vous pouvez la déplacer librement à l'écran à l'aide de l'outil Main (accessible à
partir de la barre de boutons de l'espace de travail ou en maintenant la barre
espace enfoncée pendant que vous faites glisser l'image).
Pour sélectionner une série continue d'éléments ou des éléments non contigus,
cliquez sur chacun d'entre eux en appuyant respectivement sur la touche Maj
ou Ctrl.
Les mêmes menus déroulants sont affichés en haut de l'écran dans toute
l’application, mais les commandes qu'ils contiennent varient en fonction du
contexte d'utilisation. Voici les six menus auxquels vous avez accès. Cliquez
sur l'un des liens ci-dessous pour obtenir plus d'informations au sujet des
commandes disponibles :
Fichier (commandes prévues pour enregistrer et gérer votre session de travail,
désignée ici sous le nom de projet)
Edition (commandes d'édition habituelles auxquelles s'ajoutent les commandes
de sélection des préférences et de la langue DxO Optics Pro)
Affichage (commandes relatives au mode d'affichage de l'interface utilisateur
et au filtrage des fichiers)
Workflow (commandes permettant d'accéder aux cinq principales phases
d'une session et de lancer le traitement des images)
Image (commandes servant à afficher, classer et empiler les images
actuellement sélectionnées)
Aide (commandes ayant pour effet d'afficher un système d'aide local et en
ligne, de mettre à jour votre produit et d'obtenir divers renseignements au
sujet de DxO Optics Pro et des modules)
Prenons le temps maintenant d'étudier tout cela en détail. Nous suivrons pour
cela la procédure linéaire évoquée un peu plus haut. Si vous rencontrez un lien
hypertexte dans le texte, cliquez dessus pour obtenir des informations
détaillées à ce sujet. Dans les cinq chapitres suivants, nous nous attacherons à
décrire les fenêtres accessibles à partir des cinq principaux onglets figurant en
haut de la fenêtre et qui correspondent à l'enchaînement logique des étapes de
travail. Notez que seul l'onglet Sélectionner est actif tant que vous n'avez pas
ajouté au moins une image à votre projet.
Note à l'attention des utilisateurs des versions précédentes
Si le principe de correction des images est intrinsèquement le même, les
utilisateurs des versions précédentes de DxO Optics Pro constateront un réel
changement dans le déroulement des opérations. En effet, la nouvelle
approche logique et séquentielle a permis d'aboutir à une interface utilisateur
encore plus ergonomique et souple qu'auparavant. C'est la raison pour laquelle
nous vous invitons à lire attentivement ce manuel afin de bien saisir la logique
de cette nouvelle présentation.

DxO Optics Pro V4 Manuel de référence
©DxO Labs 2006 - 9 - Tous droits réservés
Chapitre 2— Sélection des photos
Lorsque vous démarrez l'application, la fenêtre affichée par défaut
(Sélectionner) propose un espace de travail très familier dans la mesure où il
ressemble à l'Explorateur Windows Explorer : les deux volets supérieurs
(redimensionnables) permettent de naviguer librement dans la structure des
répertoires présents sur votre disque, ou accessibles par réseau. Dans la partie
de droite de la fenêtre, un simple clic sur un en-tête de colonne permet de trier
la liste des fichiers en fonction de chaque critère. Si vous préférez classer les
fichiers par ordre croissant ou décroissant, cliquez sur les icônes ρ ou σ figurant
dans la barre supérieure de l'en-tête de colonne actif.
Ajouter des images
Au cours de cette phase de sélection initiale, toutes les photos que vous
ajouterez dans le cadre du projet resteront affichées dans le volet inférieur de
la fenêtre tout au long des cinq étapes (de la sélection à la visualisation). Au
fur et à mesure que vous ajoutez des images, elles apparaissent sous forme de
vignettes dans le volet du bas. N'hésitez pas à le redimensionner, si besoin est,
pour en afficher le plus possible à la fois. Vous pouvez non seulement agrandir
ou réduire les volets en faisant glisser les séparateurs au moyen de la souris
en utilisant le bouton , mais aussi les ouvrir ou les fermer complètement à
l'aide des boutons et (ou leurs équivalents verticaux).
La barre de titre de la fenêtre Projet, en bas de l'écran, contient quatre
boutons à l'extrême droite. Les deux premiers servent à passer du mode visuel

DxO Optics Pro V4 Manuel de référence
©DxO Labs 2006 - 10 - Tous droits réservés
(Vignettes) au mode d'affichage classique sous forme de liste (Détails) ; les
deux derniers permettent de sélectionner les filtres applicables à la
visualisation des vignettes, ou les informations affichées en mode de liste.
Vous disposez des mêmes boutons en haut à gauche dans le volet supérieur
droit où sont répertoriés les fichiers : ils y ont exactement le même effet.
Décerner des étoiles
Notez également la présence discrète d’un petit curseur en bas à droite du
volet du projet, avec un bouton de part et d'autre. Faites glisser ce curseur
vers la droite ou cliquez sur le bouton à l'extrême droite pour augmenter
progressivement la taille des vignettes. Faites-le glisser dans le sens inverse
ou cliquez sur le bouton à l'extrême gauche pour revenir à la taille par défaut.
Il peut être intéressant d'effectuer un classement en fonction de l'ordre de
priorité que vous souhaitez accorder à chaque image lors du traitement. De
même, pour éviter d'encombrer inutilement l'écran, il est préférable dans
certains cas de regrouper les images apparentées par piles afin de leur
appliquer les mêmes jeux de corrections. Ces commandes sont accessibles à
partir du menu déroulant Image. Pour définir l'ordre de priorité des images, il
suffit de cliquer sur le nombre d'étoiles approprié juste au-dessus de chaque
miniature (cela est possible dans toutes les fenêtres, à l'exception évidemment
de la fenêtre de visualisation).
Vous pouvez également remarquer trois autres boutons à l'extrême gauche de
la rangée d'en-tête du volet du projet, juste à côté du nom du projet. Ces
boutons correspondent aux fonctions de gestion du projet. Le bouton a pour
effet de créer un projet, le bouton permet d'ouvrir un projet existant (le cas
échéant) et le bouton sert à enregistrer et/ou renommer un projet.
Les trois boutons appelés ‘Ajouter des images’, ‘Ajouter en associant des
paramètres’ et ‘Traiter maintenant’, situés en bas du volet supérieur droit dans
la section Document ont un rôle important. Notez que ces boutons restent en
gris et inactifs tant que vous ne sélectionnez pas au moins une image (dans le
cas des deux premiers) ou tant qu'aucune image n'a été ajoutée au projet
(dans le cas du dernier).
Le bouton ‘Ajouter des images’ permet, comme son nom l'indique, d'ajouter au
projet une ou plusieurs images sélectionnées dans le volet des fichiers. Les
raccourcis clavier habituels sont particulièrement utiles dans ce cas : Maj + clic
pour sélectionner une série continue de fichiers et Ctrl + clic pour effectuer des
sélections multiples. Le bouton Ajouter en associant des paramètres permet
d'ajouter des images au projet en leur associant des pré-réglages.
Le moyen le plus simple d'ajouter des images à un projet est de les faire
glisser au moyen de la souris du volet des fichiers vers la fenêtre Projet. Par
contre, logiquement, il n’est pas possible d’associer un pré-réglage de cette
façon.

DxO Optics Pro V4 Manuel de référence
©DxO Labs 2006 - 11 - Tous droits réservés
Pour retirer une ou plusieurs images de votre projet, cliquez simplement sur
l'icône orange affichée au centre en dessous de chaque miniature. Lorsque
plusieurs images sont sélectionnées, un simple clic sur l'une des icônes a
pour effet de supprimer toute la sélection à la fois. Pour gagner du temps, il
est possible de sélectionner un groupe d'images contiguës avec la souris en les
entourant ou en maintenant la touche Maj enfoncée et en cliquant sur la
première et la dernière images de la série. Pour sélectionner plusieurs images
non adjacentes, cliquez sur chacune d'entre-elles tout en appuyant sur la
touche Ctrl.
Utilisez les boutons associés à chaque miniature dans le but suivant :
pour retirer l'image du projet en cours
pour faire pivoter l'image dans le sens de visualisation souhaité
pour créer une pile (bouton disponible pour la dernière image d'une
sélection multiple)
pour désempiler les images d'une pile (disponible lorsqu’une pile est
sélectionnée)
Lorsque vous positionnez le curseur sur une image, vous pouvez voir
apparaître juste au-dessus de l'image une série d'étoiles (en gris au
démarrage) qui indique son classement actuel (c'est-à-dire, son ordre de
priorité lors du traitement). Vous pouvez à tout moment cliquer sur ces étoiles
pour les activer ou les désactiver.
En plus de ces boutons, vous aurez parfois l'occasion de voir certaines icônes
au-dessus de chaque miniature. La couleur du cadre autour de la miniature a
également son importance.
Fonctionnement entièrement automatique
Après avoir sélectionné et ajouté toutes les images que vous avez l'intention
de traiter dans le cadre du projet, et si vous n'avez pas besoin d'apporter des
ajustements manuels à vos images, vous pouvez lancer la procédure de
traitement automatique en cliquant sur le bouton Traiter maintenant. Si DxO
ne disposait pas de toutes les informations nécessaires pour effectuer
correctement certaines corrections, vous serez invité à saisir les données
appropriées.

DxO Optics Pro V4 Manuel de référence
©DxO Labs 2006 - 12 - Tous droits réservés
Chapitre 3 - Organisation des images
avec la table lumineuse
Après avoir ouvert un projet existant ou défini un nouveau projet et
sélectionné les images à traiter, vous pouvez accéder à la fenêtre ‘Organiser’
afin d'organiser leur traitement. Cette phase sera d'autant plus utile que le
nombre d'images de départ est important. Vous pouvez ne pas avoir besoin
d’utiliser cette fonction si votre projet ne comporte que quelques images.
Dans la fenêtre ‘Organiser’, la partie supérieure de l'écran (redimensionnable)
joue le rôle d’une table lumineuse où l’on visionne les images sélectionnées.
Pour les visualiser, cliquez une fois (avec le bouton gauche) sur les miniatures
voulues (attention ! Un double-clic ouvre l’image directement dans l’onglet
Améliorer, où l’on peut modifier les paramètres de correction appliqués par
DxO Optics Pro). Il est possible de pré-visualiser plusieurs images à la fois, en
les sélectionnant dans la fenêtre du bas « Projet » (par exemple en cliquant
successivement sur plusieurs vignettes avec la touche Control enfoncée).
Dès qu'une image figure dans le volet d'aperçu, le bouton Information permet
d’afficher des infos spécifiques à cette image. Le bouton en forme de punaise à
gauche du nom du fichier a pour effet de figer les images pré-visualisées. Cela
évite d'actualiser continuellement l'aperçu lorsque vous parcourez le contenu
du volet du projet.
Observez à présent la barre d'en-tête en haut de l'écran. Notez la présence des
deux boutons à gauche. L'outil ‘Main’ permet de faire glisser une image

DxO Optics Pro V4 Manuel de référence
©DxO Labs 2006 - 13 - Tous droits réservés
agrandie en mode ‘Aperçu’. Plusieurs clics successifs sur l'outil [Loupe +], qui
se trouve à droite de l'outil ‘Main’, permettent d'effectuer un grossissement de
plus en plus important d'une partie de l'image. Si vous cliquez sur cet outil en
maintenant la touche Maj enfoncée, vous obtenez l'effet inverse et l'outil
[Loupe +] cède la place à l'outil [Loupe -]. Dans tous les cas, le facteur
minimum de zoom correspond à un affichage plein cadre, et le facteur
maximum de zoom est fixé à 200%.
Adaptez votre espace de travail
Vous avez également la possibilité de changer le facteur de zoom de l'image à
partir de la liste déroulante en haut à droite du volet d'aperçu. L'option Zoom
Plein cadre affiche l'image complète en la redimensionnant en fonction du
format de l'image et de l'espace disponible à l'écran. Les autres facteurs de
zoom proposés dans cette liste permettent d'examiner des parties de l'image
de façon plus ou moins détaillée ; au lieu de sélectionner à partir du menu
déroulant, vous pouvez également utiliser les boutons de zoom.
Le bouton d’informations à droite du volet d'aperçu a pour effet d'afficher ou
de masquer les informations EXIF relatives à l'image, dans la partie gauche de
l'écran de visualisation.
En cliquant sur la petite icône (en haut à droite), vous activez un curseur de
luminosité de l'arrière-plan qui permet d'afficher autour de l'image un fond
grisé. Toutes les nuances de gris sont possibles du plus clair (blanc) au plus
foncé (Noir). Au démarrage de l'application, la nuance de gris appliquée par
défaut correspond à une valeur de 18%. Cet arrière-plan sert de référence
neutre lors de l'évaluation ou du réglage de la balance des couleurs de vos
images.
Si vous avez un nombre conséquent d'images à traiter, la fenêtre Organiser
vous donne les moyens d'étudier et d'organiser vos images de façon précise.
Parmi toutes les images que vous avez chargées et en vous aidant de la vue
plus grande de la table lumineuse électronique, il est possible qu’à deuxième
vue vous souhaitiez en écarter certaines, ou les regrouper par piles ou enfin
changer leur notation (nombre d’étoiles) afin de leur attribuer un niveau de
priorité différent. Plus tard, au cours de la phase de traitement, vous pourrez
choisir les niveaux que vous souhaitez traiter, ou ignorer. Ces deux
commandes sont accessibles à partir du menu déroulant sous Image ou
directement à partir des vignettes.
Après avoir eu la possibilité de comparer et d’organiser vos images, vous
pouvez démarrer la procédure de traitement automatique (à l'aide de la
commande Démarrer le traitement du menu Workflow ou du raccourci clavier
Ctrl + R), mais au préalable, vous avez également la possibilité de redéfinir
certains paramètres de correction ou d'appliquer manuellement les paramètres
prédéfinis à vos images.

DxO Optics Pro V4 Manuel de référence
©DxO Labs 2006 - 14 - Tous droits réservés
Chapitre 4 — Optimisation des images,
à l'aide des outils DxO Optics Pro
La fenêtre Améliorer présente des différences que vous ne manquerez pas de
relever. Vous remarquerez probablement la présence de la palette d'outils sur
le côté droit de l'écran. Celle-ci contient l'ensemble des outils de correction et
d'ajustement des images. Nous aurons l'occasion d'y revenir dans un moment,
mais faisons d’abord un survol rapide des nouveaux éléments de cette fenêtre.
La fenêtre Projet occupe, comme à son habitude, la partie inférieure de l'écran.
Dans le volet supérieur, la partie droite de la barre d'en-tête offre les mêmes
boutons d'information, de zoom et de luminosité d'arrière-plan que la fenêtre
‘Organiser’. Notez également la présence de l'outil ‘Main’ dont vous aurez
besoin pour déplacer une image agrandie en mode Aperçu. Il faut enfin noter
que certaines corrections ne sont pas appliquées lorsque l’image est affichée
avec un facteur de zoom inférieur à 75 % : c’est le cas pour l’Aberration
chromatique, pour les corrections DxO Optimisation du piqué, DxO Noise et
Masque de netteté.
Boutons de contrôle de l’affichage, en haut à gauche de la fenêtre :
Affiche à la fois l’image “Avant” et l’image “Après” corrections
Affiche l’image “Après”, et quand on clique sur le bouton (en
gardant le doigt appuyé) la remplace par l’image “Avant”.
Voyons à présent les différents modes de correction et d'ajustement possibles
à partir de la palette d'outils proposée sur le côté droit de l'écran. Comme pour
toutes les fonctions décrites dans ce manuel (en version pdf), n'hésitez pas à
cliquer sur les liens indiqués afin d'obtenir des informations supplémentaires

DxO Optics Pro V4 Manuel de référence
©DxO Labs 2006 - 15 - Tous droits réservés
sur un sujet particulier. Une fois dans la palette d'outils, un simple clic sur la
barre de titre de chaque onglet permet d'agrandir ou de réduire chacune d’eux.
Pour vous repérer facilement, sachez que le titre des pages actuellement
ouvertes est affiché en caractères gras.
La palette d’outils en haut présente quatre onglets principaux :
Le premier onglet (Zoom) donne accès à une petite fenêtre qui indique la
partie visible de l'image par un cadre vert. Comme vous pouvez vous y
attendre, plus vous augmentez le facteur de zoom, plus le cadre vert est petit
(dans la mesure où vous vous intéressez à une portion plus détaillée de
l'image). Vous pouvez saisir le cadre à l'aide de la souris et le faire glisser sur
l'écran de manière à examiner des parties précises de l'image. Servez-vous de
l'outil Main (à gauche de la barre de titre) pour déplacer l'image principale
dans l'aperçu. Vous disposez du même curseur de zoom et également de
boutons de zoom avant/arrière de part et d'autre du curseur. Le facteur
maximum de zoom est limité à 200% alors que le facteur minimum dépend de
la taille du volet d'aperçu. [L'outil Loupe] dans la barre d'en-tête est un autre
moyen d'effectuer un grossissement ou une réduction d'une image.
Le deuxième onglet (Histogramme) permet d'obtenir une représentation
graphique de la répartition des niveaux de luminosité relatifs de l'image dans
les canaux de couleur rouge, vert et bleu. Un outil extrêmement précieux lors
de l'ajustement des couleurs et de l'exposition, vous pouvez le laissé ouvert
pendant vos ajustements.
Le troisième onglet (Editeur EXIF) propose deux champs de texte où des
informations spécifiques peuvent être ajoutées, qui seront ensuite intégrées à
l’en-tête EXIF de la photographie. Ils concernent l’auteur et les données de
copyright de la photo.
Le quatrième onglet (Presets) présente l'ensemble des pré-réglages applicables
à l'image. Vous pouvez appliquer l'ensemble des valeurs de correction d'un
pré-réglage donné ou uniquement celles qui vous intéressent. Evidemment,
rien ne vous empêche de modifier ces mêmes valeurs par la suite, ce qui aura
pour effet de remplacer uniquement les valeurs de pré-réglage pour cette
image. Cet onglet permet, en outre, de procéder à certaines tâches de gestion
de base des pré-réglages.
Paramètres prédéfinis ou Experts ?
Juste en dessous de ces quatre onglets figurent deux boutons importants
appelés Paramètres prédéfinis et Paramètres Experts.
Le bouton Paramètres prédéfinis remplace la palette complète par une liste
composée de quatre grands groupes de corrections : Optique, Netteté, Couleur
et Eclairage. Pour chacun, un menu déroulant vous permet de choisir soit le
paramètre par défaut « As shot » (automatique) soit tous les paramètres
personnalisés que vous avez sauvegardés. Il est donc tout à fait possible

DxO Optics Pro V4 Manuel de référence
©DxO Labs 2006 - 16 - Tous droits réservés
d'appliquer, par exemple, les corrections d'éclairage provenant d'un pré-
réglage donné et les corrections de couleur appartenant à un autre.
Le bouton Paramètres Experts ouvre une palette donnant accès à l'ensemble
des corrections et des ajustements décrits ci-dessous. Une rangée de huit
boutons permet d’ouvrir directement un onglet de correction tout en fermant
tous les autres. ll est possible également de fermer un onglet en cliquant sur
sa barre de titre.
Etudions à présent les huit principaux onglets correspondant aux principaux
groupes de corrections. Les corrections proposées varient en fonction des
images et des modules de correction que vous avez chargés. Le nom des
corrections actives est affiché en blanc et en caractères gras à la différence du
nom des corrections indisponibles qui est de couleur grise.
DxO Optics — fonctions de correction des distorsions géométriques, des
aberrations chromatiques, du phénomème de franges violettes et du
vignetage.
Netteté — fonction de correction du manque de piqué permettant de
compenser les défauts optiques mesurés et fonction de suppression du relief
(Unsharp mask) destinée à améliorer la netteté générale des images
lorsqu'aucun module de correction optique n'est disponible.
DxO Noise — fonction de réduction du bruit prévue pour minimiser le bruit
général et le bruit pulsé.
Balance des blancs/Exposition — le contrôle de la balance des blancs vise à
optimiser l'équilibre général des couleurs dans vos images, afin de corriger la
balance des couleurs d'éclairage ou de créer éventuellement un effet
particulier. Le contrôle de l'exposition avec la récupération des hautes lumières
permet non seulement de corriger les niveaux d'exposition à l'issue de la prise
de vue, mais aussi de préserver des détails qui risqueraient d'être perdus
(uniquement pour les images au format Raw). Vous utiliserez ici l’outil Balance
des blancs disponible en haut à gauche de la fenêtre.
DxO Color — cette fonction permet d'ajuster les couleurs en intervenant sur
les valeurs de teinte/saturation/luminosité des images. Même si ces réglages
ne sont pas des plus intuitifs, le principal avantage est de pouvoir saisir
facilement des valeurs numériques répétitives. Vous aurez également la
possibilité de manipuler une courbe de tons qui permet d'intervenir à la fois sur
la tonalité générale des couleurs ou sur les différents canaux de couleur.
Vous y disposez également de deux nouvelles fonctionnalités : Rendu des
couleurs et Correspondance des couleurs. La première permet de donner un
« look » spécifique à certains appareils photos, ou encore quelques pré-
réglages spéciaux, comme portrait et paysage avec effets noir&blanc et sépia.

DxO Optics Pro V4 Manuel de référence
©DxO Labs 2006 - 17 - Tous droits réservés
La deuxième, Correspondance des couleurs, est un moyen sophistiqué
d'obtenir une correspondance exacte de couleurs entre plusieurs prises de vue,
même lorsqu'il manque une référence de couleur neutre. Le système permet
de prélever jusqu'à quatre couleurs et de définir la couleur de reproduction
souhaitée pour chacune d'elles. DxO Optics Pro se chargera alors d'obtenir le
meilleur compromis possible lors de l'ajustement de la balance des couleurs de
l'image entière. De plus, DxO Optics Pro est même capable d'effectuer cette
opération pour toute une série d'images. L’outil de Balance Couleur multi-
point est situé en haut à gauche de la fenêtre.
DxO Lighting — cette fonction adapte le contraste des images de façon
intelligente et adaptative en se basant sur les valeurs globales et locales afin
de préserver les détails des ombres, des demi-teintes ou des lumières qui
risqueraient d'être perdus. Le bouton Contrôles fins de cette page donne accès
à des options supplémentaires pour un paramétrage encore plus précis.
Géométrie — fonctions de correction d’anamorphose de volume et de
compensation de distorsion/horizon. La première propose une correction
optique liée aux distorsions géométriques. Comme il dépend du sujet, cet
ajustement nécessite un réglage manuel du type et du degré de correction
Les autres fonctions de correction concernent la compensation des
phénomènes de distorsion sur le plan vertical et horizontal, la rotation de
l'image (correction de l'horizon), la mise à l'échelle (redimensionnement de
l'image) et le rapport H/V (modification des proportions
horizontales/verticales). Ces fonctions, entièrement dépendantes de l'image,
s’appliquent à l’aide de l’outil Perspective/Horizon (en haut de la fenêtre).
Recadrage — dernière mais non des moindres, cette fonction sert à recadrer
votre image. Vous avez la possibilité de restreindre le rapport hauteur/largeur
à celui de la prise de vue initiale ou selon certains formats prédéfinis, ou
encore de recadrer librement les images en fonction de formats personnalisés.
Cliquer sur le bouton Recadrage pour accéder à cet outil.
Après avoir effectué tous vos ajustements manuels et/ou appliqué les pré-
réglages voulus, il serait logique de commencer immédiatement le traitement
des images. Pour ce faire, appuyez sur Ctrl + R ou choisissez la commande
Lancer le traitement dans le menu Workflow dès que vous êtes prêt. Mais vous
pouvez également choisir de cliquer sur l'onglet ‘Traiter’ afin de passer dans
l’espace de travail approprié.

DxO Optics Pro V4 Manuel de référence
©DxO Labs 2006 - 18 - Tous droits réservés
Chapitre 5 — Sélection et suivi des images à traiter
La partie supérieure de la fenêtre Traiter est divisée en trois zones distinctes,
et la partie inférieure contient la fenêtre Projet habituelle.
Le volet supérieur gauche (1 Sélection) vous propose, par défaut, de traiter
l’ensemble des images de la fenêtre Projet ; mais vous pouvez aussi choisir
d’utiliser le classement par étoiles que vous avez établis dans les étapes
précédentes (attribution que vous pouvez toujours modifier puisque vous avez
accès aux miniatures).
Vous pouvez choisir une seule des sélections pour exclure les sélections de
niveaux inférieurs. Par exemple, en sélectionnant une étoile de niveau
supérieur : ainsi ✮✩✮✮✮ permet de traiter uniquement les images de rang
✩✩. Vous êtes libre également d'effectuer des sélections plus complexes en
cliquant simplement sur les étoiles correspondantes. Ainsi, ✮✩✮✩✮ prend en
compte uniquement les images de rang ✩✩✩✩ ou ✩✩.
Pour traiter toutes les images jusqu'au niveau de priorité ✩✩✩, il suffit de
sélectionner ✩✩✩✮✮. Les miniatures correspondant aux images sélectionnées
sont affichées dans la colonne en dessous des étoiles. Le bouton prévu
juste à gauche des étoiles permet de sélectionner et de traiter uniquement les
images non classées.
L'intérêt d'un tel classement est d'autant plus évident que le nombre d'images
de haute résolution à traiter est important, car cela peut prendre parfois
beaucoup de temps. Il est donc préférable, dans ce cas, de traiter certaines

DxO Optics Pro V4 Manuel de référence
©DxO Labs 2006 - 19 - Tous droits réservés
images avant les autres pour savoir, par exemple, s'il est judicieux de
s'occuper des images de rang inférieur au vu des résultats obtenus pour les
images de rang supérieur.
Le volet central (2 Options) contient, dans la section Répertoire de destination,
deux boutons radio qui permettent d'utiliser le répertoire du projet par défaut
ou un répertoire spécifique. Le bouton à droite ouvre une fenêtre de navigation
dans laquelle vous pouvez sélectionner ou créer un nouveau répertoire.
Définir les formats de sortie
Vous disposez également de trois autres boutons pour ajouter et/ou
sélectionner le ou les formats de sortie des images. Chaque bouton (JPEG,
TIFF, DNG) affiche une boîte de dialogue contenant les paramètres propres à
chaque format. Vous obtenez un récapitulatif de tous les formats disponibles.
Cliquez sur ou pour activer ou désactiver les formats dans lesquels vous
souhaitez enregistrer les images du lot en cours. Il est nécessaire d'activer au
moins un format de sortie pour que le traitement puisse commencer. Dans le
cas contraire, un message d'erreur s'affiche dès que vous cliquez sur
Démarrer.
Le volet de droite (3 Traitement) contient le bouton Démarrer qui permet de
lancer la procédure de traitement. Vous restez constamment informé du
déroulement du projet et pouvez à tout moment cliquer sur les boutons de
contrôle Pause ou Arrêt afin d'interrompre temporairement ou d'abandonner la
procédure en cours.
Dès que vous cliquez sur le bouton Démarrer, vous êtes invité à enregistrer les
dernières modifications apportées au projet si vous ne l'avez pas déjà fait.
Deux barres de progression (l'une pour le projet général et l'autre pour l'image
en cours) permettent de suivre le déroulement de la procédure. Au cours du
traitement, servez-vous si besoin est des deux boutons du haut (Pause et
Arrêt) pour faire une pause ou mettre fin à l'opération. Les boutons du bas
(Pause et Ignorer) s'appliquent à l'image en cours de traitement.
Tout au long de la phase de traitement, les miniatures correspondant au lot
d'images sélectionnées sont signalées par une icône en forme d'engrenage. A
l'issue de la procédure, ce symbole est remplacé par un vert pour indiquer
que le traitement est réussi.

DxO Optics Pro V4 Manuel de référence
©DxO Labs 2006 - 20 - Tous droits réservés
Chapitre 6 — Visualisation des résultats
La fenêtre Afficher est constituée des trois volets redimensionnables. La partie
supérieur gauche de la fenêtre présente les vignettes par paire (avant et après
correction des images) et propose deux boutons pour accéder au dernier lot ou
afficher tous les lots. La paire d'images actuellement visualisée est matérialisée
par un arrière-plan en surbrillance.
L'icône en forme de projecteur située à gauche dans la barre de titre donne
accès aux options d'exécution du diaporama des images traitées. Le nom du
fichier (original) de l'image affichée est indiqué à gauche dans la barre d'en-
tête du volet supérieur droit. Ce volet contient une rangée de neuf boutons
auxquels s'ajoutent les boutons de contrôle du zoom habituels.
Chacun de ces boutons remplit les fonctions suivantes :
et affichage de l'image précédente / suivante
et affichage du format de sortie précédent / suivant (si vous avez
sélectionné plusieurs formats de sortie pour une même image, vous accédez à
tour de rôle aux versions JPEG / TIFF / DNG des images).
Dès que vous atteignez le début ou la fin de la série d'images, le bouton
correspondant est automatiquement grisé.
La page est en cours de chargement...
La page est en cours de chargement...
La page est en cours de chargement...
La page est en cours de chargement...
La page est en cours de chargement...
La page est en cours de chargement...
La page est en cours de chargement...
La page est en cours de chargement...
La page est en cours de chargement...
La page est en cours de chargement...
La page est en cours de chargement...
La page est en cours de chargement...
La page est en cours de chargement...
La page est en cours de chargement...
La page est en cours de chargement...
La page est en cours de chargement...
La page est en cours de chargement...
La page est en cours de chargement...
La page est en cours de chargement...
La page est en cours de chargement...
La page est en cours de chargement...
La page est en cours de chargement...
La page est en cours de chargement...
La page est en cours de chargement...
La page est en cours de chargement...
La page est en cours de chargement...
La page est en cours de chargement...
La page est en cours de chargement...
La page est en cours de chargement...
La page est en cours de chargement...
La page est en cours de chargement...
La page est en cours de chargement...
La page est en cours de chargement...
La page est en cours de chargement...
La page est en cours de chargement...
La page est en cours de chargement...
La page est en cours de chargement...
La page est en cours de chargement...
La page est en cours de chargement...
La page est en cours de chargement...
La page est en cours de chargement...
La page est en cours de chargement...
La page est en cours de chargement...
La page est en cours de chargement...
La page est en cours de chargement...
La page est en cours de chargement...
La page est en cours de chargement...
La page est en cours de chargement...
-
 1
1
-
 2
2
-
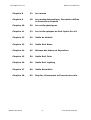 3
3
-
 4
4
-
 5
5
-
 6
6
-
 7
7
-
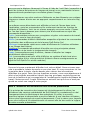 8
8
-
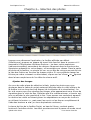 9
9
-
 10
10
-
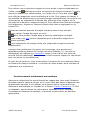 11
11
-
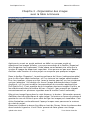 12
12
-
 13
13
-
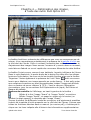 14
14
-
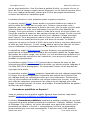 15
15
-
 16
16
-
 17
17
-
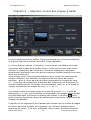 18
18
-
 19
19
-
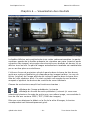 20
20
-
 21
21
-
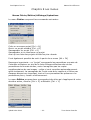 22
22
-
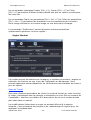 23
23
-
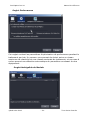 24
24
-
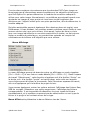 25
25
-
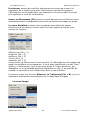 26
26
-
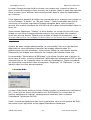 27
27
-
 28
28
-
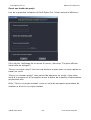 29
29
-
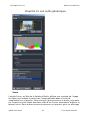 30
30
-
 31
31
-
 32
32
-
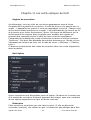 33
33
-
 34
34
-
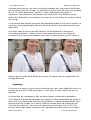 35
35
-
 36
36
-
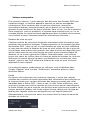 37
37
-
 38
38
-
 39
39
-
 40
40
-
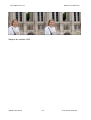 41
41
-
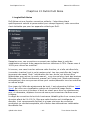 42
42
-
 43
43
-
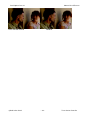 44
44
-
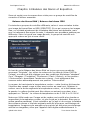 45
45
-
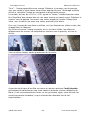 46
46
-
 47
47
-
 48
48
-
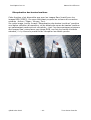 49
49
-
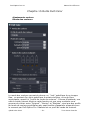 50
50
-
 51
51
-
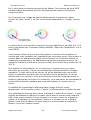 52
52
-
 53
53
-
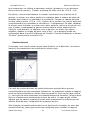 54
54
-
 55
55
-
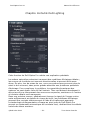 56
56
-
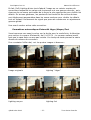 57
57
-
 58
58
-
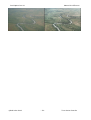 59
59
-
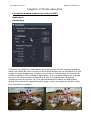 60
60
-
 61
61
-
 62
62
-
 63
63
-
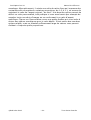 64
64
-
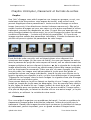 65
65
-
 66
66
-
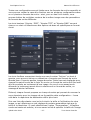 67
67
-
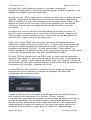 68
68
DxO Optics Pro v4 Le manuel du propriétaire
- Taper
- Le manuel du propriétaire
Documents connexes
-
DxO Optics Pro v8 Guide de démarrage rapide
-
DxO Optics Pro v9 Guide de démarrage rapide
-
DxO PhotoLab 6 Manuel utilisateur
-
DxO Optics Pro v5 Le manuel du propriétaire
-
DxO PureRAW 2 Manuel utilisateur
-
DxO FilmPack v4 Guide de démarrage rapide
-
DxO ViewPoint 2 Guide de démarrage rapide
-
DxO ViewPoint Guide de démarrage rapide
-
DxO ViewPoint 4 Manuel utilisateur
-
DxO FilmPack v2 Manuel utilisateur