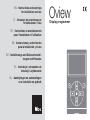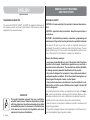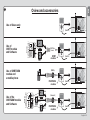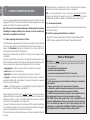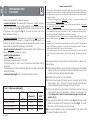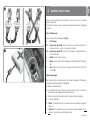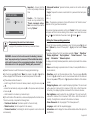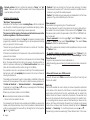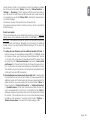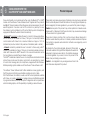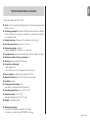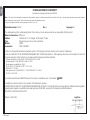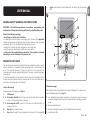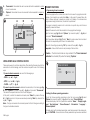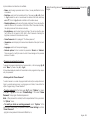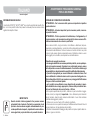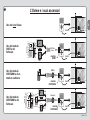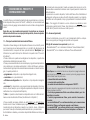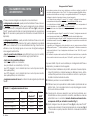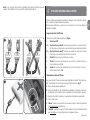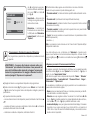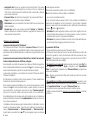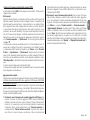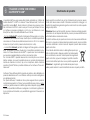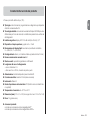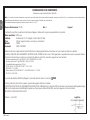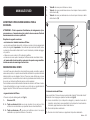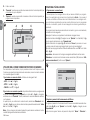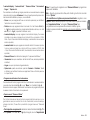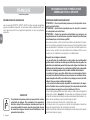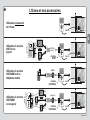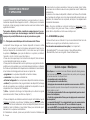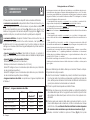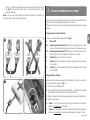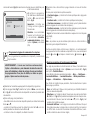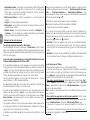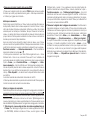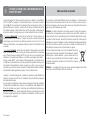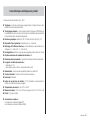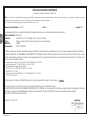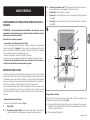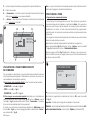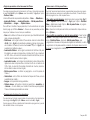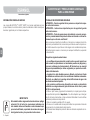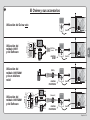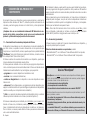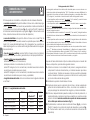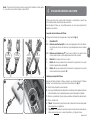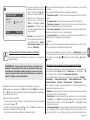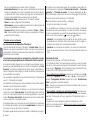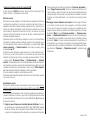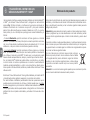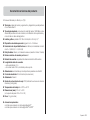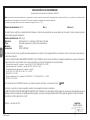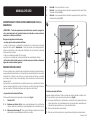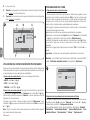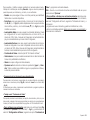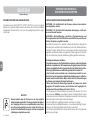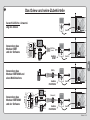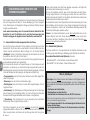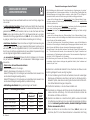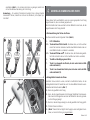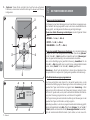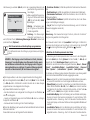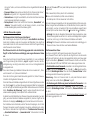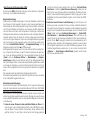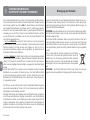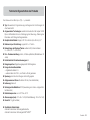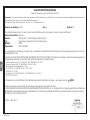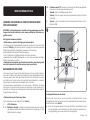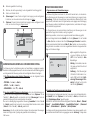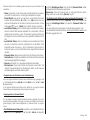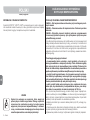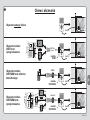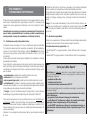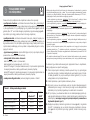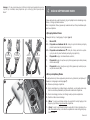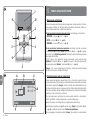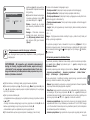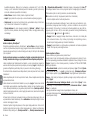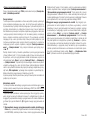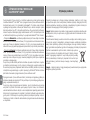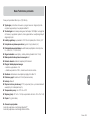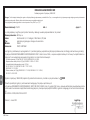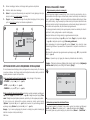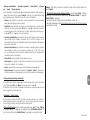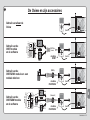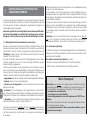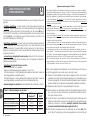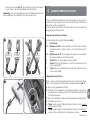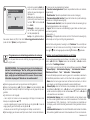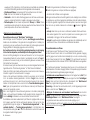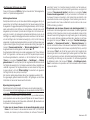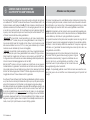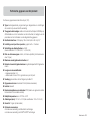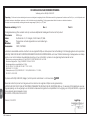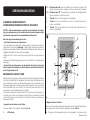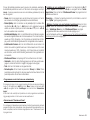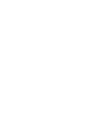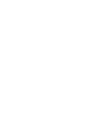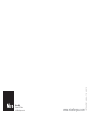La page est en cours de chargement...
La page est en cours de chargement...
La page est en cours de chargement...
La page est en cours de chargement...
La page est en cours de chargement...
La page est en cours de chargement...
La page est en cours de chargement...
La page est en cours de chargement...
La page est en cours de chargement...
La page est en cours de chargement...
La page est en cours de chargement...
La page est en cours de chargement...
La page est en cours de chargement...
La page est en cours de chargement...
La page est en cours de chargement...
La page est en cours de chargement...
La page est en cours de chargement...
La page est en cours de chargement...
La page est en cours de chargement...
La page est en cours de chargement...
La page est en cours de chargement...
La page est en cours de chargement...
La page est en cours de chargement...
La page est en cours de chargement...
La page est en cours de chargement...
La page est en cours de chargement...
La page est en cours de chargement...
La page est en cours de chargement...
La page est en cours de chargement...
La page est en cours de chargement...
La page est en cours de chargement...
La page est en cours de chargement...
La page est en cours de chargement...

FRANÇAIS
RECOMMANDATIONS ET PRÉCAUTIONS
GÉNÉRALES POUR LA SÉCURITÉ
OPÉRER EN CONDITIONS DE SÉCURITÉ!
ATTENTION! – Pour la sécurité des personnes, il est important de res-
pecter ces instructions.
ATTENTION! – Instructions importantes pour la sécurité: conserver
par conséquent ces instructions.
ATTENTION! – Toutes les opérations d’installation, de connexion, de
programmation et de maintenance du produit doivent être effectuées
exclusivement par un technicien qualifié!
Nice se réserve le droit, à tout moment, de modifier ou de désactiver, temporai-
rement ou de façon permanente, les services qui sont mis à disposition même
sans avertissement à l’utilisateur. Ce qui suit convient et établit que Nice ne
pourra en aucun cas être tenu responsable envers l’utilisateur même ou vers
des tiers pour la modification, la suspension ou la désactivation.
Respecter les consignes suivantes:
– ne pas effectuer de modifications sur des parties du produit quelles
qu’elles soient, en dehors de celles qui sont décrites dans ce guide. Les
opérations non autorisées peuvent être source de danger et entraîner des
problèmes de fonctionnement. Le constructeur décline toute responsabi-
lité pour les dommages dérivant de produits modifiés arbitrairement.
– le produit est conçu pour être utilisé dans un environnement fermé.
Il ne peut être utilisé à l’extérieur qu’en présence de conditions clima-
tiques adéquates. En effet, son boîtier ne le protège pas contre les infil-
trations d’eau ou autres substances liquides.
– si le produit est utilisé comme dispositif de commande, il est impor-
tant de l’installer dans un endroit approprié, hors de portée des enfants
et à une hauteur par rapport au sol non inférieure à 150 cm.
– Pour le nettoyage superficiel du produit, utiliser un chiffon doux et légèrement
humide (pas mouillé!). Important – Ne pas utiliser de substances contenant
de l’alcool, du benzène, des diluants ou autres substances inflammables. L’uti-
lisation de ces substances pourrait endommager le produit.
– Traiter avec précaution l’écran LCD en évitant de le rayer.
– Conserver avec soin ce guide pour faciliter les éventuelles interventions
futures de programmation et de maintenance du produit.
– Mettre au rebut les matériaux de l’emballage du produit dans le plein respect
des normes locales en vigueur.
INFORMATION SUR LES MARQUES
Les marques BLUETOOTH
®
, GPRS
®
, GSM
®
sont des marques enregistrées
par leurs propriétaires respectifs; les noms des produits indiqués dans le pré-
sent manuel peuvent être enregistrées également par leurs propriétaires
respectifs.
Ce symbole indique des points qui peuvent être source
potentielle de danger. Par conséquent, les opérations
décrites doivent être exécutées exclusivement par du
personnel qualifié et expert, dans le respect des normes
de sécurité en vigueur dans le lieu d’installation et des
présentes instructions.
IMPORTANT
1 – Français
FR
instructions originales

(BusT4)
(BusT4)
(BusT4)
(Oview
Software Suite)
(BusT4)
10-15m
max
(Gprs)
(Wi Fi)
(Adsl)
(Oview
Software Suite)
(GSM
®
)
(Internet)
Utilisation uniquement
de l’Oview
Utilisation du module
OVBT et du
logiciel
module
OVBT
module
OVBTGSM
module
OVBTGSM
Utilisation du module
OVBTGSM
et du logiciel
Utilisation du module
OVBTGSM et d’un
téléphone mobile
L’Oview et ses accessoires
FR
Français – 2
1

Le produit Oview est un dispositif destiné à la programmation et à la com-
mande des dispositifs Nice équipés de «BusT4», utilisés pour la motorisation
de portails, portes de garage, barrières levantes avec lisse mobile et autres
applications similaires.
Toute autre utilisation doit être considérée comme impropre! Le con-
s tructeur ne répond pas des dommages résultant d’une utilisation
impropre du produit, différente de ce qui est prévu dans ce guide.
1.1 – Principales caractéristiques de fonctionnement de l’Oview
Le dispositif Oview dialogue avec d’autres dispositifs à travers le câble
BusT4 ; par conséquent, il peut communiquer exclusivement avec les pro-
duits qui disposent du connecteur BusT4, c’est-à-dire ceux qui font partie
du système « NiceOpera » (pour plus de détails sur ce système, se référer à
l’encadré ci-contre « Qu’est-ce que Nice Opera »).
L’Oview ne s’active que lorsqu’il est connecté à un dispositif, dans la mesure
où il est alimenté directement par ce dernier.
L’Oview peut être utilisé aussi bien comme système pour programmer des dis-
positifs que comme système pour commander des automatismes. L’utilisation
de l’Oview est particulièrement indiquée dans les installations d’automatisation
à haut contenu technologique dans la mesure où il permet de:
– programmer un ou plusieurs dispositifs connectés en réseau;
– commander un ou plusieurs automatismes;
– effectuer le diagnostic d’un ou de plusieurs dispositifs connectés en réseau.
– archiver(*) les paramètres et les programmations des dispositifs (l’archivage
est utile, par exemple, pour reconfigurer rapidement les dispositifs en cas de
remplacement d’un composant de l’installation).
(*) Note – L’opération d’archivage n’est disponible qu’en utilisant un logiciel
accessoire associé à l’Oview (se référer au chapitre 7).
L’Oview est adapté à une utilisation aussi bien de la part de l’installateur que de
l’utilisateur. En utilisant un seul Oview, l’installateur peut programmer, modifier
les données et faire la maintenance de tous les dispositifs présents dans une
installation. Quant à l’utilisateur, il peut utiliser l’Oview pour commander quoti-
diennement un ou plusieurs automatismes.
Si l’installateur le souhaite, il peut aussi permettre l’accès de l’utilisateur à la
DESCRIPTION DU PRODUIT
ET APPLICATION
1
programmation de certains paramètres. Cela peut se révéler utile si l’utilisa-
teur a besoin de modifier les valeurs de ces paramètres durant l’utilisation de
l’automatisme.
En présence d’un réseau de dispositifs, l’utilisation de l’Oview offre à l’installa-
teur l’avantage de configurer un à la fois tous les dispositifs présents dans une
installation, en réduisant ainsi la complexité, les temps et les déplacements
normalement nécessaires.
Note – Pour plus de détails sur comment construire un réseau Bus et com-
ment le configurer et le gérer avec l’Oview, se référer au guide «NiceOpera
System Book» disponible sur le site www.niceforyou.com
1.2 – ACCESSOIRES (en option)
L’Oview est fourni avec un câble de 2 m pour le raccordement direct à un dis-
positif et avec un support pour la fixation du produit sur un mur.
Tous les autres accessoires sont en option; ils comprennent:
– Module Bluetooth
®
, fourni avec le logiciel «Oview Software Suite»;
– Module GSM
®
, fourni avec le logiciel «Oview Software Suite».
Qu’est-ce que «NiceOpera»
Nice Opera est un système formé de différents dispositifs utilisés générale-
ment dans les installations pour l’automatisation de portails, portes de garage
et barrières levantes. Ces dispositifs sont:
– les émetteurs de la série NiceOne;
– les récepteurs de la série NiceOne;
– les logiques de commande des opérateurs avec connexion «BUST4».
À ces dispositifs s’ajoutent d’autres dispositifs complémentaires, de type logi-
ciel et matériel, qui sont:
– l’unité de programmation O–Box avec logiciel dédié, pour les émet-
teurs et les récepteurs;
– l’unité de programmation Oview, pour les logiques de commande et
les récepteurs;
– un module Bluetooth
®
et un logiciel dédié, pour la communication
des données entre l’Oview et un PC ou un ordinateur de poche ;
– un module GSM
®
et un logiciel dédié, pour la communication des don-
nées à travers Internet entre l’Oview et un PC ou un ordinateur de poche.
3 – Français
FR

Français – 4
Pour utiliser l’Oview comme dispositif fixe pour la commande d’automatismes,
il faut l’installer dans un endroit approprié, hors de portée des enfants et à une
hauteur par rapport au sol non inférieure à 150 cm.
Pour l’installer au mur, utiliser le support présent dans l’emballage, en suivant
les indications de la fig. 2.
Ensuite, connecter l’Oview à l’automatisme en suivant les indications du Cha-
pitre 3.
––– OBLIGATIONS DE L’INSTALLATEUR –––
IMPORTANT – Après avoir installé et programmé l’Oview comme dis-
positif de commande, l’installateur doit remettre au client la partie de
ce guide intitulée «Mode d’emploi».
De plus, si l’on entend laisser au client la possibilité d’accéder à cer-
taines fonctions de programmation, il faut lui remettre également les
informations concernant ces fonctions, contenues sur le site www.
nice-service.com, dans la partie « Télécharger ».
INSTALLATION DE L’OVIEW
COMME DISPOSITIF DE COMMANDE
2
2
Avec le module GSM
®
, il est possible d’utiliser également un smart-
phone ou un téléphone mobile ordinaire : avec ces appareils il est pos-
sible d’envoyer une commande à l’automatisme à travers un appel ou
un Sms ; de plus, avec le smartphone, qui fonctionne avec le système
d’exploitation Window
®
Mobile, il est possible d’utiliser également le
logiciel « Oview software suite ».
FR

CONNEXION DE L’OVIEW
À UN DISPOSITIF
3
L’Oview peut être connecté à un dispositif de deux manières différentes:
• connexion occasionnelle: elle permet d’utiliser l’Oview comme unité «por-
table» de programmation. Pour cette connexion, on peut utiliser le câble fourni
(2 m) en le connectant à la prise de l’Oview (fig. 4) et à la prise «BusT4» pré-
sente sur la logique de commande du dispositif à programmer (fig. 5 – Pour
accéder à cette prise, consulter les instructions spécifiques du dispositif).
• connexion définitive: elle permet d’utiliser l’Oview comme unité «fixe» de
commande et de programmation. Pour cette connexion, il est probable que
le câble fourni (2 m) ne sera pas assez long. Il faut donc utiliser un câble de
rallonge ou un nouveau câble d’une longueur adéquate et ayant les caractéris-
tiques suivantes:
- type de connecteur à utiliser: fiche RJ45 6/4 (6 plots – 4 contacts); il
s’agit de connecteurs couramment utilisés dans les installations téléphoniques
- types de câbles qu’il est possible d’utiliser:
câble téléphonique plat avec 4 conducteurs;
câble pour antivol avec 4 conducteurs (4 x 0,22 mm);
câble UTP catégorie 2, avec 4 conducteurs (si le câble en a plus, il faut élimi-
ner les conducteurs superflus) ;
câble STP catégorie 5, avec 4 conducteurs (si le câble en a plus, il faut élimi-
ner les conducteurs superflus) et avec blindage.
- longueur maximum du câble: se reporter aux longueurs reportées dans
le Tableau 1.
Notes générales sur le Tableau 1:
• Les longueurs maximum des câbles sont calculées pour une utilisation dans des envi-
ronnements avec des niveaux d’émission électromagnétique de type «civil». Pour obte-
nir une plus grande fiabilité dans la transmission des données en présence de grandes
longueurs de câbles, il est conseillé d’ utiliser des câbles STP de catégorie 5, en mettant
à la terre le blindage du câble comme suit:
– si les dispositifs sont connectés «en cascade» (ou «en chaîne»), connecter le blin-
dage au niveau du dispositif positionné à l’une des extrémités de la chaîne;
– si les dispositifs sont connectés «en étoile», connecter le blindage soit au niveau d’ un
seul dispositif soit au niveau du centre de l’étoile.
• En présence d’un réseau de dispositifs, la longueur totale du câble doit être calculée de
la façon suivante:
– si les dispositifs sont connectés «en cascade» (ou «en chaîne»), la longueur maxi-
mum du câble doit être calculée entre les deux dispositifs situés aux extrémités de la
chaîne.
– si les dispositifs sont connectés «en étoile», la longueur maximum du câble doit
être calculée en additionnant les deux branches les plus longues et en ajoutant à cette
somme, la somme des deux longueurs des autres branches.
En général, pour la connexion de plusieurs dispositifs dans un réseau, on peut utiliser
des prises spéciales «en T», appelées généralement «dédoubleurs» et couramment
utilisées dans les installations téléphoniques. Le type de dédoubleur à utiliser est le
modèle RJ45 6/4 (6 plots – 4 contacts).
• Pour faciliter le sertissage du connecteur RJ45 aux deux extrémités du câble, il est pré-
férable que les conducteurs internes du câble choisi soient «multibrins» et donc pas de
type «rigide».
Après avoir établi le type de câble à utiliser pour connecter l’Oview à un dispo-
sitif, procéder de la façon suivante:
01. Avant de commencer l’installation du produit
, contrôler d’avoir à disposi-
tion tous les outils et les matériaux nécessaires pour effectuer le travail
. De
plus, vérifier que ces derniers sont en bonnes conditions et conformes à ce
qui est prévu dans les normes locales sur la sécurité.
02. Choisir la position dans laquelle sera installé l’Oview.
03. Effectuer les travaux pour la pose des gaines ou conduits de protection
des câbles électriques. Note – Les gaines ou les conduits ont pour fonction
de protéger les câbles électriques contre les chocs et les ruptures acci-
dentelles.
04. Ensuite, après avoir passé le câble dans la gaine de protection, si on uti-
lise un câble dépourvu de connecteurs, monter un connecteur sur chaque
extrémité du câble, en faisant attention à utiliser la même séquence
de connexion des conducteurs pour les deux connecteurs (fig. 3).
05. Ensuite, connecter le câble à la prise sur l’Oview (fig. 4) et à la prise
Tableau 1 – Longueur maximum du câble
Oview Oview + Oview +
Bluetooth
®
GSM
®
Câble téléphonique plat 300 m 250 m 150 m
Câble pour antivol 300 m 300 m 250 m
Câble UTP catégorie 2 500 m 500 m 400 m
Câble STP catégorie 5 700 m 700 m 400 m
5 – Français
FR

Français – 6
4
1 2 3 4 1 2 3 4 4 3 2 1 1 2 3 4
3
L’Oview s’active exclusivement quand il est connecté à un dispositif alimenté,
dans la mesure où son alimentation dépend de ce dernier.
À l’allumage de l’Oview, une icône représentant le dispositif connecté apparaît
à l’écran.
• Légende des touches de l’Oview
L’Oview se compose des parties suivantes (fig. 6):
1 – Écran LCD;
2 / 4 – Touches avec flèche W et X: elles servent à se déplacer d’un champ
à l’autre à l’intérieur d’une même page ou à passer d’une page à l’autre;
3 / 5 – Touches avec flèche S et T: elles servent à modifier les valeurs d’un
champ sélectionné ou à se déplacer à l’intérieur d’une liste;
6 – Touche qui sert à confirmer une valeur;
7 – Touche z qui sert à sélectionner l’option qui apparaît en bas à gauche
de l’écran (9) ;
8 – Touche z qui sert à sélectionner l’option qui apparaît en bas à droite
de l’écran (10).
• Page initiale de l’Oview
Après avoir activé l’Oview une page dite «Page initiale» s’affiche. Les éléments
qui composent cette page sont (fig. 7):
A – Nom du dispositif sélectionné.
B – Icône identifiant le type de dispositif connecté ; en présence d’un réseau
de dispositifs, l’écran affiche le premier dispositif trouvé.
C – Numéro indiquant l’ensemble auquel appartient le dispositif sélectionné.
D – Heure et date locale.
E – «Menu»: cette option permet d’accéder à toutes les fonctions dispo-
nibles pour programmer un dispositif.
F – «Options»
: cette option permet d’accéder à toutes les fonctions dispo-
nibles pour commander un ou plusieurs dispositifs et configurer l’Oview.
UTILISATION GÉNÉRALE DE L’OVIEW
4
«BusT4» présente sur la logique de commande du dispositif à comman-
der (fig. 5 – Pour accéder à cette prise, consulter les instructions spéci-
fiques du dispositif).
Note – Pour de plus amples détails sur les points traités dans ce chapitre, se
référer au guide «Nice Opera System Book».
5
FR

• Commander l’automatisme
Pour commander un automatisme, on peut procéder de deux manières. Après
avoir choisi l’ensemble auquel appartient l’automatisme à commander, envoyer
la commande désirée de l’une des façons suivantes:
A) pour envoyer une commande directe, utiliser l’une des touches sui-
vantes:
– OUVERTURE = touche S (3 – fig. 6)
– STOP = touche (6 – fig. 6)
– FERMETURE = touche T (5 – fig. 6)
B) Pour envoyer une commande spéciale disponible pour l’automatisme
en question, sélectionner dans la page initiale (fig. 7) l’option «Options» avec
la touche z (7 – fig. 6) et sélectionner ensuite l’option «Commandes». Puis
sélectionner la commande désirée dans la liste qui apparaît.
À ce point, pour confirmer la commande choisie, sélectionner «Sélection»
avec la touche z (8 – fig. 6) ou revenir à la page précédente en sélectionnant
«Retour» avec la touche z (7 – fig. 6).
Note – Le type et le nombre de commandes présentes dans cette liste varient
en fonction de la typologie de l’automatisme sélectionné.
• Programmer les commandes horaires
L’Oview dispose d’une horloge interne qui peut être utilisée pour programmer
l’envoi automatique des commandes à un automatisme les jours et aux horaires
désirés. Note – Si à cause d’une panne de courant l’Oview n’est pas alimenté, son
horloge continue à fonctionner régulièrement; par contre, si l’envoi d’une com-
mande était programmé pendant la panne, la commande ne sera pas exécutée.
Pour programmer l’exécution automatique des commandes aux jours et aux
horaires désirés, procéder de la façon suivante:
a) sélectionner l’ensemble auquel appartient l’automatisme à programmer;
b) dans la page initiale (fig. 7) sélectionner l’option «Options» avec la touche
z
(7 – fig. 6) puis sélectionner l’option «Commandes horaires »;
c) dans la page qui s’affiche sélectionner « Nouveau » pour créer une nouvelle
LES FONCTIONS DE L’OVIEW
5
8
1
4
3
7
2
5
6
10
9
6
run 2
Options Menu
02
00:01:14
09.11.07
B
EF
D
A C
7
7 – Français
FR

Français – 8
commande horaire (fig. 8) et saisir dans les champs prévus à cet effet les jours
et les horaires désirés;
d) confirmer la programma-
tion effectuée en sélectionnant
l’option «OK» avec la touche
z (8 – fig. 6).
Important – Contrôler que
l’hor lo ge est bien réglée sur
l’heure locale.
Attention – Les commandes
horaires ne fonctionnent que
si la commande « Activation
commandes horaires » (sous
l’option « Options ») est activée
(ON).
• Programmer la logique de commande et le récepteur
Pour programmer les paramètres d’un dispositif, procéder de la
façon suivante:
AVERTISSEMENT – L’accès aux fonctions contenues dans
l’option «Automatismes» peut demander la saisie d’un mot de
passe si l’installateur a décidé de protéger l’accès aux fonctions
de programmation. Pour plus de détails, se référer au para-
graphe «Opérer avec les mots de passe».
a) Sélectionner l’ensemble auquel appartient le dispositif à programmer.
b) Dans la page initiale (fig. 7) sélectionner l’option «Menu» avec la touche
z (8 – fig. 6): l’écran affiche la liste des dispositifs connectés et présents dans
cet ensemble.
c) Dans cette page, il est possible de:
– faire défiler la liste des noms des dispositifs présents, en utilisant les touches
flèche S ou T;
– accéder à l’ensemble successif en utilisant la touche flèche X ou à l’en-
semble précédent en utilisant la touche flèche W ;
– confirmer le choix d’un dispositif, en utilisant la touche 8.
Commandes horaires
Retour Sélectionner
on
22:50
|mmjvsd
Nouveau
8
d) Quand le choix a été confirmé, la page contenant un menu de fonctions
s’affiche.
Ce menu peut comprendre les options suivantes:
– «Fonctions logique» (contient les fonctions spécifiques de la logique de
commande);
– «Fonctions radio» (contient les fonctions spécifiques du récepteur);
– «Fonctions communes» (contient les fonctions qui sont présentes dans
toutes les logiques de commande et les récepteurs) ;
– «Fonctions avancées» (contient les fonctions spéciales qui sont présentes
dans les logiques de commande et dans les récepteurs) ;
– “Log in” (sert à accéder à une automatisation si auparavant un mot de passe
a été établit) ;
– (etc......)
Note – La présence ou pas de certaines options dans le «Menu fonctions»
dépend du type de dispositif sélectionné.
Une fois une option choisie, confirmer avec « Sélection ». A ce stade apparaît
une page avec les fonctions relatives au dispositif. En bas, vous remarquerez
une note
ou bien qui indique le mode d’accès : installateur, utili-
sateur.
• Régler les paramètres de fonctionnement de l’Oview
Pour régler les paramètres de fonctionnement de l’Oview, il faut sélectionner
dans la page initiale (fig. 6), l’option «Options» avec la touche z (7 – fig. 6)
puis l’option «Positions Oview ».
L’écran affiche la liste des paramètres disponibles: « Nom » - « Date/heure » -
« Luminosité afficheur » - « Luminosité touches » - « Mot de passe Oview » -
« Langue » - « Informations » - « Options réseau ».
Pour afficher et modifier chaque paramètre, il faut le sélectionner et opérer
dans la page qui s’affiche.
– Nom : sert à attribuer à l’Oview un nom personnel, pour l’identifier facilement
dans un réseau de dispositifs ;
– Date/heure : sert à régler la date et l’heure locale. Avec les touches flèche
W et X (2 et 4 – fig. 6) il est possible de se déplacer entre les champs réser-
vés à la date et à l’heure et, avec les touches S et T (3 et 5 – fig. 6), il est
possible d’en modifier les valeurs;
– Luminosité afficheur : sert à régler la luminosité de l’afficheur. Elle peut
être réglée à une valeur comprise entre un minimum de 0% et un maximum
de 100%. Note – Au bout de 30 secondes d’inactivité de l’afficheur, la lumi-
nosité se réduit à la valeur minimum réglée ;
FR

– Luminosité touches : sert à régler la luminosité des touches. Elle peut être
réglée à une valeur comprise entre un minimum de 0% et un maximum de
100%. Note – Au bout de 30 secondes d’inactivité des touches, la lumino-
sité se réduit à la valeur minimum réglée ;
– Mot de passe Oview: se référer au paragraphe «Le mot de passe de
l’Oview»;
– Langue: sert à paramétrer la langue désirée ;
– Informations: sert à afficher les données techniques de l’Oview, sans la
possibilité de les modifier ;
– Options réseau: cette option contient les paramètres «Ensemble» et
«Adresse». Ils sont utilisés pour modifier l’ensemble auquel appartient
l’Oview et l’adresse personnelle de ce dernier.
• Opérer avec les mots de passe
Les mots de passe des dispositifs «NiceOpera»
Tous les dispositifs du système « NiceOpera », Oview inclus, offrent à l’instal-
lateur ou à l’utilisateur la possibilité de limiter l’accès aux personnes non auto-
risées à manipuler les données sensibles du dispositif, à travers la programma-
tion d’un mot de passe.
Le mot de passe sera mémorisé sur le dispositif et limitera l’accès aux
fonctions indépendemment de l’Oview relatif.
Si un dispositif est protégé par un mot de passe, pour commencer une activité
de programmation il est indispensable d’effectuer au début la procédure de
«Log in» et le log out suivant sera automatique lorsqu’il reviendra à la page
principale. Si le dispositif est protégé de tout et en raison du mot de passe,
l’Oview demandera automatiquement l’insertion du mot de passe.
Les mots de passe imposés sur une centrale sont de deux types : « Mot de
passe utilisateur » et « Mot de passe installateur ».
Si le dispositif est protégé de tout et en raison du mot de passe, l’Oview deman-
dera automatiquement l’insertion du mot de passe.
Si le mot de passe installateur est imposé et si vous n’insérez pas le mot de
passe correct dans le champ « Log in » sur la page relative à cette centrale,
l’accès au menu sera limité. En particulier, s’il est entré dans le menu « Fonc-
tions centrales » aucunes des options ne sera visibles et les autres seront
visibles mais pas modifiables.
Il est possible d’établir le même mot de passe utilisateur (validé uniquement si
le mot de passe utilisateur est imposé) qui bloquera complètement l’accès au
menu à celui qui ne connaît pas le mot de passe
L’installateur peut décider quelles sont les parties à rendre visibles ou modi-
fiables à celui qui accède avec le mot de passe utilisateur. Le parcours pour
modifier les permis d’accès est le suivant : « Fonctionnements de la cen-
trale » → « Fonctions avancées » → « Autorisations utilisateur ». Vous
pouvez assigner à chaque option de menu une des autorisations suivantes en
particulier en déplaceant S et T :
autorisation de lecture seule (visible, mais non modifiable)
■ autorisation de lecture et d’écriture (visible et modifiable)
∼ l’option ne sera pas visible par l’utilisateur.
S’il y a aucun mot de passe établit, le menu est visible et modifiable (on y
accède c’est-à-dire avec toutes les autorisations). A tout moment il est possible
de comprendre avec quel profil on accède au menu, en vérifiant l’icône sur la
barre du bas (
utilisateur ou installateur).
– Attention ! Si dans la navigation, les options de menu étaient absentes,
cela signifie qu’un mot de passe a été imposé. Pour pouvoir accéder au
menu complet, il est nécessaire de faire le log avec le mot de passe instal-
lateur.
– Attention ! Les mots de passe installateur et utilisateur sont indépendants
du mot de passe Oview. Ils protègent les différentes parties du menu.
Le mot de passe de l’Oview
L’Oview permet de programmer un « Mot de passe Oview ».
Le « Mot de passe Oview » sert à bloquer l’accès à l’utilisateur, aux données
et aux fonctions qui règlent le fonctionnement correct de l’Oview (accès au
menu « Options »). Un tel mot de passe protège également les paramètres des
modules OVTB ou OVBTGSM au cas où ils sont liés.
– Pour entrer un mot de passe: sélectionner dans la page initiale (fig. 7)
l’option «Options» avec la touche z (7 – fig. 6) puis l’option «Positions
Oview». Sélectionner ensuite le champ « Mot de passe Oview » et program-
mer le mot de passe souhaité.
Note – Quand un mot de passe est activé, il sera demandé à chaque accès au
menu « Options ».
– Pour modifier ou supprimer un mot de passe existant: choisir l’option
« Options » dans la page principale. Après avoir inséré le mot de passe, sélec-
tionner « Positions Oview » et ensuite « Mot de passe Oview » puis
– programmer un nouveau mot de passe et enregistrer la modification; ou
bien,
– supprimer le mot de passe existant en laissant vide l’espace réservé au mot
de passe et en enregistrant la modification.
9 – Français
FR

Français – 10
FR
• Oview avec le logiciel à partir de la version OV04
L’Oview avec le logiciel à partir de la version OV04 dispose de deux nouvelles
fonctions qui ne sont pas présentes dans le guide : « Historique évènements »
et « Mise à jour logique de commande ».
Historique évènements
Cette fonction permet d’afficher sur l’Oview toutes les activités effectuées par
les dispositifs présents dans le réseau auquel est connecté l’Oview. L’acqui-
sition des données (historique évènements) s’effectue au début, de manière
automatique et non visible pour l’installateur, dès que l’Oview est connecté au
réseau : ce dernier cherche tous les dispositifs en réseau et mémorise dans sa
propre mémoire l’historique des évènements de chacun d’eux en écrivant les
données par écrasement des précédentes.
Après la recherche des dispositifs présents dans le réseau, avec l’Oview
encore connecté il est possible d’afficher l’historique des évènements d’un dis-
positif à la fois de la façon suivante : sélectionner le dispositif, puis la rubrique «
Fonctions avancées » → « Historique évènements ». Pour faire défiler les
évènements utiliser les touches S et T.
L’historique des évènements peut être affichée également avec « Oview
Software Suite ». Dans ce cas, connecter l’Oview au PC ou à l’ordinateur de
poche dans lequel est installé le logiciel, sélectionner dans la page principale
l’option « Oview », puis « Fonctions O-View » → « Consignes » → « Histo-
rique évènements ». Une liste s’affiche avec l’historique des évènements de
tous les dispositifs présents dans le réseau auquel a été connecté l’Oview la
dernière fois et, pour afficher les évènements d’un seul dispositif, utiliser le
champ « Filtre dispositif », en sélectionnant le dispositif désiré dans la liste
qui s’affiche.
Le nombre maximale des évènements mémorisés est de 300.
L’historique des évènements acquis reste dans la mémoire de l’Oview jusqu’au
moment où celui-ci est connecté à un autre réseau.
Mise à jour logique de commande
Cette fonction permet de mettre à jour le logiciel d’une logique de commande en
exploitant la mémoire interne du module supplémentaire OVBT (ou OVBTGSM)
associé à l’Oview. La procédure est divisée en deux moments qui peuvent être
exécutés à distance de temps et de lieu l’un de l’autre : 1) téléchargement du
nouveau logiciel dans le module supplémentaire de l’Oview seulement par le
biais du Bluetooth ; 2) téléversement du logiciel dans la logique de commande.
1. Télécharger le nouveau logiciel dans le module supplémentaire de
l’Oview. Pour télécharger le logiciel dans le module supplémentaire OVBT
(ou OVBTGSM), installer le module sur l’Oview, ouvrir le logiciel « Oview
Software Suite » (version 1.3 ou supérieure), lancer la recherche des dis-
positifs et sélectionner le dispositif Oview ; ensuite, sélectionner l’option «
Fonctions avancées » puis « Télécharger logiciel logique ». À ce point
sélectionner le fichier avec le nouveau logiciel et confirmer. Le fichier sera
mémorisé automatiquement dans le module sup plémentaire. Ces opéra-
tions peuvent être faites uniquement en reliant l’Oview par le Bluetooth et
non avec la connexion à distance GPRS.
2. Téléverser le logiciel dans la logique de commande. Pour téléverser le
logiciel dans la logique, connecter à celle-ci l’Oview muni du module supplé-
mentaire avec le nouveau logiciel en mémoire et procéder à la mise à jour
de la façon suivante : éliminer les éventuels mots de passe ; sélectionner
ensuite dans l’Oview l’option « Menu » puis « Automatismes » → « Fonc-
tions logiques » → « Fonctions avancées » → « Mise à jour logiciel ».
À ce point l’Oview vérifie si le nouveau logiciel est compatible ou pas avec
la logique : s’il résulte compatible, il montre l’option « Lancer », en cas
contraire il ne sera pas possible de lancer la mise à jour. Après avoir lancé
la mise à jour, si celle-ci ne va pas à bonne fin, la logique reste bloquée en
attente de pouvoir achever la procédure. Pour la débloquer, il faut sélection-
ner l’option « Menu » → « Dispositifs en phase de boot » et relancer le
chargement du logiciel.

11 – Français
Le fonctionnement de l’Oview peut être renforcé en utilisant le module Blue-
tooth
®
ou GSM
®
et le logiciel «Oview Software Suite», fourni avec ces derni-
ers (voir fig. 1). Ces modules et le logiciel sont des accessoires en option; le
logiciel est fourni en 2 versions: une pour PC et une pour ordinateur de poche.
Pour utiliser le logiciel, il faut l’installer dans un PC et/ou dans un ordinateur de
poche et/ou dans un Smartphone, avec connexion Bluetooth
®
et/ou Internet.
– Connexion Bluetooth
®
: permet de se connecter à l’Oview grâce à un
module Bluetooth
®
(à installer sur l’Oview). Ce type de connexion permet de
communiquer avec l’Oview d’une distance maximum d’environ 10–15 m en
l’absence d’obstacles, ou de quelques mètres en présence d’obstacles (murs
ou autres).
– La connexion Internet: permet de se connecter à l’Oview grâce à un module
GSM
®
(à installer sur l’Oview). Ce type de connexion permet de communiquer
avec l’Oview à travers le réseau GSM
®
. Dans ce cas la communication peut
s’effectuer à n’importe quelle distance, à condition que le signal soit présent.
Avec le module GSM
®
, il est possible d’utiliser également un smartphone ou
un téléphone mobile ordinaire : avec ces appareils il est possible d’envoyer une
commande à l’automatisme à travers un appel ou un Sms ; de plus, avec le
smartphone, qui fonctionne avec le système d’exploitation Window
®
Mobile, il
est possible d’utiliser également le logiciel « Oview software suite ».
Le logiciel «Oview Software Suite» présente un graphisme vidéo détaillé et la
présence du clavier sur le PC et sur l’ordinateur de poche facilite la navigation
et la saisie des données.
Avec ce logiciel, l’installateur en plus de pouvoir exécuter toutes les opérations
normalement exécutables avec l’Oview, a la possibilité de créer également un
fichier de données pour gérer et mémoriser les modifications apportées aux
dispositifs programmés; il peut également effectuer un diagnostic avec des
informations graphiquement plus complètes et immédiates, et mettre à jour le
micrologiciel d’un dispositif.
UTILISER L’OVIEW AVEC LES MODULES BLUE-
TOOTH
®
ET GSM
®
6
Mise au rebut du produit
Ce produit est constitué de différents types de matériaux: certains peuvent
être recyclés, d’autres doivent être mis au rebut. Informez–vous sur les sys-
tèmes de recyclage ou de mise au rebut prévus par les règlements locaux en
vigueur pour cette catégorie de produit.
Attention! certains composants du produit peuvent contenir des substanc-
es polluantes ou dangereuses qui pourraient avoir des effets nuisibles sur
l’environnement et sur la santé des personnes s’ils étaient jetés dans la nature.
Le produit contient une pile: elle doit être retirée du produit et ne doit pas être
mélangée aux ordures ménagères car elle contient des substances polluantes;
il faut donc la mettre au rebut ou la recycler en utilisant les méthodes de col-
lecte sélective prévues par les normes locales en vigueur.
Comme l’indique lesymbole ci–contre, il est interdit de jeter ce
produit avec les ordures ménagères. Par conséquent, utiliser la
méthode de la «collecte sélective » pour la mise au rebut con-
formément aux prescriptions des normes locales en vigueur
ou restituer le produit au vendeur lors de l’achat d’un nouveau
produit équivalent.
Attention! – les règlements locaux en vigueur peuvent appliquer de lourdes
sanctions en cas d’élimination illicite de ce produit.
FR

Français – 12
FR
Caractéristiques techniques du produit
L’Oview est produit par Nice S.p.a. (TV) I.
Typologie: unité de commande, programmation et diagnostic pour dis-
positifs munis de connexion BusT4
Technologie adoptée: communication série half duplex 19200 Bps sur
bus différentiel pour l’envoi des commandes, la modification des paramètres
et la vérification des données de diagnostic
Interface graphique: afficheur LCD 128 x 64 dots (46 x 29 mm); 2,2”
Dispositif d’input opérateur: manette avec 5 + 2 touches
Éclairage de l’afficheur/touches: lumière blanche (coordonnées chro-
matiques: X = 0,29–0,33; Y = 0,30–0,34)
Horloge/dateur: interne, avec pile de sauvegarde (durée minimum 10 ans)
Nombre maximum de commandes horaires: 64
Historique des évènements: capacité de mémoire de 400 évènements
Longueur du câble de connexion:
– câble fourni: 2 m
– autre câble: jusqu’à 700 m, mesuré de point à point
Alimentation: fournie par les dispositifs présents sur le BusT4
Courant absorbé: maximum 20 mA (sans accessoires)
Isolement: Classe III
Indice de protection du boîtier : IP 20 (utilisation exclusivement à
l’intérieur ou dans des locaux protégés).
Température de service: de –20°C à +55°C
Dimensions (mm): 107 x 61 x h 20 (avec support mural: 125 x 70 x h 32)
Poids: 75 g (sans câble)
Accessoires en option:
• module pour connexion Bluetooth
®
• module pour connexion GSM
®
–GPRS
®

13 – Français
FR
DÉCLARATION CE DE CONFORMITÉ
Déclaration conforme à la Directive 1999/5/CE
Note - Le contenu de cette déclaration correspond aux déclarations fi gurant dans le document offi ciel déposé au siège social de Nice S.p.A. et, en particulier, à la dernière mise à jour
disponible avant l’impression de ce manuel. Le présent texte a été réadapté pour des raisons d’édition.
Une copie de la déclaration originale peut être demandée à Nice S.p.a. (TV) I.
Numéro de déclaration: 278/OV Rév.: 6 Langue: FR
Le soussigné Luigi Paro en qualité d’Administrateur délégué, déclare sous son entière responsabilité que le produit:
Nom du fabricant: NICE s.p.a.
Adresse : Via Pezza Alta 13, Z.I. Rustignè, 31046 - Oderzo (TV) Italie
Type: Unité de programmation et de commande pour les automatismes
Modèles : OVIEW
Accessoires : OVBT, OVBTGSM
s’avère conforme aux conditions essentielles requises par l’article 3 de la Directive communautaire ci-après, pour l’usage auquel les produits sont destinés:
• Directive 1999/5/CE DU PARLEMENT EUROPÉEN ET DU CONSEIL du 9 mars 1999 (transposée en droit français par le décret 2003-961 du 8 octobre
2003) concernant les équipements hertziens et les équipements terminaux de télécommunications et la reconnaissance mutuelle de leur conformité, selon
les normes harmonisées suivantes:
· Protection de la santé (art. 3(1)(a)): EN 50371:2002; EN50360:2001+A1:2006
· Sécurité électrique (art. 3(1)(a)): EN 60950-1:2006+A11:2009
· Compatibilité électromagnétique (art. 3(1)(b)):
EN 301 489-1 V1.8.1:2008, EN 301 489-17 V1.4.1:2002
EN301489-7 V1.3.1:2005
· Spectre radio (art. 3(2)): EN300328 V1.7.1:2006, EN300440-2 V1.1.2:2004,
EN 301511 V9.0.2:2003
Conformément à la Directive 1999/5/CE (Annexe V), le produit appartient à la classe 1 et est marqué :
En outre, le produit est conforme à ce qui est prévu par les directives communautaires suivantes:
• DIRECTIVE 2004/108/CE du PARLEMENT EUROPÉEN ET DU CONSEIL du 15 décembre 2004 relative au rapprochement des législations des États
membres concernant la compatibilité électromagnétique et abrogeant la Directive 89/336/CEE, selon les normes harmonisées suivantes:
EN 61000-6-2:2005, EN 61000-6-3:2007
Oderzo, le 1 mars 2012 Luigi Paro
(Administrateur délégué)
0682

Français – 14
AVERTISSEMENTS ET PRÉCAUTIONS GÉNÉRALES POUR LA
SÉCURITÉ
ATTENTION! – Toutes les opérations d’installation, de connexion, de pro-
grammation et de maintenance du produit doivent être effectuées exclusi-
vement par un technicien qualifié!
Respecter les consignes suivantes:
– ne pas laisser les enfants accéder à l’Oview.
– pour le nettoyage superficiel du produit, utiliser un chiffon doux et légèrement
humide (pas mouillé!). Important – Ne pas utiliser de substances contenant de
l’alcool, du benzène, des diluants ou autres substances inflammables. L’utilisation
de ces substances pourrait endommager le produit.
– traiter avec précaution l’écran LCD en évitant de le rayer.
– conserver avec soin ce guide pour faciliter les éventuelles consultations futures.
– à la fin de la vie du produit, s’assurer que ce dernier est mis au rebut ou
recyclé en respectant les normes locales en vigueur.
DESCRIPTION DE L’OVIEW
L’utilisation de l’Oview comme dispositif de commande mural fixe, lui permet d’être
toujours actif dans la mesure où il est alimenté directement et en permanence par
l’automatisme auquel il est connecté. Toutefois, si l’Oview n’est pas utilisé pendant
une courte période, son écran passe en état de veille (baisse de la luminosité). De
cet état, pour le réactiver, il suffit d’appuyer sur n’importe quelle touche.
Pour commander un automatisme, il suffit de rappeler sur l’écran de l’Oview le nom
et l’icône de l’automatisme et d’envoyer la commande avec une touche (pour de
plus amples détails, lire le chapitre «Utilisation de l’Oview comme dispositif de com-
mande»).
• Légende des touches de l’Oview
L’Oview comprend les parties suivantes (fig. A):
1 – Écran LCD;
2 / 4 – Touches avec flèche W et X: elles servent à se déplacer d’un champ à
l’autre à l’intérieur d’une même page ou à passer d’une page à l’autre;
MODE D’EMPLOI
3 / 5 – Touches avec flèche S et T: elles servent à modifier les valeurs d’un
champ sélectionné ou à se déplacer à l’intérieur d’une liste;
6 – Touche qui sert à confirmer une valeur;
7 – Touche z qui sert à sélectionner l’option qui apparaît en bas à gauche de
l’écran (9);
8 – Touche z qui sert à sélectionner l’option qui apparaît en bas à droite de
l’écran (10);
• Page initiale de l’Oview
Après avoir activé l’Oview une page dite «page initiale» s’affiche. Les éléments qui
composent cette page sont les suivants (fig. B):
A – Icône qui identifie le type de dispositif connecté; en présence d’un réseau de
dispositifs, l’écran affiche le premier dispositif trouvé automatiquement, appar-
tenant à un ensemble donné.
B – Nom du dispositif sélectionné.
8
1
4
3
7
2
5
6
10
9
A
FR

15 – Français
C – Numéro indiquant l’ensemble auquel appartient le dispositif sélectionné.
D – Date et heure locale.
E – «Commandes»: cette option permet d’accéder à toutes les fonctions dispo-
nibles pour commander un ou plusieurs dispositifs.
F – «Options»: cette option permet d’accéder à toutes les fonctions disponibles
pour programmer un dispositif.
UTILISATION DE L’OVIEW COMME DISPOSITIF
DE COMMANDE
Pour commander un automatisme, on peut procéder de deux manières. Après avoir
choisi l’ensemble auquel appartient l’automatisme à commander, envoyer la com-
mande désirée de l’une des façons suivantes:
1) pour envoyer une commande directe, utiliser l’une des touches suivantes:
– OUVERTURE = touche S (3 – fig. A)
– STOP = touche (6 – fig. A)
– FERMETURE = touche T (5 – fig. A)
2) Pour envoyer une commande spéciale disponible pour l’automatisme en
question, sélectionner dans la page initiale (fig. B) l’option «Options» avec la
touche z (7 – fig. A) et sélectionner ensuite l’option «Commandes». Puis sélec-
tionner la commande désirée dans la liste qui apparaît.
À ce point, pour confirmer le commande choisie, sélectionner «Sélectionner» avec
la touche z (8 – fig. A) ou revenir à la page précédente en sélectionnant «Retour»
avec la touche z (7 – fig. A).
run 2
Options Menu
02
00:01:14
09.11.07
B
EF
D
A C
B
Note – Le type et le nombre de commandes présentes dans cette liste varient en
fonction de la typologie de l’automatisme sélectionné.
FONCTIONS DE L’OVIEW
• Programmer les commandes horaires
L’Oview dispose d’une horloge interne qui peut être utilisée pour programmer
l’envoi automatique des commandes à un automatisme. Note – Si à cause d’une
panne de courant l’Oview n’est pas alimenté, son horloge continue à fonctionner
régulièrement; par contre, si l’envoi d’une commande était en programmation
pendant la panne, la commande ne sera pas exécutée mais restera quand même
programmée.
Pour programmer l’exécution automatique des commandes les jours et aux horaires
désirés, procéder de la façon suivante:
a) sélectionner l’ensemble auquel appartient l’automatisme à programmer;
b) dans la page initiale (fig. B) sélectionner l’option «Options» avec la touche z
(7 – fig. A) puis sélectionner l’option «
Commandes horaires»;
c) dans la page qui s’affiche (fig. C) sélectionner « Nouveau » pour créer une nou-
velle commande horaire et pour programmer les jours et les horaires désirés dans
les champs prévus à cet effet ;
d) confirmer la programmation en sélectionnant l’option «OK» avec la touche z
(8 – fig. A).
Important – Contrôler que l’horloge est bien réglée sur l’heure locale.
Attention – Les commandes horaires ne fonctionnent que si la commande « Acti-
vation commandes horaires » (sous l’option « Options ») est activée (ON).
FR
Commandes horaires
Retour Sélectionner
on
22:50
|mmjvsd
Nouveau
C

Français – 16
• Régler les paramètres de fonctionnement de l’Oview
Pour régler les paramètres de fonctionnement de l’Oview, il faut sélectionner dans
la page initiale (fig. B) l’option «Options» avec la touche z (7 – fig. A) puis l’option
«Positions Oview ».
L’écran affiche la liste des paramètres disponibles: « Nom » - « Date/heure » -
« Luminosité afficheur » - « Luminosité touches » - « Mot de passe Oview » -
« Informations » - « Langue » - « Options réseau ».
Pour afficher et modifier chaque paramètre, il faut le sélectionner et opérer
dans la page qui s’affiche.
Attention ! – Chacuns de ces paramètres peut être
bloqués par l’utilisateur et ne sont donc pas modifi ables.
– Nom : sert à attribuer à l’Oview un nom personnel, pour l’identifier facilement
dans un réseau de dispositifs ;
– Date/heure : sert à régler la date et l’heure locale. Avec les touches flèche
W et X (2 et 4 – fig. A) il est possible de se déplacer entre les champs réser-
vés à la date et à l’heure et, avec les touches S et T (3 et 5 – fig. A), il est
possible d’en modifier les valeurs;
– Luminosité afficheur : sert à régler la luminosité de l’afficheur. Elle peut
être réglée à une valeur comprise entre un minimum de 0% et un maximum
de 100%. Note – Au bout de 30 secondes d’inactivité de l’afficheur, la lumi-
nosité se réduit à la valeur minimum réglée ;
– Luminosité touches : sert à régler la luminosité des touches. Elle peut être
réglée à une valeur comprise entre un minimum de 0% et un maximum de
100%. Note – Au bout de 30 secondes d’inactivité des touches, la lumino-
sité se réduit à la valeur minimum réglée ;
– Mot de passe Oview: se référer au paragraphe « Le mot de passe de
l’Oview »;
– Informations: sert à afficher les données techniques de l’Oview, sans la
possibilité de les modifier ;
– Langue: sert à paramétrer la langue désirée ;
– Options réseau: cette option contient les paramètres «ensemble» et
«adresse». Ils sont utilisés pour modifier l’ensemble auquel appartient
l’Oview et l’adresse personnelle de ce dernier.
• Programmer les fonctions d’un automatisme
Pour accéder aux fonctions programmables d’un automatisme il faut sélectionner
dans la page initiale (fig. B) l’option «Menu» avec la touche z (8 – fig. A).
Dans la page qui s’affiche, en sélectionnant l’automatisme à programmer, il pourrait
être demandé d’entrer un mot de passe.
• Opérer avec le «Mot de passe Oview»
Pour limiter l’accès à certaines fonctions programmables (par exemple, les program-
mations horaires) aux personnes non autorisées et aux enfants, l’Oview offre la pos-
sibilité de programmer un «Mot de passe Oview».
– Pour entrer un mot de passe: sélectionner dans la page initiale (fig. 7)
l’option «Options» avec la touche z (7 – fig. 6) puis l’option «Positions
Oview». Sélectionner ensuite l’option « Mot de passe Oview » et program-
mer le mot de passe souhaité.
Note – Quand un mot de passe est activé, sera demandé à chaque accès au
menu « Options ».
– Pour modifier ou supprimer un mot de passe existant: choisir l’option
« Options » de la page principale. Après avoir inséré le mot de passer, sélec-
tionner « Positions Oview » et ensuite « Mot de passe Oview » puis
– programmer un nouveau mot de passe et enregistrer la modification; ou bien,
– supprimer le mot de passe existant en laissant vide l’espace réservé au mot
de passe et en enregistrant la modification.
FR
La page est en cours de chargement...
La page est en cours de chargement...
La page est en cours de chargement...
La page est en cours de chargement...
La page est en cours de chargement...
La page est en cours de chargement...
La page est en cours de chargement...
La page est en cours de chargement...
La page est en cours de chargement...
La page est en cours de chargement...
La page est en cours de chargement...
La page est en cours de chargement...
La page est en cours de chargement...
La page est en cours de chargement...
La page est en cours de chargement...
La page est en cours de chargement...
La page est en cours de chargement...
La page est en cours de chargement...
La page est en cours de chargement...
La page est en cours de chargement...
La page est en cours de chargement...
La page est en cours de chargement...
La page est en cours de chargement...
La page est en cours de chargement...
La page est en cours de chargement...
La page est en cours de chargement...
La page est en cours de chargement...
La page est en cours de chargement...
La page est en cours de chargement...
La page est en cours de chargement...
La page est en cours de chargement...
La page est en cours de chargement...
La page est en cours de chargement...
La page est en cours de chargement...
La page est en cours de chargement...
La page est en cours de chargement...
La page est en cours de chargement...
La page est en cours de chargement...
La page est en cours de chargement...
La page est en cours de chargement...
La page est en cours de chargement...
La page est en cours de chargement...
La page est en cours de chargement...
La page est en cours de chargement...
La page est en cours de chargement...
La page est en cours de chargement...
La page est en cours de chargement...
La page est en cours de chargement...
La page est en cours de chargement...
La page est en cours de chargement...
La page est en cours de chargement...
La page est en cours de chargement...
La page est en cours de chargement...
La page est en cours de chargement...
La page est en cours de chargement...
La page est en cours de chargement...
La page est en cours de chargement...
La page est en cours de chargement...
La page est en cours de chargement...
La page est en cours de chargement...
La page est en cours de chargement...
La page est en cours de chargement...
La page est en cours de chargement...
La page est en cours de chargement...
La page est en cours de chargement...
La page est en cours de chargement...
La page est en cours de chargement...
-
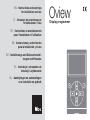 1
1
-
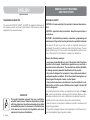 2
2
-
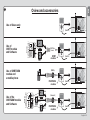 3
3
-
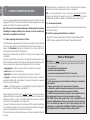 4
4
-
 5
5
-
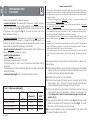 6
6
-
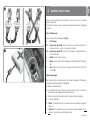 7
7
-
 8
8
-
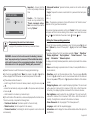 9
9
-
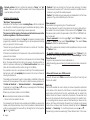 10
10
-
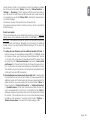 11
11
-
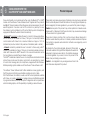 12
12
-
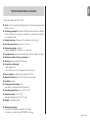 13
13
-
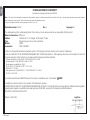 14
14
-
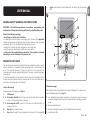 15
15
-
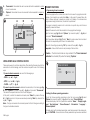 16
16
-
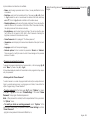 17
17
-
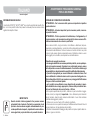 18
18
-
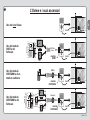 19
19
-
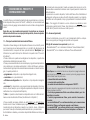 20
20
-
 21
21
-
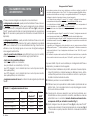 22
22
-
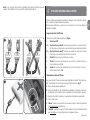 23
23
-
 24
24
-
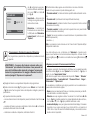 25
25
-
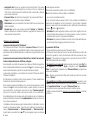 26
26
-
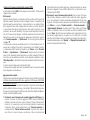 27
27
-
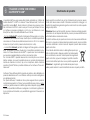 28
28
-
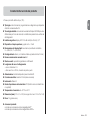 29
29
-
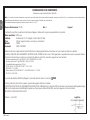 30
30
-
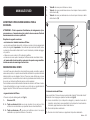 31
31
-
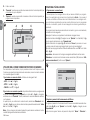 32
32
-
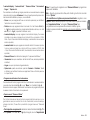 33
33
-
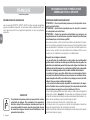 34
34
-
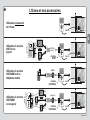 35
35
-
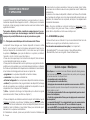 36
36
-
 37
37
-
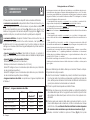 38
38
-
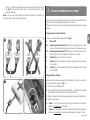 39
39
-
 40
40
-
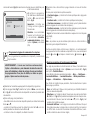 41
41
-
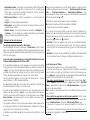 42
42
-
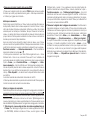 43
43
-
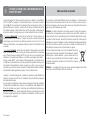 44
44
-
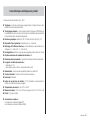 45
45
-
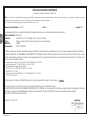 46
46
-
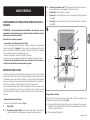 47
47
-
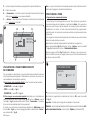 48
48
-
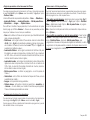 49
49
-
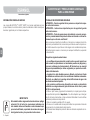 50
50
-
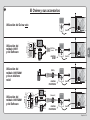 51
51
-
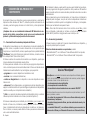 52
52
-
 53
53
-
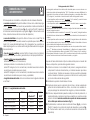 54
54
-
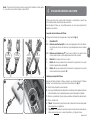 55
55
-
 56
56
-
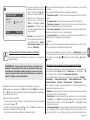 57
57
-
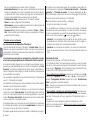 58
58
-
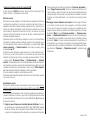 59
59
-
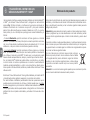 60
60
-
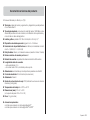 61
61
-
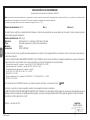 62
62
-
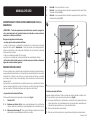 63
63
-
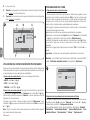 64
64
-
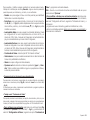 65
65
-
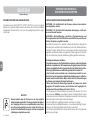 66
66
-
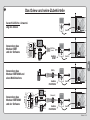 67
67
-
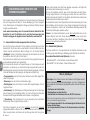 68
68
-
 69
69
-
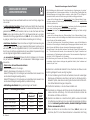 70
70
-
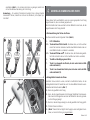 71
71
-
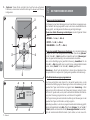 72
72
-
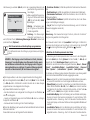 73
73
-
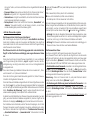 74
74
-
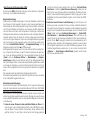 75
75
-
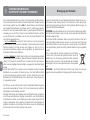 76
76
-
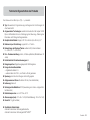 77
77
-
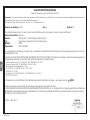 78
78
-
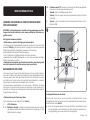 79
79
-
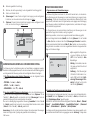 80
80
-
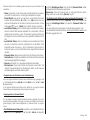 81
81
-
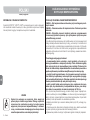 82
82
-
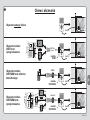 83
83
-
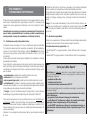 84
84
-
 85
85
-
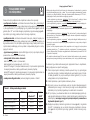 86
86
-
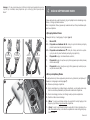 87
87
-
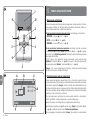 88
88
-
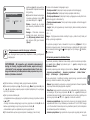 89
89
-
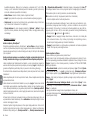 90
90
-
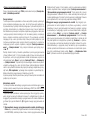 91
91
-
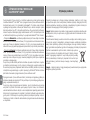 92
92
-
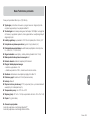 93
93
-
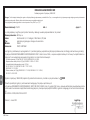 94
94
-
 95
95
-
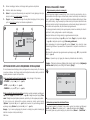 96
96
-
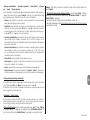 97
97
-
 98
98
-
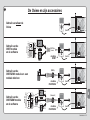 99
99
-
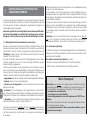 100
100
-
 101
101
-
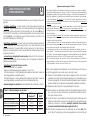 102
102
-
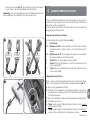 103
103
-
 104
104
-
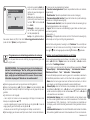 105
105
-
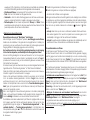 106
106
-
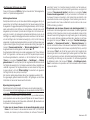 107
107
-
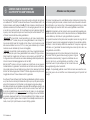 108
108
-
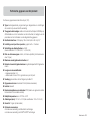 109
109
-
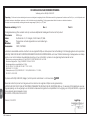 110
110
-
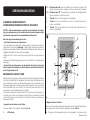 111
111
-
 112
112
-
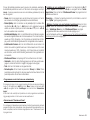 113
113
-
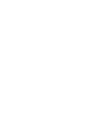 114
114
-
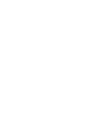 115
115
-
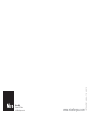 116
116
dans d''autres langues
- italiano: Nice OVIEW Manuale del proprietario
- English: Nice OVIEW Owner's manual
- español: Nice OVIEW El manual del propietario
- Deutsch: Nice OVIEW Bedienungsanleitung
- Nederlands: Nice OVIEW de handleiding
- polski: Nice OVIEW Instrukcja obsługi
Documents connexes
Autres documents
-
HySecurity OVBT Module Guide de référence
-
Nice Automation One (OXI and OX2 series) Le manuel du propriétaire
-
Nice Automation M-Bar and L-Bar Le manuel du propriétaire
-
Nice Automation MC824H Moonclever Le manuel du propriétaire
-
Nice Automation Manual for Moon / Moonclever MC824H Le manuel du propriétaire
-
Nice Automation Hopp Le manuel du propriétaire
-
Nice Automation XBAR Le manuel du propriétaire
-
Nice Automation Walky Le manuel du propriétaire
-
Nice Automation Ten Le manuel du propriétaire
-
Nice Automation Naked Sliding 400 Le manuel du propriétaire