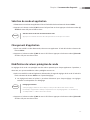Chapitre 3
Lancement du
diagnostic
Alimentation électrique ..................................3-3
Mise sous tension .................................................................... 3-3
Mise hors tension ....................................................................3-3
Sondes et applications ....................................3-4
Sélection de sonde et application ....................................3-5
Changement d'application ..................................................3-5
Modication de valeurs préréglées de sonde .............. 3-5
Infos patient .....................................................3-7
Informations patient pour application............................3-9
Recherche d'informations patient ..................................3-15
Gestion des examens de patients ...................................3-17
Modication de mesures ....................................................3-22


3-3
Chapitre 3 Lancement du diagnostic
Alimentation électrique
Démarrer le système à utiliser.
ATTENTION: Assurez-vous de connecter la sonde et les périphériques qui seront utilisés avant de
mettre le système sous tension. Si vous essayez de les connecter lorsque le système est en cours
de fonctionnement, cela peut blesser le patient ou grièvement endommager la console.
Mise sous tension
Appuyez sur le bouton Marche/Arrêt lorsque l’alimentation est coupée. Le démarrage commence
et le logo du produit s’ache à l’écran. Lorsque le démarrage est terminé, l’écran s’ache en mode 2D dans
l’état Fin d’examen.
ATTENTION: Avant de lancer le diagnostic, vous devez sauvegarder les informations sur le patient.
REMARQUE:
X
Le produit doit être allumé environ 10 secondes après la mise sous tension à l’aide
de l’interrupteur d'alimentation situé à l'arrière de l’appareil.
X
Pendant le démarrage du système, n’appuyez sur aucune touche du clavier. Cela risque
d’entraîner un dysfonctionnement.
X
Si vous mettez l'appareil sous tension après avoir forcé la mise hors tension, le système pourra
s'allumer et s'éteindre momentanément. C'est l'une des caractéristiques de la carte mère PC
Intel
®
et non une erreur du système.
Mise hors tension
Appuyez sur le bouton Marche/Arrêt lorsque le système est en cours d'utilisation.
ATTENTION: Appuyer sur le bouton On/Off (Marche/Arrêt) pendant plus de cinq secondes force la
coupure d’alimentation. Cela peut endommager le disque dur.

3-4
Manuel d’utilisation
Sondes et applications
Avant de commencer une acquisition, sélectionnez une sonde et une application.
ATTENTION: Veuillez consulter le chapitre 9 « Sondes » pour plus d’informations sur les sondes
prises en charge par ce système.
Appuyez sur le bouton Sonde du panneau de commandes pour ouvrir l'écran Sélection sonde. Danscette
fenêtre, vous pouvez sélectionner ou modier des sondes et des applications et modier des préréglages de
sonde.
[Figure 3.1 Sélection de sonde]

3-5
Chapitre 3 Lancement du diagnostic
Sélection de sonde et application
1. Sélectionnez une sonde et une application à l'écran à l'aide de la boule roulante et du bouton Dénir.
2. Appuyez sur le bouton-cadran [5] OK du menu Soft pour faire un choix. Appuyez sur le bouton-cadran [6]
Annuler du menu Soft pour annuler un choix.
Conseils!
Sélection d'une sonde avec un bouton du menu Soft
Appuyez sur un bouton du menu Soft correspondant à la sonde que vous voulez.
Changement d'application
1. Après avoir vérié la sonde sélectionnée, choisissez une application à l'aide de la boule roulante et du
bouton Dénir.
2. Appuyez sur le bouton-cadran [5] OK du menu Soft à l'écran. Appuyez sur le bouton-cadran [6] Annuler
du menu Soft pour annuler un choix.
Modication de valeurs préréglées de sonde
Les réglages de la sonde sont préréglés avec des valeurs optimales pour chaque application. Cependant, si
nécessaire, vous pouvez modier les valeurs préréglées comme suit:
1. Après avoir vérié la sonde et l'application sélectionnées, changez les réglages de la sonde àl'aide de la
boule roulante et du bouton Dénir sous l'option Préréglage.
X
Un réglage utilisateur tel qu'Util. 1 peut être sélectionné pour chaque réglage. Les réglages
utilisateur sont disponibles sous Préréglage.
Conseils!
Préréglages utilisateur
Si des préréglages utilisateur sont indiqués, le nom spécifié s'affiche dans la zone de titre.
Par exemple, si l'application Cardiaque conjointement avec le préréglage Util. 1 est sélectionnée,
« Cardiaque/Util. 1 » s'affiche dans la zone de titre.
2. Appuyez sur le bouton-cadran [5] OK du menu Soft à l'écran. Appuyez sur le bouton-cadran [6] Annuler
du menu Soft pour annuler un choix.

3-6
Manuel d’utilisation
Conseils!
Modication des réglages de sonde avec un bouton dumenu Soft
Cliquez sur le bouton Utilitaire du panneau de commandes. Les réglages de la sonde actuelle
s'affichent dans les menus Soft [2] et [3]. Tournez le bouton-cadran des menus Soft [2] and [3] pour
sélectionner les réglages souhaités. Appuyez sur le bouton-cadran du menu Soft [3] pour appliquer
les réglages sélectionnés au système.
REMARQUE: Pour modifier la valeur des préréglages, appuyez sur Utilitaire. Pour plus de détails,
veuillez consulter le chapitre 7 « Utilitaires ».

3-7
Chapitre 3 Lancement du diagnostic
Infos patient
Appuyez sur le bouton Patient du panneau de commandes pour acher l'écran Infos patient.
Sur cet écran, vous pouvez saisir, rechercher ou modifier les informations du patient. Les informations du
patient comprennent des informations de base telles que le N° du patient, son nom, sa date denaissance et
son sexe ainsi que d'autres informations spéciques aux applications.
REMARQUE: Les champs N° et Nom sont obligatoires.
Saisie de données patient de base
En haut de l'écran Infos patient, vous pouvez saisir ou modier des informations du patient debase. Utilisez
la boule roulante et le bouton Dénir pour sélectionner le champ souhaité. Oubien, utilisez le bouton-
cadran Menu pour vous déplacer entre les champs.
Nº
Saisissez un Nº de patient.
X
Pour le saisir manuellement, entrez un numéro dans le champ N°.
X
Pour le saisir automatiquement, sélectionnez Création N° auto et appuyez sur Nouveau. L'icône
est remplacée par
.
X
Si vous saisissez un N° qui existe déjà, l’icône située à côté du champ N° est modiée etdevient:
.
Nom
Saisissez le nom complet du patient.
X
Nom : saisissez le nom du patient.
X
Prénom : saisissez le prénom du patient.
X
Second prénom : saisissez le second prénom du patient.
Le nom que vous avez saisi apparaîtra dans la zone de titre et les comptes-rendus.
Né le
Saisissez la date de naissance du patient au format spécié.

3-8
Manuel d’utilisation
Âge
Saisir l'âge du patient dans le format « J-M-A ». Lorsque la date de naissance est spéciée dans le champ
Né le, cette information est calculée et s’ache automatiquement.
Sexe
Sélectionnez le sexe du patient.
N° d’accès
Lorsque la liste des tâches d’un patient est visualisée via le serveur DICOM, cette information est
automatiquement remplie.
[Figure 3.2 Infos patient]

3-9
Chapitre 3 Lancement du diagnostic
Informations patient pour application
Dans Infos d'étude, saisissez des informations patient complémentaires ou modifiez les informations
existantes requises pour un diagnostic.
1. Appuyez sur l'onglet Infos d'étude de l'écran Infos patient.
2. Sélectionnez une application dans Catégorie.
3. Saisissez les informations complémentaires requises pour un diagnostic.
L'activation de l'option Eacer mesure permet de supprimer toutes les mesures saisies existantes.
Général
Sélectionnez Général dans Catégorie. Saisissez des informations complémentaires. Les éléments sous
Général sont également inclus dans l'écran Infos patient pour d'autres applications.
Taille
Saisissez la taille du patient en pouces (in) ou en centimètres (cm). Appuyez sur le bouton del'unité
pour changer d'unité. Une fois l’unité modiée, le nombre saisi est automatiquement recalculé et
s’ache dans la nouvelle unité.
Poids
Saisissez le poids du patient en oz (onces), en lb (livres) ou en kg (kilogrammes). Cliquez sur l’unité pour
la modier.
SC (Surface corporelle)
Une fois la taille et le poids saisis, la SC (surface corporelle ) est calculée automatiquement ets’ache à
l’écran.
FC (Fréquence cardiaque)
Saisissez une fréquence cardiaque.
Diagnostiqué par (Médecin ayant posé le diagnostic)
Saisissez le nom du médecin qui a diagnostiqué le patient. Lorsque plusieurs médecins sont
disponibles, vous pouvez utiliser le menu déroulant pour en sélectionner un.

3-10
Manuel d’utilisation
Médecin référant
Saisissez le nom du médecin. Lorsque plusieurs médecins sont disponibles, vous pouvez utiliser le
menu déroulant pour en sélectionner un.
Échographiste
Saisissez le nom de l’échographiste qui a examiné le patient. Lorsque plusieurs échographistes sont
disponibles, vous pouvez utiliser le menu déroulant pour en sélectionner un.
Description
Saisissez une description du diagnostic. Lorsqu’une description est saisie, on peut la rechercher et la
consulter sous Description dans SonoView.
Indication
Saisissez une brève description du symptôme ou de la maladie.
[Figure 3.3 Infos d'étude - Général]

3-11
Chapitre 3 Lancement du diagnostic
OB
Sélectionnez OB dans Catégorie. Saisissez des informations complémentaires concernant OB.
[Figure 3.4 Infos d'étude - OB]
DDR (Date des dernières règles)
Saisissez la date des dernières règles de la patiente.
Vous pouvez la saisir manuellement au format spécié ou opter pour son calcul et achage
automatiques après que la valeur AG a été saisie.
AG (DDR)
Cette donnée indique l’âge gestationnel d'une patiente.
Vous pouvez le saisir manuellement au format spécié ou opter pour son calcul et achage
automatiques après que la DDR a été saisie.
DEA (DDR)
Une fois que la DDR et l'AG ont été saisis, la DEA (date estimative d’accouchement) est calculée et
s’ache.
Conseils!
Calcul de la DEA (DDR)
La DEA peut être calculée en saisissant la DDR ou l'AG.
X
Lorsque la valeur DDR est saisie : les valeurs AG et DEA sont calculées automatiquement
et s’affichent à l’écran.
X
Lorsque la valeur AG est saisie : les valeurs DDR et DEA sont calculées automatiquement
et s’affichent à l’écran.
Date établie acc.
Saisissez une DEA au format spécié.

3-12
Manuel d’utilisation
Date ovul.
Saisissez une date d’ovulation au format spécié. Les données DDR, AG et DEA seront calculées et
achées automatiquement.
Conseils!
Calcul des valeurs DDR et DEA (DDR) avec Date ovul.
Les formules suivantes sont utilisées :
X
DDR = Date ovul. - 14
X
DEA = (280 -14) + Date ovul.
Gestations
Saisissez le nombre de fœtus, jusqu’à 4 au maximum.
Jour de cycle
Saisissez une période de règles en nombre de jours (jj).
Ectopique
Saisissez le nombre de grossesses extra-utérines
Grossesses
Saisissez le nombre de grossesses.
Accouch
Saisissez le nombre d’accouchements.
Avortements
Saisissez le nombre de fausses couches.
Nouvelle grossesse
Eacez les données OB précédentes de cette patiente.

3-13
Chapitre 3 Lancement du diagnostic
Gynécologie
Sélectionnez Gynécologie dans Catégorie. Saisissez des informations complémentaires concernant Gyn. Il
s'agit des mêmes informations que pour OB.
REMARQUE: Sur l'écran de saisie des informations GYN, même si la Date ovul. est saisie, les
données DDR et DEA ne sont pas calculées automatiquement.
[Figure 3.5 Infos d'étude - Gynécologie]
Cardiaque
Sélectionnez Cardiaque dans Catégorie. Saisissez des informations complémentaires
concernantCardiaque.
[Figure 3.6 Infos d'étude - Cardiaque]
POD (Pression oreillette droite)
Saisissez la pression artérielle.
BP (Pression sanguine)
Saisissez les pressions artérielles maximum/minimum.

3-14
Manuel d’utilisation
Urologie
Sélectionnez Urologie dans Catégorie. Saisissez des informations complémentaires concernantUrologie.
PSA (antigène prostatique spécique)
Saisissez la valeur de PSA.
[Figure 3.7 Infos d'étude - Urologie]

3-15
Chapitre 3 Lancement du diagnostic
Recherche d'informations patient
Appuyez sur l'onglet Recherche de l'écran Infos patient.
Recherche locale
Parcourez les informations stockées dans le système.
1. Dans Rechercher source, sélectionnez Local.
2. Dans Recherché par, sélectionnez un critère de recherche.
X
Sélectionnez N° du patient pour chercher par N° ou bien sélectionnez un nom de patient sous
Nom du patient pour chercher par nom.
3. Dans la fenêtre de recherche, saisissez un n° ou un nom puis appuyez sur Recherche. La liste des
patients correspondant aux critères de recherche s’ache. Appuyez sur Rechercher tout pour acher
une liste de tous les patients stockés dans le système.
4. Dans la liste, appuyez sur N° ou sur Nom pour trier les informations dans l'ordre alphabétique ou
numérique par l'élément sélectionné.
5. Sélectionnez le patient de votre choix puis appuyez sur Appliquer. Les informations sur lepatient
sélectionné seront appliquées au système.
Pour sélectionner tous les patients de la liste, appuyez sur Sélectionner tout. Pour supprimer le N° et
autres informations concernant le patient sélectionné, appuyez sur Supprimer.
[Figure 3.8 Recherche - Local]
AVERTISSEMENT: Si un Nº de patient est supprimé, toutes les données et images concernées et
stockées dans SONOVIEW sont effacées.

3-16
Manuel d’utilisation
Recherche dans la liste des tâches
Eectuez une recherche en vous connectant au serveur de la Liste des tâches de la modalité DICOM du
réseau de l’hôpital.
1. Dans Rechercher source, sélectionnez Liste des tâches.
2. Saisissez plusieurs éléments issus de N° du patient, Nom, N° d’accès ou N° de la procédure, puis
appuyez sur Recherche. La liste des patients correspondant aux critères de recherche s’ache.
X
Dans la liste, appuyez sur Date/Heure ou sur Nom du patient pour trier les informations dans
l'ordre alphabétique ou numérique par l'élément sélectionné.
3. Sélectionnez le patient de votre choix puis appuyez sur Appliquer. Les informations sur lepatient
sélectionné seront appliquées au système.
[Figure 3.9 Recherche - Liste des tâches]
REMARQUE: Le serveur de listes des tâches est configuré sous l'onglet DICOM de l'écran
Configuration. Veuillez vous reporter à la section « Réglages DICOM » du chapitre 7 « Utilitaires ».

3-17
Chapitre 3 Lancement du diagnostic
Gestion des examens de patients
Appuyez sur l'onglet Vue de l'examen de l'écran Infos patient. La liste d'examens correspondant au N° du
patient appliqué dans la recherche précédente s'ache.
REMARQUE: La liste des examens s'affiche uniquement lorsque les recherches concernant un
patient sont terminées et que les informations patient concernées sont appliquées au système.
En plus du N°, de l'âge et du sexe du patient, des informations telles que la date d'examen, le nombre
d'images stockées (Images), le statut de la mesure (Mesure), l'état de création du compte-rendu (Rapport
structuré, SR), l'état de transfert de l'examen (Storage Commit, SC) et l'état du verrouillage s'achent. Vous
pouvez appuyer sur N° ou sur Nom pour trier les informations dans l'ordre alphabétique ou numérique par
l'élément sélectionné.
Pour sélectionner plusieurs examens, appuyez sur le bouton Dénir tout en maintenant la touche Ctrl du
clavier enfoncée.
[Figure 3.10 Vue de l'examen]
Exécution d’examens
Utilisez la boule roulante et le bouton Définir pour sélectionner un examen, puis appuyez surRéviser
examens ou Continuer examen sur l'écran. Pour un examen en cours d'exécution, lebouton s'affiche
comme Examen en cours et est désactivé.
REMARQUE: Si l'examen sélectionné a été exécuté au cours de 24 dernières heures, le bouton
dans le coin inférieur gauche s'affiche comme suit : Continuer examen. Si l'examen a été exécuté
plus tôt que cela, le bouton s'affiche comme suit : Réviser examen.

3-18
Manuel d’utilisation
Continuer examen
En plus d'utiliser la fonction Contin. exam, vous pouvez mettre à jour le scanner en cours avec l'examen
exécuté auparavant.
L'examen sélectionné s'ache à l'écran et le balayage est disponible. La date d'exécution initiale pour
l'examen correspondant (Examen repris) s'ache dans la zone de commentaires.
Le fait de cliquer deux fois sur une image stockée dans la zone des vignettes sur la droite del'écran
permet de récupérer l'image et d'acher les informations de l'image stockée. Sur l'écran de l'examen
récupéré, vous pouvez relever des mesures ou saisir du texte, des marqueurs corporels ou des
indicateurs.
Réviser examen
L'examen sélectionné s'ache à l'écran. Le fait de cliquer deux fois sur une image stockée dans la zone
des vignettes sur la droite de l'écran permet de récupérer l'image et d'afficher la date d'exécution
initiale pour l'examen correspondant (Examen révisé) ainsi que les informations del'image stockée.
Sur l'écran de l'examen récupéré, vous pouvez relever des mesures ou saisir du texte, des marqueurs
corporels ou des indicateurs.
Achage d'un examen
Sélectionnez un examen à l'aide de la boule roulante et du bouton Dénir puis appuyez sur Revue sur
l'écran. Passez sur l'écran SONOVIEW.
REMARQUE: Pour plus d’informations concernant l'utilisation de SonoView, veuillez consulter le
chapitre 6 « Gestion des images. »
Suppression d'un examen
Sélectionnez un examen à l'aide de la boule roulante et du bouton Dénir puis appuyez surSupprimer sur
l'écran. Toutes les images de l'examen seront supprimées. Un examen en cours ou un examen verrouillé
ne peut néanmoins pas être supprimé.
REMARQUE: Une fois supprimés, les examens ne peuvent pas être restaurés.
Envoi d'examens via DICOM
Vous pouvez envoyer les examens sélectionnés via le réseau DICOM.

3-19
Chapitre 3 Lancement du diagnostic
REMARQUE: Avant d'utiliser cette fonction, assurez-vous que DICOM est correctement configurée.
Pour plus d'informations sur la configuration de DICOM, veuillez vous reporter à la section
« Réglages DICOM » du chapitre 7 « Utilitaire ».
1. Sélectionnez un ou plusieurs examens et appuyez sur Envoyer en bas de l’écran. La fenêtre Stockage
DICOM s'ache.
X
Appuyez sur Test pour vérier la connexion entre le serveur et DICOM avant l'envoi.
[Figure 3.11 Stockage DICOM]
2. Sélectionnez une image ou un compte-rendu à envoyer. Vous pouvez sélectionner desimages sous
Stockage image et des rapports sous RS Stockage.
3. Appuyez sur Transférer pour démarrer un transfert et afficher la progression du transfert (%).
Cliquez sur Fermer pour annuler le transfert.
Impression d'examens via DICOM
Vous pouvez imprimer les examens sélectionnés via le réseau DICOM. Vous ne pouvez pasimprimer des
examens si DICOM n'a pas été correctement congurée.
1. Sélectionnez un ou plusieurs examens et appuyez sur Imprimer sur l’écran. La fenêtre Imprimante
DICOM s'ache.
X
Appuyez sur Test pour vérier la connexion entre le serveur et DICOM avant l'envoi.
2. Sélectionnez un ou plusieurs examens à imprimer.
3. Appuyez sur Imprimer pour démarrer l'impression et acher la progression du transfert (%). Cliquez
sur Fermer pour annuler l'impression.

3-20
Manuel d’utilisation
[Figure 3.12 Imprimante DICOM]
Exportation d'un examen
Vous pouvez enregistrer les examens sélectionnés sur un périphérique de stockage externe.
1. Sélectionnez un ou plusieurs examens et appuyez sur Exporter sur l’écran. La fenêtre Exportation
images s'ache.
2. Sous Disque, choisissez un support sur lequel enregistrer les examens sélectionnés. Vous avez le choix
entre CD-ROM et mémoire ash.
3. Indiquez le nom du fichier sous Nom fichier. Le même nom de fichier est affecté à toutes les
images associées à un examen. Lorsque plusieurs images sont disponibles, un numéro desérie est
automatiquement ajouté à la n du nom du chier.
4. Sous Format chier, indiquez un format de chier sous lequel les chiers seront enregistrés. Vous
avez le choix entre BMP, JPEG, TIFF ou DICOM.
5. Sélectionnez une ou plusieurs options de fichier sous Options exportation. Vous pouvez
sélectionner plusieurs options.
X
Données volume 3D: permet d'exporter les données volume 3D avec une image.
X
Ciné 2D: permet de convertir l'image Ciné stockée en chier .AVI avant l'exportation.
X
3D et ciné temps réel: permet de convertir les images ciné temps réel et ciné 3D enchier .AVI
avant l'exportation.
X
Masquer informations patient: permet d'exporter une image sans N° et nom de patient.
6. Sous Répertoires, choisissez un emplacement où seront enregistrés les examens sélectionnés. Pour
créer un nouveau répertoire, appuyez sur
et indiquez un nom de répertoire. Pour supprimer
un répertoire, appuyez sur . Sous Fichiers, les fichiers enregistrés sur le périphérique de
stockage s'achent.
7. Appuyez sur Exporter pour commencer l'enregistrement. Cliquez sur Fermer pour annuler
l'enregistrement.
La page est en cours de chargement...
La page est en cours de chargement...
La page est en cours de chargement...
La page est en cours de chargement...
-
 1
1
-
 2
2
-
 3
3
-
 4
4
-
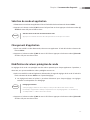 5
5
-
 6
6
-
 7
7
-
 8
8
-
 9
9
-
 10
10
-
 11
11
-
 12
12
-
 13
13
-
 14
14
-
 15
15
-
 16
16
-
 17
17
-
 18
18
-
 19
19
-
 20
20
-
 21
21
-
 22
22
-
 23
23
-
 24
24
Documents connexes
-
Samsung ACCUVIX A30 Manuel utilisateur
-
Samsung SONOACE R7 Manuel utilisateur
-
Samsung ACCUVIX A30 Manuel utilisateur
-
Samsung SONOACE R7 Manuel utilisateur
-
Samsung ACCUVIX A30 Manuel utilisateur
-
Samsung H60 Manuel utilisateur
-
Samsung MYSONO U6 Manuel utilisateur
-
Samsung ACCUVIX A30 Manuel utilisateur
-
Samsung SONOACE R5 Manuel utilisateur
-
Samsung SONOACE R7 Manuel utilisateur