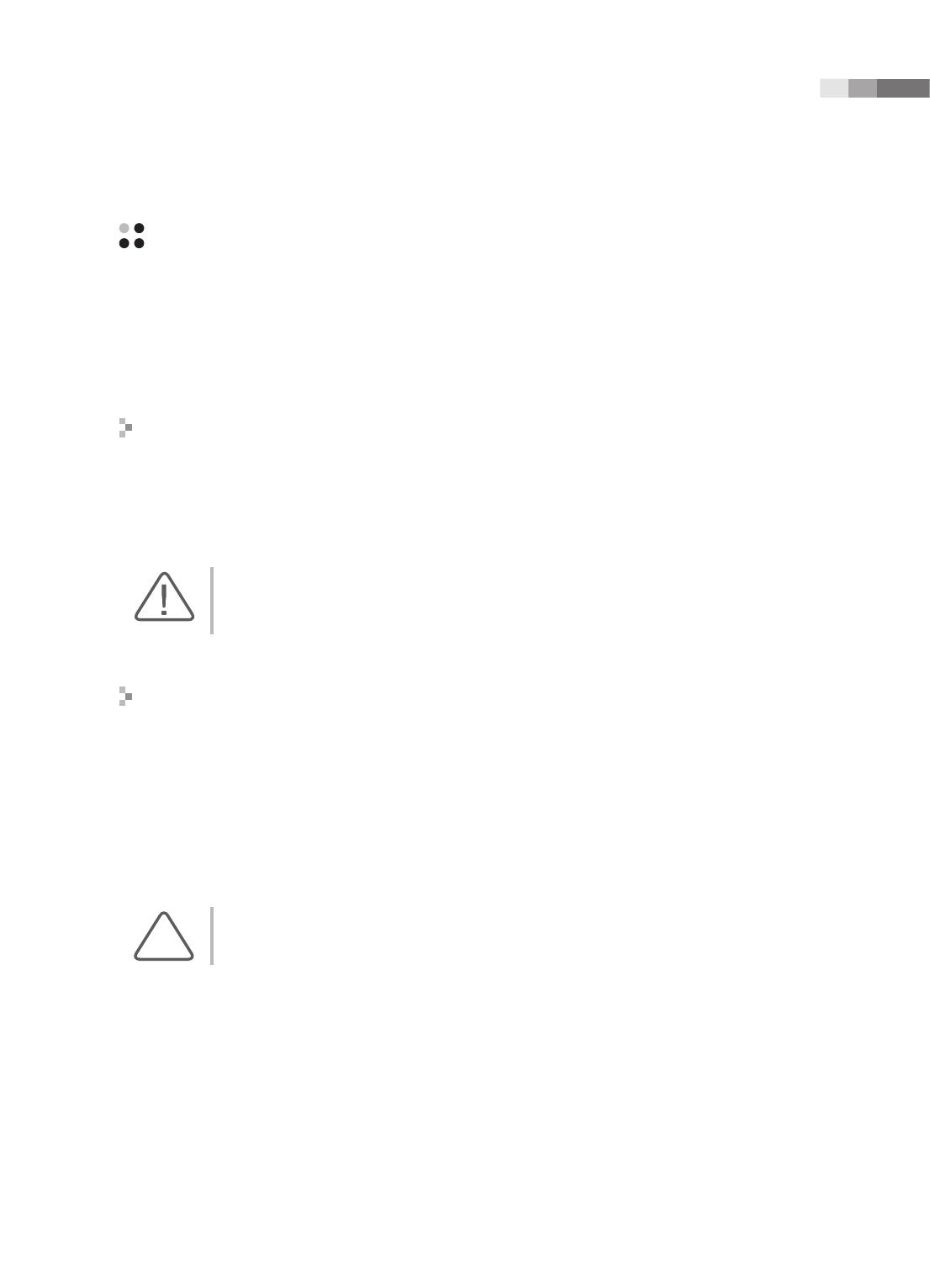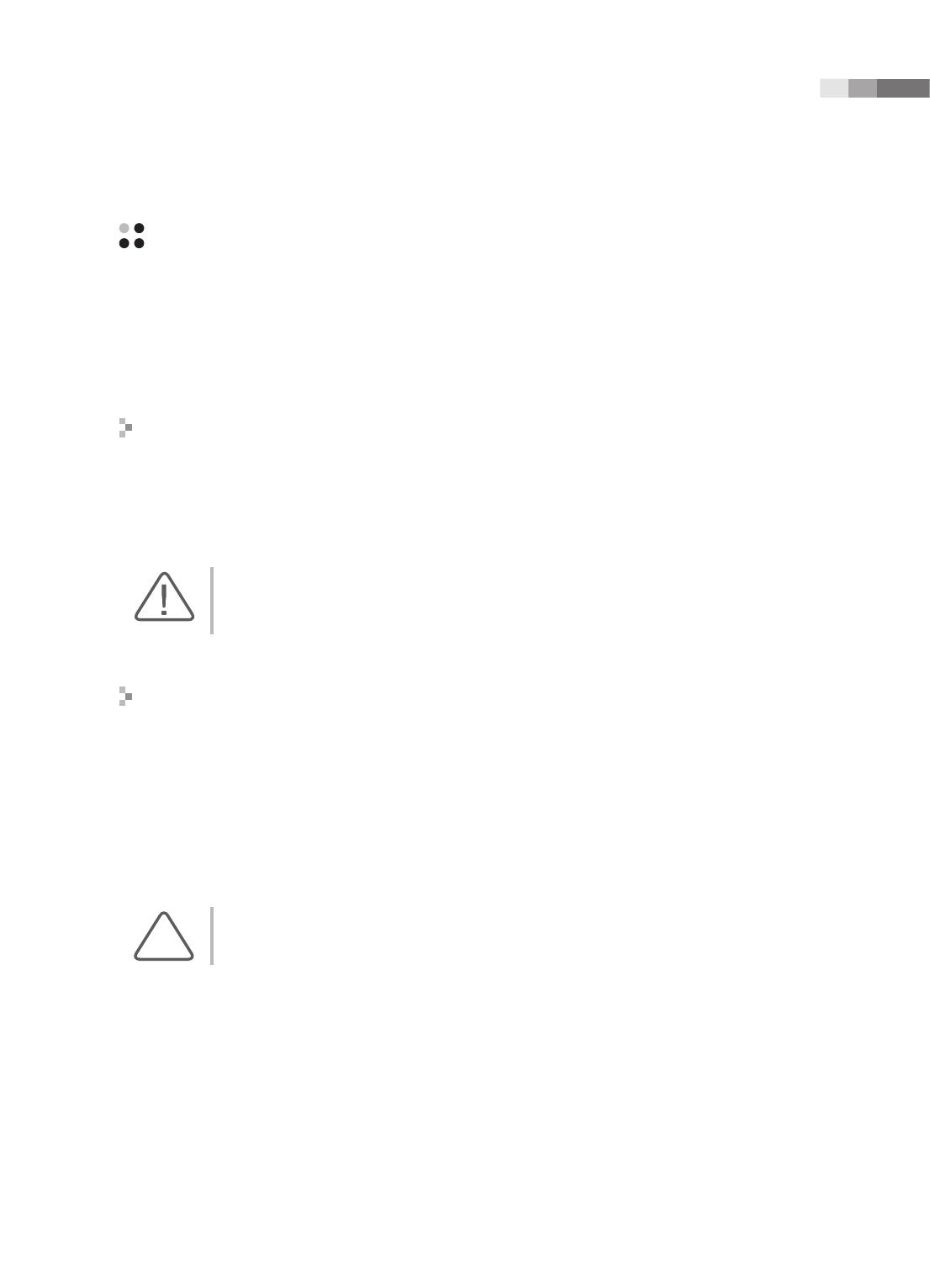
6-13
Chapitre 6 Gestion des images
Enregistrement, lecture ettransfert
des images
Enregistrement des images
Enregistrement d'images xes
Appuyez sur le bouton Sauvegarder du panneau de commandes.
Les images sont stockées et gérées sur une base patient. Par conséquent, si vous appuyez sur lebouton
Sauvegarder sans saisir d'informations patient, l'écran Infos patient s'ache en premier. Les images enreg-
istrées peuvent être modiées et gérées à l'aide de SONOVIEW.
AVERTISSEMENT: Vous devez saisir le N° du patient car toutes les images sont enregistrées selon
ce numéro. L'échec de saisie du N° du patient peut entraîner une perte des images précédemment
enregistrées et/ou causer une ou plusieurs erreurs critiques dans ces images.
Enregistrement d'images multi-images
Appuyez sur le bouton Conserver clip du panneau de commandes. Lorsque des images sont gelées, ap-
puyez sur le bouton-cadran [6] Enregistr. Ciné du menu Soft. En mode Dual, seule l'image CINÉ apparais-
sant dans la zone active est enregistrée.
Il est possible d'enregistrer un clip vidéo de deux manières, selon s'il est gelé ou non.
X
Lorsqu'il est gelé, utilisez la boule roulante ou tournez les boutons-cadrans [4] et [5] dumenu Soft
pour indiquer la plage d'images à enregistrer puis appuyez sur le bouton-cadran [6] dumenu Soft
ou appuyez sur le bouton Conserver clip pour enregistrer l'image Ciné.
REMARQUE: Pour utiliser la fonction Conserver clip, accédez à Utilitaire > Conguration >
Périphériques > Conguration des clés utilisateurs.
X
En mode temps réel, procédez comme suit selon les réglages. Pour obtenir des informations sur la
spécication des réglages, veuillez vous reporter au chapitre7 «Utilitaires».