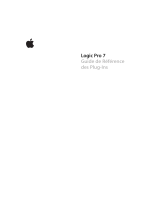La page est en cours de chargement...

Mode d’emploi

Cristina Bachmann, Heiko Bischoff, Christina Kaboth, Insa Mingers, Matthias Obrecht, Sabine Pfeifer,
Benjamin Schütte, Marita Sladek
Traduction: Gaël Vigouroux
Ce document PDF a été amélioré pour être plus facile d’accès aux personnes malvoyantes. En raison
du grand nombre d’images qu’il contient et de leur complexité, veuillez noter qu’il n’a pas été possible
d’intégrer de descriptions textuelles des images.
Les informations contenues dans ce document sont sujettes à modification sans préavis et n’engagent
aucunement la responsabilité de Steinberg Media Technologies GmbH. Le logiciel décrit dans ce document
fait l’objet d’un Accord de Licence et ne peut être copié sur un autre support sauf si cela est autorisé
spécifiquement par l’Accord de Licence. Aucune partie de cette publication ne peut être copiée, reproduite
ni même transmise ou enregistrée, sans la permission écrite préalable de Steinberg Media Technologies
GmbH. Les détenteurs enregistrés de la licence du produit décrit ci-après sont autorisés à imprimer une
copie du présent document pour leur usage personnel.
Tous les noms de produits et de sociétés sont des marques déposées
™
ou
®
de leurs propriétaires
respectifs. Pour de plus amples informations, rendez-vous sur le site www.steinberg.net/trademarks.
©
Steinberg Media Technologies GmbH, 2017.
Tous droits réservés.

Table des matières
3
7 Introduction
7 Documentation et systèmes d'exploitation
7 À propos de la documentation
8 Conventions
9 Raccourcis clavier
10 Informations techniques
11 Configuration de votre système
11 Configuration audio
19 Configuration MIDI
22 Connexion d’un synchroniseur
22 Configuration de la vidéo
24 VST Connexions
24 Fenêtre VST Connexions
25 Renommer les entrées et les sorties de
l’interface
26 Ajouter des bus d’entrée et de sortie
27 Préréglages des bus d’entrée et de sortie
28 À propos du Monitoring
28 Éditer les configurations de bus
30 Fenêtre de projet
31 Afficher/masquer des zones
31 Zone de projet
42 Zone gauche
49 Zone inférieure
53 Zone droite
58 Focus du clavier dans la fenêtre Projet
59 Zoom dans la fenêtre Projet
62 Fonction de Calage
65 Curseur Réticule
66 Boîte de dialogue Historique des
modifications
68 Gestion des projets
68 Création de nouveaux projets
68 Hub
70 Assistant de projet
71 À propos des fichiers de projet
71 À propos des fichiers de modèle
73 Boîte de dialogue Configuration du projet
76 Ouvrir des fichiers de projet
78 Enregistrer des fichiers de projet
79 Revenir à la dernière version enregistrée
79 Choisir l’emplacement d’un projet
79 Supprimer les fichiers audio inutilisés
80 Créer des projets autonomes
83 Pistes
83 Paramètres de l'Inspecteur de piste
85 Configuration des commandes des pistes
87 Pistes Audio
92 Pistes d’Instrument
97 Pistes MIDI
102 Pistes Échantillonneur(Cubase Elements
uniquement)
106 Piste Arrangeur
108 Piste d’Accords
110 Pistes de voie FX
114 Pistes Répertoire
116 Pistes de Groupe
120 Piste Marqueur
122 Piste Règle
123 Piste Vidéo
124 Gestion des pistes
124 Ajout de pistes
127 Suppression de pistes
127 Déplacer des pistes dans la liste des pistes
127 Renommer des pistes
127 Colorer des pistes
128 Afficher les images de piste
130 Configuration de la hauteur des pistes
131 Sélection des pistes
132 Duplication de pistes
132 Désactiver des pistes(Cubase Elements
uniquement)
133 Organisation des pistes dans des pistes
Répertoire
133 Gestion des données audio superposées
134 Affichage des événements sur les pistes
Répertoire
134 Modifier l’Affichage d’événements sur les
pistes Répertoire
134 Préréglages de piste
140 Conteneurs et événements
140 Événements
144 Conteneurs
146 Techniques d'édition des conteneurs et
événements
159 Édition d’intervalles
159 Création d’un intervalle de sélection
161 Édition des intervalles de sélection

Table des matières
4
164 Lecture et Transport
164 Palette Transport
166 Menu Transport
172 Transport
172 Délimiteurs gauche et droit
174 Placement du curseur du projet
175 Défilement automatique
176 Formats temps
176 Punch In et Punch Out
177 Métronome
179 Suivi
181 Clavier virtuel
181 Enregistrement MIDI avec le Clavier virtuel
182 Options du Clavier virtuel
183 Enregistrement
183 Méthodes d’enregistrement de base
186 Monitoring
189 Spécificités de l’enregistrement audio
194 Spécificités de l’enregistrement MIDI
201 Temps d’enregistrement max.
201 Verrouiller Enregistrement
202 Quantification de données MIDI et audio
202 Fonctions de quantification
203 Quantification du début des événements MIDI
204 Quantifier la longueur des événements MIDI
204 Quantification de la fin des événements MIDI
205 Quantification du début des événements
audio
205 Panneau de quantification
213 Fondus et fondus enchaînés
213 Fondus basés sur des événements
218 Créer des fondus basés sur les clips
220 Fondus enchaînés
224 Fondus et fondus enchaînés automatiques
227 Piste Arrangeur(Cubase Elements
uniquement)
228 Ajouter des événements arrangeur sur la
piste Arrangeur
228 Éditeur arrangeur
232 Configurer une chaîne Arrangeur et ajouter
des événements
235 Mode Jump
237 Arranger de la musique sur une vidéo
238 Marqueurs
238 Marqueurs de position
238 Marqueurs de cycle
239 Fenêtre Marqueurs
243 Piste Marqueur
245 Importation et exportation de marqueurs
247 MixConsole
247 MixConsole de la zone inférieure
248 Fenêtre de la MixConsole
283 Effets audio
283 Effets d’insert et effets Send
286 Effets d’insert
291 Effets Send
295 Effets de Dithering(Cubase Elements
uniquement)
296 Interfaces des effets
297 Préréglages d’effet
302 Fenêtre Informations sur les plug-ins
305 Traitements et fonctions audio
305 Paramètres et fonctions communs
306 Enveloppe
307 Fondu d’entrée et Fondu de sortie
308 Gain
309 Fusion avec le presse-papiers
309 Porte de bruit
310 Normaliser
311 Inverser la phase
311 Supprimer la composante continue
311 Rééchantillonnage
312 Inversion
312 Silence
312 Permutation stéréo
313 Modification de la durée
314 Geler les modifications
315 Détecter les silences
318 Analyse de spectre
320 Statistiques
321 Algorithmes de modification de la durée
324 Éditeur d’échantillons
326 Barre d'outils
331 Ligne d’infos
331 Barre d’aperçu
332 Inspecteur de l'Éditeur d'échantillons
333 Règle
333 Affichage de forme d’onde
335 Édition d’intervalles
340 Liste de régions
342 Point de synchronisation
345 Repères
345 Calcul des repères
348 Naviguer entre les repères dans la fenêtre
Projet
348 Tranches
350 Créer une table de quantification groove
351 Créer des marqueurs
351 Créer des régions
352 Créer des événements
352 Créer des notes MIDI
354 Éditeur de conteneurs audio
356 Barre d'outils
361 Ligne d’infos
361 La règle
361 À propos des couches
362 Opérations

Table des matières
5
365 Contrôler la lecture des échantillons à partir
de pistes Échantillonneur(Cubase Elements
uniquement)
365 Créer des pistes Échantillonneur
366 Commandes de l’échantillonneur
377 Fonctions d'édition et de lecture des
échantillons
379 Transférer des échantillons des Commandes
de l’échantillonneur vers des instruments
VST
380 Bibliothèque
380 Fenêtre Bibliothèque
384 Utilisation de la Bibliothèque
401 MediaBay
401 MediaBay de la zone droite
402 Fenêtre de la MediaBay
418 Utilisation de la MediaBay
422 Utilisation des fenêtres associées à la
MediaBay
424 Utilisation des bases de données de disques
426 Paramètres de la MediaBay
427 Raccourcis clavier de la MediaBay
428 Automatisation
428 Enregistrement de vos actions
428 Courbes d’automatisation
429 Ligne de valeur statique
429 Écrire/Lire l’automatisation
430 Données des conteneurs MIDI et
automatisation des pistes
430 Écriture des données d’automatisation
433 Éditer les événements d’automatisation
436 Pistes d’Automatisation
438 Instruments VST
438 Ajouter des instruments VST(non compris
dans Cubase LE)
439 Créer des pistes d’Instrument
439 Instruments VST dans la zone droite(non
compris dans Cubase LE)
440 Fenêtre VST Instruments(non compris dans
Cubase LE)
440 Barre d’outils des instruments VST(non
compris dans Cubase LE)
441 Commandes des instruments VST(non
compris dans Cubase LE)
443 Préréglages d’instruments
445 Lecture des instruments VST
447 À propos de la latence
447 Options d’importation et d’exportation
449 Contrôles instantanés VST(non compris
dans Cubase LE)
452 Installation et gestion des plug-ins
452 Installer des plug-ins VST
452 Gestionnaire de plug-ins
455 Créer une collection d’effets
457 Télécommande de Cubase
457 Configuration
459 Opérations
461 Le périphérique générique
466 L’éditeur de télécommande Remote control
editor(Cubase Elements uniquement)
473 Apple Remote (Mac OS X uniquement)
475 Paramètres en temps réel
475 Paramètres de piste MIDI
475 Paramètres MIDI
480 Transposer et Vélocité sur la ligne d'infos
481 Utilisation de périphériques MIDI
481 Périphériques MIDI – paramètres généraux
et gestion des programmes
489 Traitement MIDI
489 Fonctions MIDI et paramètres MIDI
489 Quels sont les événements affectés par les
fonctions MIDI?
490 Transposer
491 Rendre les réglages permanents
493 Dissoudre les conteneurs
495 Répéter la boucle
495 Autres fonctions MIDI
501 Éditeurs MIDI
501 Fonctions communes des éditeurs MIDI
509 Éditeur Clavier
521 Opérations dans l’éditeur Clavier
541 Éditeur de partition
548 Opérations dans l’Éditeur de partition
557 Éditeur de rythme
572 Opérations dans l’Éditeur de rythme
576 Drum Maps
582 Fonctions d’accord
582 Piste d’Accords
583 Événements d’accords
588 Événements de gamme
589 Voicings
591 Conversion d’événements d’accords en MIDI
592 Contrôler la lecture MIDI à l’aide de la piste
d’Accords
596 Assigner des voix à des notes
597 Extraction d’événements d’accords à partir
d’événements MIDI
598 Enregistrement d’événements d’accords à
partir d’un clavier MIDI
599 Pads d’accords
599 Pads d’accords
602 Menu Fonctions
603 Préparatifs
603 Chord Assistant
605 Assignation d’accords à des pads d’accords
608 Déplacement et copie des pads d’accords
608 Lecture et enregistrement des accords
610 Réglages des pads d’accords –
Télécommande

Table des matières
6
613 Réglages des pads d’accords – Joueur
616 Réglages des pads d’accords – Disposition
des pads
617 Préréglages de pads d’accords
618 Créer des événements à partir de pads
d’accords
619 Éditer le tempo et la mesure
619 Modes de tempo du projet
619 Éditeur de piste Tempo
621 Configurer des changements de tempo dans
un projet
623 Définir un tempo de projet fixe
625 Calculatrice de tempo
626 Régler la définition en fonction du tempo
628 Exporter un mixage audio
629 Exportation du mixage dans des fichiers
audio
630 Voies disponibles pour l'exportation
630 Location
633 Format de fichier
641 Sortie Moteur audio
642 Importer dans le projet
643 Post-traitement
644 Synchronisation
644 Présentation
645 Timecode (références de position)
646 Sources d’horloge (références de vitesse)
648 La boîte de dialogue Réglages de
synchronisation du projet
651 Fonctionnement en synchronisation
651 Utilisation de VST System Link
656 Activer VST System Link
665 Vidéo
665 Avant de commencer
668 Préparation d’un projet vidéo
671 Lecture vidéo
675 Montage vidéo
675 Extraction des données audio d’un fichier
vidéo
676 Remplacement des données audio d’un
fichier vidéo
677 ReWire(non compris dans Cubase LE)
677 Introduction
678 Lancer et quitter
678 Activation des voies ReWire
679 Utilisation des commandes de transport et
de tempo
680 Gestion des voies ReWire
680 Routage MIDI via ReWire
681 Considérations et limitations à prendre en
compte
682 Raccourcis clavier
682 Introduction
683 Configuration des raccourcis clavier
687 Définition des touches mortes des outils
687 Les raccourcis clavier par défaut
699 Gestion des fichiers
699 Importation de fichiers audio
705 Exportation et importation de fichiers MIDI
standard (SMF)
709 Exporter/importer des boucles MIDI
710 Personnaliser
710 Utilisation des options de Configuration
711 Apparence
715 Application des couleurs dans la fenêtre
Projet
720 Où sont enregistrés les réglages?
722 Optimisation
722 Optimisation des performances audio
727 Préférences
727 Boîte de dialogue Préférences
729 Apparence
730 Édition
738 Éditeurs
739 Affichage d’événements
743 Général
744 MIDI
749 MediaBay
750 Vumètres
751 Enregistrement
753 Transport
755 VST
758 Vidéo
759 Index

Introduction
7
La documentation couvre les produits Steinberg suivants
: Cubase Elements, Cubase AI et
Cubase LE.
Il est clairement indiqué quand une fonction est uniquement disponible dans Cubase
Elements et non dans Cubase AL ou dans Cubase LE. Les captures d’écran ont été prises
dans Cubase Elements.
Documentation et systèmes d'exploitation
Cette documentation a été établie pour les systèmes d'exploitation Windows et Mac OS.
Les fonctionnalités et les paramètres spécifiques à l'un ou l'autre de ces systèmes sont
clairement mis en évidence. Dans tous les autres cas, les descriptions et procédures de la
documentation valent pour Windows comme pour Mac OS.
Remarques:
•
Les captures d'écran ont été prises sous Windows.
•
Certaines fonctions du menu Fichier sous Windows se trouvent dans le menu du nom
du programme sous Mac OS.
À propos de la documentation
La documentation comprend plusieurs documents. Vous pouvez les lire en ligne ou les
télécharger à la page suivante: steinberg.help. Pour vous rendre sur steinberg.help,
procédez de l'une des manières suivantes:
•
Saisissez www.steinberg.help dans la barre d'adresse de votre navigateur Web.
•
Dans le programme, sélectionnez Aide> Aide de Cubase.
Guide Rapide
Sans entrer dans les détails, ce guide couvre les domaines suivants
:
•
Configuration minimale, procédure d’installation et activation de la licence.
•
Configuration de votre système.
Mode d’emploi
Il s’agit du principal document de Cubase référence, il décrit en détail les
opérations, les paramètres, les fonctions et les techniques du programme.
Pupitres de télécommande
Liste des périphériques de télécommande MIDI pris en charge.

Introduction
Conventions
8
Référence des plug-ins
Ce document décrit les fonctionnalités et les paramètres des plug-ins VST et des
instruments VST intégrés.
HALion Sonic SE
Ce document décrit les fonctionnalités et les paramètres de l’instrument VST
intégré HALion Sonic SE.
Groove Agent SE
Ce document décrit les fonctionnalités et les paramètres de l’instrument VST
intégré Groove Agent SE.
Conventions
Nous avons utilisé des éléments typographiques et des repères pour structurer les
informations contenues dans cette documentation.
Éléments typographiques
Les éléments typographiques et leurs significations sont indiqués ci-dessous.
CONDITION PRÉALABLE
Une opération doit être effectuée ou une condition doit être remplie avant qu'une
procédure puisse être démarrée.
PROCÉDER AINSI
Liste des étapes à suivre pour obtenir le résultat escompté.
IMPORTANT
Informations sur des problèmes qui pourraient affecter le système ou le matériel
connecté, ou engendrer un risque de perte de données.
À NOTER
Informations à prendre en considération.
EXEMPLE
Exemple illustrant la procédure.
RÉSULTAT
Résultat auquel aboutit la procédure.
À LA FIN DE CETTE ÉTAPE
Informations sur les opérations ou les tâches que vous pouvez accomplir après
avoir mené la procédure à bien.
LIENS ASSOCIÉS
Liste des rubriques connexes que vous pouvez trouver dans cette documentation.

Introduction
Raccourcis clavier
9
Conventions typographiques
Les noms des menus, options, fonctions, boîtes de dialogue, fenêtres (etc.) sont inscrits en
caractères gras.
EXEMPLE
Pour ouvrir le menu Fonctions, cliquez sur Menu Fonctions dans le coin supérieur droit de la
MixConsole.
Une suite de mots en gras séparés par des signes supérieur correspond à une suite de
différents menus à ouvrir.
EXEMPLE
Sélectionnez Projet> Ajouter une piste.
Raccourcis clavier
De nombreux raccourcis clavier par défaut utilisent des touches de modification dont
certaines changent en fonction du système d’exploitation utilisé.
Par exemple, le raccourci clavier par défaut de la fonction Annuler est Ctrl-Z sous
Windows et Cmd-Z sous Mac OS. Lorsque des raccourcis clavier employant des touches de
modification sont mentionnés dans ce manuel, ils sont d’abord indiqués avec la touche de
modification de Windows, selon la formule suivante:
•
touche de modification Windows/touche de modification Mac OS - touche
EXEMPLE
Ctrl/Cmd-Z signifie: appuyez sur Ctrl sous Windows ou Cmd sous Mac OS, puis appuyez sur
Z.

Informations techniques

Configuration de votre système
11
Pour utiliser Cubase, vous devez configurer votre système audio et, si nécessaire, votre
système MIDI.
Configuration audio
IMPORTANT
Vérifiez que tous les appareils sont éteints avant d’effectuer les connexions.
Configuration simple des entrées et sorties stéréo
Si vous n’utilisez qu’une entrée stéréo et une sortie stéréo de Cubase, vous pouvez relier
votre carte son (par exemple les entrées de votre carte ou de votre interface audio)
directement à la source d’entrée et les sorties à un amplificateur ou des enceintes
amplifiées.
Connexions audio
La manière dont vous allez configurer votre système dépend de différents facteurs, tels
que le type de projet que vous désirez créer, les périphériques externes que vous souhaitez

Configuration de votre système
Configuration audio
12
utiliser ou l’ordinateur dont vous disposez. Donc, les sections suivantes ne sont que des
suggestions.
La façon de connecter vos équipements externes, c’est-à-dire par des connexions
numériques ou analogiques, dépend également de votre configuration.
À propos des niveaux d’enregistrement et d’entrée
Lorsque vous reliez vos différents appareils, assurez-vous que l’impédance et les niveaux
des sources audio et des entrées correspondent bien. Employez les bons types d’entrées
pour éviter la distorsion ou le bruit de fond dans vos enregistrements. Pour les micros, par
exemple, il existe plusieurs types d’entrées, notamment le niveau ligne grand public (-10
dBV) et le niveau ligne professionnel (+4
dBV).
Il est parfois possible de configurer les caractéristiques des entrées sur l’interface audio
elle-même ou sur son panneau de configuration. Pour plus de détails, veuillez vous référer à
la documentation fournie avec votre interface audio.
IMPORTANT
Cubase ne procède à aucun réglage du niveau d’entrée pour les signaux arrivant sur la carte
audio, puisque cet aspect est géré différemment pour chaque carte. Le réglage du niveau
d’entrée s’effectue donc soit via une application spécifique fournie avec l’interface, soit
depuis son panneau de configuration.
Connexions Word clock
Si vous effectuez les connexions en numérique, il est souvent nécessaire de connecter le
word clock, signal de référence entre la carte audio et les appareils externes. Pour plus de
détails, veuillez vous référer à la documentation fournie avec votre interface audio.
IMPORTANT
Veillez à configurer correctement la synchronisation Word Clock ou vous risquez d’entendre
des parasites sur vos enregistrements.
Sélectionner un pilote audio
En sélectionnant un pilote audio, vous autorisez Cubase à communiquer avec l'interface
audio. Normalement, quand vous lancez Cubase, une boîte de dialogue vous invite à
sélectionner un pilote, mais vous pouvez également sélectionner le pilote de votre interface
audio en procédant comme indiqué ci-dessous.
À NOTER
Sous Windows, nous vous recommandons d’utiliser le pilote ASIO spécialement conçu pour
votre interface. Si aucun pilote ASIO n’a été installé, contactez le fabricant de l’interface
audio pour obtenir des informations sur les pilotes ASIO disponibles. Si aucun pilote ASIO
adéquat n’est disponible, vous pouvez utiliser le pilote ASIO générique à faible latence.
PROCÉDER AINSI
1. Sélectionnez Périphériques> Configuration des périphériques.
2. Dans la liste des Périphériques, sélectionnez Système audio VST.

Configuration de votre système
Configuration audio
13
3. Ouvrez le menu local Pilote ASIO et sélectionnez le pilote de votre interface audio.
4. Cliquez sur OK.
Configuration de l'interface audio
CONDITION PRÉALABLE
Vous avez sélectionné un pilote pour votre interface audio.
PROCÉDER AINSI
1. Sélectionnez Périphériques> Configuration des périphériques.
2. Dans la liste des Périphériques à gauche, sélectionnez le pilote afin d’accéder aux
paramètres du pilote de votre interface audio.
3. Procédez de l'une des manières suivantes pour ouvrir le panneau de configuration de
votre interface audio:
•
Sous Windows, cliquez sur Panneau de configuration.
•
Sous Mac OS, cliquez sur Open Config App.
Ce bouton n’est disponible que pour certains équipements. S’il n’est pas
disponible dans votre configuration, reportez-vous à la documentation de votre
interface audio.
À NOTER
Le panneau de configuration est fourni par le fabricant de l’interface audio et il est
spécifique à chaque marque et à chaque modèle d’interface. Néanmoins, les panneaux
de configuration du pilote ASIO générique à faible latence (Windows uniquement) sont
fournis par Steinberg.
4. Configurez les paramètres de votre interface audio en suivant les recommandations du
fabricant.
Système audio VST
Dans la section Système audio VST, vous pouvez sélectionner un pilote ASIO pour votre
interface audio.
• Pour ouvrir la section Système audio VST, sélectionnez Périphériques> Configuration
des périphériques et sélectionnez Système audio VST dans la liste des Périphériques
à gauche.

Configuration de votre système
Configuration audio
14
Voici les options disponibles :
Pilote ASIO
Permet de sélectionner un pilote.
Libérer le pilote ASIO si l’application est en tâche de fond
Permet de libérer le pilote afin que d'autres applications puissent lire le signal
via votre interface audio, même quand Cubase est en cours d'exécution.
Latence d’entrée
Indique la latence d’entrée de l'interface audio.
Latence de sortie
Indique la latence de sortie de l'interface audio.
Latence ASIO-Guard
Indique la latence ASIO-Guard.
Fréquence d’échantillonnage du matériel
Indique la fréquence d’échantillonnage de votre interface audio.
Pull-Up/Down du matériel
Indique le statut Pull Up/Pull Down de l'interface audio.
Réinitialiser aux valeurs par défaut
Permet de restaurer les paramètres par défaut.

Configuration de votre système
Configuration audio
15
Activer le multitraitement
Permet de répartir équitablement la charge de traitement entre tous les
processeurs disponibles. Cubase peut ainsi exploiter pleinement la puissance
combinée de plusieurs processeurs.
Activer ASIO-Guard
Permet d'activer la fonction ASIO-Guard Cette option n'est disponible que si vous
avez également activé l’option Activer le multitraitement.
Niveau ASIO-Guard
Permet de définir le niveau de la fonction ASIO-Guard. Plus le niveau est élevé,
plus le traitement est stable et meilleures sont les performances de traitement
audio. Néanmoins, avec un niveau élevé, la fonction ASIO-Guard engendre
davantage de latence et utilise plus de mémoire.
Priorité de l’audio (Windows uniquement)
Ce paramètre doit être configuré sur Normal si vous travaillez avec des pistes
audio et MIDI. Si vous n'utilisez pas de pistes MIDI, vous pouvez le configurer sur
Accentuer.
Activer Mode optimisé pour la puissance audio de Steinberg
Quand cette option est activée, tous les modes de préservation de la puissance
qui ont une incidence sur le traitement en temps réel sont désactivés. À noter
que cette option n'est utile que quand la latence est très faible et engendre une
augmentation des besoins en puissance.
Préchargement disque
Permet de définir le nombre de secondes de signal audio préchargé dans la
mémoire RAM avant le début de la lecture. La lecture gagne en stabilité grâce à
cette option.
Ajuster à la latence d’enregistrement
Quand cette option est activée, la latence des plug-ins est prise en compte
pendant l'enregistrement.
Décalage d’enregistrement
Permet de décaler les enregistrements de la valeur définie.
Configuration du pilote ASIO
Cette section vous permet de configurer votre pilote ASIO.
• Pour ouvrir la section dans laquelle se configure le pilote ASIO, sélectionnez
Périphériques> Configuration des périphériques et sélectionnez le pilote audio dans
la liste des Périphériques à gauche.

Configuration de votre système
Configuration audio
16
Voici les options disponibles :
Tableau de bord
Permet d'ouvrir le panneau de configuration de l’interface audio.
Latence d’entrée
Indique la latence d’entrée du pilote audio.
Latence de sortie
Indique la latence de sortie du pilote audio.
Source d’horloge
Permet de sélectionner une source d'horloge.
Synchronisé à une horloge externe
Activez cette option si vous utilisez une source d'horloge externe.
Monitoring direct
Activez cette option pour écouter le son à partir de votre interface audio et pour
la contrôler à partir de Cubase.
Réinitialiser les ports
Permet de réinitialiser les noms et la visibilité de tous les ports.
E/S
Statut des entrées/sorties des ports.

Configuration de votre système
Configuration audio
17
Port
Nom du port pour le système.
Afficher comme
Permet de renommer le port. Le nom que vous lui attribuez ici est utilisé dans
les menus locaux Routage d'entrée et Routage de sortie.
Visible
Permet d’activer/désactiver les ports audio.
État
État du port audio.
Utiliser des sources d’horloge externes
Si vous utilisez une source d’horloge externe, il vous faut indiquer à Cubase qu’il reçoit des
signaux d’horloge externes et doit aligner sa vitesse sur cette source.
PROCÉDER AINSI
1. Sélectionnez Périphériques> Configuration des périphériques.
2. Sélectionnez la page du pilote de votre interface audio dans la liste des Périphériques.
3. Activez Synchronisé à une horloge externe.
RÉSULTAT
Cubase adopte alors la vitesse de la source externe.
À NOTER
Pour une lecture et un enregistrement corrects des données audio, vous devez aligner la
fréquence d’échantillonnage du projet sur celle des signaux d’horloge entrants.
Quand il y a différence entre les fréquences d’échantillonnage, le champ Format
d’enregistrement de la barre d’état est affiché dans une autre couleur. Cubase accepte la
différence de fréquences d'échantillonnage, ce qui veut dire que lecture sera plus rapide ou
plus lente.
Utilisation de plusieurs applications audio à la fois
Vous pouvez faire en sorte que d'autres applications puissent lire le signal via votre interface
audio, même quand Cubase est en cours d'exécution.
CONDITION PRÉALABLE
Les autres applications audio qui accèdent à l'interface sont configurées pour libérer le
pilote audio.
PROCÉDER AINSI
1. Sélectionnez Périphériques> Configuration des périphériques.
2. Dans la liste de Périphériques, sélectionnez la page Système audio VST.
3. Activez Libérer le pilote ASIO si l’application est en tâche de fond.

Configuration de votre système
Configuration audio
18
RÉSULTAT
L’application qui est en focus a alors accès à l’interface audio.
Configuration de l'interface audio
Les plupart des cartes son sont fournies avec une ou plusieurs applications qui vous
permettent de configurer votre interface.
Les paramètres se trouvent normalement dans un panneau de configuration que vous
pouvez ouvrir directement à partir de Cubase, ou séparément si Cubase n’est pas en cours
d’exécution. Pour plus d’informations, reportez-vous à la documentation de votre interface.
Voici les paramètres que vous pouvez configurer:
•
Sélectionner quelles entrées/sorties sont actives.
•
Configurer la synchronisation via word clock.
•
Activer/désactiver l’écoute de contrôle via la carte.
•
Régler les niveaux pour chaque entrée.
•
Régler les niveaux pour chaque sortie de façon à les adapter aux appareils que vous
utilisez pour l’écoute de contrôle.
•
Sélectionner les formats d’entrée et de sortie numérique.
•
Faire les réglages des buffers audio.
Compatibilité Plug & Play pour les périphériques ASIO
Les interfaces de la gamme UR de Steinberg fonctionnent en Plug & Play dans Cubase.
Ces périphériques peuvent être branchés et activés alors que l’application tourne. Cubase
utilise automatiquement le pilote de la gamme UR et reconfigure les connexions VST en
conséquence.
Steinberg ne garantit pas qu’il en sera de même avec d’autres équipements. Si vous n’êtes
pas sûr que votre interface fonctionne en Plug & Play, reportez-vous à la documentation de
votre interface.
IMPORTANT
Si un périphérique non compatible Plug & Play est branché ou débranché alors que
l’ordinateur fonctionne, il risque d’être endommagé.
Configuration des ports d'entrée et de sortie
Après avoir sélectionné et configuré le pilote de votre interface audio, il vous faut choisir les
entrées et sorties qui seront utilisées.
CONDITION PRÉALABLE
Vous avez sélectionné un pilote pour votre interface audio.
PROCÉDER AINSI
1. Sélectionnez Périphériques> Configuration des périphériques.
2. Dans la liste des Périphériques à gauche, sélectionnez le pilote afin d’accéder aux
paramètres du pilote de votre interface audio.

Configuration de votre système
Configuration MIDI
19
3. Configurez les paramètres souhaités.
4. Cliquez sur OK.
LIENS ASSOCIÉS
Configuration du pilote ASIO à la page 15
Configuration des bus audio
Cubase utilise un système de bus d’entrée et de sortie pour l’échange de données audio
entre le programme et l’interface audio.
•
Les bus d’entrée permettent de router le signal audio depuis les entrées de votre
interface audio dans Cubase. Le signal audio est donc toujours enregistré via un ou
plusieurs bus d’entrée.
•
Les bus de sortie permettent de router le signal audio depuis Cubase vers les sorties
de votre interface audio. Le signal audio est donc toujours lu via un ou plusieurs bus de
sortie.
Après avoir configuré les bus d’entrée et de sortie internes, vous pouvez connecter votre
source audio (un micro, par exemple) à votre interface audio et commencer à enregistrer, lire
et mixer.
LIENS ASSOCIÉS
VST Connexions à la page 24
Monitoring
Dans Cubase, le terme Monitoring signifie l’écoute du signal d’entrée pendant
l’enregistrement.
Il existe plusieurs moyens d’écouter en Monitoring.
•
En externe, en écoutant le signal avant qu’il n’entre dans Cubase.
•
Via Cubase.
•
En utilisant l’ASIO Direct Monitoring.
Il s’agit d’une combinaison des deux autres méthodes.
LIENS ASSOCIÉS
Monitoring externe à la page 187
Monitoring via Cubase à la page 186
ASIO Direct Monitoring à la page 187
Configuration MIDI
IMPORTANT
Éteignez tous les équipements avant de procéder aux branchements.
PROCÉDER AINSI
1. Reliez votre périphérique MIDI (clavier, interface MIDI, etc.) à votre ordinateur.
2. Installez les pilotes de vos périphériques MIDI.

Configuration de votre système
Configuration MIDI
20
RÉSULTAT
Vous pouvez utiliser vos périphériques MIDI dans Cubase.
Connexions MIDI
Pour lire et enregistrer des données MIDI à partir de votre périphérique MIDI (un clavier
MIDI, par exemple), il vous faut connecter les ports MIDI.
Branchez le port de sortie MIDI de votre périphérique MIDI sur le port d’entrée MIDI de votre
interface audio. Le périphérique MIDI transmet alors des données MIDI qui peuvent être lues
ou enregistrées par votre ordinateur.
Branchez le port d'entrée MIDI de votre périphérique MIDI sur le port de sortie MIDI de
votre interface audio. Vous pourrez ainsi transmettre des données MIDI de Cubase vers le
périphérique MIDI. Par exemple, vous pouvez enregistrer une prestation, éditer les données
MIDI dans Cubase, puis les faire lire par le clavier et enregistrer le signal audio qu’il émet.
Afficher/Masquer des ports MIDI
Vous pouvez choisir d’afficher ou non un port MIDI dans les menus locaux MIDI du
programme.
PROCÉDER AINSI
1. Sélectionnez Périphériques> Configuration des périphériques.
2. Dans la boîte de dialogue Configuration des périphériques, sélectionnez Configuration
des ports MIDI dans la liste de Périphériques à gauche.
3. Pour masquer un port MIDI, désactivez-le dans la colonne Visible.
4. Cliquez sur OK.
Configuration de toutes les entrées MIDI
Quand vous enregistrez des données MIDI, vous pouvez définir l’entrée MIDI qui sera utilisée
par chaque piste MIDI. Vous pouvez néanmoins enregistrer les données MIDI provenant de
n’importe quelle entrée MIDI si vous le souhaitez. Pour définir quelles entrées prendre en
compte, sélectionnez All MIDI Inputs sur une piste MIDI.
PROCÉDER AINSI
1. Sélectionnez Périphériques> Configuration des périphériques.
2. Dans la boîte de dialogue Configuration des périphériques, sélectionnez Configuration
des ports MIDI dans la liste de Périphériques à gauche.
3. Activez Dans ’All MIDI Inputs’ pour un port.
À NOTER
Si vous avez connecté un périphérique de contrôle MIDI, veillez à désactiver l’option
Dans ’All MIDI Inputs’ sur cette entrée MIDI. Vous éviterez ainsi d’enregistrer des
données provenant du périphérique de contrôle quand l’entrée de la piste MIDI est
configurée sur All MIDI Inputs.
4. Cliquez sur OK.
/