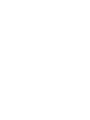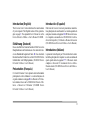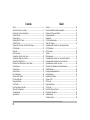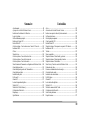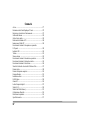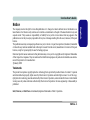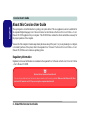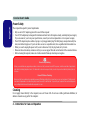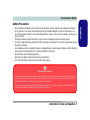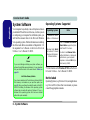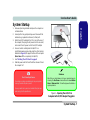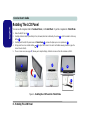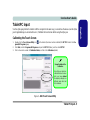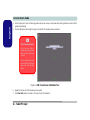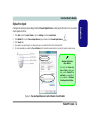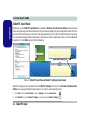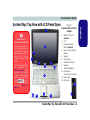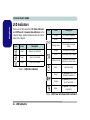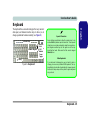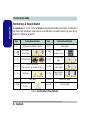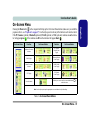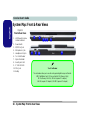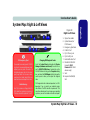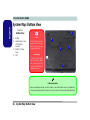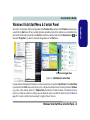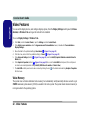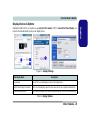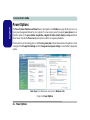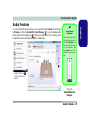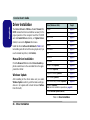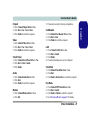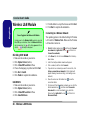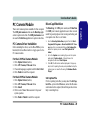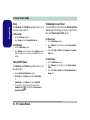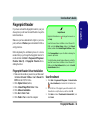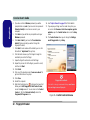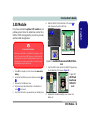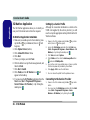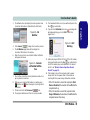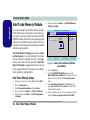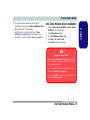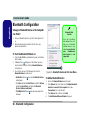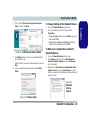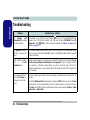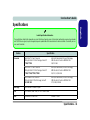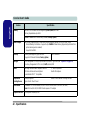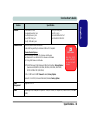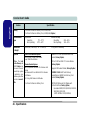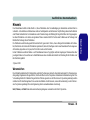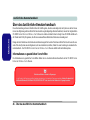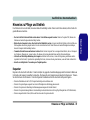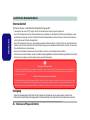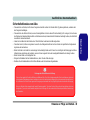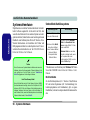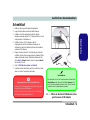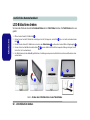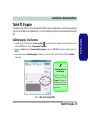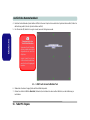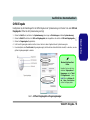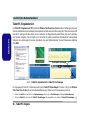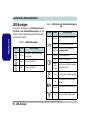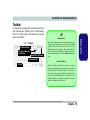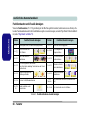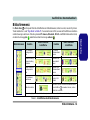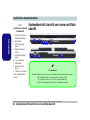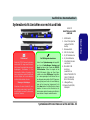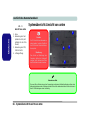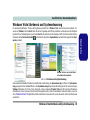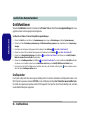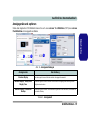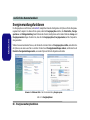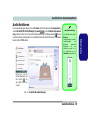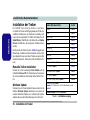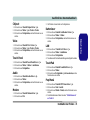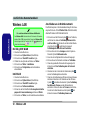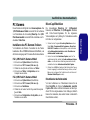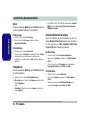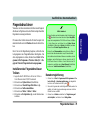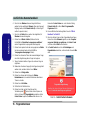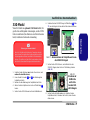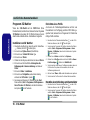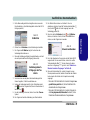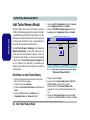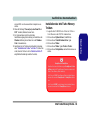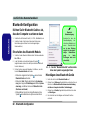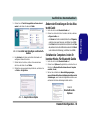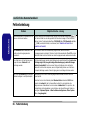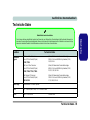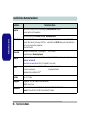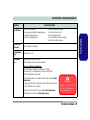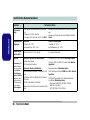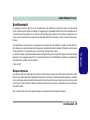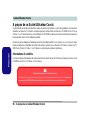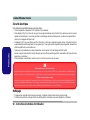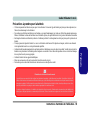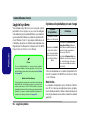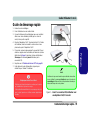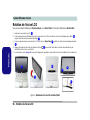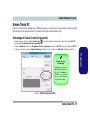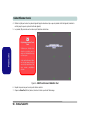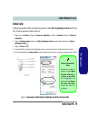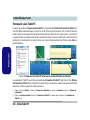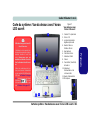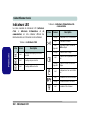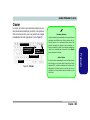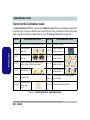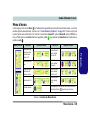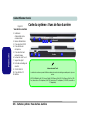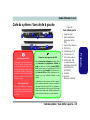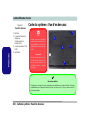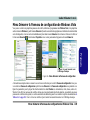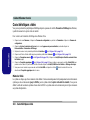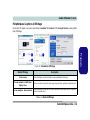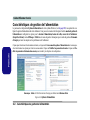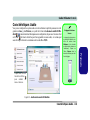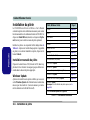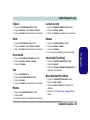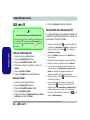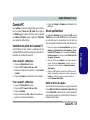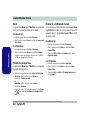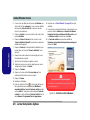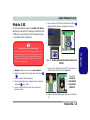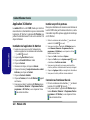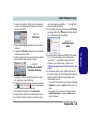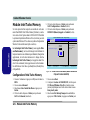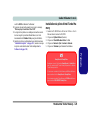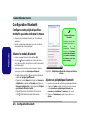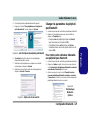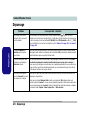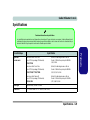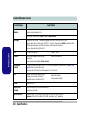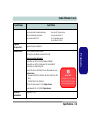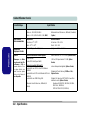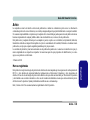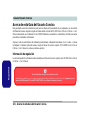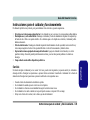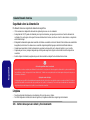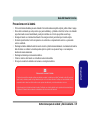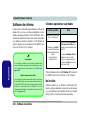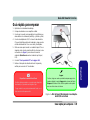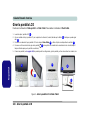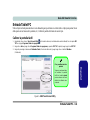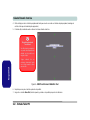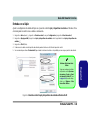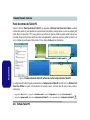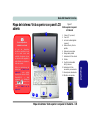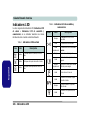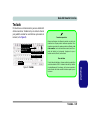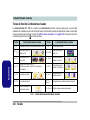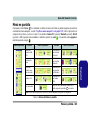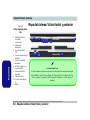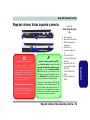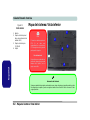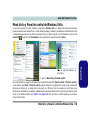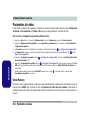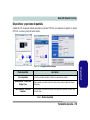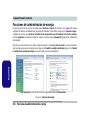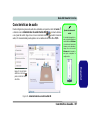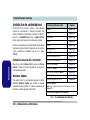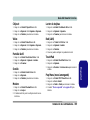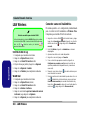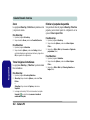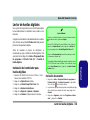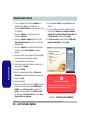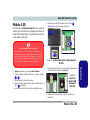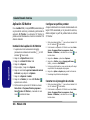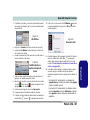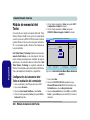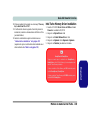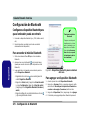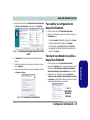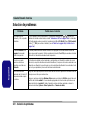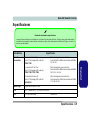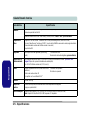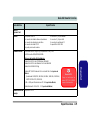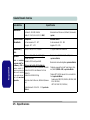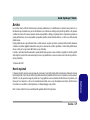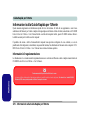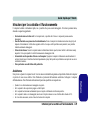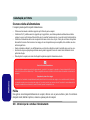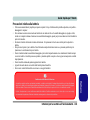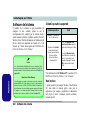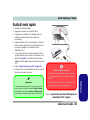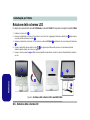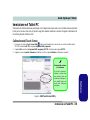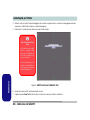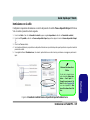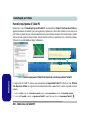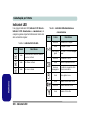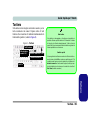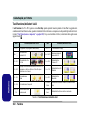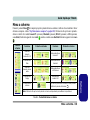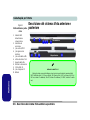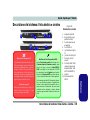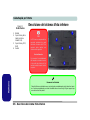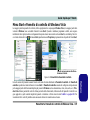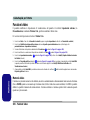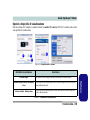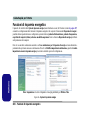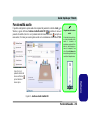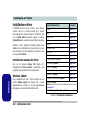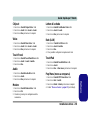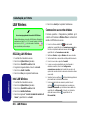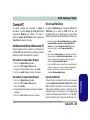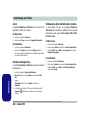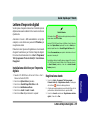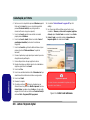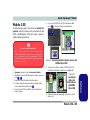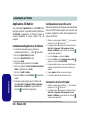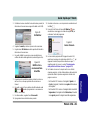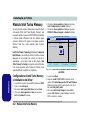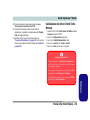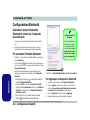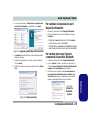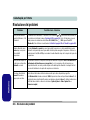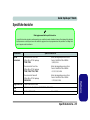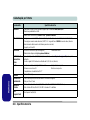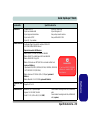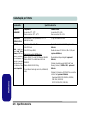EUROCOM TN12R Tablet Manuel utilisateur
- Catégorie
- Des cahiers
- Taper
- Manuel utilisateur
La page charge ...
La page charge ...

I
Introduction (English)
This Concise User’s Guide introduces the main features
of your computer. The English version of this guide be-
gins on page 1. The expanded User’s Manual is on the
Device Drivers & Utilities + User’s Manual CD-ROM.
Einführung (Deutsch)
Dieses Ausführliche Benutzerhandbuch führt Sie in die
Hauptfunktionen des Notebooks ein. Die deutsche Versi-
on des Handbuchs beginnt auf Seite 45. Das erweiterte
Benutzerhandbuch finden Sie auf der CD-ROM für die
Gerätetreiber und Hilfsprogramme (CD-ROM Device
Drivers & Utilities + User's Manual).
Présentation (Français)
Ce Guide Utilisateur Concis présente les fonctionnalités
principales de votre ordinateur. La version française de
ce guide commence à la page 89. Le Manuel de l'Utilisa-
teur étendu se trouve sur le CD-ROM de Pilotes & Utili-
taires + Manuel de l'Utilisateur (CD-ROM Device
Drivers & Utilities + User's Manual).
Introducción (Español)
Esta Guía del Usuario Concisa le presenta las caracterís-
ticas principales de su ordenador. La versión española de
esta guía comienza en la página 133. El Manual del usua-
rio completo se encuentra en el CD-ROM de Controla-
dores del dispositivo y Utilidades + Manual del usuario
(CD-ROM Device Drivers & Utilities + User's Manual).
Introduzione (Italiano)
La presente Guida Rapida per l'Utente introduce le carat-
teristiche principali del computer. La versione italiana di
questa guida inizia da pagina 177. Il Manuale utente
completo si trova nel CD contenente driver e utilità +
Manuale utente (CD-ROM Device Drivers & Utilities +
User's Manual).
La page charge ...

III
Sommaire
Avertissement ....................................................................................89
A propos de ce Guide Utilisateur Concis ..........................................90
Instructions d’entretien et d’utilisation ..............................................91
Logiciel système ................................................................................94
Guide de démarrage rapide ................................................................95
Rotation de l'écran LCD ....................................................................96
Entrée Tablet PC ................................................................................97
Carte du système : Vue du dessus avec l’écran LCD ouvert ...........101
Indicateurs LED ...............................................................................102
Clavier .............................................................................................103
Menu d'écran ...................................................................................105
Carte du système : Vues de face & arrière ......................................106
Carte du système : Vues droite & gauche .......................................107
Carte du système : Vue d’en dessous ..............................................108
Menu Démarrer & Panneau de configuration de Windows Vista ...109
Caractéristiques vidéo .....................................................................110
Caractéristiques de gestion de l’alimentation ..................................112
Caractéristiques Audio ....................................................................113
Installation du pilote ........................................................................114
LAN sans fil ....................................................................................116
Caméra PC .......................................................................................117
Lecteur d'empreintes digitales .........................................................119
Module 3.5G ....................................................................................121
Module Intel Turbo Memory ...........................................................124
Configuration Bluetooth ..................................................................126
Dépannage .......................................................................................128
Spécifications ..................................................................................129
Contenidos
Aviso ...............................................................................................133
Acerca de esta Guía del Usuario Concisa .......................................134
Instrucciones para el cuidado y funcionamiento .............................135
Software de sistema .........................................................................138
Guía rápida para empezar ................................................................139
Girar la pantalla LCD ......................................................................140
Entrada Tablet PC ...........................................................................141
Mapa del sistema: Vista superior con panel LCD abierto ...............145
Indicadores LED .............................................................................146
Teclado ............................................................................................147
Menú en pantalla .............................................................................149
Mapa del sistema: Vistas frontal y posterior ...................................150
Mapa del sistema: Vistas izquierda y derecha ................................151
Mapa del sistema: Vista inferior .....................................................152
Menú Inicio y Panel de control de Windows Vista .........................153
Parámetros de vídeo ........................................................................154
Funciones de administración de energía .........................................156
Características de audio ...................................................................157
Instalación de controladores ............................................................158
LAN Wireless ..................................................................................160
Cámara PC ......................................................................................161
Lector de huellas digitales ...............................................................163
Módulo 3.5G ...................................................................................165
Módulo de memoria Intel Turbo .....................................................168
Configuración de Bluetooth ............................................................170
Solución de problemas ....................................................................172
Especificaciones ..............................................................................173
La page charge ...
La page charge ...
La page charge ...
La page charge ...
La page charge ...
La page charge ...
La page charge ...
La page charge ...
La page charge ...
La page charge ...
La page charge ...
La page charge ...
La page charge ...
La page charge ...
La page charge ...
La page charge ...
La page charge ...
La page charge ...
La page charge ...
La page charge ...
La page charge ...
La page charge ...
La page charge ...
La page charge ...
La page charge ...
La page charge ...
La page charge ...
La page charge ...
La page charge ...
La page charge ...
La page charge ...
La page charge ...
La page charge ...
La page charge ...
La page charge ...
La page charge ...
La page charge ...
La page charge ...
La page charge ...
La page charge ...
La page charge ...
La page charge ...
La page charge ...
La page charge ...
La page charge ...
La page charge ...
La page charge ...
La page charge ...
La page charge ...
La page charge ...
La page charge ...
La page charge ...
La page charge ...
La page charge ...
La page charge ...
La page charge ...
La page charge ...
La page charge ...
La page charge ...
La page charge ...
La page charge ...
La page charge ...
La page charge ...
La page charge ...
La page charge ...
La page charge ...
La page charge ...
La page charge ...
La page charge ...
La page charge ...
La page charge ...
La page charge ...
La page charge ...
La page charge ...
La page charge ...
La page charge ...
La page charge ...
La page charge ...
La page charge ...
La page charge ...
La page charge ...
La page charge ...
La page charge ...
La page charge ...
La page charge ...
La page charge ...
La page charge ...
La page charge ...
La page charge ...

Avertissement - 89
Guide Utilisateur Concis
Français
Avertissement
La compagnie se réserve le droit de revoir cette publication ou de modifier son contenu sans préavis. Les informations
qu’elle contient sont pour référence seulement et n’engagent pas la responsabilité du fabricant ou d’aucun distributeur. Ils
n’assument aucune responsabilité en cas d’erreurs ou d’imprécisions qui pourraient se trouver dans cette publication et ne
sont en aucun cas responsable d’aucunes pertes ou dommages résultant de l’utilisation (correcte ou incorrecte) de cette pu-
blication.
Cette publication et les logiciels qui l’accompagnent ne peuvent pas, dans leur intégrité ou en partie, être reproduits, tra-
duits, transmits ou convertis en format électronique sans l’autorisation préalable du vendeur, du fabricant ou des créateurs
de cette publication, à l’exception de copies conservées par l’utilisateur pour archive.
Les noms de marques ou de produits mentionnés dans cette publication peuvent ou pas être protégés et/ou être des marques
déposées par leur compagnies respectives. Ils sont mentionnés dans un but d’identification seulement et ne signifient pas
l’approbation de ce produit ou de son fabricant.
© Janvier 2008
Marques déposées
Ce produit incorpore une technologie de protection des droits d'auteur protégée par certains brevets américains et autres
droits sur la propriété intellectuelle appartenant à Macrovision Corporation et d’autres propriétaires légitimes. L’utilisation
de cette technologie de protection des droits d'auteur doit être autorisé par Macrovision Corporation, et n’est prévu que dans
un cadre privé ou limité, à moins d’obtenir l’autorisation de Macrovision Corporation. L'ingénierie inverse et le désassem-
blage sont interdits.
Intel, Celeron et Intel Core sont des marques déposées ou enregistrées d’Intel Corporation déposées.

90 - A propos de ce Guide Utilisateur Concis
Guide Utilisateur Concis
Francais
A propos de ce Guide Utilisateur Concis
Ce guide rapide est une brève introduction à la mise en route de votre système. l s’agit d’un supplément, et non pas d’une
alternative au Manuel de l’Utilisateur en Anglais complet au format Adobe Acrobat sur le CD-ROM Device Drivers &
Utilities + User's Manual fourni avec votre ordinateur. Ce CD-ROM contient aussi les pilotes et utilitaires nécessaires au
fonctionnement correct de votre ordinateur portable.
Certains ou tous les éléments de l’ordinateur peuvent avoir été déjà installés. Si ce n’est pas le cas, ou si vous avez l’inten-
tion de reconfigurer (ou réinstaller) des portions du système, reportez-vous au Manuel de l’Utilisateur complet. Le CD-
ROM Device Drivers & Utilities + User’s Manual ne contient pas de système d’exploitation.
Informations de contrôle
Des mises en garde et informations de contrôle sont incluses dans le Manuel de l'Utilisateur complet qui se trouve sur le
CD-ROM Device Drivers & Utilities +User’s Manual.
Utilisation des appareils sans fil à bord d'un avion
L'utilisation de tout appareil électronique de transmission est généralement interdite à bord d'un avion. Assurez-vous
que les modules 3.5G/WLAN/Bluetooth sont éteints si vous utilisez l'ordinateur à bord d'un avion.

Instructions d’entretien et d’utilisation - 91
Guide Utilisateur Concis
Français
Instructions d’entretien et d’utilisation
L’ordinateur portable est robuste, mais il peut toutefois être endommagé. Afin d’éviter ceci, veuillez suivre ces recommandations :
• Ne le laissez pastomber. Ne l’exposez à aucun choc ou vibration. Si l’ordinateur tombe, le boîtier et d’autres éléments pour-
raient être endommagés.
• Gardez-le sec. Ne le laisser pas surchauffer. Tenez l’ordinateur et son alimentation externe à distance de toute source de chaleur.
Il s’agit d’un appareil électrique. Si de l’eau ou tout autre liquide venait à pénétrer à l’intérieur de votre ordinateur, il pourrait être
sérieusement endommagé.
• Evitez les interférences. Tenez l’ordinateur à distance de transformateurs à haute capacité, moteurs électriques, et autres appareils
générateurs de champs magnétiques importants. Ceux-ci peuvent gêner ses performances normales et endommager vos données.
• Suivez les procédures appropriées d’utilisation de votre ordinateur. Arrêtez l’ordinateur correctement, et fermez tous vos pro-
grammes (n’oubliez pas d’enregistrer votre travail). N’oubliez pas d’enregistrer vos données régulièrement puisqu’elles peuvent
être perdues si la batterie est vide.
• Soyez prudent lorsque vous utilisez des périphériques.
Révision
N’essayez pas de réaliser les opérations de révision de votre ordinateur par vous-même. Le faire pourrait annulez votre
garantie et vous exposez à des chocs électriques. Pour toute opération de révision, adressez-vous à des personnes agrées.
Débranchez votre ordinateur de toute source d’alimentation. Puis adressez-vous à des professionnels agréés si vous ren-
contrez l’une des situations suivantes :
• Si le cordon d’alimentation ou l’adaptateur CA/CC est endommagé, abimé ou effiloché.
• Si votre ordinateur a été exposé à la pluie ou tout autre liquide.
• Si votre ordinateur ne fonctionne pas normalement bien que vous ayez suivi les instructions de mise en marche à la lettre.
• Si votre ordinateur est tombé par terre ou a été endommagé de quelque manière que ce soit (ne touchez pas le liquide qui sortirait
de l’écran LCD au cas où celui-ci serait cassé : il est très dangereux et contient des produits qui pourraient vous empoisonner).
• Si une odeur inhabituel, de la chaleur ou de la fumée apparaissait sortant de votre ordinateur.

92 - Instructions d’entretien et d’utilisation
Guide Utilisateur Concis
Francais
Sécurité electrique
Votre ordinateur possède des besoins en énergie propre :
• Utilisez uniquement un adaptateur CA/CC agréé avec votre ordinateur.
• Votre adaptateur CA/CC peut avoir été conçu pour les voyages internationaux mais il lui faut tout de même une source de courant
régulière et ininterrompue. Si vous n’êtes pas sûr des caractèristiques du réseau électrique local, consultez notre représentant de
service ou la compagnie électrique locale.
• L’adaptateur CA/CC que vous utilisez, peut être à 2 broches ou à 3 broches, comprenant une prise de terre. Cette prise de terre est
un des éléments de sécurité importants, ne vous en passez pas ! Si une prise murale compatible n’est pas disponible, demandez à un
électricien qualifié de vous en installez une.
• Quand vous voulez débrancher le cordon d’alimentation, ne tirez pas sur le fil, mais attrapez la tête de la prise.
• Assurez-vous que la prise murale et la (les) rallonge(s) que vous utilisez peuvent supporter la consommation électrique de tous les
appareils qui y sont reliées.
• Avant de nettoyez votre ordinateur, assurez-vous qu’il n’est relié à aucune source de courant.
Nettoyage
• N’appliquez pas de produit de nettoyage directement sur l’ordinateur, utilisez un bout de tissu propre et souple.
• N’utilisez pas de produit de nettoyage volatil (des distillés pétrôle) ou abrasifs sur aucun des éléments de l’ordinateur.
Mise en garde pour le sécurité electrique
Avant d’entreprendre des procédures de mise à niveau, assurez-vous d’avoir éteint l’ordina-teur, et déconnecté tous les périphériques et
câ-bles (y compris les cor-dons téléphoniques). Il est également conseillé d’enlever la batterie afin d’éviter d’allumer l’ap-pareil par mégarde.
Eteignez avant de partir en voyage
Assurez-vous que votre notebook est complètement éteint avant de le mettre dans un sac de voyage (ou tout autre bagage similaire). Si
vous placez le notebook allumé dans un sac de voyage, cela peut obstruer la (les) ventilation(s). Pour éviter que votre ordinateur ne sur-
chauffe, assurez-vous que rien n'obstrue la (les) ventilation(s) quand l'ordinateur est en cours d'utilisation.

Instructions d’entretien et d’utilisation - 93
Guide Utilisateur Concis
Français
Précautions à prendre pour la batterie
• Utilisez uniquement des batteries conçues pour votre ordinateur. Un mauvais type de batterie peut provoquer des explosions, des
fuites et/ou endommager votre ordinateur.
• Ne continuez pas d'utiliser une batterie qui est tombée, ou qui paraît endommagée (ex: tordue ou vrillée) d'une manière quelconque.
Même si l'ordinateur continue de fonctionner avec la batterie en place, cela peut détériorer le circuit, pouvant déclencher un incendie.
• Rechargez les batteries en utilisant le système de l’ordinateur portable. Un rechargement incorrect peut provoquer l’explosion de la
batterie.
• N’essayez jamais de réparer la batterie. Au cas où votre batterie aurait besoin d’être réparée ou changée, veuillez vous adresser à
votre représentant de service ou à des professionnels qualifiés.
• Gardez les batteries endommagées hors de portée des enfants et débarrassez-vous en le plus vite possible. Veuillez toujours jeter les
batteries avec précautions. Les batteries peuvent exploser ou se mettre à fuire si elles sont exposées au feu ou si elles sont manipu-
lées ou jetées d’une façon non appropriée.
• Gardez la batterie loin des appareils métalliques.
• Placez un morceau de scotch sur les contacts de la batterie avant de la jeter.
• Ne touchez pas les contacts de la batterie avec les mains ou avec des objects en métal.
Elimination de la batterie & avertissement
Le produit que vous venez d’acheter contient une batterie rechargeable. Cette batterie est recyclable. Quand elle n’est plus utili-
sable, en fonction des lois locales des différents états et pays, il peut être illégal de s’en débarrasser en la jetant avec les ordures
ménagères normales. Vérifiez auprès du responsible local de l’élimination des déchets solides de votre quartier pour vous infor-
mer des possibilités de recyclage ou de la manière appropriée de la mettre au rebut.
Il existe un danger d’explosion si la batterie est replacée de façon incorrecte. Remplacez-la uniquement par des batteries de
même type ou de type équivalent, recommendé par le fabricant. Eliminez les batteries usagées selon les instructions du fabricant.

Guide Utilisateur Concis
94 - Logiciel système
Francais
Logiciel système
Votre ordinateur peut être livré avec un logiciel système
pré-installé. Si ce n’est pas le cas, ou si vous re-configurez
votre ordinateur pour un système différent, vous constaterez
que ce manuel fait référence au système d’exploitation Mi-
crosoft Windows Vista. De plus amples informations sur
l’installation des pilotes et utilitaires sont disponibles aux
Chapitres 4 & 7 du Manuel de l’Utilisateur sur le CD-ROM
Device Drivers & Utilities + User’s Manual.
Systèmes d'exploitation pris en charge
*Pour les informations sur le système d'exploitation Win-
dows XP (consultez le CD-ROM Device Drivers & Utilities
+ User’s Manual).
Non inclus
Les Systèmes d’exploitation (par ex. Windows Vista/Win-
dows XP, etc.) ainsi que les applications (par ex. program-
mes de traitement de texte, tableur et base de données) ont
leurs propres manuels, aussi veuillez consulter les manuels
appropriés.
Pilotes
Si vous installez/réinstallez un nouveau logiciel système,
vous devrez installer les pilotes appropriés. Il est très impor-
tant d'installer les pilotes dans l'ordre indiqué dans le Tableau
6 à la page 114.
Module Intel Turbo Memory
Si votre option d'achat comporte un module de carte mémoire
flash NAND Intel Turbo Memory (Robson), vous devrez alors
activer l'option dans le BIOS AVANT d'installer le système
d'exploitation Windows Vista (n'activez pas cette option dans
Windows XP ou dans un système d'exploitation Windows Vis-
ta installé sans l'option activée). Voir la page 124.
Système
d’exploitation
Remarque
*Windows XP (Home
Edition ou Professional)
Windows Vista (64-bit)
Home Basic Edition/
Home Premium Edition/
Business Editon/Enter-
prise Editon/Ultimate
Editon
Remarquez que Windows Vista
Home Basic Edition (Windows
Vista Édition Familiale Basique) ne
prend en charge que certaines
fonctions du Tablet PC.
Pour utiliser Windows Vista sans
limitations ni baisse de performan-
ces, votre ordinateur doit compor-
ter au minimum 1Go de mémoire
vive (RAM).

Guide Utilisateur Concis
Guide de démarrage rapide - 95
Français
Guide de démarrage rapide
1. Enlevez tous les emballages.
2. Posez l’ordinateur sur une surface stable.
3. Connectez fermement les périphériques que vous souhaitez
utiliser avec votre ordinateur portable (par ex. clavier et
souris) à leurs ports respectifs.
4. Branchez l'adaptateur CA/CC à la prise d'entrée CC à l’arrière
de l’ordinateur, branchez ensuite le cordon secteur à une
prise murale, puis à l’adaptateur CA/CC.
5. D'une main, soulevez soigneusement le couvercle/LCD pour
obtenir un angle de vision confortable, de l'autre main (comme
illustré dans la Figure 1) maintenez la base de l'ordinateur
(Remarque : Ne soulevez jamais l'ordinateur par le
couvercle/LCD).
6. Reportez-vous à “Rotation de l'écran LCD” à la page 96.
7. Faites glisser le bouton d'alimentation à gauche puis
relâchez-le pour "allumer" l'ordinateur.
Figure 1 - Ouvrir le couvercle/LCD/ordinateur avec
un adaptateur CA/CC branché
Périphérique d'entrée Touch Panel
N'utilisez pas d'objets tranchants ou pointus pour la saisie
ex. l'extrémité d'un stylo ou d'un crayon.
Faites particulièrement attention à ne pas appuyer trop fort
avec le stylet quand vous l'utilisez comme périphérique
d'entrée.
Arrêt
Veuillez noter que vous devriez toujours éteindre votre ordina-
teur en utilisant la commande Arrêter du menu du bouton de
verrouillage de Windows Vista. Cette précaution évite des pro-
blèmes de disque dur ou de système.

96 - Rotation de l'écran LCD
Guide Utilisateur Concis
Francais
Rotation de l'écran LCD
Vous pouvez utiliser l'ordinateur en Mode Notebook, ou en Mode Tablet. Pour mettre l'ordinateur en Mode Tablet:
1. Soulevez le couvercle/écran LCD .
2. Faites soigneusement et entièrement pivoter le couvercle/écran LCD dans la direction (sens horaire) indiquée par la flèche ,
jusqu'à ce qu'il ne puisse plus pivoter davantage .
3. Poussez soigneusement le couvercle/écran LCD vers le bas en Mode Tablet , et utilisez le stylet comme périphérique d'entrée
.
4. Appuyez fermement sur le bouton de rotation de l'écran pour orienter l'écran dans la position de visualisation la plus
confortable (laissez l'écran se rafraîchir).
5. Le menu d'écran (voir la page 105) vous permet d'ajuster les paramètres, faire pivoter l'écran et activer/désactiver les modules etc.
Figure 2 - Rotation de l'écran LCD en Mode Tablet
1
2
3
4
5
6
2
1
3
4
5
6

Entrée Tablet PC - 97
Guide Utilisateur Concis
Français
Entrée Tablet PC
Utilisez le stylet fourni pour interagir avec l'ordinateur ainsi que vous le feriez avec la souris (utilisez le stylet pour taper/
taper deux fois sur les boutons d'écran etc.). Etalonner l'écran tactile avant d'utiliser le stylet.
Etalonnage de Touch Screen (Ecran tactile)
1. Double-cliquez sur l'icône de l'utilitaire Touch Screen dans la barre d'état (le pilote doit être installé) OU le dossier IDC TSC
dans le groupe Programmes/Tous les Programmes.
2. Cliquez sur Démarrer, et cliquez sur Programmes/Tous les Programmes et pointez sur IDC TSC (dossier), et cliquez sur IDCTSC.
3. Cliquez pour choisir le nombre de Points d'étalonnage (Calibration Points), et cliquez sur Calibration (Etalonnage) (bouton).
Figure 3 - ENE Touch Screen Utility
Rotation d'écran &
Réétalonnage
Remarquez que vous de-
vez ré étalonner l'écran tac-
tile après la rotation de
l'affichage pour afficher
dans un mode différent de
celui étalonné au début.

98 - Entrée Tablet PC
Guide Utilisateur Concis
Francais
4. Utilisez le stylet pour toucher le symbole clignotant jusqu'à entendre un bip ou que le symbole s'arrêt de clignoter (maintenir le
contact jusqu'à ce que le symbole s'arrête de clignoter).
5. Le symbole (
+) passera du vert au blanc après l'obtention de la lecture.
Figure 4 - ENE Touch Screen Calibration Tool
6. Répétez le processus pour tous les points d'écran restants.
7. Cliquez sur Draw Test (Tester) (bouton) et écrivez à l'écran pour tester l'étalonnage.
Périphérique d'entrée Touch
Panel
N'utilisez pas d'objets tran-
chants ou pointus pour la
saisie ex. l'extrémité d'un stylo
ou d'un crayon.
Faites particulièrement atten-
tion à ne pas appuyer trop fort
avec le stylet quand vous l'uti-
lisez comme périphérique
d'entrée.

Entrée Tablet PC - 99
Guide Utilisateur Concis
Français
Entrée Stylet
Configurez les paramètres d'entrée du stylet dans le panneau de contrôle Stylet et périphériques d'entrée dans Windows
Vista. Accédez au panneau de contrôle comme suit:
1. Cliquez sur le menu Démarrer, et cliquez sur Panneau de configuration (ou pointez sur Paramètres et cliquez sur Panneau de
configuration).
2. Cliquez sur Ordinateur portable et cliquez sur Stylet et périphériques d’entrée (ou double-cliquez simplement sur Stylet et
périphériques d’entrée ).
3. Cliquez sur Toucher (onglet).
4. Si vous désirez utiliser votre doigt comme périphérique d'entrée vous pouvez l'activer dans l'onglet du panneau de contrôle.
5. Il est recommandé d'activer le Pointeur tactile (qui simule les boutons de la souris à l'écran) pour une meilleure précision d'entrée.
-
Figure 5 - Panneau de contrôle Stylet et périphériques d'entrée & Pointeur tactile
Windows Vista Home Basic
Edition
Remarquez sur les onglets du
panneau de contrôle Options
du pointeur & Raccourcis, et
le Panneau de saisie Tablet
PC (voir la page 100) ne sont
pas disponibles dans Windows
Vista Home Basic Edition
(Windows Vista Édition Fami-
liale Basique).

100 - Entrée Tablet PC
Guide Utilisateur Concis
Francais
Panneau de saisie Tablet PC
Lorsqu'il n'est pas utilisé, le Panneau de saisie Tablet PC (non disponible dans Windows Vista Home Basic Edition (Win-
dows Vista Édition Familiale Basique)) s'ancre sur le côté de l'écran (et peut être ancré d'un côté ou l'autre de l'écran à la
hauteur voulue) avec uniquement une petite portion visible. Déplacez le stylet sur le TIC et tapez sur celui-ci pour l'activer.
Le panneau de saisi vous permet de saisir du texte sans utiliser de clavier. Vous pouvez utiliser le bloc d'écriture (écrire en
continu), bloc à caractères (écrire un caractère à la fois) ou le clavier virtuel pour saisir du texte. Utilisez le menu Aide pour
plus d'informations.
Figure 6 - Panneau de saisie Tablet PC & Panneau de contrôle Paramètres du Tablet PC
Les paramètres du Tablet PC peuvent être personnalisés dans Paramètres du Tablet PC dans Windows Vista (Windows
Vista Home Basic Edition (Windows Vista Édition Familiale Basique) ne prend pas en charge la Reconnaissance d'écriture
manuscrite). Accédez au panneau de contrôle comme suit:
1. Cliquez sur le menu Démarrer, et cliquez sur Panneau de configuration (ou pointez sur Paramètres et cliquez sur Panneau de
configuration).
2. Cliquez sur Ordinateur portable et cliquez sur Paramètres du Tablet PC (ou double-cliquez simplement sur Paramètres du
Tablet PC ).
Pavé de symboles et pavé numérique

Carte du système : Vue du dessus avec l’écran LCD ouvert - 101
Guide Utilisateur Concis
Français
Carte du système : Vue du dessus avec l’écran
LCD ouvert
Figure 7
Vue du dessus avec
l’écran LCD ouvert
1. Caméra PC optionnelle
2. Écran LCD
3. Lecteur d'empreintes
digitales optionnelle
4. Boutons Menu &
Rotation d'écran
5. Haut-parleurs
6. Charnière d'écran
7. Indicateurs d’etat
8. Clavier
9. Pavé tactile (TouchPad)
et boutons
10.Indicateurs
d’alimentation et de
communication
11. Bouton d'alimentation
12.Microphone
3
4
2
5
1
7
8
4
6
9
3
11
10
5
12
Utilisation des appareils sans fil
à bord d'un avion
L'utilisation de tout appareil élec-
tronique de transmission est géné-
ralement interdite à bord d'un
avion. Assurez-vous que ces
modules sont éteints si vous uti-
lisez l'ordinateur à bord d'un avi-
on.
Utilisez les combinaisons de tou-
ches pour basculer l'alimentation
sur les modules WLAN/Bluetooth/
3.5G (voir le Tableau 3 à la page
104), et reportez-vous aux icônes
d'indicateur / pour voir
si les modules sont allumés ou pas
(voir le Tableau 2 à la page 102).

Guide Utilisateur Concis
102 - Indicateurs LED
Francais
Indicateurs LED
Les deux ensembles de indicateurs LED (indicateurs
d’etat et indicateurs d’alimentation et de
communication) sur votre ordinateur affichent des
informations utiles sur l’état actuel de votre ordinateur.
Tableau 1 - Indicateurs d’etat
Tableau 2 - Indicateurs d’alimentation et de
communication
Icône Couleur Description
Vert
Verrouillage numérique (pavé numéri-
que) activé
Vert Verrouillage majuscule activé
Vert Verrouillage défilement activé
Icône Couleur Description
Orange L'adaptateur CA/CC est branchée
Vert L’ordinateur est allumé
Vert
clignotant
Le système est dans le mode de
Veille configuré
Orange La batterie est en charge
Vert
La batterie est complètement char-
gée
Orange
clignotant
La batterie a atteint le niveau bas
critique
Vert
Le disque dur est en cours d'utilisa-
tion
Vert Le module LAN sans fil est allumé
Orange Le module Bluetooth est allumé
Vert Le module 3.5G est allumé

Guide Utilisateur Concis
Clavier - 103
Français
Clavier
Le clavier est doté d'un pavé numérique intégré pour une
saisie des données numériques plus facile. Il est également
doté de touches fonction pour vous permettre de changer
instantanément de mode opérationnel (voir la Figure 8).
Figure 8 - Clavier
Pavé numérique
Touche Fn
Touches
NumLk & ScrLk
Touches Fonction
Activer/
Désacti
ver
le module 3.5G
Caractères Spéciaux
Certaines applications permettent que les touches du pavé
numérique soient utilisées avec Alt pour produire des ca-
ractères spéciaux. Ces caractères spéciaux peuvent être
produits uniquement en utilisant le pavé numérique. Les
touches normales des chiffres (sur la rangée supérieure du
clavier) ne le permettent pas. Assurez-vous que NumLk
(pavé numérique) soit allumé.
Autres Claviers
Si votre clavier est endommagé ou vous souhaitez simple-
ment changer, vous pouvez utiliser n’importe quel clavier
standard USB. Le système le détectera et l’activera auto-
matiquement. Certaines fonctions ou touches de raccourci
spécifiques au clavier standard pourront toutefois ne pas
fonctionner.

104 - Clavier
Guide Utilisateur Concis
Francais
Touches fonction & indicateurs visuels
Les touches de fonctions (F1-F12 etc.) agiront comme touches de raccourci (hot-key) quand pressée en maintenant la
touche Fn appuyée. En plus des combinaisons des touches de fonction de base, les indicateurs visuels sont disponibles
quand le pilote de menu déroulant est installé (reportez-vous à “Menu déroulant (Pop Menu)” à la page 115).
Tableau 3 - Touches de fonctions & indicateurs visuels
Touches Fonction/indicateurs visuels Touches Fonction/indicateurs visuels
Fn + ~ Lecture/Pause (dans les programmes audio/vidéo) Fn + F7 Alternance d'affichage
Fn +
Activer/Désactiver le
module 3.5G
Fn + F8/F9
Diminution/Augmenta-
tion de la luminosité
Fn + F1
Activer/Désactiver le
TouchPad
Fn + F10
Activer/Désactiver le
module Caméra PC
Fn + F2
Eteindre le rétroéclairage LCD (Appuyez sur une
touche ou utilisez le TouchPad pour allumer)
Fn + F11
Activer/Désactiver le
module LAN sans fil
Fn + F3 Allume/Éteind le son Fn + F12
Activer/Désactiver le
module Bluetooth
Fn + F4 Permutation veille
Fn +
NumLk
Activer/Désactiver le verrouillage numérique
(pavé numérique)
Fn + F5/F6
Diminution/Augmen-
tation du volume
sonore
Fn + ScrLk Activer/Désactiver l'arrêt défilement

Menu d'écran - 105
Guide Utilisateur Concis
Français
Menu d'écran
Le fait d'appuyer sur le bouton Menu sur l'ordinateur fera apparaître les boutons du Menu d'écran (assurez-vous d'avoir
installé le pilote de menu déroulant - reportez-vous à “Menu déroulant (Pop Menu)” à la page 115). Utilisez le stylet pour
toucher l'un des boutons afin d'activer le contrôle. Si les modules Caméra PC (option), Bluetooth (option), WLAN (op-
tion) ou 3.5G (option) sont activés l'indicateur apparaîtra en vert ; si les modules sont désactivés alors l'indicateur ap-
paraîtra en noir .
Tableau 4 - Boutons du Menu d'écran
Menu d'écran Fonction Bouton d'écran Fonction Bouton d'écran
Diminution/Aug-
mentation de la
luminosité de
l’écran LCD
Activer/Désacti-
ver le module
Caméra PC
Allume/Éteind le
son
Activer/Désacti-
ver le module
Bluetooth
Diminution/Aug-
mentation du
volume sonore
Activer/Désacti-
ver le module
LAN sans fil
Basculer le LCD
Activer/Désacti-
ver le module
3.5G
Rotation d'écran
Remarquez que vous pouvez aussi utiliser le bouton
de rotation d'écran pour faire pivoter l'écran.
Remarque: Utilisez le stylet pour taper sur le bouton d'écran approprié afin d'ajuster le paramètre.

106 - Carte du système : Vues de face & arrière
Guide Utilisateur Concis
Francais
Carte du système : Vues de face & arrière
Figure 9
Vues de face & arrière
1. Indicateurs
d’alimentation et de
communication
2. Bouton d'alimentation
3. Prise de sortie S/PDIF
4. Prise d'entrée de
microphone
5. Prise de sortie haut-
parleurs/casque
6. Lecteur de carte 7-en-1
7. Support du stylet
8. Fente de verrouillage de
sécurité
9. 2 Ports USB 2.0
10.Prise d’entrée CC
11. Batterie
2
54
1
63
7
8
9
10
11
Partie avant
Arrière
Lecteur de carte 7-en-1
Le lecteur de carte vous permet d'utiliser certaines des cartes de stockage numériques les plus res-
sentes.
MMC (MultiMedia Card) / SD (Secure Digital) / MS (Memory Stick) / MS Pro (Memory Stick Pro) / MS
Duo (nécessite un PC adaptateur) / Mini SD (nécessite un PC adaptateur) / RS MMC (nécessite un
PC adaptateur)
La page charge ...
La page charge ...
La page charge ...
La page charge ...
La page charge ...
La page charge ...
La page charge ...
La page charge ...
La page charge ...
La page charge ...
La page charge ...
La page charge ...
La page charge ...
La page charge ...
La page charge ...
La page charge ...
La page charge ...
La page charge ...
La page charge ...
La page charge ...
La page charge ...
La page charge ...
La page charge ...
La page charge ...
La page charge ...
La page charge ...
La page charge ...
La page charge ...
La page charge ...
La page charge ...
La page charge ...
La page charge ...
La page charge ...
La page charge ...
La page charge ...
La page charge ...
La page charge ...
La page charge ...
La page charge ...
La page charge ...
La page charge ...
La page charge ...
La page charge ...
La page charge ...
La page charge ...
La page charge ...
La page charge ...
La page charge ...
La page charge ...
La page charge ...
La page charge ...
La page charge ...
La page charge ...
La page charge ...
La page charge ...
La page charge ...
La page charge ...
La page charge ...
La page charge ...
La page charge ...
La page charge ...
La page charge ...
La page charge ...
La page charge ...
La page charge ...
La page charge ...
La page charge ...
La page charge ...
La page charge ...
La page charge ...
La page charge ...
La page charge ...
La page charge ...
La page charge ...
La page charge ...
La page charge ...
La page charge ...
La page charge ...
La page charge ...
La page charge ...
La page charge ...
La page charge ...
La page charge ...
La page charge ...
La page charge ...
La page charge ...
La page charge ...
La page charge ...
La page charge ...
La page charge ...
La page charge ...
La page charge ...
La page charge ...
La page charge ...
La page charge ...
La page charge ...
La page charge ...
La page charge ...
La page charge ...
La page charge ...
La page charge ...
La page charge ...
La page charge ...
La page charge ...
La page charge ...
La page charge ...
La page charge ...
La page charge ...
La page charge ...
La page charge ...
La page charge ...
La page charge ...
La page charge ...
La page charge ...
-
 1
1
-
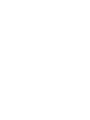 2
2
-
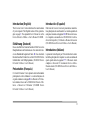 3
3
-
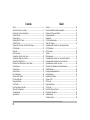 4
4
-
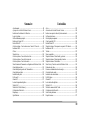 5
5
-
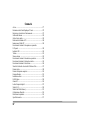 6
6
-
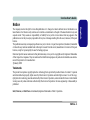 7
7
-
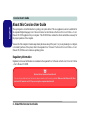 8
8
-
 9
9
-
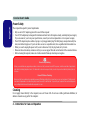 10
10
-
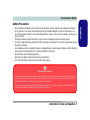 11
11
-
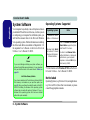 12
12
-
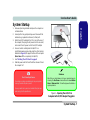 13
13
-
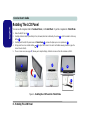 14
14
-
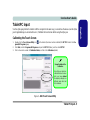 15
15
-
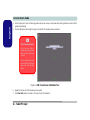 16
16
-
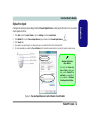 17
17
-
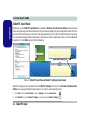 18
18
-
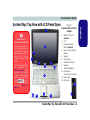 19
19
-
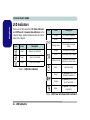 20
20
-
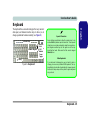 21
21
-
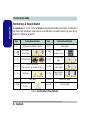 22
22
-
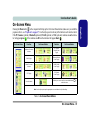 23
23
-
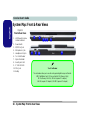 24
24
-
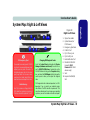 25
25
-
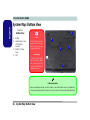 26
26
-
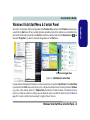 27
27
-
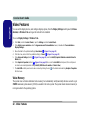 28
28
-
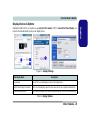 29
29
-
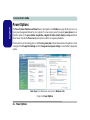 30
30
-
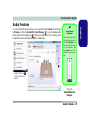 31
31
-
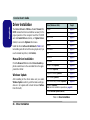 32
32
-
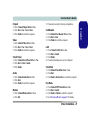 33
33
-
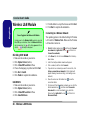 34
34
-
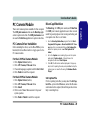 35
35
-
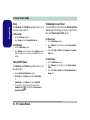 36
36
-
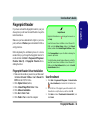 37
37
-
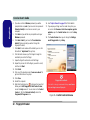 38
38
-
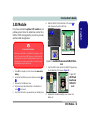 39
39
-
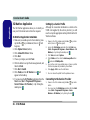 40
40
-
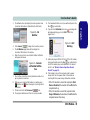 41
41
-
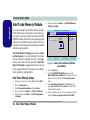 42
42
-
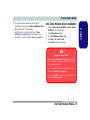 43
43
-
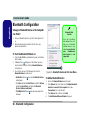 44
44
-
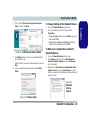 45
45
-
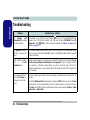 46
46
-
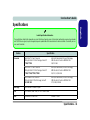 47
47
-
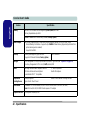 48
48
-
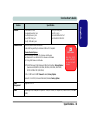 49
49
-
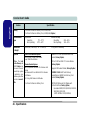 50
50
-
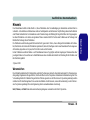 51
51
-
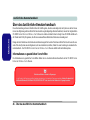 52
52
-
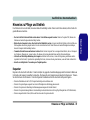 53
53
-
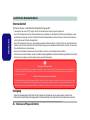 54
54
-
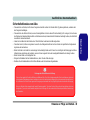 55
55
-
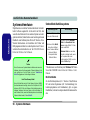 56
56
-
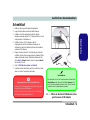 57
57
-
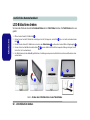 58
58
-
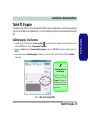 59
59
-
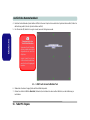 60
60
-
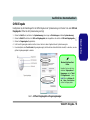 61
61
-
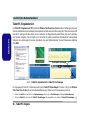 62
62
-
 63
63
-
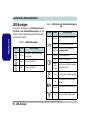 64
64
-
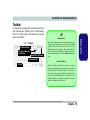 65
65
-
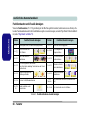 66
66
-
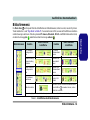 67
67
-
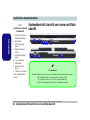 68
68
-
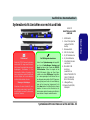 69
69
-
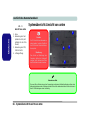 70
70
-
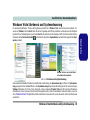 71
71
-
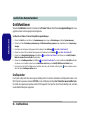 72
72
-
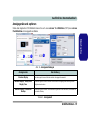 73
73
-
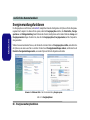 74
74
-
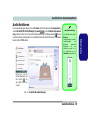 75
75
-
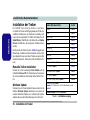 76
76
-
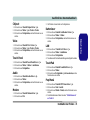 77
77
-
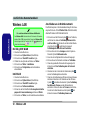 78
78
-
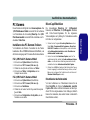 79
79
-
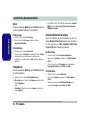 80
80
-
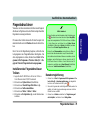 81
81
-
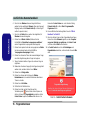 82
82
-
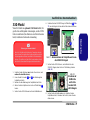 83
83
-
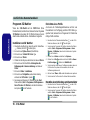 84
84
-
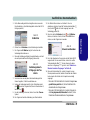 85
85
-
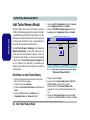 86
86
-
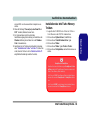 87
87
-
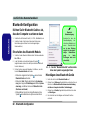 88
88
-
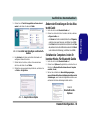 89
89
-
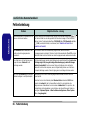 90
90
-
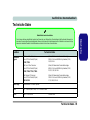 91
91
-
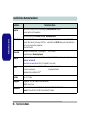 92
92
-
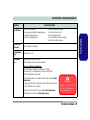 93
93
-
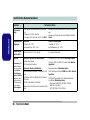 94
94
-
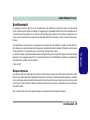 95
95
-
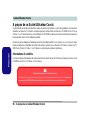 96
96
-
 97
97
-
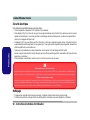 98
98
-
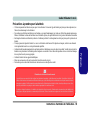 99
99
-
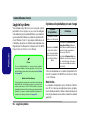 100
100
-
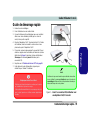 101
101
-
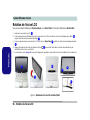 102
102
-
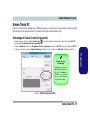 103
103
-
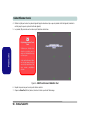 104
104
-
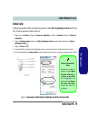 105
105
-
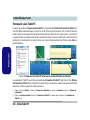 106
106
-
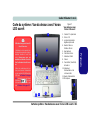 107
107
-
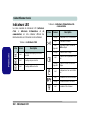 108
108
-
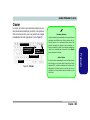 109
109
-
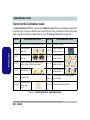 110
110
-
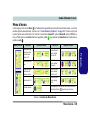 111
111
-
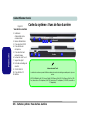 112
112
-
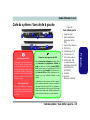 113
113
-
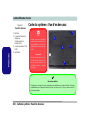 114
114
-
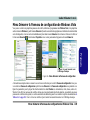 115
115
-
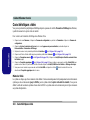 116
116
-
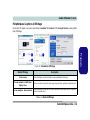 117
117
-
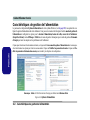 118
118
-
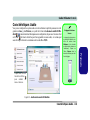 119
119
-
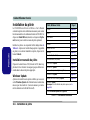 120
120
-
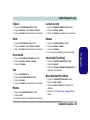 121
121
-
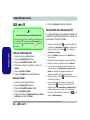 122
122
-
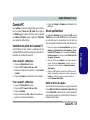 123
123
-
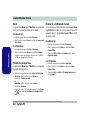 124
124
-
 125
125
-
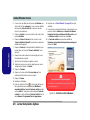 126
126
-
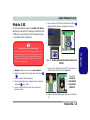 127
127
-
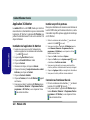 128
128
-
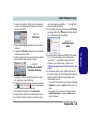 129
129
-
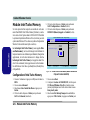 130
130
-
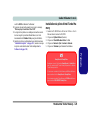 131
131
-
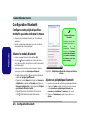 132
132
-
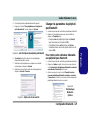 133
133
-
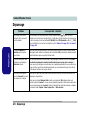 134
134
-
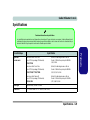 135
135
-
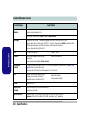 136
136
-
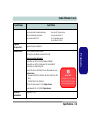 137
137
-
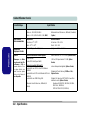 138
138
-
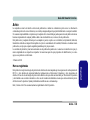 139
139
-
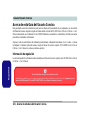 140
140
-
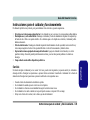 141
141
-
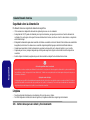 142
142
-
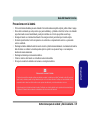 143
143
-
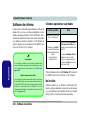 144
144
-
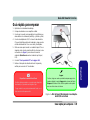 145
145
-
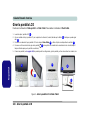 146
146
-
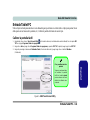 147
147
-
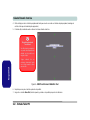 148
148
-
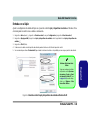 149
149
-
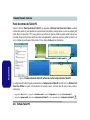 150
150
-
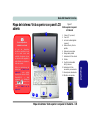 151
151
-
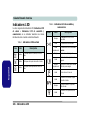 152
152
-
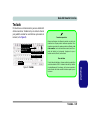 153
153
-
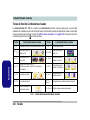 154
154
-
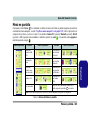 155
155
-
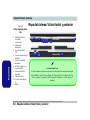 156
156
-
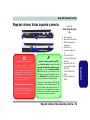 157
157
-
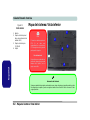 158
158
-
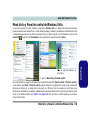 159
159
-
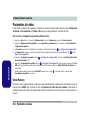 160
160
-
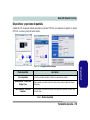 161
161
-
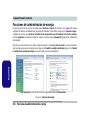 162
162
-
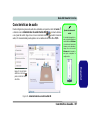 163
163
-
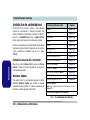 164
164
-
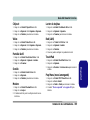 165
165
-
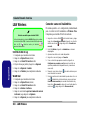 166
166
-
 167
167
-
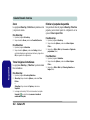 168
168
-
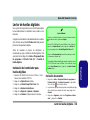 169
169
-
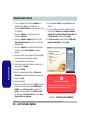 170
170
-
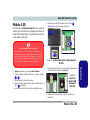 171
171
-
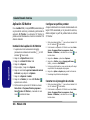 172
172
-
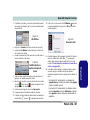 173
173
-
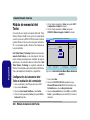 174
174
-
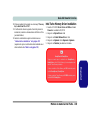 175
175
-
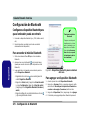 176
176
-
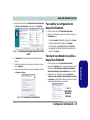 177
177
-
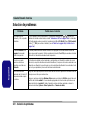 178
178
-
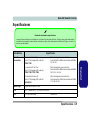 179
179
-
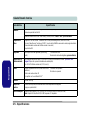 180
180
-
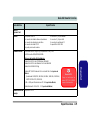 181
181
-
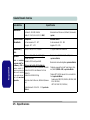 182
182
-
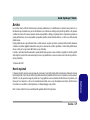 183
183
-
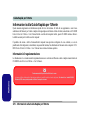 184
184
-
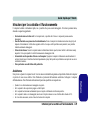 185
185
-
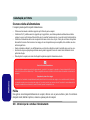 186
186
-
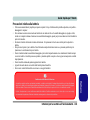 187
187
-
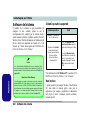 188
188
-
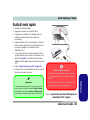 189
189
-
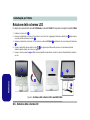 190
190
-
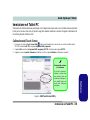 191
191
-
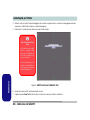 192
192
-
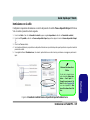 193
193
-
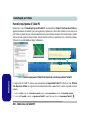 194
194
-
 195
195
-
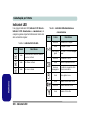 196
196
-
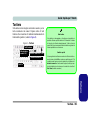 197
197
-
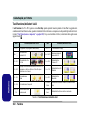 198
198
-
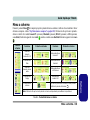 199
199
-
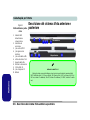 200
200
-
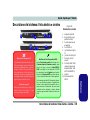 201
201
-
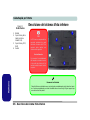 202
202
-
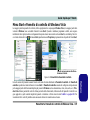 203
203
-
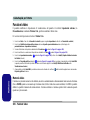 204
204
-
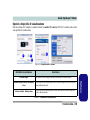 205
205
-
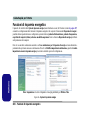 206
206
-
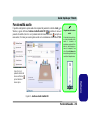 207
207
-
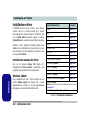 208
208
-
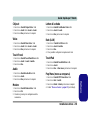 209
209
-
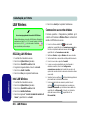 210
210
-
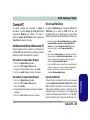 211
211
-
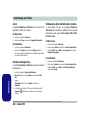 212
212
-
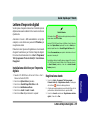 213
213
-
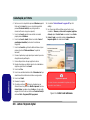 214
214
-
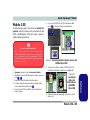 215
215
-
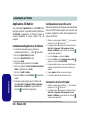 216
216
-
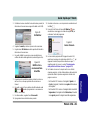 217
217
-
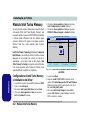 218
218
-
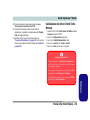 219
219
-
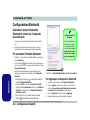 220
220
-
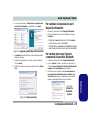 221
221
-
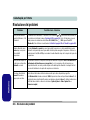 222
222
-
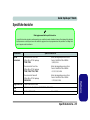 223
223
-
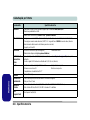 224
224
-
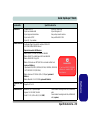 225
225
-
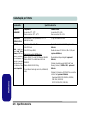 226
226
EUROCOM TN12R Tablet Manuel utilisateur
- Catégorie
- Des cahiers
- Taper
- Manuel utilisateur
dans d''autres langues
- italiano: EUROCOM TN12R Tablet Manuale utente
- English: EUROCOM TN12R Tablet User manual
- español: EUROCOM TN12R Tablet Manual de usuario
- Deutsch: EUROCOM TN12R Tablet Benutzerhandbuch
Documents connexes
-
EUROCOM L29xTP; TouchScreen PC Manuel utilisateur
-
EUROCOM M76TU Mamba Manuel utilisateur
-
EUROCOM M735T Puma Manuel utilisateur
-
EUROCOM M660SRU Milano-X Manuel utilisateur
-
EUROCOM M57RU DIVINE-X Manuel utilisateur
-
EUROCOM D47EV IMPRESSA Manuel utilisateur
-
EUROCOM M590KE EMPEROR-X Manuel utilisateur
-
EUROCOM X7200 Panther 2.0 Manuel utilisateur
-
EUROCOM P150HM Manuel utilisateur
-
EUROCOM Electra Manuel utilisateur
Autres documents
-
iSound TriView for iPhone 4 / 4s Mode d'emploi
-
AIRIS Xtreme N1700 Manuel utilisateur
-
AIRIS KIRA N7000 Manuel utilisateur
-
AIRIS kira 8 series Manuel utilisateur
-
Sony PCGA-BA2 Le manuel du propriétaire
-
Elgato TURBO.264 Manuel utilisateur
-
Getac V200G2(52621264XXXX) Guide de démarrage rapide
-
Getac X500(52621280XXXX) Mode d'emploi
-
Hama 00125131 Manuel utilisateur
-
Hama 00053121 Le manuel du propriétaire