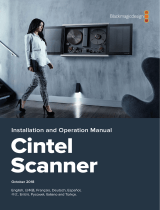La page est en cours de chargement...

English
Welcome!
Thank you for purchasing your Blackmagic Video Assist.
In 2015 we launched the original Blackmagic Video Assist to help you shoot better quality video on
any type of camera. We are now excited to introduce Blackmagic Video Assist 12G HDR to the video
assist family!
We are extremely excited to have designed the Blackmagic Video Assist family of products. We
think they are the perfect solution to help you shoot better video on any type of camera. Your video
assist combines the best of our monitoring and recording technologies for on set monitoring and
professional recording into easy to use very compact products.
Blackmagic Video Assist models can be mounted on your camera, or on a desk for general deck
and monitoring use. That’s perfect for use as a master recorder for a live production switcher like
ATEM Mini.
3G-SDI and 12G-SDI inputs let you monitor HD or Ultra HD on high quality LCD screens including HDR
on 12G models. With up to 2,500 nits, the HDR displays can be seen even in bright sunlight.
You can record on fast SD cards including dual card slots on the 7” models for continuous recording.
Your video assist is a very versatile monitor and recorder you can use with any camera on any project.
This instruction manual contains all the information you need to start using your
Blackmagic Video Assist.
Please check the support page on our website at www.blackmagicdesign.com for the latest version
of this manual and for updates to your video assist’s software. Keeping your software up to date
will ensure you get all the latest features! When downloading software, please register with your
information so we can keep you updated when new software is released. We are continually working
on new features and improvements, so we would love to hear from you!
Grant Petty
CEO Blackmagic Design

Contents
Blackmagic Video Assist
Getting Started 5
Plugging in Power 5
Plugging in Video 7
Plugging in Audio 7
Inserting SD Cards 7
Recording 8
Remote Control via the LANC Connector 9
Continuous Recording 9
Recording Clean HDMI
from DSLR Cameras 10
Playback 10
Looping playback 11
Changing Settings 11
Using the Touchscreen 11
Blackmagic Video Assist
Settings and Features 13
Audio 30
Menu Settings 32
Entering Metadata 36
Digital Slate 36
Recording Blackmagic RAW
on Video Assist 12G HDR 41
Connecting your camera to
Video Assist 12G HDR 41
Blackmagic RAW 42
Recording to Blackmagic RAW 43
Storage Media 45
Choosing a Fast SD Card 45
Choosing a USB-C Flash Disk 46
Formatting Storage Media
using your Video Assist 47
Formatting Media using a Computer 48
Working with Files from SD Cards 50
Checking Disk Speed 50
Blackmagic Video Assist Setup 51
Updating the Internal Software 51
Using DaVinci Resolve 53
Project Manager 53
Editing with the Cut Page 54
Adding Clips to the Timeline 57
Editing Clips on the Timeline 58
Adding Titles 58
Working with Blackmagic RAW Files 59
Color Correcting your Clips
with the Color Page 62
Adding a Power Window 66
Using Plugins 67
Mixing Your Audio 68
Adding VFX and Compositing
on the Fusion Page 73
Mastering Your Edit 81
Quick Export 81
The Deliver Page 82
Post Production Workflow 82
Working with 3rd Party Software 82
Using Final Cut Pro X 83
Using Avid Media Composer 2018 83
Using Adobe Premiere Pro CC 84
Help 85
Regulatory Notices 86
Safety Information 87
Warranty 88

Getting Started
This section shows you how to get started including:
■
Plugging in Power
■
Plugging in Video
■
Plugging in Audio
■
Inserting SD cards
Plugging in Power
Getting started with your Blackmagic Video Assist is as simple as plugging in power,
connecting your video source, plugging in your audio and inserting an SD card.
To supply power, plug in the supplied power adapter to your video assist’s power input on
the right side panel. On the 12G models, you can secure the connector to the video assist to
prevent accidental disconnection.
To power on the unit, press the power button on the right side panel. Press and
hold to power off.
Connect external power to the +12V power input.
Press the power button to turn the unit on.
TIP The supplied power cable included with Blackmagic Video Assist 12G HDR
features a locking connector to prevent disconnection, but you can also use any 36W
12V power cable to power the video assist.
5Getting Started

You can also power your video assist using Sony L-series batteries that are very common and
can be purchased in a variety of capacities.
Insert the battery into the slot and slide down until it clicks into place. To remove,
press and hold the button above the battery and slide the battery out
Charging your Batteries
L-series batteries are very common and used in a variety of video equipment. This also
means there is a wide variety of chargers you can use to recharge your batteries.
These include a wall plug style charger with a single battery slot, or dual slot models
with an LCD screen that displays the charge status of your batteries. When selecting a
battery charger, it’s important to make sure it fits into your production workflow. For
example, some chargers are powered via USB so are convenient for when you are on
the go. Other chargers are mains powered so will suit studio and office locations.
The first time you power up your Blackmagic Video Assist you will be prompted to select
your language from the 11 available options. Tap on your selected language and then tap
‘update’. You can change your language settings at any time using the ‘setup’ tab of the
dashboard menu.
6Getting Started

Plugging in Video
The next step is to plug your SDI or HDMI source videointo the MiniBNC, BNC or HDMIinput.
Mini BNC to regular BNC cables can be purchased from your nearest professional video
equipment stores.
Left Side Panel Right Side Panel
Connect your source video
to the SDI or HDMI input
on the left side. Connect
an HDMITV or SDI
monitor by plugging into
the HDMI or SDI output.
You can listen to the audio
via the built in speaker, or
by plugging headphones
into the headphones
jack. The speaker will be
muted during recording
and monitoring.
Plugging in Audio
When plugging in your video, audio is also connected as it’s embedded in the SDI or
HDMI video signal. However, 7” video assist models also have built in mini XLR connectors so
you can plug in external balanced analog audio as well.
NOTE On the 7” video assist model, you can set the audio settings to record
analog channels 1 and 2, orchoose one channel analog audio and one channel SDI
or HDMI audio, depending on your source video. For more information about analog
audio andadjusting levels refer to the ‘audio’ section later in this manual.
Inserting SD Cards
To start recording clips, first insert a compatible SD card.
For high quality HD recording, we recommend high speed UHS-I SD cards. However, if you are
recording standard definition or lower bit rate, lower quality compression you might be able to
use slower cards. Generally, the faster the cards the better.
If you are recording Ultra HD, then we recommend high speed UHS-II type SD cards.
For Blackmagic Video Assist 12G HDR these cards need to be capable of write speeds above
224MB/s for recording up to ProRes HQ Ultra HD 2160p60.
The 7” video assist models also have two SD card slots. You can record to either one, or insert
two SD cards for continuous recording or fast media change overs.
7Getting Started

Before using your cards, you will need to format them to either HFS+ or exFATformats. It’s easy
to format your media via the ‘storage’ settings. For information on formatting, refer to the
‘storage media’ section for more later in this manual.
To start recording you’ll need to insert an HFS+ or exFAT formatted UHS-I or UHS-II SD card.
You can easily format your SDcard using the ‘storage’ settings in the touchscreen menu.
That’s all there is to getting started. With power, video and a formatted SD card you can now
start recording!
Recording
To start recording straight away, simply tap the circular ‘record’ icon at the bottom of the LCD.
Tap the stop icon to stop recording.
The timecode display in the upper toolbar will illuminate red while recording
Clips can be recorded using AppleProRes and Avid DNx codecs.
You can also set your video assist to use ‘timecode’ or ‘SDI/HDMI start/stop’ trigger recording.
TIP When the upper and lower toolbars are hidden on your 5” video assist, a small
record indicator will be displayed at the bottom of the LCD so you can easily confirm
you’re recording. Swiping the screen up or down brings the toolbars back in view.
8Recording

On 5” video assist models, swipe the screen up or down to reveal or hide the toolbars.
NOTE When recording from an HDMI or SDI camera, make sure the output is clean
with overlays turned off as any overlays that are present in your camera’s video output
will be recorded with your image. Please refer to the section titled ‘recording clean
HDMI from DSLR cameras’ for more information.
Remote Control via the LANC Connector
On 7” video assist models you can start and stop recording remotely using an external
LANC controller. Simply plug the LANC controller into the 2.5mm LANC input on the right side
of the unit.
Continuous Recording
7” video assist models support continuous recording when using more than one card, or on an
external drive for 12G video assist models via the USB-C port. If you are recording an important
event and you don’t want to stop recording, simply insert a second SD card or connect an
external drive. Once your current card or drive is full, the recording will automatically spill over
to the next slot. There will be no frames dropped in the process. For example, ifthe first
segment on card 1 stopped at 00:40:01:00, the recording on the second card will start
at 00:40:01:01.
When editing your clips on the timeline, simply place the second clip against the tail of the
firstand they will play through the recording as if it is one complete clip.
Having an additional card or drive connected also lets you quickly change media. If you want to
switch to another card or the active drive, simply hold down the ‘record’ button. The recording
will spill over to the next available slot without missing a frame. Now you can remove the first
card or drive and start using the media right away!
TIP For continuous recording or fast slot change overs, make sure your cards are
formatted before you start your recording. You can format your SD card or external
drive while recording on another slot, simply tap on the storage indicators to reveal
the storage settings. See the ‘storage media’ section later in this manual for
further information on formatting.
9Recording

Recording Clean HDMI from DSLR Cameras
Some DSLR cameras record 8-bit video internally, and some can provide a clean video image
via their HDMI output. By plugging the DSLR camera’s HDMI output into your video assist, you
can bypass the camera’s internal compression and record using high quality 10-bit ProRes or
Avid DNx codecs. Some DSLR cameras can output 10-bit 4:2:2, which is higher quality video
than their internally recorded 8-bit 4:2:0 compression.
Many DSLR cameras are also limited to short recording durations, so an added benefit of
recording externally is bypassing these recording limitations. This is particularly helpful when
recording live events or interviews for documentaries.
To make the most of this feature, you will need to set your camera to output a clean image with
overlays turned off. This is normally done by changing your DSLR camera’s HDMI output
settings so it does not show any status information in the video signal. This is important
because if there are any overlays visible in your image via the HDMI output they will be
recorded in your video, which you probably don’t want.
To check the DSLR camera overlays are not visible:
1 Swipe the touchscreen up or down to hide the on screen meters so you can monitor
only your DSLR camera’s image. On 7” video assist models the upper toolbar at the top
of the LCD is independent and separate from the image. This means you can monitor
the entire image cleanly and still have the upper toolbar visible.
2 With the on screen meters hidden, carefully check the DSLR camera’s output video
does not show any information other than your clean video image. If you can see
camera overlays on your video assist’s LCD, change the HDMI output or display menu
settings on your camera so HDMI overlays are turned off.
With a clean HDMI output from your camera you can now record better quality video!
Playback
The transport controls can be found on the lower toolbar. If your lower toolbar is hidden from
view, simply swipe the screen up or down to reveal it.
Play
To play your clips, tap the ‘play’ icon.
Stop
During playback, tap the ‘stop or ‘pause’ icon to momentarily ‘freeze’
playback on a frame of video.
Skip
You can skip backwards or forwards through your clips by repeatedly
tapping the forward or reverse skip icons. Tapping reverse skip once will
restart the current clip.
Shuttle
Hold down one of the skip buttons to change into shuttle mode.
Now you can fast forward or rewind by tapping either shuttle button
through speeds from x1/2 to x50. Press the stop or play button to revert
the buttons back to skip mode.
10Playback

TIP Scrub clips forwards or backwards by dragging the scrubbing slider left orright,
or by swiping the screen to jog through thevideo.
Jog forwards or backwards by swiping the video left or right.
You can choose to display skip buttons or the histogram in the lower toolbar. When the ‘display
histogram’ option in the setup tab of the dashboard menu is switched ‘on’, only the ‘record’,
‘play’ and ‘stop’ buttons will be visible.
Looping playback
Loop
Once your clip is playing, press the ‘play’ button again to set
your video assist to play the current clip on a continuous loop.
Loop all
Tap ‘play’ again to play all your recorded clips on a continuous loop.
Play
Tap again to return to real time playback.
Changing Settings
Using the Touchscreen
All video assist models come with a great range of features and user adjustable settings.
The main display features upper and lower toolbars. The upper toolbar provides access to
monitor overlays, codec, format, source settings, scopes and the dashboard menu, as well as a
timecode display and battery status indicators.
11Changing Settings

The lower toolbar includes transport controls, storage indicators and audio meters. A display
histogram can also be turned on via the menu to appear over the skip buttons on the lower left
of the toolbar.
TIP Both toolbars on the 5” video assist models can be removed from view by
swiping the screen up or down. On the 7” models, the upper toolbar will remain in
view at all times.
The tabbed dashboard menu is accessed via the settings icon on the upper toolbar and
features record, monitor, setup, and LUTs tabs. The 7” models also include an audio tab so you
can access the additional XLR channel input settings.
Navigate between the pages by swiping from left
to right or tapping the arrows on either side
Each menu tab features two or more pages of options you can navigate by swiping the screen
left or right, or by tapping the arrows on either side. When selecting the codec or source icons
in the upper toolbar, you will open up the record tab of the menu.
12Changing Settings

Blackmagic Video Assist Settings and Features
Your video assist displays overlays on the LCD to help with exposure, focus, composition and
framing when connected to a camera.
These settings can be accessed via the ‘monitor overlay’ icon in the top left corner of your
video assist. You can also use the ‘monitor’ tab of the dashboard menu to toggle these settings
on or off individually, or disable them all by selecting ‘clean feed’.
Disable all overlays by selecting clean feed
Zebra
The zebra feature helps you achieve optimum exposure by displaying diagonal lines over areas
of the video that exceed your set zebra level. For example, if you set the zebra level to 100%,
you’ll know that any area of the image displaying the zebra pattern will be clipped. If you set the
zebra to 90%, you can feel confident that you have some extra exposure headroom to protect
the highlights in your shot.
Zebra controls on Blackmagic Video Assist
TIP You can also set the zebra to highlight areas of your image that represent specific
video levels on a waveform, for example setting the zebra for 50% means you can
visually identify which regions of your image will appear at approximately 50% on a
waveform scope.
Focus Peaking and Focus Assist
Focus peaking and focus assist settings give you powerful tools to help focus your images fast.
Focus peaking displays edge lines on the sharpest areas of the image. Sensitivity settings let
you change how strong the lines are.
Change the sensitivity settings by tapping the left and right arrows or drag the slider left or
right. Sensitivity levels include ‘low’, ‘medium’ or ‘high’. In images with lots of detail and high
contrast, the lines can be distracting, so in these conditions you can select ’low’ or ‘medium’.
Alternatively, for low contrast shots with less detail, select ‘high’ so the lines are stronger and
easier to see.
13Changing Settings

Edge lines are extremely effective. They can be so pronounced that you can even monitor the
depth of your focal plane, plus watch it move closer or further into your shot as you adjust your
camera’s focus ring. Changing the color of the edge lines can also make them easier to see in
conditions where their color may match the image. If you find lines are too visually intrusive, you
can select ‘peak’ levels instead. You can change the color of the lines, or switch to using peak
levels via the ‘monitor’ tab in the menu.
Guides
The frame guides feature provides aspect ratio overlays for various cinema, television and
online standards. With guides selected, tap the left or right arrows, or drag the slider icon left or
right to select your frame guide.
The following frame guides are supported:
2.40:1, 2.39:1 and 2.35:1
Displays the broad widescreen aspect ratio compatible with anamorphic or flat widescreen
cinema presentation. The three widescreen settings differ slightly based on the changing cinema
standards over time. 2.39:1 is one of the most prominent standards in use today.
2:1
Displays a ratio slightly wider than 16:9 but not as wide as 2.35:1.
1.85:1
Displays another common flat widescreen cinema aspect ratio. This ratio is slightly wider than
HDTV, but not as wide as 2.39:1.
14:9
Displays a 14:9 aspect ratio used by some television broadcasters as a compromise between 16:9
and 4:3 television sets. Ideally, both 16:9 and 4:3 footage remains legible when center cropped to
fit 14:9. You can use this as a compositional guide if you know your project may be broadcast by a
television station that uses 14:9 cropping.
4:3
Displays the 4:3 aspect ratio compatible with SD television screens, or to help frame shots when
using 2x anamorphic adapters.
2.40:1 frame guides are useful for framing shots to suit a popular flat widescreen cinema format.
14Changing Settings

Grids
Your video assist features three types of framing assistance.
Thirds Thirds are an extremely powerful tool to help compose your shots with two
vertical and horizontal lines placed in each third of the image.
The human eye typically looks for action near the points where the lines
intersect, so it’s helpful to frame key points of interest in these zones.
Crosshairs The ‘crosshairs’ setting places a crosshair in the center of the frame.
Like thirds, the crosshairs is a very useful compositional tool, making it easy to
frame the subject of a shot in the very center of a frame.
Center Dot The ‘center dot’ setting places a dot in the center of the frame. This works in
exactly the same way as the ‘crosshair’ setting, albeit with a smaller overlay
that you may find less intrusive.
You can enable a combination of ‘thirds’ and ‘crosshairs’ or ‘thirds’ and ‘center
dot’ by tapping both options in the ‘grids’ menu. ‘Crosshairs’ and ‘center dot’
cannot be selected together.
TIP An actor’s eyeline is commonly framed along the top third of the screen, so you
can use the top horizontal third to guide your framing. Thirds are also useful to maintain
framing consistency between shots.
False Color
The false color feature displays color overlays on your image that represent exposure values.
The color values correspond to optimum exposure settings, for example pink for lighter skin
tones and green for 38.4% middle grey. False color is also helpful to know when shadows and
highlights are near clipping or clipping.
With a range of tonal values on the LCD at once, this gives you a broader overview of
your exposure which you can use to refine lighting on set, or make exposure changes
to compensate.
15Changing Settings

The following chart shows how the colors correspond to specific tonal values.
False Color Chart
Your video assist also features controls to adjust the LCD brightness, contrast and saturation.
These controls can be accessed via the ‘monitor overlay’ icon.
Contrast
Increases or decreases the range between the bright and dark areas of
the image. High contrast can reveal detail and depth in the image, and
low contrast can make the image appear soft and flat.
Brightness
Adjusts the general brightness of the LCD. For example, if you are
outside in bright conditions, increase the LCD brightness to make it
easier to view. Brightness values will be displayed in nits on 12G models.
Saturation
Move the slider to increase or decrease the amount of color in your
displayed image.
All settings will be remembered when the unit is powered off. It’s also worth mentioning that
any changes to these settings will affect the image displayed on the LCD, but not your
recorded video.
Auto Dim
Blackmagic Video Assist 12G HDR can display up to 2,500 nits in brightness. To protect the unit
when operating it at high temperatures, the auto dim feature will activate, lowering the
brightness of the display. The brightness level will steadily decrease as the video assist
operating temperature continues to increase. If the unit temperature decreases, the brightness
level will return to the set value.
For example, if your video assist brightness is set to 2,500 nits and you are using it in direct
sunlight on a hot day, the video assist’s temperature will increase.
Once the unit’s operating temperature exceeds approximately 46°C, an alert will appear in the
upper toolbar’s monitor overlay icon.
16Changing Settings

This alert lets you know that you are near the temperature limit for that screen brightness value.
From here you have two options:
Option 1 – Lower the screen brightness manually
Tap on the alert to reveal the brightness slider. The slider control will display the current highest
nit value available. Drag the slider to the left to reduce the value. The temperature alert will
disappear once the unit temperature decreases.
Option 2 – Use the automatic dim feature
Once the temperature reaches the limit, the screen will automatically dim. The auto dim feature
will activate to protect your unit from overheating. As the video assist’s temperature increases,
the brightness level will steadily decrease. If the unit temperature decreases, the brightness level
will increase, eventually returning to the value you set.
Codec
The codec indicator displays the currently selected codec. Tap the codec icon to select which
codec and quality you want to use.
Blackmagic Video Assist 12G HDR codec options
17Changing Settings

Blackmagic Video Assist 3G codec options
Supported Codecs
ProRes codecs are recorded as QuickTime files. DNxHD and DNxHR files can be recorded as
QuickTime or native MXF files where MXF appears in the codec name. Refer to the following
table for more details regarding the codec options.
Blackmagic
Video Assist 3G
Blackmagic
Video Assist 12G HDR
Codecs Bit Depth Bit Depth
ProRes 422 HQ 10 10
ProRes 422 10 10
ProRes 422 LT 10 10
ProRes Proxy 10 10
DNxHD 220x 8 –
DNxHD 145 8 –
DNxHD 45 8 –
DNxHD 220x MXF 8 –
DNxHD 145 MXF 8 –
DNxHD 45 MXF 8 –
DNxHR HQX – 10
DNxHR SQ – 8
DNxHR LB – 8
DNxHR HQX MXF – 10
DNxHR SQ MXF – 8
DNxHR LB MXF – 8
Blackmagic RAW 3:1 – 12
Blackmagic RAW 5:1 – 12
Blackmagic RAW 8:1 – 12
Blackmagic RAW 12:1 – 12
Blackmagic RAW Q0 – 12
Blackmagic RAW Q5 – 12
18Changing Settings

Format
Input video resolution and frame rate is displayed in the ‘format’ section of the upper toolbar.
Forexample, 2160p29.97, 2160p25, 1080p59.94, etc.
The following video input and output formats are supported:
SDI Input and Output
SD Video Standards 525i59.94NTSC, 625i50PAL
HD Video Standards 720p50, 720p59.94, 720p60
1080p23.98, 1080p24, 1080p25, 1080p29.97, 1080p30,
1080p50, 1080p59.94, 1080p60
1080PsF23.98, 1080PsF24, 1080PsF25, 1080PsF29.97,
1080PsF30 1080i50, 1080i59.94, 1080i60
2K Video Standards Blackmagic Video Assist 12G HDR models:
2Kp23.98DCI, 2Kp24DCI, 2Kp25DCI
2KPsF23.98DCI, 2KPsF24DCI, 2KPsF25DCI
Ultra HD Video Standards Blackmagic Video Assist 12G HDR models:
2160p23.98, 2160p24, 2160p25, 2160p29.97, 2160p30
2160p50, 2160p59.94, 2160p60
4K Video Standards Blackmagic Video Assist 12G HDR models:
4Kp23.98 DCI, 4Kp24 DCI, 4Kp25 DCI
HDMI Input and Output
SD Video Standards 525i59.94 NTSC, 625i50 PAL
HD Video Standards 720p50, 720p59.94, 720p60
1080p23.98, 1080p24, 1080p25, 1080p29.97, 1080p30, 1080p50,
1080p59.94, 1080p60
1080i50, 1080i59.94, 1080i60
Ultra HD Video Standards Blackmagic Video Assist 12G HDR models:
2160p23.98, 2160p24, 2160p25, 2160p29.97, 2160p30
2160p50, 2160p59.94, 2160p60
4K Video Standards Blackmagic Video Assist 12G HDR models:
4Kp23.98DCI, 4Kp24DCI, 4Kp25DCI
19Changing Settings

Timecode
During recording or playback, the timecode view at the top of the display will update to show
you the current time of your clip. Select between timeline or clip timecode, or even SMPTE.
Simply tap the timecode display to toggle between SMPTE and clip timecode.
SMPTE timecode mode is indicated by a ‘tc’ icon to the right.
The time counter displays the timeline timecode.
The timecode display will appear red while the unit is recording
in both timecode and time counter modes.
If your source doesn’t have a valid timecode, the timecode for
each recording will begin at 00:00:00:00.
External timecode input is indicated by a ‘ext’ icon to the right.
Trigger Record
This lets you start and stop recording triggered by information received over the SDI or
HDMI connection. Tap on the ‘trigger rec’ icon on the upper status bar to select your trigger
record option. You can turn on trigger recording via the 2nd page of the ‘record’ tab on the
dashboard menu.
None
To disable trigger recording, select ‘none’ or ‘never’.
Video start/stop
This setting will set your video assist to start and stop recording when you press the record start
and stop button on your camera.
For SDI/HDMI start/stop trigger recording you will need to use a camera that can trigger the
record function via HD-SDI or HDMI.
Cameras which support trigger recording may include menu options such as ‘trigger rec’,
HD-SDI remote I/F’ or ‘SDI remote start/stop trigger’.
Timecode Run
When timecode run is selected, your video assist will start recording as soon as it detects
running timecode from your SDI or HDMI source. Recording will stop when the timecode has
ceased. This feature is useful when connecting cameras that don’t support SDI start/stop trigger
recording. You may need to set your camera’s timecode setting to ‘record run’ to make sure
timecode only runs while your camera is recording.
If your camera’s timecode is set differently, for example time of day timecode, the timecode is
always running and will continuously trigger the recording on your video assist.
20Changing Settings
/