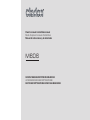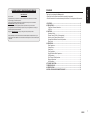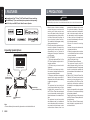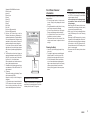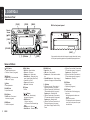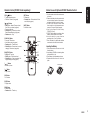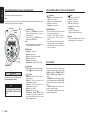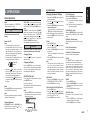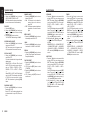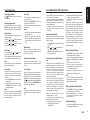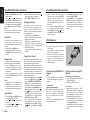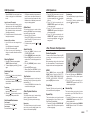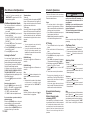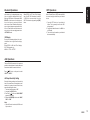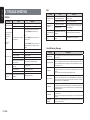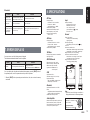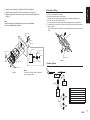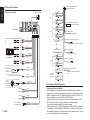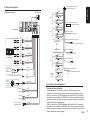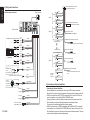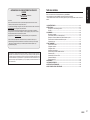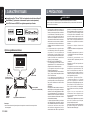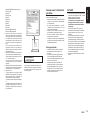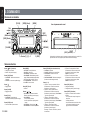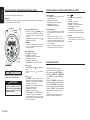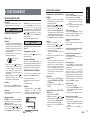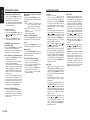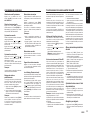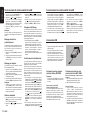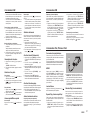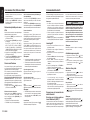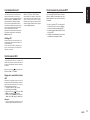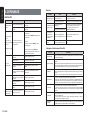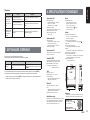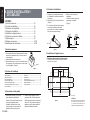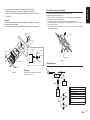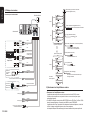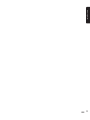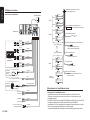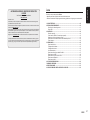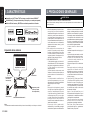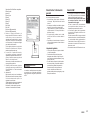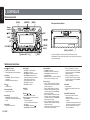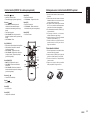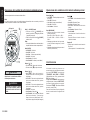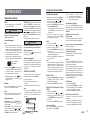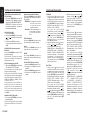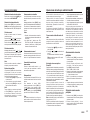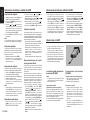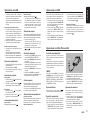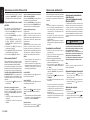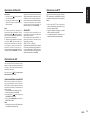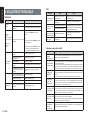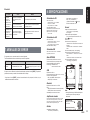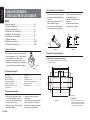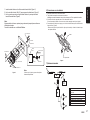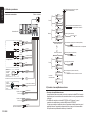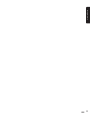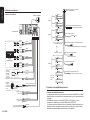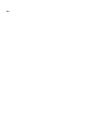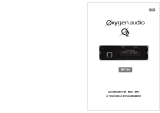Clarion M606 Manuel utilisateur
- Catégorie
- Récepteurs multimédia de voiture
- Taper
- Manuel utilisateur

WATERTIGHT MARINE BLUETOOTH
®
USB/MP3/WMA RECEIVER
LECTEUR MARINE ÉTANCHE BLUETOOTH
®
USB/MP3/WMA
RECEPTOR BLUETOOTH
®
USB/MP3/WMA ESTANCO PARA EMBARCACIONES
Owner's manual & Installation manual
Mode d'emploi et manuel d'installation
Manual de instrucciones y de instalación
M606

English
1
M606
Thank you for purchasing this Clarion product.
• Please fully read this owner’s manual before operating this equipment.
• Check the contents of the enclosed warranty card and store it in a safe place with this manual.
Contents
1. FEATURES ....................................................................................................................... 2
2. PRECAUTIONS ................................................................................................................ 2
Front Panel / General Information .................................................................................. 3
USB Port ........................................................................................................................ 3
3. CONTROLS ...................................................................................................................... 4
Operational Panel .......................................................................................................... 4
Remote Control (RCX001: Sold separately) .................................................................. 5
Notes for use of Optional Remote Control ..................................................................... 5
Optional Wired Remote Control Unit Operations ........................................................... 6
Zone Control .................................................................................................................. 6
5. OPERATIONS ................................................................................................................... 7
Basic Operations ............................................................................................................ 7
System Setup ................................................................................................................. 7
Audio Setup .................................................................................................................... 8
Tuner Operations ........................................................................................................... 9
SiriusXM Satellite Radio Operations .............................................................................. 9
USB Operations ........................................................................................................... 10
iPod, iPhone & iPad Operations ................................................................................... 11
Bluetooth Operations ................................................................................................... 12
AUX Operations ........................................................................................................... 13
6. TROUBLE SHOOTING ................................................................................................... 14
7. ERROR DISPLAYS......................................................................................................... 15
8. SPECIFICATIONS .......................................................................................................... 15
9. INSTALLATION / WIRE CONNECTION GUIDE ............................................................ 16
CLARION PRODUCT REGISTRATION INFORMATION
For USA and Canada only
www.clarion.com
Dear Customer,
Congratulations on your purchase of a Clarion mobile electronic product. We are condent
that you’ll enjoy your Clarion experience.
There are many benets to registering your product. We invite you to visit our website at
www.clarion.com to register your Clarion product.
We have made the product registration process simple with our easy to use website.
The registration form is short and easy to complete. Once you’re registered, we can keep you
posted on important product information.
Register at www.clarion.com - it’s easy to keep your Clarion product up to date.
Please periodically check the Clarion website for software updates and improvements for your
Clarion product. These updates can be found under the “Get Support” tab, then “Software Update
/ Download”.

English
2
M606
8 Channel Amplier
iPod/iPhone/iPad
(Connect via USB)
Expanding Audio Features
1. FEATURES
Compatible with iPod
®
/ iPhone
®
/ iPad
®
with Pandora
®
internet radio App
SiriusXM-Ready™ (Tuner and Subscription required and sold separately)
8ch RCA Output and BEAT-EQ with 3 Band Parametric Equalizer
Note:
• The items listed only show connectivity options and are not included with the unit.
Expanding System Options
2. PRECAUTIONS
For your safety, the driver should not operate the unit while driving.
Also, while driving, keep the volume to a level at which external sounds, such as voices and sirens can be heard.
1. When the interior of the boat is extremely
cold and the player is used soon after
switching on the heater, moisture may
form on the internal circuitry of the player
and proper playback may not be pos sible.
If moisture forms inside of the player, do
not use the player for about one hour.
The condensation will disappear naturally
allowing normal operation.
2. This unit uses precision parts and compo
-
nents for its operation. In the event of any
operating issues, never open the case,
disassemble the unit, or lubricate the
rotating parts. Contact your Clarion dealer
or service center.
3. FCC STATEMENT
1. This device complies with Part 15 of the
FCC Rules. Operation is subject to the fol-
lowing two conditions:
(1)This device may not cause harmful
interference.
(2)This device must accept any interfer-
ence received, including interference that
may cause undesired operation.
2. Changes or modications not expressly
approved by the party responsible for
compliance could void the user’s authority
to operate the equipment.
NOTE:
This equipment has been tested and
found to comply with the limits for a Class
B digital device, pursuant to Part 15 of
the FCC Rules. These limits are designed
to provide reasonable protection against
harmful interference in a residential instal-
lation.
This equipment uses and can radiate
radio frequencies and, if not installed and
used in accordance with the instructions,
may cause harmful interference to radio
communications. However, there is no
WARNING
guarantee that interference will not occur
in a particular installation. If this equip-
ment does cause harmful interference to
radio or television reception, which can
be determined by turning the equipment
off and on, the user is encouraged to try
to correct the interference by one or more
of the following measures:
• Reorient or relocate the receiving
antenna.
• Increase the separation between the
equipment and receiver.
• Connect the equipment into an outlet on
a circuit different from that to which the
receiver is connected.
• Consult the dealer or an experienced
radio/TV technician for help.
FCC Radiation Exposure Statement
This equipment complies with FCC
radiation exposure limits set forth for an
uncontrolled environment. This equipment
should be installed and operated with
minimum distance 20cm between the unit
& your body
4. “Made for iPod”, “Made for iPhone” and
“Made for iPad” mean that an electronic
accessory has been designed to con
-
nect specically to iPod, iPhone or iPad,
respectively, and has been certified by
the developer to meet Apple performance
standards.
Apple is not responsible for the operation
of this device or its compliance with safety
and regulatory standards.
Please note that the use of this accessory
with iPod, iPhone or iPad may affect wire
-
less performance.
iPod, iPhone, iPad and iTunes are trade-
marks of Apple Inc., registered in the U.S.
and other countries.
SiriusXM-Connect™
Tuner
USB Memory
Portable Player
(Connect via AUX IN Jack)
Bluetooth
®
Cellular Phone

English
3
M606
USB Port
• The USB memory sticks must be recognized
as “USB” to work properly. Some models
may not operate correctly.
In the event data is lost or damaged under
any condition, Clarion shall not be liable
for any damage.
When using the USB memory stick, we rec-
ommend that you backup your data (music)
to a personal computer before using.
• Data (music) files may be damaged when
using USB memory sticks in the following
situations:
Removing the USB memory stick or turning
the power off while reading data. Static elec
-
tricity and/or an electrical surge can damage
the contents on the USB memory device.
Connect/disconnect the USB memory stick
when it is not accessed.
• Disconnect the USB memory device when
not in use.
INFORMATION FOR USERS:
Changes or modications to this product not
approved by the manufacturer will void the
warranty and will violate FCC approval.
Front Panel / General
Information
For a longer service life, be sure to read the fol-
lowing cautions.
• Do not allow any liquids or fluids to enter
the unit. Doing so may damage the internal
circuitry.
• Do not disassemble or modify the unit in any
way. Doing so may result in damage.
• Do not let any materials burn the display.
Doing so may damage or deform the body.
• If a problem should occur, have the unit
inspected at your store of purchase.
• The remote control unit may not work if the
remote control sensor is exposed to direct
sunlight.
Cleaning the Body
• Use a soft, dry cloth and gently wipe off any
dirt or dust.
• For tough dirt, apply some neutral detergent
diluted in water to a soft cloth, wipe off the
dirt gently, then wipe again with a dry cloth.
• Do not use benzene, thinner, boat cleaner,
etc., as these substances may damage the
body or cause the paint to peel. Also, leaving
rubber or plastic products in contact with
the body for long periods of time may cause
stains.
Supported iPod/iPad/iPhone devices:
iPhone 6s plus
iphone 6s
iPhone 6 plus
iPhone 6
iPhone 5S
iPhone 5C
iPhone 5
iPad Mini4
iPad Air2
iPod touch (6th generation)
iPod touch (5th generation)
5. Pandora, the Pandora logo, and the
Pandora trade dress are trademarks or
registered trademarks of Pandora Media,
Inc. used with permission. Pandora is only
available in certain countries. Please visit
pandora.com/legal for more information.
If you have any issues with the Pandora
application on your mobile phone, please
direct them to pandora-support@pandora.
com.
6. The Bluetooth word mark and logos are
registered trademarks owned by the Blue
-
tooth SIG, Inc. and any use of such marks
by Clarion Co., Ltd is under license.
Other trademarks and trade names are
those of their respective owners.
7. SiriusXM and all related marks and logos
are trademarks of Sirius XM Radio Inc. All
rights reserved.
8. IC warning
This device complies with Industry Cana-
da’s licence-exempt RSSs.
Operation is subject to the following two
conditions:
(1) This device may not cause interference
(2) This device must accept any interfer
-
ence, including interference that may
cause undesired operation of the device.

English
4
M606
3. CONTROLS
Operational Panel
With the front panel opened
[PS/AS]
Remote
Sensor
[
SRC]
[ BND ]
[
]
[VOLUME]
[1 - 6] Buttons [DISP]
[OPEN] [MENU]
[ENT]
[
, ]
[UP/DOWN]
Names of Buttons
[
/
SRC ] Button
• Toggles the audio sources
• Power on / Power off (long press)
[ BND ] Button
• RADIO mode – Select tuner band
• USB mode – Top play
[
] Button
• Audio adjustments
[VOLUME] Knob
• Adjust volume level
[PS/AS] Button
• RADIO mode –Preset scan /
Auto store (long press)
[OPEN] Button
• Unlock the front panel
[ MENU/ ] Button
• USB mode – Search function
• iPod mode – iPod menu
• Pandora mode – Station select
• SiriusXM mode – Direct select (long
press) / Instant Replay (Short Press)
• In menu/le list – Back
• Tuner mode - No function
• AUX mode - No function
[ENT] button
• Conrm
[
/ ] Buttons
• RADIO mode – Manual tuning /
Auto search (long press)
• USB/iPod mode
– Previous / next track
– Fast Forward / Fast Backward (long
press)
• Pandora mode – Skip track (
)
• SiriusXM mode – Channel Up/Down
[
RESET
]
[UP/DOWN] Knob
• Radio mode - Tune
• USB mode - Select folder/le
• Pandora mode – Select search mode/sta
-
tion
• SiriusXM Radio mode – Select category /
(Operates on Category and Channel modes)
[1 - 6] Buttons
• [1] Button: Scan play / Preset station 1 /
Preset station memory 1 (long press)
• [2] Button: Repeat play / Preset station 2
/ Preset station memory 2 (long press) /
Pandora mode – Bookmark track
• [3] Button: Random play / Preset station
3 / Preset station memory 3 (long press) /
Pandora mode - Bookmark artist
• [4] Button: Play/Pause / Preset station 4 /
Preset station memory 4 (long press)
Note: When in “Replay” feature will Play/
Pause
• [5] Button: Previous folder / Preset station
5 / Preset station memory 5 (long press) /
Pandora mode - Thumbs down
• [6] Button: Next folder / Preset station 6
/ Preset station memory 6 (long press) /
Pandora mode - Thumbs up
[DISP] Button
• Display change
• System setup (long press)
[RESET] button
• Press the button if the following symp
-
toms occur:
* Nothing happens when buttons are
pressed.
* Display is not accurate.
* The settings will remain in the memory
even if you turn the power off or press
the reset button.
Only operate the device when the front panel is properly latched shut. Leaving
the front panel open during operation could permanently damage the device.

English
5
M606
Remote Control (RCX001: Sold separately)
[ , ]
[ ]
[DISP]
[ISR]
[RDM
][RPT
]
[ , ]
[MUTE]
[SCN/
PS/AS]
[SRC / ]
[BAND/TOP]
Notes for use of Optional RCX001 Remote Control
1. Aim the remote control at the remote sensor
on the unit.
2. Remove the battery from the remote control
or insert a battery insulator if the remote is
not going to be used for a month or longer.
3. DO NOT store the remote control under
direct sunlight or in high temperature envi
-
ronment, or it may not function properly.
4. Use “button shaped” lithium battery
“CR2025” (3V) only.
5. DO NOT subject battery to recharge, disas
-
semble, heat or dispose in re or water.
6. Insert the battery in proper direction
according to the (+) and (-) polarities.
7. Store the battery in a place where children
cannot reach to avoid the risk of accident.
Inserting the Battery
1. Slide remote control unit’s rear cover in the
direction shown.
2. Insert battery (CR2025) into insertion guides
with printed side (+) up.
3. Press battery into compartment as shown.
4. Replace and slide cover until it clicks into
place.
Insertion guide
[SRC / ] Button
• Toggles the audio sources
• Power on / Power off (long press)
[
, ] Buttons
• Radio mode - Manual Tune up or down /
Seek Tune up or down (long press)
• Previous / next track
• SiriusXM mode - Channel up or down /
Rapid Channel Browsing (long press)
• Pandora mode – Skip
[SCN/PS/AS] Button
• Scan play / Preset scan
• Auto memory store (long press)
• Pandora mode – Thumbs down
• SiriusXM mode– Channel scan (in current
category) / Preset scan (long press)
[BAND/TOP] Button
• USB mode – Top play
• RADIO mode – Select tuner band
• SiriusXM mode – Select tuner band / Cat
-
egory Browsing mode (long press)
[
, ] Buttons
• Volume up / down
[
] Button
• Play / Pause
[ISR] Button
• No function
[DISP] Button
• Display switch
[RDM] Button
• Random play
• Pandora mode – Thumbs up
[RPT] Button
• Repeat play
• Pandora mode – Bookmark track / Book
-
mark Artist (long press)
[MUTE] Button
• Mutes the volume

English
6
M606
Optional Wired Remote Control Unit Operations
Zone Control
Optional Clarion wired remote control functions.
Note:
If the remote control is connected to the unit while powered on, please restart and/or reset the unit to
introduce the wired remote control to the system.
[
/SOURCE] Button
• Press the [ /SOURCE] button to turn the
power on and press and hold it (1 sec.) to
turn the power off.
• Each time the [ /SOURCE] button is
pressed, the mode switches.
Note:
• Iftheaboveequipmentisnotconnected,cor-
respondingmodecannotbeselected.
[ENTER] Button
• RADIO mode – No function
• USB mode – No function
• iPod mode – Conrm (in Menu mode)
• AUX mode – No function
• Pandora mode – No function
• SiriusXM mode – Conrm (in Menu mode)
[
], [ ] Buttons
• Press the [ ] button to increase the volume.
• Press the [
] button to decrease the volume.
[ ], [ ] Buttons
• RADIO mode – Station up-down / Seek up -
down (long press)
• USB mode – Previous - next track / Fast
forward-reverse (long press)
• iPod mode – Previous - next track / Fast
forward-reverse (long press)
• AUX mode – No function
• Pandora mode – skip track ( )
• SiriusXM mode – Channel up - down / Rapid
tune up-down – (Long press) / Move cursor
(direct mode) / Channel up - down in current
category (Category mode)
CAUTION
Lower the volume level before powering
the source unit off. The source unit
stores the last volume setting.
WARNING
EXPOSING THE UNIT TO WATER
WITH THE FRONT PANEL OPEN WILL
CAUSE DAMAGE OR UNIT MALFUNC-
TION!
Optional Wired Remote Control Unit Operations
[ ], [ ] Buttons
• RADIO mode – Preset station up / down
• USB mode – No function
• iPod mode – Navigate (in Menu mode)
• AUX mode – No function
• Pandora mode – No function
[MENU/BAND] Button
• Each time the button is pressed, the band
switches in the following order:
Radio: FM1 -> FM2 -> FM3 -> AM -> WB.....
SiriusXM: SXM1 -> SXM2 -> SXM3 ->
SXM1.....
• Press and hold the button to enter the Cat-
egory Browsing mode. (in SiriusXM mode)
• Press and hold the button to enter the iPod
menu. (in iPod mode)
When power on rst time, you need to select
the audio configuration type: rotate the [UP/
DOWN] knob to select “STANDARD”, “MULTI
ZONE” or “TOWER”, and press [ENT] button to
conrm.
If “STANDARD” mode is selected, all the zones
will be congured together. If “MULTI ZONE”
is selected, the zones can be congured sepa
-
rately.
If “TOWER” is selected, the zones will be split
into zone 1 and zone 2 (tower).
To reset the audio configuration type, please
access system setup mode.
[
] Button
• RADIO mode – Mute ON-OFF
• USB mode – Play-Pause
• iPod mode – Play-Pause
• AUX mode – Mute ON-OFF
• Pandora mode – Play-Pause
• SiriusXM mode –
Mute ON/OFF in Live mode
Play/Pause in Instant Replay mode
IR-Receiver
• Receiver for optional IR remote control unit.
(Operating range: 30° in all directions)
[
MENU/BAND]
[
ENTER]
[ [ /SOURCE]]
[ ], [ ]
[ ]
[ ]
[ ], [ ]
IR-Receiver

English
7
M606
5. OPERATIONS
Basic Operations
Note:
• Refer to the diagrams in “3. CONTROLS”
when reading this chapter.
CAUTION
Listening to the unit at or near maximum
volume level can be harmful to your
hearing.
Power On / Off
Note:
• Start the engine before using this unit.
• Be careful about using this unit for a long
time without running the engine. If you
drain the battery too far, you may not be
able to start the engine and this can reduce
the service life of the battery.
1. Start the engine. The power button / knob
illumination on the unit will light up.
Engine ON
position
2. Press the [
SRC] button on the front
panel or remote control to turn on the
power under standby mode. The unit goes
back to the last status after power on.
3. Press and hold the [
SRC] button on the
front panel or the remote control to turn off
the power.
Mute
Press the [MUTE] button on the remote control
to mute the volume from the unit.
Note:
Doing the operation above again or adjusting
volume will release muting.
Volume Adjustment
STANDARD: Rotate the [VOLUME] knob
on the front panel or press the [ ] or [ ]
button on the remote control.
MULTI ZONE: In Volume adjustment mode,
press the [
] or [ ] button to select ZONE
number, then rotate the [VOLUME] knob to
adjust.
TOWER: In linked mode, rotate [VOLUME]
knob on the front panel or press the [ ] or [ ]
button on the remote control. In non-linked
while in volume adjustment press the [ ] or
[ ] button to select Zone 1 or Tower, then
rotate the [VOLUME] knob to adjust.
The adjustable range of volume is 0 to 40.
CAUTION
While driving, keep the volume level at
which external sounds can still be heard.
Changing Sources
Press the [ SRC] button to change the
operation mode.
Changing the Display
Press the [DISP] button on the front panel or
remote control to switch the display information
from clock, station information (radio mode), or
track information (USB mode).
RESETTING THE UNIT
If you have the following problems, please
press [RESET] button.
• Unit can not power on
• Nothing happens when buttons are pressed
• Display is not accurate
Note:
* When the [RESET] button is pressed, preset
radio stations, audio settings, etc. stored in
memory are retained.
[
RESET
]
System Setup
DX/LO (RADIO mode)
Rotate the [UP/DOWN] knob to choose radio
local or distant at RADIO mode.
• LO: Only stations with strong signal can
be received.
• DX: Stations with strong and weak sig-
nals can be received.
AUX SENS (AUX mode)
Rotate the [UP/DOWN] knob to choose AUX
Input sensitivity LOW, MID or HIGH in AUX
mode.
PARENTAL (SiriusXM mode)
Change parental password. Default code is
“0000”.
LOCK CH (SiriusXM mode)
Lock the current channel
UNLOCK ALL CH (SiriusXM mode)
Unlock all parental locked channels.
SELECT
The “SELECT” menu is intended to auto
-
matically pair with a stored mobile device.
This unit can store a maximum of three
mobile devices. The mobile devices will be
stored in the order they are paired to the
unit. If you wish to add a different device
than those already paired, you will need to
delete the unwanted mobile device from the
“DELETE” menu.
DELETE
1. Press the [ENT] button.
2. Rotate the [UP/DOWN] knob to choose
the paired mobile phone name from the
pairing list.
3. Press the [ENT] button.to conrm.
DISCON (BT mode)
Disconnect currently connected mobile
phone.
1. Press the [ENT] button, mobile phone
displays are currently connected.
2. Press the [ENT] button to disconnect.
Changing Adjustment Settings
1. Press and hold [DISP] button to switch to
system setup mode.
2. Press the [ ] or [ ] button to select
the “item name”.
3. Rotate the [UP/DOWN] knob to select the
“desired setting value”.
* For some options, you should press the
[ENT] button to adjust the setting value.
4. After completing the setting adjustment,
press the [MENU] button to return to the
previous mode.
CLOCK
1. Press the [ENT] button.
2. Press the [ ] or [ ] button to select
the hour or the minute.
3. Rotate the [UP/DOWN] knob to set the
correct time.
* The clock is displayed in 12-hour format
by default.
4. Press the [ENT] button to store the time
into memory.
Note:
• Theclockcanonly besetwhile theunit
ison.Ifyoudrainorremovetheboat’s
battery ortakeoutthisunit,the clockwill
reset.Whilesettingtheclock,ifanother
buttonoroperationisselected,theclock
setmodeiscanceled.
AUDIO MODE
1. Rotate the [UP/DOWN] knob to select
STANDARD, MULTI ZONE or TOWER.
2. Press the [ENT] button to conrm.
ZONE LINK (MULTI ZONE/TOWER mode)
1. Press the [ENT] button.
2. Press the [ ] or [ ] button to select
the ZONE number. Rotate the [UP/DOWN]
knob to select “YES” or “NO”.
3. Press the [ENT] button to conrm.

English
8
M606
System Setup
Audio Setup
AUTO CON: ON/OFF
1. Rotate the [UP/DOWN] knob to choose
AUTO CONNECTION ON or OFF.
ON: When detect the phone paired before,
the unit will reconnect to it automatically.
PIN CODE
1. Press the [ENT] button.
2. Rotate the [UP/DOWN] knob and press
[
] or [ ] button to choose a 4-digit
password.
3. Press the [ENT] button.to conrm.
The PIN CODE default setting is “ 0000 ”.
SCREEN SAVER: ON/OFF
1. Rotate the [UP/DOWN] knob to choose
screen saver ON or OFF.
ON: The screen saver will appear on the
LCD screen after 30 seconds of non-use.
SCROLL: ON/OFF
1. Rotate the [UP/DOWN] knob to choose
scroll ON or OFF.
For track information that is longer than the
display panel:
When SCROLL is ON, the LCD will scroll
the ID3 TAG information across the dis
-
play, e.g.: TRACK -> FOLDER -> FILE ->
ALBUM -> TITLE -> ARTIST -> TRACK
->...
When SCROLL is OFF, the LCD will display
one of the ID3 TAG information, the default
is TRACK, but user can adjust it to other
ID3 TAG information by pressing [DISP]
button.
PANDORA: ON/OFF
1. Rotate the [UP/DOWN] knob to choose
Pandora ON or OFF.
Select OFF if the Pandora application has
not been installed on your iPod, iPhone, or
iPad.
DIMMER: ON/OFF
1. Rotate the [UP/DOWN] knob to choose
dimmer ON or OFF.
• ON: LCD dimmer is active when the
marker lights on the boat are
turned ON.
• OFF: LCD always maximum brightness
regardless of the boat’s marker
lights.
BEEP: ON/OFF
1. Rotate the [UP/DOWN] knob to choose
button beep sound ON or OFF.
12/24H
1. Rotate the [UP/DOWN] knob to choose
time format: 12 HOURS or 24 HOURS.
REGION
1. Rotate the [UP/DOWN] knob to choose
a Radio Tuner Region from N.America/
Europe/Asia/Australia.
FACTORY RESET
1. Rotate the [UP/DOWN] knob to choose
YES or NO.
2. YES: Press the [ENT] button to show
“CONFIRM”.
3. Rotate the [UP/DOWN] knob to choose
YES or NO.
4. YES: Pressing the [ENT] button will
reset the unit.
STANDARD
1. Press the [
] button to enter sound effect
setting mode. First press shows current
BEAT EQ setting. Rotate the [UP/DOWN]
knob to change BEAT EQ in this order:
EQ OFF -> POP -> CLASSIC -> JAZZ ->
CUSTOM.
On CUSTOM setting mode, press the [ENT]
button. Then press [
] or [ ] button
to select BAS, MID, or TRE Gain, rotate the
[UP/DOWN] knob to select a value: (-6) -
(+6), press [ENT] button to conrm.
2. After pressing the [
] button, press [ ]
or [ ] button to select USER preset
including:
SUBWOOFER VOL -> SUBWOOFER LPF
-> SUBWOOFER PHASE -> LOUDNESS
-> BALANCE -> FADER -> FRONT/REAR
HPF, rotate the [UP/DOWN] knob to select
a value.
MULTI ZONE
1. Press the [
] button to enter sound effect
setting mode. First press shows current
BEAT EQ setting. Rotate the [UP/DOWN]
knob to change BEAT EQ in this order:
EQ OFF -> POP -> CLASSIC -> JAZZ ->
CUSTOM.
On CUSTOM setting mode, press the [ENT]
button. Then press [
] or [ ] button
to select BAS, MID, or TRE Gain, rotate
the [UP/DOWN] knob to select a value: (-6)
- (+6), press [ENT] button to conrm.
2. After pressing the [
] button, press
] or [
] button to select ZONE 1/2/3/4
EQ -> BALANCE -> HPF. Rotate the [UP/
DOWN] knob to select a value.
TOWER
1. Press the [
] button to enter sound
effect setting mode. First press shows
current BEAT EQ setting. Rotate the [UP/
DOWN] knob to change BEAT EQ in this
order: EQ OFF -> POP -> CLASSIC ->
JAZZ -> CUSTOM.
On CUSTOM setting mode, press the
[ENT] button. Then press [
] or [ ]
button to select BAS, MID, or TRE Gain,
rotate the [UP/DOWN] knob to select a
value: (-6) - (+6), press [ENT] button to
conrm.
2. After pressing the [
] button, press [ ]
or [ ] button to select USER preset
including:
SUBWOOFER VOL -> SUBWOOFER
LPF -> SUBWOOFER PHASE ->
LOUDNESS -> BALANCE -> FADER
-> FRONT/REAR HPF, rotate the [UP/
DOWN] knob to select a value.
[ ] Button
• RADIO mode – Mute ON-OFF
• USB mode – Play-Pause
• iPod mode – Play-Pause
• AUX mode – Mute ON-OFF
• Pandora mode – Play-Pause
• SiriusXM mode –
Mute ON/OFF in Live mode
Play/Pause in Instant Replay mode
IR-Receiver
• Receiver for optional IR remote control unit.
(Operating range: 30° in all directions)

English
9
M606
Selecting Tuner Mode
Press [ SRC] button once or more to enter
TUNER mode.
Selecting a Radio Band
Press the [ BND ] button on the panel or
[BAND] on the remote control to select one
radio band among FM1, FM2, FM3, AM, WB.
Manual Tuning
During manual tuning, the frequency will be
changed in steps.
Press the [ ] or [ ] button on the panel
to tune in a lower / higher station.
Press the [ ] or [ ] button on the remote
control to select preset stations.
Auto Tuning
Press and hold the [ ] or [ ] button to
seek a lower / higher station.
To stop searching, repeat the operation above
or press other buttons having radio functions.
Note:
When a station is received, searching stops
and the station is played.
Preset Scan
Preset Scan receives the stations stored
in preset memory in order. This function is
useful when searching for a desired station
in memory.
1. Press the [PS/AS] button on the panel or
remote control.
2. When a desired station is tuned in, press
the [PS/AS] button again to continue
receiving that station.
Note:
Be careful not to press and hold the [PS/AS]
button for 1 second or longer, otherwise the
auto store function will begin and the unit
starts storing stations.
Tuner Operations
Auto Store
The unit stores the strongest stations found
in the entire Band.
Press and hold the [PS/AS] button (1 sec.) to
start automatic station search.
To stop auto store, press other buttons having
radio functions.
Notes:
1. After auto store, the previous stored stations
will be overwritten.
2. The unit has 5 bands, such as FM1, FM2,
FM3, AM and WB. Each band can store
6 stations, M606 can store 30 stations in
total.
Manual Store
When a desired radio station has been
detected, press and hold number button 1 - 6
to store it in the memory.
Recalling a Stored Station
Press one numeric button among 1 - 6 on
the panel to select the corresponding stored
station.
Local Seeking
When LOCAL seeking is ON, only those radio
stations with strong radio signal will be received.
To select LOCAL function, press and hold the
[ DISP ] button on the front panel, then press
[ ] button repeatedly until LO or DX displays
on the screen, and rotate the [UP/DOWN] knob
to select Local or Distant mode.
Note:
The number of radio stations that can be
received will decrease when Local mode is
ON.
SiriusXM Satellite Radio Operations
Only SiriusXM
®
brings you more of what you
love to listen to, all in one place.
Get over 140 channels, including commercial-
free music plus the best sports, news, talk,
comedy and entertainment. Welcome to the
world of satellite radio.
A SiriusXM Tuner and Subscription are
required. For more information, visit www.
siriusxm.com.
Displaying the Radio ID
Before you listen to satellite radio, you must
subscribe to the service using the SiriusXM
Radio ID number.
1. Press [
SRC] button to activate SiriusXM
mode.
2. Press [ ] or [ ] to select channel “0”.
The unit displays Radio ID.
Note: Unit does not display “0CH” when
you tune to channel “0”.
Activating your SiriusXM Subscrip-
tion
After installing your SiriusXM-Connect Tuner
and antenna, power on your headunit and
select SiriusXM mode. You should be able
to hear the SiriusXM preview channel on
Channel 1. If you cannot hear the preview
channel, please check the installation instruc-
tions to make sure your SiriusXM Connect
tuner is properly installed.
Once you can hear the Preview channel,
tune to Channel 0 to nd the Radio ID of your
tuner. In addition, the Radio ID is located on
the bottom of the SiriusXM Connect Boat
Tuner and its packaging. You will need this
number to activate your subscription. Write
the number down for reference.
Note:
The SiriusXM Radio ID does not
include the letters I, O, S or F.
In the USA, you can activate online or by
calling SiriusXM Listener Care:
• Visit www.siriusxm.com/activatenow
• Call SiriusXM Listener Care at
1-866-635-8634
For Canadian Subscriptions, please contact:
• Visit www.siriusxm.ca/activatexm
• Call SiriusXM Customer Care at 1-888-
539-7474
As part of the activation process, the Siri
-
usXM satellites will send an activation mes-
sage to your tuner. When your radio detects
that the tuner has received the activation
message, your radio will display: “Subscrip-
tion Updated”. Once subscribed, you can
tune to channels in your subscription plan.
Note, the activation process usually takes 10
to 15 minutes, but may take up to an hour.
Your radio will need to be powered on and
receiving the SiriusXM signal to receive the
activation message.
Storing Channel Presets
1. Press [ BND ] button to select the desired
band you want to store the preset in.
There are 3 Satellite Radio Preset bands.
Each press of [ BND ] button changes the
band:
SXM1 -> SXM2 -> SXM3 -> SXM1
2. Tune to the desired channel and then
press and hold one of the preset buttons
(1 - 6), to store the channel.
3. Repeat the procedure to store up to 5
other channels on the same band.
Note:
• A total of 18 channels can be stored in the
preset memory, 6 channels for each band
(SXM1, SXM2 and SXM3).
Tuning Channels using Presets
1. Press [ BND ] button to select the desired
band of presets you wish to access.
2. Press the preset button (1 - 6) that has
your desired Satellite Radio channel
stored in memory.
Category Browsing
1. Press and hold [ BND ] button to activate
the Category Browsing mode.

English
10
M606
SiriusXM Satellite Radio Operations
button to confirm. Input password as
explained in step 1 and then press [ENT]
button to set the locked channel. You will
be asked to input password. Enter pass-
word and “LOCK” will be displayed if it is
successful.
3. For unlocking the locked channel, tune
to the channel you wish to unlock, press
and hold [DISP] and press [ ] to select
“UNLOCKCH”. Enter the password to
unlock the channel.
4. To access the locked channels, select a
channel by “DIRECT SELECT”.
Press [MENU] and select “DIRECT
SELECT” by pressing the [ENT] button.
Input the desired locked channel (you
need to input 3 digits) and enter the pass-
word, then you can tune into that locked
channel.
This Unit Supports MP3/WMA File
Playback
Note:
• If youplayaWMA filewithactiveDRM
(DigitalRightsManagement),therewillbe
noaudio.
To disable DRM
(Digital Rights Management)
When using Windows Media Player 9/10/11,
click on Tool -> Options -> Copy Music tab,
then under Copy settings, unclick the Check
box for Copy protect music. Then, recon-
struct les.
Personally constructed WMA les are used
at your own responsibility.
Precautions when creating MP3/
WMA file
Usable sampling rates and bit rates
1. MP3: Sampling rate 8 kHz-48 kHz, Bit rate
8 kbps-320 kbps / VBR
2. WMA: Bit rate 8 kbps-320 kbps
File extensions
1. Always add a file extension “.MP3”,
“.WMA” to MP3, WMA le by using single
byte letters. If you add a file extension
other than specified or forget to add the
le extension, the le cannot be played.
2. Files without MP3/WMA data will not play.
The les will not play if you attempt to play
les without MP3/WMA data.
* When VBR les are played, the displayed
play time may differ from the actual play
location.
1. Insert a USB device into the rear of the
unit USB cable.
When connecting a USB device, the unit
will read the les automatically.
2. To remove the USB device, you should
rst select another source or turn off the
power, in order to avoid damaging the
USB device. Then you can remove the
USB device safely.
USB Operations
SiriusXM Satellite Radio Operations
2. Rotate the [UP/DOWN] knob to select
desired category.
3. Press [ ] or [ ] to select desired
channel within the selected Category. You
can see channel name, channel number,
artist, title or content by pressing [DISP].
4. Press [ENT] to tune to selected channel.
Note:
If no operation is performed for 10 seconds,
the Category Browsing mode is canceled.
Preset Scan
Preset scan receives the channels stored
in preset memory in order. This function is
useful when searching for a desired channel
in memory.
1. Press and hold the [PS/AS] button.
2. When a desired channel is tuned in, press
the [PS/AS] button again to select that
channel.
Category Scan
This function is useful when scanning for a
desired channel within a specic category.
1. Press the [BND] button on the panel.
Selectable options CHN/CAT will appear.
2. Short Press [PS/AS] button to begin
channel scan.
3. When the desired channel is playing,
press the [PS/AS] button again to select
that channel.
Note:
• Be careful not to press and hold the
[PS/AS] button for 1 second or longer,
otherwise the preset scan function will
begin and the unit starts scanning presets.
Instant Replay
1. In SiriusXM mode, press [MENU] button to
enter INSTANT REPLAY mode.
2. Press [ ] or [ ] button to skip back
or forward.
3. Press and hold [ ] or [ ] button to
rewind (REW) or fast forward (FF).
4. Press the [ 4 ] button on the panel or [
]
on the remote control for play/pause.
5. Press [MENU] or [ BND ] button to exit.
Changing the Display
Text information, such as the channel name,
artist name/feature, song/program title and
content is available with each SiriusXM
channel. The unit can display this text informa-
tion as explained below.
1. In SiriusXM mode, press [DISP] button.
Each time you press this button, the display
changes as shown below.
Band/Channel number/channel name ->
Artist Name -> Song Title -> Content Info ->
Category Name -> Clock -> Band/Channel
number/channel name
* If there is no text information, nothing will be
displayed.
Parental Lock / Unlock
The SiriusXM Parental Control feature allows
you to control access to channels that you con-
sider inappropriate for younger listeners.
When enabled, the Parental Control feature
requires you to enter a password to tune into
the locked channels. Information on setting up
the password, setting up the channels to be
locked, and the method to access the locked
channels is described below.
1. To set up the password, press and hold [DISP]
then release [DISP] and press [ ] to
scroll to “PARENTAL PASSWORD”. Press
[ENT] button to change password. Enter
old password, then enter new password. To
enter password, rotate [UP/DOWN] knob to
choose the numbers (0-9) and press [ ]
or [ ] to enter the next number in the
password. Once all 4 numbers are entered,
press [ENT] button to confirm password.
Note:
Default password is “0000”.
2. To set up the channels to be locked, tune
to the channel you wish to lock. Press and
hold [DISP] then release [DISP] and press
[
] to scroll to “LOCK CH”, press [ENT]

English
11
M606
* When MP3/WMA files are played, there
will be a small gap of no sound between
tracks.
Logical format (File system)
1. The folder name and file name can be
displayed as the title during MP3/WMA
play but the title must be within 32 single
byte alphabetical letters and numerals
(including an extension).
2. Do not afx a name to a le inside a folder
having the same name.
Number of les or folders
1. Up to 999 files can be recognized per
folder.
Up to 99 folders can be recognized.
Up to 3000 les can be played.
2. Some noise may occur depending on
the type of encoder software used while
recording.
Pausing Playback
1. Press the [ 4 ] button to pause playback.
“PAUSE” appears in the display.
2. To resume playback, press the [ 4 ] button
again.
Selecting a Track
Track-up
1. Press the [ ] button to skip ahead to
the beginning of the next track.
2. Each time you press the [ ] button, the
track advances ahead to the beginning of
the next track.
Track-down
1. Press the [ ] button to go back to the
beginning of the current track.
2. Press the [ ] button twice to go back to
the beginning of the previous track.
Fast-forward/Fast-reverse
Fast-forward
Press and hold the [ ] button.
Fast-reverse
Press and hold the [ ] button.
USB Operations USB Operations
* USB devices containing a large amount of
audio files can take several moments to
begin the search and increase the delay
between tracks. Additionally, some errors
may occur during playback.
Folder Select
This function allows you to select a folder
containing MP3/WMA les and start playing
from the rst track in the folder.
1. Press the [ 5 ] or [ 6 ] button.
Press the [ 6 ] button to move to the next
folder. Press the [ 5 ] button to move to
the previous folder.
2. To select a track, press the [ ] or [ ]
button.
Search Function
1. Press the [ MENU ] button to enter
FOLDER SEARCH mode.
2. Turn the [UP/DOWN] knob to select a folder.
3. Press the [ENT] button to enter the le list
search mode. The track list appears in the
display.
4. Turn the [UP/DOWN] knob to select a
track.
5. Press the [ENT] button to play.
* When playing back MP3/WMA file, this
function is performed in the current folder.
Top Function
The top function resets to the first track of
the storage. Press [ 4 ] button to play the rst
track (track No. 1).
* In case of MP3/WMA, the rst track of the
current folder will be played.
Other Playback Functions
Scan play
This function allows you to locate and play
the rst 10 seconds of all the tracks.
Press the [ 1 ] button to perform scan play.
Repeat play
This function allows you to play the current
track, tracks currently being played in the
folder, or all the tracks repeatedly.
iPod, iPhone & iPad Operations
Device Connection
Connect an iPod, iPhone or iPad to the USB
connector via accessory cable for iPod/
iPhone/iPad.
When connecting a device, the unit will read
the les automatically. The track information
displays on the screen once playback starts.
MENU
Press [ MENU ] button, rotate the [UP/
DOWN] knob to select from PLAYLIST /
ARTIST / ALBUM / GENRE / SONGS / COM-
POSERS / AUDIO BOOK / PODCASTS,
press the [ENT] button to conrm.
Play/Pause
Press the [ 4 ] button on the panel or [ ]
on the remote control for play/pause.
Repeat Play
This function allows you to play the current
track repeatedly or play all tracks in your
iPod/iPhone /iPad repeatedly.
1. Press the [ 2 ] button until “REPEAT ONE”
appears on the LCD to perform repeat the
current song playing.
2. Press the [ 2 ] button until “REPEAT ALL”
appears on the LCD to perform repeat
play all songs.
3. Press [ 2 ] button repeatedly until
“REPEAT OFF” appears on the LCD to
cancel repeat playback.
Random Play
This function allows you to play all tracks
recorded on your iPod/iPhone/iPad in a
random order.
1. Press the [ 3 ] button once or more until
“RANDOM ON” appears on the LCD to
perform random play.
2. Press [ 3 ] button repeatedly until “RANDOM
ALUM” appears on the LCD for album
random play.
1. Press the [ 2 ] button once or more until
“REPEAT ONE” appears on the display
to perform repeat play, and “ ” segment
lights on.
2. Press [ 2 ] button repeatedly until
“REPEAT FOLD” appears on the display
for folder repeat play,
3. Press [ 2 ] button repeatedly until
“REPEAT ALL” appears on the display for
all tracks repeat play.
4. Press [ 2 ] button repeatedly until
“REPEAT OFF” appears on the display
to cancel repeat playback, and “ ” seg-
ment goes off.
Random play
This function allows you to play all tracks in a
random order.
Press the [ 3 ] button to perform random
play, and “ ” segment lights on.

English
12
M606
The built-in Bluetooth in this unit allows
you to wireless transmit music from most
Bluetooth enabled devices.
Notes:
• Do no leave device in direct sunlight or
exposed to high temperatures. Extreme
heat can cause distortion and discoloration
which may result in a malfunction.
• Some Bluetooth enabled devices may not
function properly with this unit.
• Clarion cannot guarantee the compatibility
of all mobile device together with unit.
BT Pairing
1. Turn on Bluetooth function of your mobile
device.
2. Enter mobile device’s Bluetooth setup
menu.
3. Search for new Bluetooth devices.
4. Select M606 from the pairing list on the
mobile device.
5. Enter “0000” as the password if necessary
(The password default setting is “ 0000 ”).
6. After pairing successfully, “BT AUDIO” will
appear on the LCD for 1 second.
7. Press [ SRC] button to select “BT
AUDIO”.
8. The unit can connect up to three devices.
* During pairing, depending on type of
mobile device, a six digit PIN code will be
shown on both the source unit’s display
and the mobile device.
In this case, please make sure that you
have the same PIN code on both devices,
and then conrm on the mobile device.
Bluetooth Audio Streaming
Operations
What is Bluetooth audio
streaming (A2DP)?
Audio streaming is a technique for transfer-
ring audio data such that it can be processed
as a steady and continuous stream. Users
can stream music from their external audio
player to their boat stereo wirelessly and
listen to the tracks through the boat’s
speakers.
Bluetooth Operations
CAUTION
Please avoid operating your connected
mobile phone while audio streaming, as
this may cause noise interference on the
song playback.
Depending on your mobile phone, audio
streaming may or may not resume after a
telephone interruption.
This unit will always return to Radio mode
if audio streaming is disconnected.
Note:
Be sure to read the chapter “Pairing” before
proceeding.
Play/Pause a Track
1. Press the [4] button or [ ] button on the
remote control to pause audio playback.
2. To resume audio playback, push the [4]
button or [ ] button on the remote con-
trol again.
Selecting a Track
Track-up
1. Press the [ ] button to move to the
beginning of the next track.
2. Each time the [ ] button is pressed,
playback proceeds to another track in the
advancing direction.
Track-down
1. Press the [ ] button to move to the
beginning of the previous track.
2. Each time the [ ] button is pressed,
playback proceeds to previous track in the
reverse direction.
Note:
Playing order will depend on Bluetooth
audio
player. When the [ ] button is pressed,
some A2DP devices will restart the current
track depending on the duration of playback.
During music streaming playback, “A2DP”
will be shown on the display. Information
3. Press [ 3 ] button repeatedly until
“RANDOM OFF” appears on the LCD to
cancel random playback.
iPod Menu Alphabetical Search
This function searches the subfolders for
desired alphabetical letters.
1. Press the [MENU] button to select the iPod
menu mode.
2. Rotate the [UP/DOWN] knob to switch
between categories.
PLAYLIST, ARTIST, ALBUM, GENRE,
SONGS, COMPOSERS, AUDIO BOOK,
PODCASTS.
3. Press the [ENT] button. (The contents of
the category are displayed.)
4. Rotate the [UP/DOWN] knob to select the
desired letter to search.
5. Press the [ENT] button to conrm.
Listening to Pandora
®
You can stream Pandora internet radio by
connecting an iPod/iPhone/iPad that has the
Pandora mobile application already installed.
To start streaming, connect the iPod/iPhone/
iPad with Pandora already launched.
In Pandora mode, when the unit displays
“PLEASE LAUNCH PANDORA APPLICA-
TION ON MOBILE DEVICE”, please launch
the Pandora Application by operating the iPod/
iPhone/iPad connected.
1. Press the [
SRC] button to enter the Pan-
dora mode.
Selecting a station from list
Press the [MENU] button and select “BY
DATE” or “BY NAME” by rotating the [UP/
DOWN] knob and press the [ENT] button.
• BY DATE: Listed in date created.
• BY NAME: Listed in an alphabetical order
Go to next station or previous station (in
alphabetical order)
Rotate the [UP/DOWN] knob on the panel
counter-clockwise to go to previous station.
Rotate the [UP/DOWN] knob on the panel
clockwise or press the [BAND/TOP] button on
the remote control to go to next station.
Thumbs up/down
Thumbs up:
Press the [ 6 ] button on the panel or the [RPT]
button on the remote control for thumbs up.
Giving a track the thumbs up will tell Pandora
to play more tracks like that one.
Thumbs down:
Press the [ 5 ] button on the panel or the [SCN]
button on the remote control for thumbs down.
Giving a track the thumbs down will skip to the
next track (subject to skip limit), and Pandora
will remember not to play that track on the sta
-
tion again.
Notes:
• You can personalize your stations by
“thumbs up” or “thumbs down”.
• If you give a track the thumbs down after
the skip limit has been exceeded, your
feedback will be saved but the current track
will continue to play.
BOOKMARK track
Short-press the [2] button to Bookmark cur
-
rent track.
BOOKMARK artist
Short-press the [3] button to Bookmark cur
-
rent artist.
Skip
Press the [
] button on the panel or on the
remote control for the next tracks in station.
Note:
• Pandora limits the number of skips allowed
on their service. If you attempt to skip
tracks beyond the limit, “SKIP LIMIT” is
displayed.
Play/Pause
Press the [ 4 ] button on the panel or [
] on
the remote control for play/pause.
iPod, iPhone & iPad Operations

English
13
M606
The rear RCA AUX terminals of this system is
provided to allow playback of sounds and music
from external devices connected to this unit.
Press [ SRC] button on the panel to select
“AUX 1” or “AUX 2”.
AUX Input Sensitivity Setting
Select the following settings to set the sensitivity
level of the sound from an external device con-
nected to this system, that are difcult to hear,
even after adjusting the volume.
* The factory default setting is “MID”.
1. Long press the [DISP] button.
2. Press the [ ] button until “AUX SENSE”
appears in the display.
3. Rotate the [UP/DOWN] knob to select “HIGH”,
“MID” or “LOW”.
Note:
• WhenAUXmode isselected,AUXINsensi-
tivitycanbeset.
Media Transfer Protocol (MTP) allows the M606
to connect and play media from your Android
device.
1. Open the MTP function of your Android
device. This is generally found in the USB
settings section.
2. Connect the Android device to the M606 via
a USB cable.
3. The unit will play the media on your Android
device automatically.
AUX Operations
MTP OperationsBluetooth Operations
about tracks (e.g. the elapsed playtime, song
title, etc.) cannot be displayed on this unit.
When an A2DP device is disconnected, “NO
DEVICE” will be shown on the display and
the unit will return to previously selected
audio source. Some Bluetooth
audio players
may not have play/pause synchronized with
this unit. Please make sure both device and
main unit are in the same play/pause status
in BT MUSIC mode.
ID3 Display
During music streaming playback, for music
information that is longer than the display
panel:
When SCROLL is ON, the LCD will display
ID3 TAG information, e.g:
ALBUM -> TITLE -> ARTIST..
When SCROLL is OFF, the LCD will display
one of the ID3 TAG information, the default
is TRACK, but user can adjust it to other
ID3 TAG information by pressing the [DISP]
button.

English
14
M606
6. TROUBLE SHOOTING
GENERAL
Problem Cause Measure
Unit can not power on.
Unit fuse blown.
Replace with new fuse of correct rating.
Boat battery fuse blown.
Replace with new fuse of correct rating.
Unit can not power on.
Nothing happens
when buttons are
pressed.
Display is not
accurate.
A malfunction due to a confused
microprocessor.
Turn o the power and open the front panel.
Press the [RESET] button with a thin rod.
Note:
When the [RESET] button is pressed, turn o
the ACC power.*
* When the [RESET] button is pressed, preset
radio stations, titles, etc. stored in memory are
cleared.
No/low audio output.
Improper audio output connection. Check wiring and correct.
Volume set too low. Increase volume level.
Speakers damaged. Replace speakers.
Heavily biased volume balance. Adjust the channel balance to center position.
Speaker wiring is in contact with
metal part of boat.
Insulate all speaker wiring connections.
Speaker power rating does not
match unit.
Replace speakers.
Wrong connections. Check wiring and correct.
Speaker is shorted. Check wiring and correct.
Unit resets itself when
engine is off.
Incorrect connection between ACC
and Battery.
Check wiring and correct.
USB
Problem Cause Measure
USB device cannot
be inserted.
The USB device has been
inserted with wrong direction.
Reversing the connection direction of the USB
device, try it again.
The USB connector is broken. Replace with a new USB device.
USB device is not
recognized.
The USB device is damaged. Disconnect the USB device and reconnect. If the
device is still not recognized, try replacing with a
different USB device.
Connectors are loose.
No sound heard with
the display “No File”
shown.
No MP3/WMA le is stored in the
USB device.
Store these les properly in the USB device.
Sound skips or is
noisy.
MP3/WMA les are not encoded
properly.
Use MP3/WMA les encoded properly.
SiriusXM Advisory Messages
Message Description
CHECK TUNER
Check the SiriusXM tuner connection on the back of the unit to ensure that it is cor
-
rectly connected.
CHECK ANTENNA
Ensure the SiriusXM antenna cable is connected to the SiriusXM tuner correctly.
Check the SiriusXM antenna wire for breaks or sharp bends. Replace the antenna if
necessary. SiriusXM products are available at your local car audio retailer or online at
www.shop.siriusxm.com.
NO SIGNAL
The antenna must have a clear view of the southern sky.
The magnetic antenna must be mounted on the outside of the boat for the best
reception.
Note: The unit does not have a signal strength indicator on LCD.
CHAN UNSUB
This channel is not included in your SiriusXM subscription plan.
In the U.S.A., visit www.siriusxm.com or call 1-866-635-8634 if you have questions
about your subscription package or would like to subscribe to this channel. In Canada,
visit www.siriusxm.ca or call 1-888-539-7474.
CH UNAVAIL
This channel is not a valid SiriusXM channel.
The channel number has been entered incorrectly, or the channel was removed from
the SiriusXM channel lineup. Visit www.siriusxm.com for more information about the
SiriusXM channel lineup.
CH LOCKED
The selected channel has been locked by the parental controls, or a mature channel
has been selected.
A prompt to enter the unlock code will appear. Enter the unlock code as described
on page 10.
SUBSCRIPTN
UPDATED
An update to your SiriusXM subscription has been received by the SiriusXM tuner.
Press any button to continue.

English
15
M606
8. SPECIFICATIONS
FM Tuner
Frequency Range:
North America: 87.9 - 107.9MHz
Europe: 87.5 - 108MHz
Asia & Australia: 87.5 - 108MHz
Usable Sensitivity: 8 dBμV
Alternate Channel Selectivity: 60 dB
Stereo Separation (1 kHz): 30 dB
Frequency Response (±3 dB):
30 Hz - 15 kHz
AM Tuner
Frequency Range:
North America: 530 kHz - 1710 kHz
Europe: 531 kHz - 1602 kHz
Asia & Australia: 531 kHz - 1629 kHz
Usable Sensitivity: 28 dBμV
WB Tuner
Frequency Range: 162.400 - 162.550 MHz
Step length: 25 kHz
MP3/WMA mode
MP3 sampling rate: 8 kHz - 48 kHz
MP3 bit rate: 8 kbps - 320 kbps / VBR
WMA bit rate: 8 kbps - 320 kbps
Logical format: ISO9660 level 1,2
Joliet le system
USB
Specication: USB 1.1
USB Power Supply: DC 5V, 2.1 Amps
Playable audio format:
MP3 (.mp3): MPEG 1/2/Audio Layer-3
WMA (.wma): Ver 7/8/9.1/9.2
Bluetooth
Specication: Bluetooth Ver. 2.1+EDR
Prole:
A2DP (Advanced Audio Distribution Prole)
AVRCP (AV Remote Control Prole)
Send/Receive Sensitivity: Class 2
Audio Amplifier
Maximum Power Output: 180 W (45 W × 4 ch)
Bass Control Action (100 Hz): +6 dB, –6 dB
Treble Control Action (10 kHz): +6 dB, –6 dB
Line Output Level (USB 1 kHz): 4 V
Input
Audio input sensitivity:
High: 320mV (at 1V output)
Mid: 650mV (at 1V output)
Low: 1.3V (at 1V output)
(input impedance 10 k
or greater)
Aux-in level: ≤2V
General
Power supply voltage:
14.4VDC (10.8 - 15.6V allowable),
negative ground
Pre-Amp output voltage:
4.0V (USB play mode: 1kHz, 0dB, 10k
load)
Fuse: 15A
Dimensions of the Main Unit:
196mm Width × 88.8mm Height × 235.6mm Depth
7-23/32 Width × 3-16/32 Height × 9-9/32 Depth
Weight of the Main Unit: 1.94 lb. (0.88 kg)
Dimensions of the Remote Control unit:
43mm Width × 11mm Height × 113mm Depth
1-2/3 Width × 2/5 Height × 4-2/5 Depth
Weight of the Remote Control Unit:
1.16oz. (36g) (including battery)
Note:
• Specifications and design are subject to
change without notice for further improvement.
Power Output:
18W RMS x 4 Channels at 4
and 1% THD+N
Signal to Noise Ratio:
94dBA (reference: 1W into 4
)
7. ERROR DISPLAYS
Display Cause Measure
ERROR 2 Does not support iPod, iPhone & iPad.
Change another device.
* The head unit will return to RADIO mode.
If an error occurs, one of the following errors is displayed.
Take the measures described below to solve the problem.
If an error display other than the ones described above appears, press the [RESET] button. If
the problem persists, turn off the power and consult your store of purchase.
* When the [RESET] button is pressed, preset radio stations, titles, etc. are stored in memory
are cleared.
Bluetooth
Problem Cause Measure
Cannot pair the
Bluetooth enabled
device with the boat
audio system.
The device does not support the
proles required for the system.
Use another device to connect.
The Bluetooth function of the
device is not enabled.
Refer to the user manual of the device for how to
enable the function.
The audio quality is
poor after connection
with a Bluetooth-
enabled device.
The internal microphone gain is
not set correctly.
Adjust the gain of the internal microphone in
System Setup.

English
16
M606
9. INSTALLATION / WIRE
CONNECTION GUIDE
1) Before Starting
1. This set is intended exclusively for use with a
negative ground 12V power supply.
2. Read these instructions carefully.
3. Be sure to disconnect the battery “terminal” before
starting. This is to prevent short circuits during
installation. (Figure 1)
2) Package Contents
3) General Precautions
1. Do not open the case. There are no
user serviceable parts inside. If you
drop anything into the unit during
installation, consult your dealer or an
authorized Clarion service center.
2. Use a soft, dry cloth to clean the case.
Never use a rough cloth, thinner,
benzine, or alcohol etc. For tough dirt,
apply a damp soft cloth and wipe dirt
off gently.
CONTENTS
Battery
Figure 1
Source unit ..................................................1
Aux output cable...........................................1
Aux input cable.............................................1
SiriusXM / SWC cable..................................1
Wired remote cable......................................1
Hole block seal (black) ................................ 1
Support strap ............................................... 1
M4 Nut ......................................................... 1
M4 washer ................................................... 2
Screws M4 x 30 mm .................................... 6
Power supply cable .....................................1
Owner’s manual...........................................1
Warranty card .............................................. 1
4) Cautions on Installation
1. Prepare all articles necessary for in-
stalling the source unit before starting.
2. Install the unit within 30° of the hori-
zontal plane. (Figure 2)
3. If you have to do any work on the boat
body, such as drilling holes, consult
your boat dealer beforehand.
4. Use the enclosed screws for installa-
tion.
Using other screws can cause dam-
age.
(Figure 3)
5) Installing the Source Unit
Max 30˚
Figure 2
• Marine stereo mounting dimensions
Using the supply template to cut the hole and drill the
holes. (Figure 4)
Hole
Holes (6x)
CAUTION
Drill appropriately prepared holes at the
6 places for xing the screw depending
on the materials and plate thickness of
the panel.
180.9
34.5
22.2
39
29
185
179
60
Figure 4
1) Before Starting ...................................................................... 16
2) Package Contents ................................................................. 16
3) General Preautions ............................................................... 16
4) Cautions on Installation ......................................................... 16
5) Installing the Source Unit ...................................................... 16
6) Cautions on Wiring ............................................................... 17
7) Sample Systems .................................................................. 17
8) Wiring and Connections ........................................................ 18~20
9) Connecting the accessories .................................................. 18~20
Chassis Chassis
Damage
Max. 5/16 (8 mm)
Figure 3

English
17
M606
1. Be sure to turn the power off when wiring.
2. Be particularly careful where you route the wires.
Keep them well away from the engine, exhaust pipe, etc. Heat may damage the wires.
3. If fuse is blown, check that the wiring is correct.
If it is, replace the fuse with a new one with the same amperage rating as the original one.
4. To replace the fuse, open the lock on the source unit side, remove the old fuse and insert the
new one. (Figure 6)
* There are various types of fuse cases. Do not let the battery side terminal touch other metal
parts.
7) Sample Systems
6) Cautions on Wiring
Fuse
Fuse case
Figure 6
1
2
2
3
4
5
6
7
8
1 Source unit
2 RCA extension cable (sold separately)
3 4-Channel power amplier
4 Front speakers
5 Rear speakers
6 Wired remote control unit
7 SiriusXM-Connect Boat Tuner
8 AUX
1. Insert the source unit into the cutout hole until to the end. (Figure 5)
2. Using the supply screws (M4 × 30) to secure the source unit. (Figure 5)
3. Using support strap to secure the source unit on the back side by supply M4 nut.
(Figure 5)
Note:
Some boat models require special mounting kits for proper installation.
Consult your Clarion dealer for details.
Support Strap
M5 Nut
M5 washer
M5 washer
M4 × 30 Screws
Rubber Gasket
Source unit
Support Strap
M5 Nut
Stud Bolt
M4 × 30 Screws
Note:
Confirmthatthe rubbergasketisfastened
securelytothebasepanel.
Figure 5

English
18
M606
Standard mode connections
8) Wiring and Connections
• Connecting to External Ampliers
External ampliers can be connected to the 4 channel RCA output connections.
Ensure that the connectors are not grounded or shorted to prevent damage to the unit.
• If M606 is connected as a MULTI-ZONE system with Zone 3 and Zone 4 RCAs con-
nected to ampliers, do not switch M606 to STANDARD mode.
Doing so will cause the Zone 3 amplier to reproduce only low frequencies and the
Zone 4 amplier to reproduce full range frequencies at maximum volume.
This may result in potential speaker and/or hearing damage.
• If M606 is connected as a TOWER conguration with Fixed/Zone4 RCAs connected
to an amplier, do not switch M606 to STANDARD mode. Doing so will cause Fixed/
Zone4 amplier to reproduct a full range of frequencies at maximum volume. This may
result in potential speaker and/or hearing damage.
9) Connecting to External Ampliers
16-Pin Connector Extension Lead
(attached to the source unit)
Yellow wire (Memory back-up lead)
Red wire (Power lead)
Blue/White wire (Amplier turn-on lead)
Blue wire (Auto ANT lead)
Black wire (Ground lead)
Orange/White wire (Illumination lead)
Connect to remote turn-on lead on the amplier
Connect to Auto antenna
Connect to ground
Connect to the illumination circuit on the
boat
Connect directly to battery
Accessory
12V
Right
Right
Front
Front
Rear
Gray
Gray
White
White
Purple
Purple
Green
Green
Gray/Black
Gray/Black
White/Black
White/Black
Purple/Black
Purple/Black
Green/Black
Green/Black
4-Speaker system
2-Speaker system
or
Right
Left
Not used.
Insulate
each wire
Left
Left
FUSE 15A
Radio Antenna
Refer to the right
AUX IN 1
Wired Remotes
SWC
AUX IN 2
Connect to USB memory/
iPod/iPad/iPhone device
SiriusXM
Steering Wheel Remote Control Terminal
8-Channels
of Amplication
SiriusXM Connect
Tuner
(sold separately)
Connect
to external
wired Remote
Control Unit
(sold separately)
Right
(Red)
Right
(Red)
Right(Red)
Right(Red)
Right
(Red)
Right
(Red)
Front
Rear
Non-Fade/Sub
Fixed
Gray
Black
Black
Black
Black
Black
Black
USB cable
Purple
Grey
Green
Left
(White)
Left
(White)
Left(White)
Left(White)
Left
(White)
Left
(White)

English
19
M606
Tower mode connections
8) Wiring and Connections
• Connecting to External Ampliers
External ampliers can be connected to the 4 channel RCA output connections.
Ensure that the connectors are not grounded or shorted to prevent damage to the unit.
• If M606 is connected as a TOWER conguration with Fixed/Zone4 RCAs connected to
an amplier, do not switch M606 to STANDARD mode. Doing so will cause Fixed/Zone4
amplier to reproduct a full range of frequencies at maximum volume. This may result in
potential speaker and/or hearing damage.
• If M606 is connected as a TOWER conguration with Fixed/Zone4 RCAs connected to
an amplier, do not switch M606 to STANDARD mode. Doing so will cause Fixed/Zone4
amplier to reproduct a full range of frequencies at maximum volume. This may result in
potential speaker and/or hearing damage.
9) Connecting to External Ampliers
16-Pin Connector Extension Lead
(attached to the source unit)
Yellow wire (Memory back-up lead)
Red wire (Power lead)
Blue/White wire (Amplier turn-on lead)
Blue wire (Auto ANT lead)
Black wire (Ground lead)
Orange/White wire (Illumination lead)
Connect to remote turn-on lead on the amplier
Connect to Auto antenna
Connect to ground
Connect to the illumination circuit on the
boat
Connect directly to battery
Accessory
12V
Right
Right
Front
Front
Rear
Gray
Gray
White
White
Purple
Purple
Green
Green
Gray/Black
Gray/Black
White/Black
White/Black
Purple/Black
Purple/Black
Green/Black
Green/Black
4-Speaker system
2-Speaker system
or
Right
Left
Not used.
Insulate
each wire
Left
Left
FUSE 15A
Radio Antenna
Refer to the right
AUX IN 1
Wired Remotes
SWC
AUX IN 2
Connect to USB memory/
iPod/iPad/iPhone device
SiriusXM
Steering Wheel Remote Control Terminal
8-Channels
of Amplication
SiriusXM Connect
Tuner
(sold separately)
Connect
to external
wired Remote
Control Unit
(sold separately)
Right
(Red)
Right
(Red)
Right(Red)
Right(Red)
Right
(Red)
Right
(Red)
Front
Rear
Non-Fade/Sub
Tower
Gray
Black
Black
Black
Black
Black
Black
USB cable
Purple
Grey
Green
Left
(White)
Left
(White)
Left(White)
Left(White)
Left
(White)
Left
(White)
La page est en cours de chargement...
La page est en cours de chargement...
La page est en cours de chargement...
La page est en cours de chargement...
La page est en cours de chargement...
La page est en cours de chargement...
La page est en cours de chargement...
La page est en cours de chargement...
La page est en cours de chargement...
La page est en cours de chargement...
La page est en cours de chargement...
La page est en cours de chargement...
La page est en cours de chargement...
La page est en cours de chargement...
La page est en cours de chargement...
La page est en cours de chargement...
La page est en cours de chargement...
La page est en cours de chargement...
La page est en cours de chargement...
La page est en cours de chargement...
La page est en cours de chargement...
La page est en cours de chargement...
La page est en cours de chargement...
La page est en cours de chargement...
La page est en cours de chargement...
La page est en cours de chargement...
La page est en cours de chargement...
La page est en cours de chargement...
La page est en cours de chargement...
La page est en cours de chargement...
La page est en cours de chargement...
La page est en cours de chargement...
La page est en cours de chargement...
La page est en cours de chargement...
La page est en cours de chargement...
La page est en cours de chargement...
La page est en cours de chargement...
La page est en cours de chargement...
La page est en cours de chargement...
La page est en cours de chargement...
La page est en cours de chargement...
La page est en cours de chargement...
La page est en cours de chargement...
-
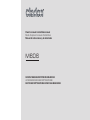 1
1
-
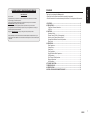 2
2
-
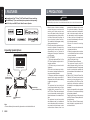 3
3
-
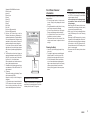 4
4
-
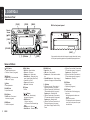 5
5
-
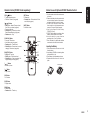 6
6
-
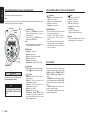 7
7
-
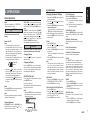 8
8
-
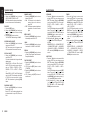 9
9
-
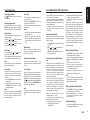 10
10
-
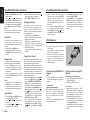 11
11
-
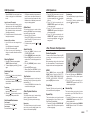 12
12
-
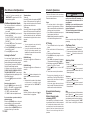 13
13
-
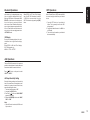 14
14
-
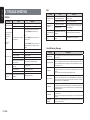 15
15
-
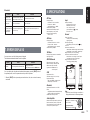 16
16
-
 17
17
-
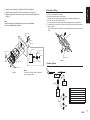 18
18
-
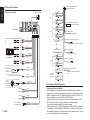 19
19
-
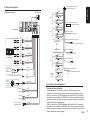 20
20
-
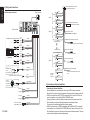 21
21
-
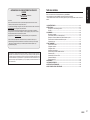 22
22
-
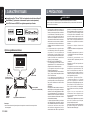 23
23
-
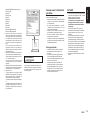 24
24
-
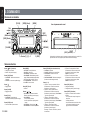 25
25
-
 26
26
-
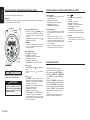 27
27
-
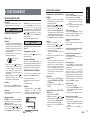 28
28
-
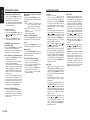 29
29
-
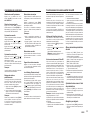 30
30
-
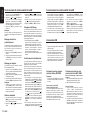 31
31
-
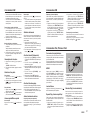 32
32
-
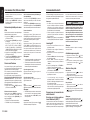 33
33
-
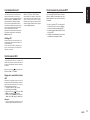 34
34
-
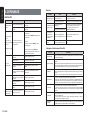 35
35
-
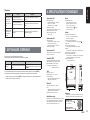 36
36
-
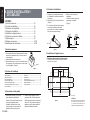 37
37
-
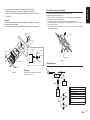 38
38
-
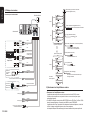 39
39
-
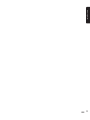 40
40
-
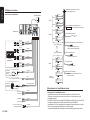 41
41
-
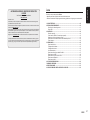 42
42
-
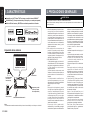 43
43
-
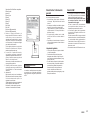 44
44
-
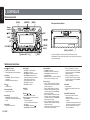 45
45
-
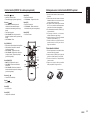 46
46
-
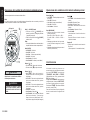 47
47
-
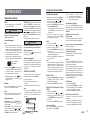 48
48
-
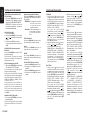 49
49
-
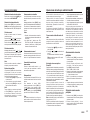 50
50
-
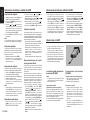 51
51
-
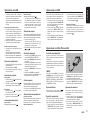 52
52
-
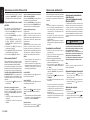 53
53
-
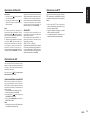 54
54
-
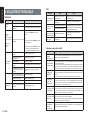 55
55
-
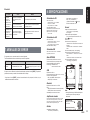 56
56
-
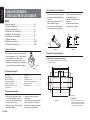 57
57
-
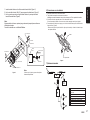 58
58
-
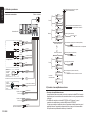 59
59
-
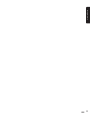 60
60
-
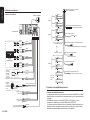 61
61
-
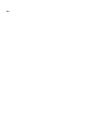 62
62
-
 63
63
Clarion M606 Manuel utilisateur
- Catégorie
- Récepteurs multimédia de voiture
- Taper
- Manuel utilisateur
dans d''autres langues
- English: Clarion M606 User manual
- español: Clarion M606 Manual de usuario
- português: Clarion M606 Manual do usuário
Documents connexes
-
Clarion GR10BT Manuel utilisateur
-
Clarion M608 Manuel utilisateur
-
Clarion FZ104PAE Manuel utilisateur
-
Clarion CMD8 Manuel utilisateur
-
Clarion M303 Le manuel du propriétaire
-
Clarion CMS 1 Le manuel du propriétaire
-
Clarion M502 Le manuel du propriétaire
-
Clarion M508 Guide d'installation
-
Clarion CZ302 Owners Manual and Installation Manual
-
Clarion 92705 Guide d'installation
Autres documents
-
ASA Electronics JENSEN JMS32 Le manuel du propriétaire
-
Kicker KMC20 Le manuel du propriétaire
-
Porsche SiriusXM Mode d'emploi
-
Kenwood KDC-BT710HD Manuel utilisateur
-
Kenwood KMR-D378BT Le manuel du propriétaire
-
Kenwood KDC-X597 Manuel utilisateur
-
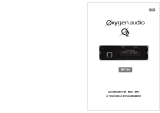 Oxygen MP 104 Le manuel du propriétaire
Oxygen MP 104 Le manuel du propriétaire
-
Universal Electronics UEI-R39000 Manuel utilisateur
-
Sirius Satellite Radio SCH1C Manuel utilisateur
-
iON Tough Sounds Mode d'emploi