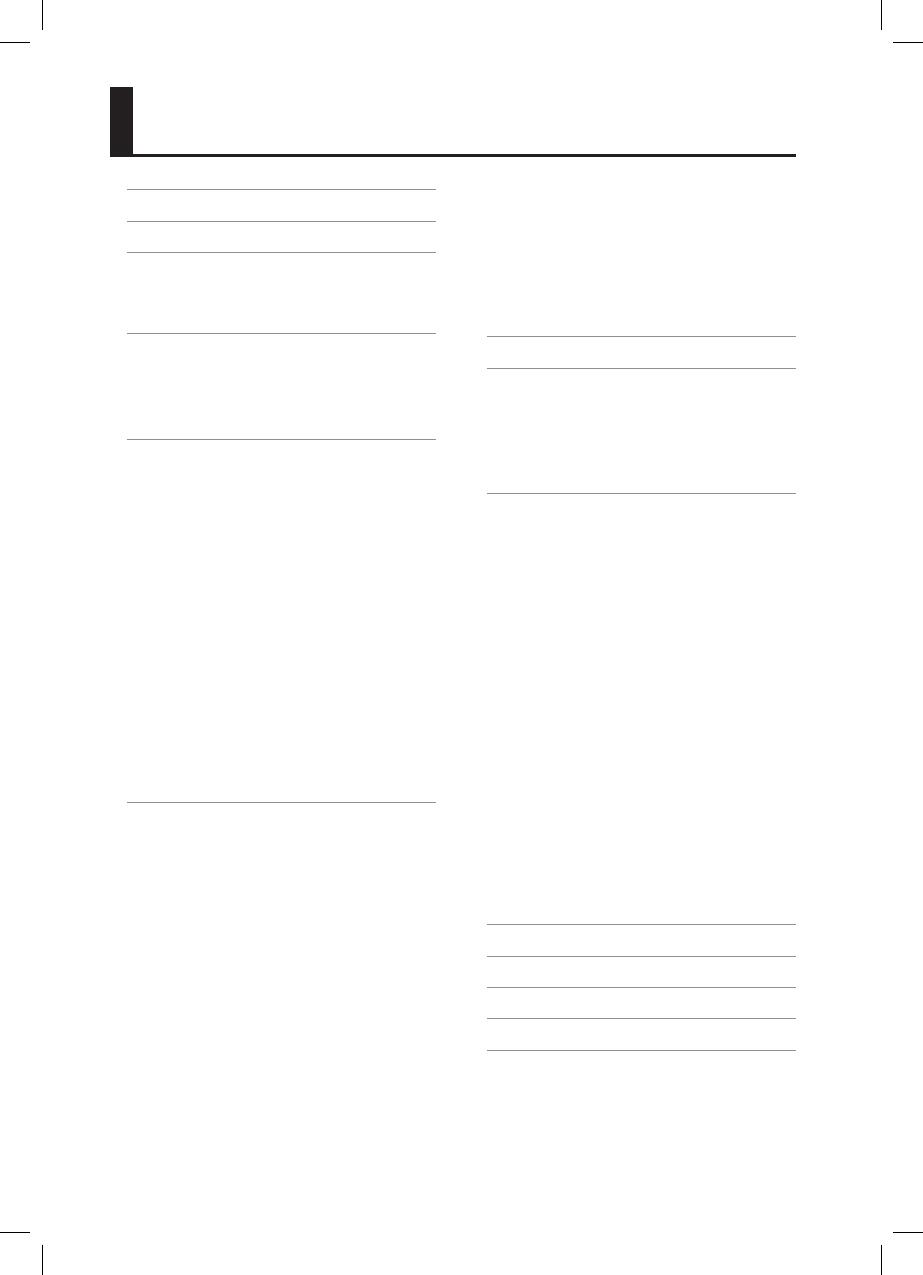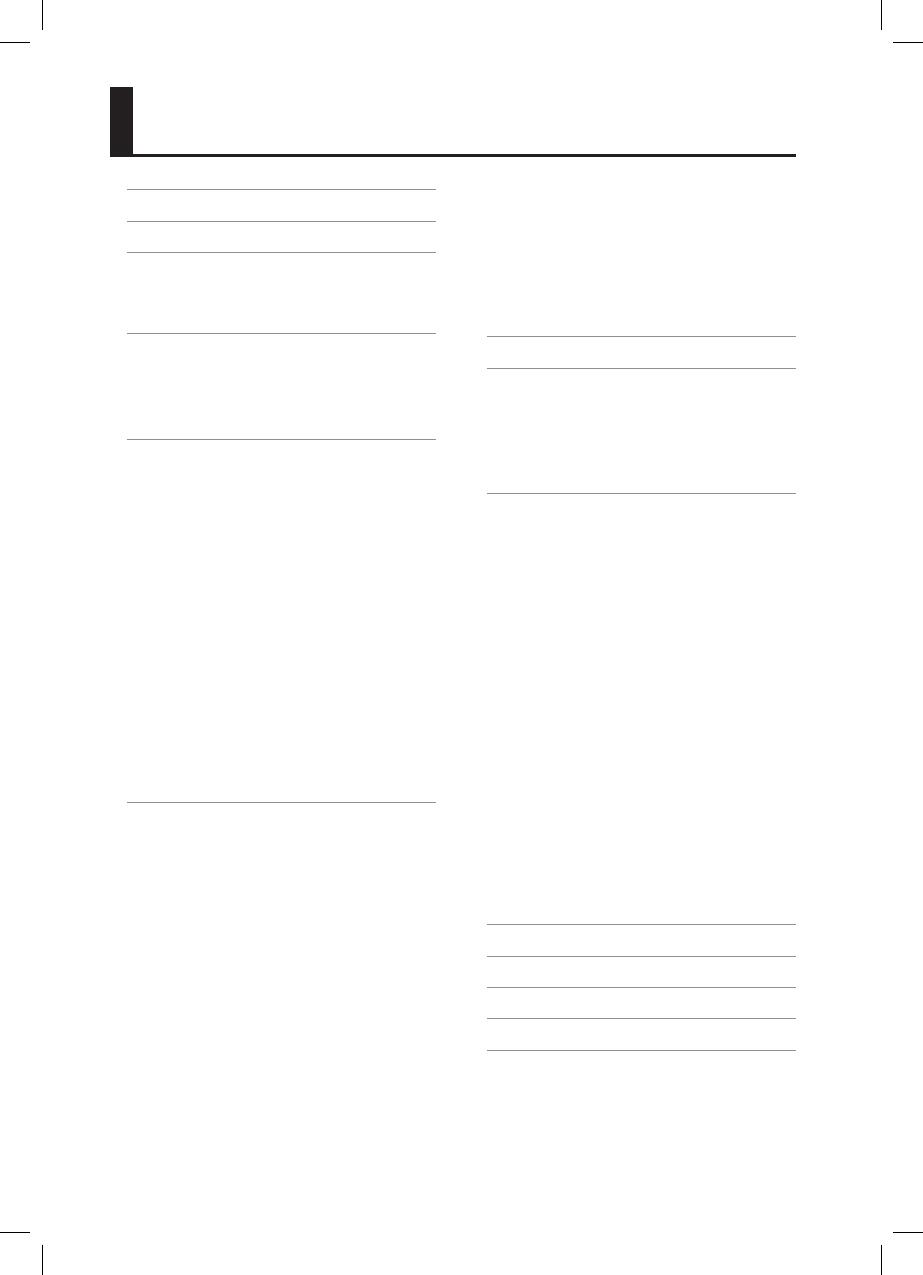
2
Caractéristiques principales . . . . . . . . . . . . . .3
Vérier le contenu de l’emballage . . . . . . . . .4
Description des panneaux . . . . . . . . . . . . . . . .6
Panneau avant . . . . . . . . . . . . . . . . . . . . . . . . . . . 6
Face arrière. . . . . . . . . . . . . . . . . . . . . . . . . . . 9
Installation du pilote du USB . . . . . . . . . . . 11
Installer le pilote USB (Windows) . . . . . . . .11
Installer le pilote USB (Mac OS X) . . . . . . . .13
Vérier que le son est audible . . . . . . . . . . .14
Opérations élémentaires . . . . . . . . . . . . . . . 16
Connexion de matériel . . . . . . . . . . . . . . . . . .16
Mise sous/hors tension. . . . . . . . . . . . . . . . . .16
Mise sous tension . . . . . . . . . . . . . . . . . . .16
Mise hors tension . . . . . . . . . . . . . . . . . . .17
Mise hors tension automatique
(Auto O) . . . . . . . . . . . . . . . . . . . . . . . . . . .17
Vérier les niveaux . . . . . . . . . . . . . . . . . . . . . .18
Réglage des signaux audio . . . . . . . . . . . . . .19
Régler le préampli de micro et le
compresseur . . . . . . . . . . . . . . . . . . . . . . . .19
Régler l’atténuation . . . . . . . . . . . . . . . . .22
Modier les réglages ‘Direct Monitor’ .23
Réglage des périphériques d’entrée et
de sortie . . . . . . . . . . . . . . . . . . . . . . . . . . . . . . . .25
Utiliser ‘STUDIO‑CAPTURE Control Panel’ 27
Blocs internes du STUDIO‑CAPTURE . . . . .27
Démarrer ‘STUDIO‑CAPTURE Control
Panel’ . . . . . . . . . . . . . . . . . . . . . . . . . . . . . . . . . . .29
Réglage des préamplis et des mixeurs . . .30
Page ‘PREAMP’. . . . . . . . . . . . . . . . . . . . . . .30
Page ‘Attenuator’ . . . . . . . . . . . . . . . . . . . .32
Page ‘Monitor Mixer’ . . . . . . . . . . . . . . . . .32
Patch Bay . . . . . . . . . . . . . . . . . . . . . . . . . . .37
Sauvegarder ou charger des réglages
sur ordinateur . . . . . . . . . . . . . . . . . . . . . . . . . .38
Sauvegarder ou charger des presets de
compresseur sur ordinateur . . . . . . . . . . . . .38
Changer les réglages ‘AUTO‑SENS’ . . . . . . .39
Sortie directe des signaux des canaux
d’entrée . . . . . . . . . . . . . . . . . . . . . . . . . . . . . . . .40
Synchronisation avec d’autres dispositifs 41
Initialisation des réglages . . . . . . . . . . . . . . .41
Vérier le ux des signaux . . . . . . . . . . . . . . .41
Réglages du pilote USB . . . . . . . . . . . . . . . . .42
Acher à l’avant‑plan . . . . . . . . . . . . . . . . . . .42
Changer les réglages ‘System’ . . . . . . . . . . . 43
Opérations avancées . . . . . . . . . . . . . . . . . . . 45
Conguration à quatre systèmes d’écoute 45
Connecter deux STUDIO‑CAPTURE . . . . . .46
Synchronisation avec un autre appareil
numérique . . . . . . . . . . . . . . . . . . . . . . . . . . . . .52
Appendices . . . . . . . . . . . . . . . . . . . . . . . . . . . . 53
Régler la fréquence d’échantillonnage . . .53
Restrictions avec le réglage ‘192kHz’ . . . . .53
Rétablir les réglages d’usine (Factory
Reset) . . . . . . . . . . . . . . . . . . . . . . . . . . . . . . . . . .54
Réglages du pilote USB . . . . . . . . . . . . . . . . .54
Réglages MIDI sous Mac OS X . . . . . . . . . . .56
Dépannage . . . . . . . . . . . . . . . . . . . . . . . . . . . . .59
Installation du pilote USB . . . . . . . . . . . .59
Utilisation duSTUDIO‑CAPTURE . . . . . .60
Problèmes lorsque deux dispositifs
sont connectés . . . . . . . . . . . . . . . . . . . . . .66
Changer des réglages pour éviter des
problèmes . . . . . . . . . . . . . . . . . . . . . . . . . . . . . .68
Régler le volume du système . . . . . . . .68
Réglages pour logiciel de
communication vocale . . . . . . . . . . . . . .69
Réglages de la fonction d’écoute . . . .69
Fiche technique . . . . . . . . . . . . . . . . . . . . . . . . 70
Consignes de sécurité . . . . . . . . . . . . . . . . . . 72
Remarques importantes . . . . . . . . . . . . . . . . 75
Index . . . . . . . . . . . . . . . . . . . . . . . . . . . . . . . . . . 77
Sommaire