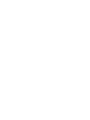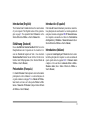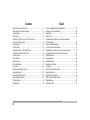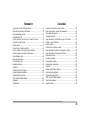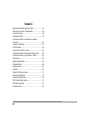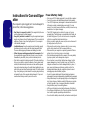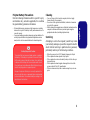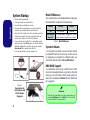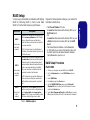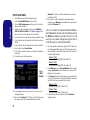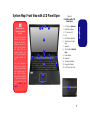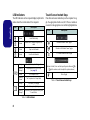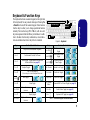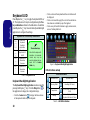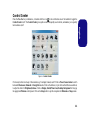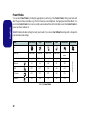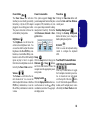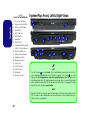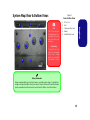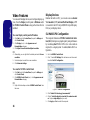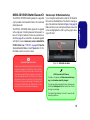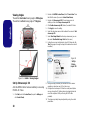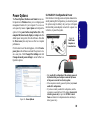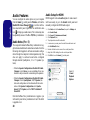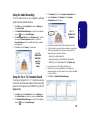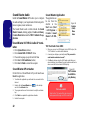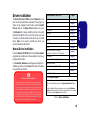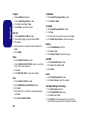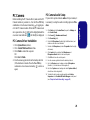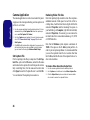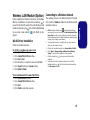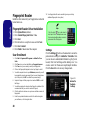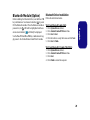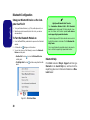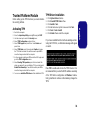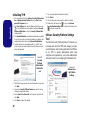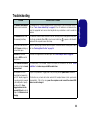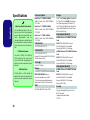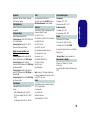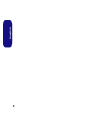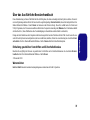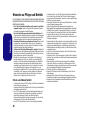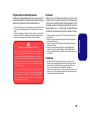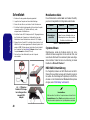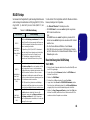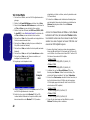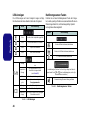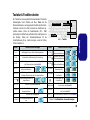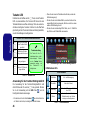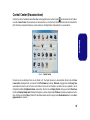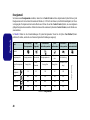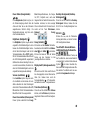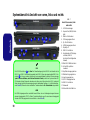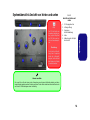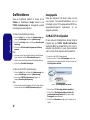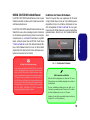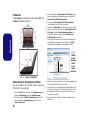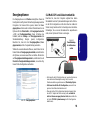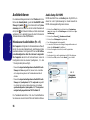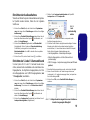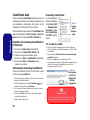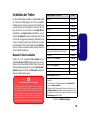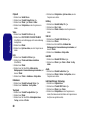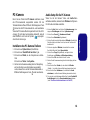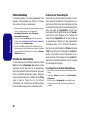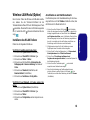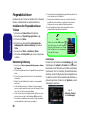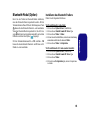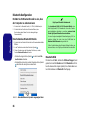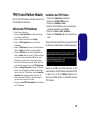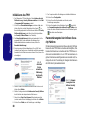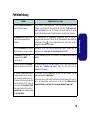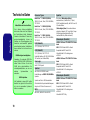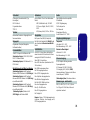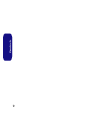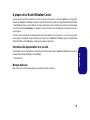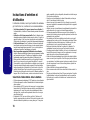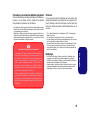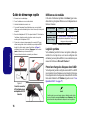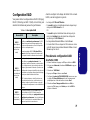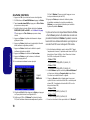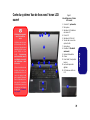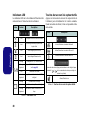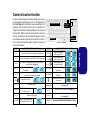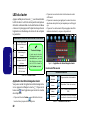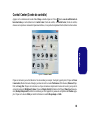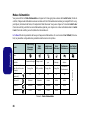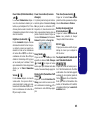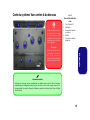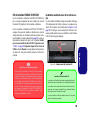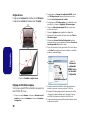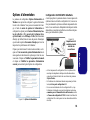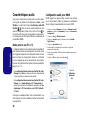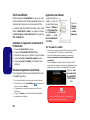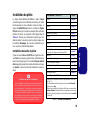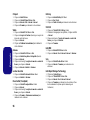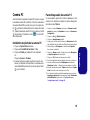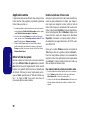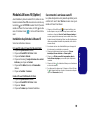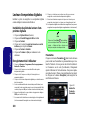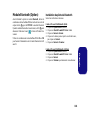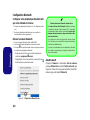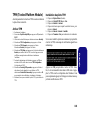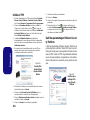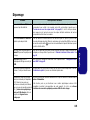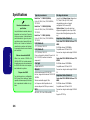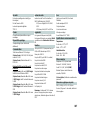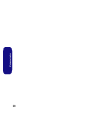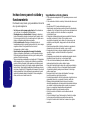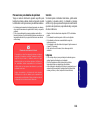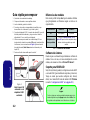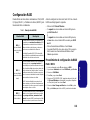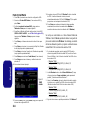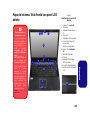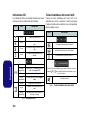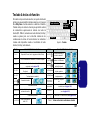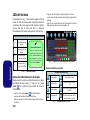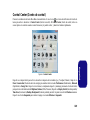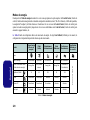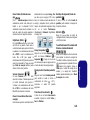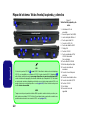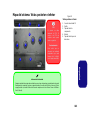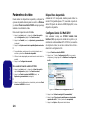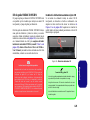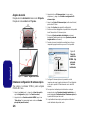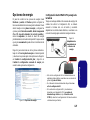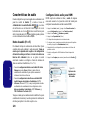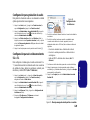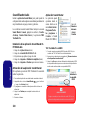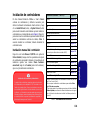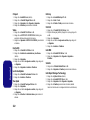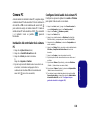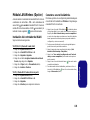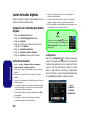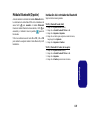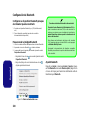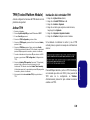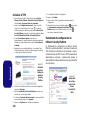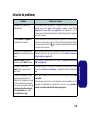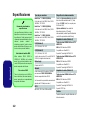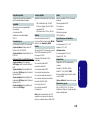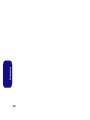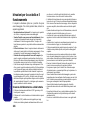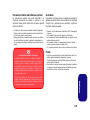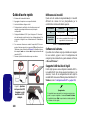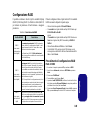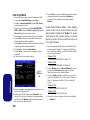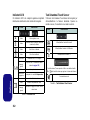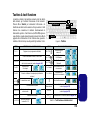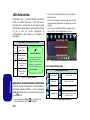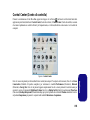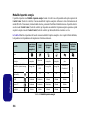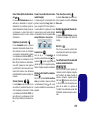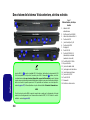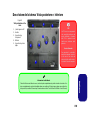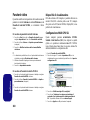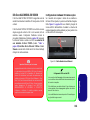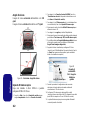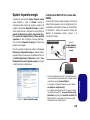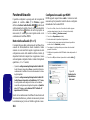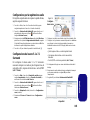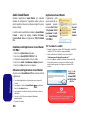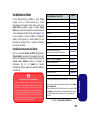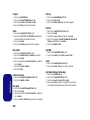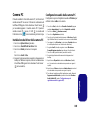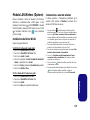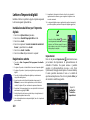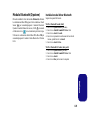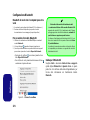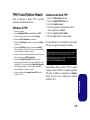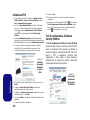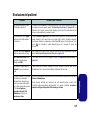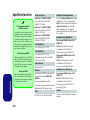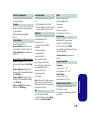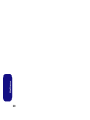EUROCOM Panther 5D Manuel utilisateur
- Catégorie
- Des cahiers
- Taper
- Manuel utilisateur
Ce manuel convient également à
La page est en cours de chargement...
La page est en cours de chargement...

I
Introduction (English)
This Concise User’s Guide introduces the main features
of your computer. The English version of this guide be-
gins on page 1. The expanded User’s Manual is on the
Device Drivers & Utilities + User’s Manual disc.
Einführung (Deutsch)
Dieses Ausführliche Benutzerhandbuch führt Sie in die
Hauptfunktionen des Computers ein. Die deutsche Ver-
sion des Handbuchs beginnt auf Seite . Das erweiterte
Benutzerhandbuch finden Sie auf der Disc für die Gerä-
tetreiber und Hilfsprogramme (Disc Device Drivers &
Utilities + User's Manual).
Présentation (Français)
Ce Guide Utilisateur Concis présente les fonctionnalités
principales de votre ordinateur. La version française de
ce guide commence à la page 73. Le Manuel de l'Utilisa-
teur étendu se trouve sur le disque de Pilotes & Utili-
taires + Manuel de l'Utilisateur (disque Device Drivers
& Utilities + User's Manual).
Introducción (Español)
Esta Guía del Usuario Concisa le presenta las caracterís-
ticas principales de su ordenador. La versión española de
esta guía comienza en la página 109. El Manual del usua-
rio completo se encuentra en el disco de Controladores
del dispositivo y Utilidades + Manual del usuario (disco
Device Drivers & Utilities + User's Manual).
Introduzione (Italiano)
La presente Guida Rapida per l'Utente introduce le carat-
teristiche principali del computer. La versione italiana di
questa guida inizia da pagina 145. Il Manuale utente
completo si trova nel disco contenente driver e utilità +
Manuale utente (disco Device Drivers & Utilities +
User's Manual).
La page est en cours de chargement...

III
Sommaire
A propos de ce Guide Utilisateur Concis ........................................73
Instructions d’entretien et d’utilisation ...........................................74
Guide de démarrage rapide .............................................................76
Configuration RAID .......................................................................77
Carte du système: Vue de face avec l’écran LCD ouvert ...............79
Clavier & touches fonction .............................................................81
LED du clavier ................................................................................82
Control Center (Centre de contrôle) ...............................................83
Carte du système: Vues de face, gauche & droite ..........................86
Carte du système: Vues arrière & du dessous .................................87
Caractéristiques vidéo .....................................................................88
Options d’alimentation ....................................................................91
Caractéristiques audio .....................................................................92
Installation du pilote .......................................................................95
Caméra PC ......................................................................................97
Module LAN sans fil (Option) ........................................................99
Lecteur d'empreintes digitales .......................................................100
Module Bluetooth (Option) ...........................................................101
TPM (Trusted Platform Module) ..................................................103
Dépannage .....................................................................................105
Spécifications ................................................................................106
Contenidos
Acerca de esta Guía del Usuario Concisa .....................................109
Instrucciones para el cuidado y funcionamiento ...........................110
Guía rápida para empezar ..............................................................112
Configuración RAID .....................................................................113
Mapa del sistema: Vista frontal con panel LCD abierto ...............115
Teclado & teclas de función ..........................................................117
LED del teclado .............................................................................118
Control Center (Centro de control) ...............................................119
Mapa del sistema: Vistas frontal, izquierda, y derecha .................122
Mapa del sistema: Vistas posterior e inferior ................................123
Parámetros de vídeo ......................................................................124
Opciones de energía ......................................................................127
Características de audio .................................................................128
Instalación de controladores ..........................................................131
Cámara PC .....................................................................................133
Módulo LAN Wireless (Opción) ...................................................135
Lector de huellas digitales .............................................................136
Módulo Bluetooth (Opción) ..........................................................137
TPM (Trusted Platform Module) ..................................................139
Solución de problemas ..................................................................141
Especificaciones ............................................................................142
La page est en cours de chargement...
La page est en cours de chargement...
La page est en cours de chargement...
La page est en cours de chargement...
La page est en cours de chargement...
La page est en cours de chargement...
La page est en cours de chargement...
La page est en cours de chargement...
La page est en cours de chargement...
La page est en cours de chargement...
La page est en cours de chargement...
La page est en cours de chargement...
La page est en cours de chargement...
La page est en cours de chargement...
La page est en cours de chargement...
La page est en cours de chargement...
La page est en cours de chargement...
La page est en cours de chargement...
La page est en cours de chargement...
La page est en cours de chargement...
La page est en cours de chargement...
La page est en cours de chargement...
La page est en cours de chargement...
La page est en cours de chargement...
La page est en cours de chargement...
La page est en cours de chargement...
La page est en cours de chargement...
La page est en cours de chargement...
La page est en cours de chargement...
La page est en cours de chargement...
La page est en cours de chargement...
La page est en cours de chargement...
La page est en cours de chargement...
La page est en cours de chargement...
La page est en cours de chargement...
La page est en cours de chargement...
La page est en cours de chargement...
La page est en cours de chargement...
La page est en cours de chargement...
La page est en cours de chargement...
La page est en cours de chargement...
La page est en cours de chargement...
La page est en cours de chargement...
La page est en cours de chargement...
La page est en cours de chargement...
La page est en cours de chargement...
La page est en cours de chargement...
La page est en cours de chargement...
La page est en cours de chargement...
La page est en cours de chargement...
La page est en cours de chargement...
La page est en cours de chargement...
La page est en cours de chargement...
La page est en cours de chargement...
La page est en cours de chargement...
La page est en cours de chargement...
La page est en cours de chargement...
La page est en cours de chargement...
La page est en cours de chargement...
La page est en cours de chargement...
La page est en cours de chargement...
La page est en cours de chargement...
La page est en cours de chargement...
La page est en cours de chargement...
La page est en cours de chargement...
La page est en cours de chargement...
La page est en cours de chargement...
La page est en cours de chargement...
La page est en cours de chargement...
La page est en cours de chargement...
La page est en cours de chargement...
La page est en cours de chargement...
La page est en cours de chargement...

73
Français
A propos de ce Guide Utilisateur Concis
Ce guide rapide est une brève introduction à la mise en route de votre système. Il s’agit d’un supplément, et non pas d’une
alternative au Manuel de l’Utilisateur en Anglais complet au format Adobe Acrobat sur le disque Device Drivers & Utilities
+ User's Manual fourni avec votre ordinateur. Ce disque contient aussi les pilotes et utilitaires nécessaires au fonctionnement
correct de votre ordinateur (Remarque: La compagnie se réserve le droit de revoir cette publication ou de modifier son conte-
nu sans préavis).
Certains ou tous les éléments de l’ordinateur peuvent avoir été déjà installés. Si ce n’est pas le cas, ou si vous avez l’intention
de reconfigurer (ou réinstaller) des portions du système, reportez-vous au Manuel de l’Utilisateur complet. Le disque Device
Drivers & Utilities + User’s Manual ne contient pas de système d’exploitation.
Informations de réglementation et de sécurité
Prêtez attention aux avis réglementaires et informations de sécurité contenus dans le Manuel de l'Utilisateur se trouvant sur
le disque Device Drivers & Utilities + User’s Manual.
© Novembre 2012
Marques déposées
Intel et Intel Core sont des marques déposées ou enregistrées d’Intel Corporation.

74
Français
Instructions d’entretien et
d’utilisation
L’ordinateur est robuste, mais il peut toutefois être endomma-
gé. Afin d’éviter ceci, veuillez suivre ces recommandations :
• Ne le laissez pastomber. Ne l’exposez à aucun choc ou vibration. Si
l’ordinateur tombe, le boîtier et d’autres éléments pourraient être endom-
magés.
• Gardez-le sec. Ne le laisser pas surchauffer. Tenez l’ordinateur et son
alimentation externe à distance de toute source de chaleur. Il s’agit d’un
appareil électrique. Si de l’eau ou tout autre liquide venait à pénétrer à
l’intérieur de votre ordinateur, il pourrait être sérieusement endommagé.
• Evitez les interférences. Tenez l’ordinateur à distance de transforma-
teurs à haute capacité, moteurs électriques, et autres appareils généra-
teurs de champs magnétiques importants. Ceux-ci peuvent gêner ses
performances normales et endommager vos données.
•
Suivez les procédures appropriées d’utilisation de votre ordinateur.
Arrêtez l’ordinateur correctement, et fermez tous vos programmes (n’oubliez
pas d’enregistrer votre travail). N’oubliez pas d’enregistrer vos données
régulièrement puisqu’elles peuvent être perdues si la batterie est vide.
• Notez que dans les ordinateurs ayant un logo fixé par dépôt électroly-
tique, le logo est recouvert par une protection adhésive. À cause de
l’usure générale, cette protection adhésive se détériore avec le temps et
le logo exposé peut former des angles coupants. Faites bien attention
lorsque vous manipulez l'ordinateur, et évitez de toucher le logo fixé
par dépôt électrolytique. Dans la sacoche de voyage, ne mettez pas
d’autres objets qui risquent de se frotter contre l’ordinateur pendant le
transport. En cas d’une telle usure, contactez votre centre de services.
Sécurité de l'alimentation et de la batterie
• Utilisez uniquement un adaptateur AC/DC agréé avec votre ordinateur.
• Utilisez uniquement le cordon d’alimentation et les batteries indiqués
dans ce manuel.
• Votre adaptateur AC/DC peut avoir été conçu pour les voyages interna-
tionaux mais il lui faut tout de même une source de courant régulière et
ininterrompue. Si vous n’êtes pas sûr des caractèristiques du réseau
électrique local, consultez notre représentant de service ou la compa-
gnie électrique locale.
• L’adaptateur AC/DC que vous utilisez, peut être à 2 broches ou à 3
broches, comprenant une prise de terre. Cette prise de terre est un des
éléments de sécurité importants, ne vous en passez pas ! Si une prise
murale compatible n’est pas disponible, demandez à un électricien qua-
lifié de vous en installez une.
• Quand vous voulez débrancher le cordon d’alimentation, ne tirez pas
sur le fil, mais attrapez la tête de la prise.
• Assurez-vous que la prise murale et la (les) rallonge(s) que vous utili-
sez peuvent supporter la consommation électrique de tous les appareils
qui y sont reliées.
• Assurez-vous que votre ordinateur est complètement éteint avant de le
mettre dans un sac de voyage (ou tout autre bagage similaire).
• Utilisez uniquement des batteries conçues pour votre ordinateur. Un
mauvais type de batterie peut provoquer des explosions, des fuites et/ou
endommager votre ordinateur.
• Ne continuez pas d'utiliser une batterie qui est tombée, ou qui paraît
endommagée (ex: tordue ou vrillée) d'une manière quelconque. Même
si l'ordinateur continue de fonctionner avec la batterie en place, cela
peut détériorer le circuit, pouvant déclencher un incendie.
• Rechargez les batteries en utilisant le système de l’ordinateur. Un
rechargement incorrect peut provoquer l’explosion de la batterie.
• N’essayez jamais de réparer la batterie. Au cas où votre batterie aurait
besoin d’être réparée ou changée, veuillez vous adresser à votre repré-
sentant de service ou à des professionnels qualifiés.
• Gardez les batteries endommagées hors de portée des enfants et débar-
rassez-vous en le plus vite possible. Veuillez toujours jeter les batteries
avec précautions. Les batteries peuvent exploser ou se mettre à fuire si
elles sont exposées au feu ou si elles sont manipulées ou jetées d’une
façon non appropriée.
• Gardez la batterie loin des appareils métalliques.
• Placez un morceau de scotch sur les contacts de la batterie avant de la
jeter.
• Ne jetez pas les batteries dans le feu. Elles peuvent exploser. Consultez
la réglementation locale pour des instructions de recyclage possibles.
• Ne touchez pas les contacts de la batterie avec les mains ou avec des
objects en métal.

75
Français
Précautions concernant les batteries polymères
Notez les informations suivantes spécifiques aux batteries po-
lymères, et le cas échéant, celles-ci remplacent les informa-
tions générales de précaution sur les batteries.
• Les batteries polymères peuvent présenter une légère dilatation ou gon-
flement, mais cela est inhérent au mécanisme de sécurité de la batterie
et ne représente pas une anomalie.
• Manipulez les batteries polymères de façon appropriée lors de leur uti-
lisation. Ne pas utiliser de batteries polymères dans des environnements
présentant une température ambiante élevée, et ne pas stocker les batte-
ries non utilisées pendant de longues périodes.
Révision
Si vous essayez de réparer l'ordinateur par vous-même, votre
garantie sera annulée et vous risquez de vous exposer et d'ex-
poser l'ordinateur à des chocs électriques. Confiez toute répa-
ration à un technicien qualifié, particulièrement dans les cas
suivants:
• Si le cordon d’alimentation ou l’adaptateur AC/DC est endommagé,
abimé ou effiloché.
• Si votre ordinateur a été exposé à la pluie ou tout autre liquide.
• Si votre ordinateur ne fonctionne pas normalement bien que vous ayez
suivi les instructions de mise en marche à la lettre.
• Si votre ordinateur est tombé par terre ou a été endommagé (si l'écran
LCD est cassé, ne touchez pas le liquide car il contient du poison).
• Si une odeur inhabituel, de la chaleur ou de la fumée apparaissait sor-
tant de votre ordinateur.
Nettoyage
• Utilisez un chiffon propre et doux pour nettoyer l'ordinateur, mais
n'appliquez pas d'agent de nettoyage directement sur l'ordinateur.
• N’utilisez pas de produit de nettoyage volatil (des distillés pétrôle) ou
abrasifs sur aucun des éléments de l’ordinateur.
• Avant de nettoyer l'ordinateur, retirez la batterie et assurez-vous que
l'ordinateur est débranché de toute alimentation électrique externe,
périphériques et câbles (y compris les lignes téléphoniques).
Elimination de la batterie & avertissement
Le produit que vous venez d’acheter contient une batterie re-
chargeable. Cette batterie est recyclable. Quand elle n’est
plus utilisable, en fonction des lois locales des différents états
et pays, il peut être illégal de s’en débarrasser en la jetant
avec les ordures ménagères normales. Vérifiez auprès du
responsable local de l’élimination des déchets solides de
votre quartier pour vous informer des possibilités de recyclage
ou de la manière appropriée de la détruire.
Il existe un danger d’explosion si la batterie est remise de fa-
çon incorrecte. Remplacez-la uniquement par des batteries
de même type ou de type équivalent, recommandées par le
fabricant. Eliminez les batteries usagées selon les instructions
du fabricant.

76
Français
Guide de démarrage rapide
1. Enlevez tous les emballages.
2. Posez l’ordinateur sur une surface stable.
3. Installez la batterie et serrez les vis.
4. Connectez fermement les périphériques que vous souhaitez
utiliser avec votre ordinateur (par ex. clavier et souris) à leurs ports
respectifs.
5. Branchez l'adaptateur AC/DC à la prise d'entrée DC à l’arrière de
l’ordinateur, branchez ensuite le cordon secteur à une prise
murale, puis à l’adaptateur AC/DC.
6. D'une main, soulevez soigneusement le couvercle/LCD pour
obtenir un angle de vision confortable (ne pas dépasser 135
degrés), de l'autre main (comme illustré dans la Figure 1)
maintenez la base de l'ordinateur (Remarque : Ne soulevez
jamais l'ordinateur par le couvercle/LCD).
7. Pressez le bouton de mise en marche pour allumer.
Différences de modèles
Cette série d’ordinateurs portables inclut deux types de mo-
dèles dont les principales différences sont indiquées dans le
tableau ci-dessous.
Tableau 1 - Différences de modèles
Logiciel système
Votre ordinateur peut être livré avec un logiciel système pré-
installé. Si ce n’est pas le cas, ou si vous re-configurez votre
ordinateur pour un système différent, vous constaterez que ce
manuel fait référence à Microsoft Windows 7.
Prend en charge les disques durs RAID
Votre disque dur peut être configuré en mode AHCI ou RAID
(pour améliorer les performances ou la protection) Notez que
la configuration de votre disque dur en mode RAID doit être
faite avant d'installer le SE Windows (reportez-vous à "Con-
figuration RAID" à la page 77).
135
o
Figure 1
Ouvrir le couvercle/
LCD/ordinateur avec
un adaptateur AC/DC
branché
Caractéristique Modèle A Modèle B
3D
Non supporté Supporté
Adaptateurs vidéo
pris en charge
Voir "Spécifications" à la page 106 pour la
liste complète des adaptateurs vidéo pris en
charge par chaque modèle.
Arrêt
Veuillez noter que vous devriez toujours éteindre votre ordina-
teur en utilisant la commande Arrêter du menu Démarrer. Cette
précaution évite des problèmes de disque dur ou de système.

77
Français
Configuration RAID
Vous pouvez utiliser vos disques durs en RAID 0 (Striping),
RAID 1 (Mirroring) ou RAID 5 (Parity Across Disks) pour
améliorer la tolérance aux pannes et les performances.
Tableau 2 - Description RAID
Avant de configurer votre disque dur Serial ATA en mode
RAID, vous devrez préparer ce qui suit :
• Le disque de SE Microsoft Windows.
•Un second disque dur est installé dans la baie du disque dur pri-
maire pour le RAID niveau 0 ou 1.
OU
Un second disque dur installé dans la baie du disque dur pri-
maire, et un troisième disque dur dans la baie du disque dur
secondaire pour le RAID niveau 5.
• Le disque Device Drivers & Utilities + User’s Manual.
• Un lecteur flash USB ou un disque dur USB externe avec le dos-
sier RAID depuis le disque Device Drivers & Utilities + User’s
Manual copié sur celui-ci.
Procédure de configuration RAID
1ère Partie : BIOS
1. Allumez l’ordinateur et appuyez sur F2 pour aller dans le BIOS.
2. Allez au menu Advanced, sélectionnez SATA Mode et appuyez
sur Entrée.
3. Sélectionnez "RAID Mode".
4. Appuyez sur Échap et allez au menu Boot.
5. Configurez le lecteur de CD-ROM/DVD-ROM (assurez-vous que
le disque SE Microsoft Windows est inséré) comme premier
périphérique dans l'ordre de boot dans le menu Boot.
6. Sélectionnez Save Changes and Reset du menu Exit (ou
appuyez sur F4 et appuyez sur Entrée pour sortir du BIOS et
démarrer l'ordinateur.
Niveau RAID Description
RAID 0
(deux disques
durs minimum
sont néces-
saires)
Disques identiques lisant et écrivant des données en
parallèle pour améliorer les performances. RAID 0
implémente une matrice de disques agrégés et les
données sont décomposées en blocs et chaque bloc
est écrit sur un disque séparé.
Une matrice agrégée (RAID 0) NE tolère PAS de
panne étant donné que la panne d'un lecteur entraî-
nera la perte de toutes les données dans la matrice.
RAID 1
(deux disques
durs minimum
sont néces-
saires)
Des disques identiques dans une configuration en
miroir utilisée pour protéger les données. Si un
disque faisant partie d'une matrice en miroir tombe en
panne, le disque en miroir (qui contient des données
identiques) gèrera toutes les données. Quand un nou-
veau disque de rechange est installé, les données sont
reconstruites sur le nouveau disque à partir du disque
en miroir pour rétablir la tolérance de faute.
RAID 1 (matrice de mise en miroir) fournit une com-
plète protection des données, car les données sont
simplement copiées à partir d'un disque en bon état
vers un disque de remplacement en cas de défaillance
de disque.
RAID 5
(trois disques
durs sont
nécessaires)
Des disques identiques (au moins trois disques doi-
vent être utilisés) en RAID 5 (Parité à travers les
disques durs) sont utilisés pour protéger les données
et améliorer les performances. Une série de disques
en RAID 5 peut résister à la moindre défaillance de
disque sans perte d'accès aux données.

78
Français
2ère Partie: Intel Matrix
1. Appuyez sur Ctrl + i pour aller dans le menu de configuration
2. RAIDSélectionnez 1.Create RAID Volume et appuyez sur Entrée.
3. Tapez le nom du volume RAID puis appuyez sur Tab ou Entrée
pour passer au champ suivant.
4. Spécifiez (utilisez les touches fléchées haut et bas) le niveau
RAID (RAID 0, RAID 1 ou RAID 5 - voir le Tableau 2 à la page
77) puis appuyez sur Tab ou Entrée pour passer au champ
suivant.
5. Appuyez sur Entrée et le système sélectionnera les disques
physiques à utiliser.
6. Appuyez sur Entrée et sélectionnez (si applicable) la taille de la
bande (meilleure configuration par défaut).
7. Appuyez sur Entrée et sélectionnez la taille de la capacité
(meilleure configuration par défaut).
8. Appuyez sur Entrée pour sélectionner Créer le volume.
9. Appuyez sur Entrée pour créer le volume, et confirmez la
sélection en appuyant sur Y.
10. Vous retournerez maintenant au menu principal.
11. Sélectionnez 4.Exit (Quitter) et appuyez sur Entrée, puis appuyez
sur Y pour quitter le menu de configuration RAID.
12. Vérifiez que le DVD du SE Windows 7 est dans le lecteur de
DVD, ainsi l'ordinateur démarrera automatiquement à partir du
DVD du SE Windows 7 (vous serez invité à appuyer sur une
touche pour démarrer à partir du DVD).
13. Appuyez sur Entrée pour continuer à installer le système
d'exploitation normalement (voir votre documentation de
Windows si vous avez besoin d'instructions pour installer le
Système d'Exploitation Windows).
Un pilote est inclus sur le disque Device Drivers & Utilities
+ User’s Manual qui devra être installé dans le cadre de la
procédure d'installation de Windows. Cependant, vous aurez
besoin d'aller à un ordinateur utilisable et copier le pilote sur
un lecteur flash USB ou sur un disque dur USB externe.
1. Allez à l'ordinateur utilisable et copiez le dossier 00IRST depuis
l'emplacement ci-dessous (D: représente votre lecteur de DVD) du
disque Device Drivers & Utilities + User’s Manual sur le lecteur
flash USB ou le disque dur USB externe.
• Windows 7 32bit
D:\Option\00IRST\f6flpy\RSTe_f6_iaStorA_32\
• Windows 7 64bit
D:\Option\00IRST\f6flpy\RSTe_f6_iaStorA_64\
2. Installez Windows à partir de votre disque Microsoft Windows 7
et cliquez pour sélectionner Charger le pilote lorsque l’écran «
Où voulez-vous installer Windows? » apparaît.
3. Cliquez sur Parcourir et allez à l'emplacement où vous avez
copié les fichiers sur votre lecteur flash USB ou votre disque dur
externe USB (X: représente votre lecteur flash USB ou votre
disque dur externe USB):
• Windows 7 32bit
X:\00IRST\f6flpy\RSTe_f6_iaStorA_32\
• Windows 7 64bit
X:\00IRST\f6flpy\RSTe_f6_iaStorA_64\
4. Suivez les instructions à l'écran pour installer le SE Windows 7.
Figure 2
RAID créé

79
Français
Carte du système: Vue de face avec l’écran LCD
ouvert
Figure 3
Vue de face avec l’écran
LCD ouvert
1. Caméra PC (optionnelle)
2. Microphone
3. Indicateur LED indicateur
de caméra PC
4. Écran LCD
5. Indicateurs LED d’etat
6. Touches de raccourci du
capteur tactile
7. Haut-parleur
8. Émetteur 3D (Modèle B
seulement)
9. Bouton d'alimentation
10. Clavier
11. Pavé tactile (Touchpad) et
boutons
12. Lecteur d'empreintes
digitales
13. LED lumineux de l'écran
LCD
13
Utilisation des appareils
sans fil à bord d'un
avion
L'utilisation de tout appa-
reil électronique de trans-
mission est généralement
interdite à bord d'un avion
(p.ex. WLAN ou Blue-
tooth). Assurez-vous
que les modules sans fil
sont éteints si vous utili-
sez l'ordinateur à bord
d'un avion.
Utilisez la combinaison de
touches de fonction ap-
propriée/touche de rac-
courci du capteur tactile
pour commuter l'alimenta-
tion sur n'importe quel mo-
dule sans fil, et consultez
les indicateurs pour voir si
les modules sont allumés
ou pas (voir le Tableau 4
à la page 80).
2
1
6
8
9
5
3
10
4
2
7
7
7
11
7
12
7

80
Français
Indicateurs LED
Les indicateurs LED sur votre ordinateur affichent des infor-
mations utiles sur l’état actuel de votre ordinateur.
Tableau 3 - Indicateurs LED
Touches de raccourci du capteur tactile
Appuyez sur les touches de raccourci du capteur tactile de
l'ordinateur pour activer/désactiver la fonction souhaitée.
Quand un module est allumé, l'icône correspondante s'allu-
mera en bleu.
Tableau 4 - Touches de raccourci du capteur tactile
Icône Couleur Description
Vert Le disque dur est en cours d'utilisation
Vert
Verrouillage numérique (pavé numé-
rique) activé
Vert Verrouillage majuscule activé
Vert Verrouillage défilement activé
Orange L'adaptateur AC/DC est branchée
Orange
clignotant
Le port USB 3.0 alimenté est activé
(voir la page 86)
Vert L’ordinateur est allumé
Vert
clignotant
Le système est dans le mode de Veille
configuré
Orange La batterie est en charge
Vert La batterie est complètement chargée
Orange
clignotant
La batterie a atteint le niveau bas cri-
tique
Icône Description
Activer/Désactiver le module Bluetooth
Activer/Désactiver le module LAN sans fil
Activer/Désactiver le module caméra PC
Commande de volume (Appuyez et maintenez votre doigt à chaque
extrémité / de la commande de volume pour régler le
volume du système)
Allume/Éteind le son

81
Français
Clavier & touches fonction
Le clavier est doté d'un pavé numérique intégré pour une sai-
sie des données numériques plus facile. Le fait d'appuyer sur
Fn + Verr Num active ou désactive le pavé numérique. Il est
également doté de touches fonction pour vous permettre de
changer instantanément de mode opérationnel. Les touches de
fonctions (F1 - F12 etc.) agiront comme touches de raccourci
(hot-key) quand pressée en maintenant Fn appuyée. En plus
des combinaisons des touches de fonction de base, les indica-
teurs visuels sont disponibles quand le pilote de touches de
raccourci est installé.
Touches Fonction/ indicateurs visuels Touches Fonction/ indicateurs visuels
Fn + ~ Lecture/Pause (dans les programmes audio/vidéo)
Fn + F10/
Activer/Désactiver le
module caméra PC
Fn + 1 Contrôle Automatique du Ventilateur / Pleine Puissance
Fn + F11/
Activer/Désactiver le
module LAN sans fil
Fn + 5
Bascule audio - Pour basculer entre le son classique et le
son enrichi (voir la page 92)
Fn + F12/
Activer/Désactiver le
module Bluetooth
Fn + F1
Activer/Désactiver le
Touchpad
Fn + Verr Num
Activer/Désactiver le pavé
numérique
Fn + F2
Eteindre le rétroéclairage LCD (Appuyez sur une touche
ou utilisez le Touchpad pour allumer)
Fn + ArrêtDét
Activer/Désactiver l'arrêt
défilement
Fn + F3/
Allume/Éteind le son
Basculer entre majuscule et
minuscule
Fn + F4 Permutation veille
Fn + bouton
d’alimentation
Permutation de l’alimentation du port USB alimenté
(voir la page 86)
Fn + F5/F6
Diminution/Augmentation
du volume sonore
Fn +
Bascule de LED du clavier (voir la page 82)
Fn + F7 Alternance d'affichage Fn + Esc
Basculer entre les centres de contrôle (Control Center)
(voir la page 83)
Fn + F8/F9
Diminution/Augmentation de
la luminosité de l’écran LCD
Tableau 5 - Touches de fonctions & indicateurs visuels
ScrLk Keys
Numeric
Figure 4 - Clavier
Touches Fonction
Touche Fn
Pavé
numérique
Verr Num &
ArrêtDét

82
Français
LED du clavier
Appuyez sur Fn plus sur la touche pour allumer/éteindre
la LED du clavier. La LED du clavier peut être configurée en
utilisant la combinaison Fn + touche décrites dans le tableau
ci-dessous. De plus appuyez sur Fn plus la touche pour lancer
l'application de rétroéclairage du clavier afin de configurer
les paramètres.
Tableau 6 - LED du clavier
Application de rétroéclairage du clavier
Vous pouvez accéder à l'application de rétroéclairage du cla-
vier en appuyant sur Fn plus la touche . Cliquez sur le
bouton aide
dans l'application pour afficher les touches
de configuration.
• Cliquez sur le bouton Custom pour afficher les trois sec-
tions du clavier qui peuvent être configurées.
• Cliquez sur une section du clavier et les boutons de couleur
s'afficheront.
• Cliquez sur un nuancier pour appliquer la couleur à la section
sélectionnée lorsqu’elle n'est pas remplacée par un effet appli-
qué.
• Cliquez sur l’un des boutons d'effet pour appliquer des effets
aléatoires de couleurs, de vagues ou clignotants etc.
Figure 5 - Application de rétroéclairage du clavier
Boutons d’effets & aide
Tableau 7 - Boutons d’effets LED
Combinaisons de touches de fonction de LED du clavier
Fn +
Lancer l'application
de rétroéclairage du
clavier
Fn +
Activer/désactiver le
rétroéclairage du
clavier
Fn +
*Diminution de l’illu-
mination de la LED
du clavier
Fn +
*Augmentation de
l’illumination de la
LED du clavier
*Touches d'éclairage
A noter que les touches
d'éclairage du clavier (aug-
menter/diminuer) peuvent
être utilisées pour configu-
rer la LED du clavier en
Mode Custom seulement.
Boutons d’effets LED
Couleurs
aléatoires
Vague montante et descendante
Effet de
danse
Respiration (Toutes les couleurs)
Battement de
tempo
Cycle (Couleurs sélectionnées en
RVB)
Clignotant
Personnalisé: Afficher et configurer
les sections de clavier et les couleurs
Bouton aide
Boutons d’effets
?
Sections du clavier
Nuanciers

83
Français
Control Center (Centre de contrôle)
Appuyez sur la combinaison de touches Fn + Echap ou double-cliquez sur l'icône dans la zone de notification de la
barre des tâches pour activer/désactiver le Control Center (Centre de contrôle). Le Control Center (Centre de contrôle)
donne un accès rapide aux commandes fréquemment utilisées, et vous permet de rapidement d'activer/désactiver des modules.
Figure 6 - Control Center
Cliquez sur un bouton pour activer/désactiver l'un des modules (par exemple, Touchpad, Appareil photo). Cliquez sur Power
Conservation (Modes d'économie d'énergie) pour basculer entre les modes Performance (Performances), Balanced (Equi-
libré) ou Energy Star. Cliquez sur les boutons (ou cliquez et maintenez simplement le bouton de la souris) pour ajuster le
curseur de Luminosité (Brightness)/Volume. Cliquez sur Display Switch (Permutation d’affichage)/Time Zone (Fuseau ho-
raire)/Desktop Background (Fond d'écran du bureau) pour faire apparaître le panneau de configuration de Windows appro-
prié. Cliquez sur le bouton Veille pour mettre l'ordinateur en mode Veille prolongée ou Veille.

84
Français
Modes d’alimentation
Vous pouvez définir un Mode d’alimentation en cliquant sur l'icône appropriée au dessus du Control Center (Centre de
contrôle). Chaque mode d'alimentation aura une incidence sur l’état d’alimentation des modules (par exemple WLAN ou Ap-
pareil photo), la luminosité de l'écran, le Touchpad et le Mode Silencieux. Vous pouvez cliquer sur l’icône du Control Center
(Centre de contrôle) pour définir un mode d'alimentation générale, puis cliquer sur les icônes individuelles dans le Control
Center (Centre de contrôle) pour activer/désactiver des modules etc.
Le Tableau 8 illustre les paramètres de base pour chaque mode d'alimentation. Si vous choisissez User Defined (Personna-
lisé), les paramètres correspondront aux paramètres sélectionnés de votre système.
Tableau 8 - Modes d’alimentation
Modes
Power Saving
(Economie
d’énergie)
Flight
(Avion)
Entertainment
(Divertissement)
Quiet
(Silencieux)
Performance
(Performances)
User Defined
(Personnalisé)
Icône
Mode de gestion de l'ali-
mentation
Economie d'énergie Usage normal
Economie d'éner-
gie
Economie
d'énergie
Performances
élevées
Personnalisé
Power Conservation
Mode (Mode Economie
d'énergie)
Energy Star BIOS par défaut Energy Star Energy Star
Performance
(Performances)
Brightness
(Luminosité)
14 42 100 42 100
LAN sans fil Désactivé Désactivé Activé Activé Activé
Caméra PC Désactivé Désactivé Désactivé Activé Activé
Touchpad Activé Activé Activé Activé Activé

85
Français
Power Status (Etat d'alimentation)
L'icône Etat d'alimentation indique si
vous êtes actuellement alimenté par la
batterie, ou par l'adaptateur CA/CC bran-
ché à une prise de courant. La barre d’état
d’alimentation indiquera l'état de charge
actuel de la batterie.
Brightness (Luminosité)
L'icône Luminosité indiquera le niveau
de luminosité actuel de l'écran. Vous pou-
vez utiliser le curseur pour ajuster la lu-
minosité de l'écran ou les combinaisons
de touches Fn + F8/F9, ou utiliser la
combinaison de touches Fn + F2 pour
éteindre le rétroéclairage LED (appuyez
sur une touche pour le rallumer). Notez
que la luminosité de l'écran est également
affectée par le Mode d'alimentation
choisi.
Volume
L'icône Volume indiquera le niveau du
volume actuel. Vous pouvez utiliser le
curseur pour régler le volume ou les com-
binaisons de touches Fn + F5/F6, ou uti-
liser les combinaisons de touches Fn +
F3 pour couper le volume.
Power Conservation (Economie
d'énergie)
Ce système prend en charge les fonction-
nalités de gestion d’alimentation Energy
Star qui placent les ordinateurs (CPU,
disque dur, etc.) dans des modes veille à
faible consommation d'énergie après une
période d'inactivité donnée. Cliquez sur
le bouton Performance (Performances),
Balanced (Equilibré) ou Energy Star.
Sleep (Vieille)
Cliquez sur le bouton Vieille pour faire
apparaître les boutons Veille Prolongée
ou Vieille , et cliquez sur l’un des
boutons pour que l'ordinateur entre dans
le mode d’économie d'énergie approprié.
Display Switch (Permutation d’affi-
chage)
Cliquez sur le bouton Permutation d’af-
fichage pour accéder au menu (ou utili-
sez la combinaison de touches + P) et
sélectionnez le mode d'affichage appro-
prié.
Time Zone (Fuseau horaire)
Cliquer sur le bouton Fuseau horaire
permet d’accéder au panneau de configu-
ration de Date et heure de Windows.
Desktop Background (Fond
d'écran du bureau)
Cliquer sur le bouton Fond d'écran du
bureau vous permettra de changer
l'image du fond d'écran du bureau.
K/B LED
Cliquez pour accéder au contrôle de para-
métrage du clavier pour configurer la
LED du clavier.
Touchpad/caméra PC/module LAN
sans fil/module Bluetooth
Cliquez sur l’un de ces boutons pour ac-
tiver l’état d’alimentation du TouchPad
ou du module. Une icône barrée apparaît
au-dessus du coin supérieur gauche de
l'icône
quand elle est désactivée.
Notez que l'état de l'alimentation d'un
module, et l'alimentation du TouchPad,
est également affecté par le mode d'ali-
mentation choisi.

86
Français
Carte du système: Vues de face, gauche & droite
Figure 7
Vues de face, gauche &
droite
1. Indicateurs d’alimentation
LED
2. Logement d'ExpressCard
(54/34)
3. Lecteur de carte multi-en-1
4. Prise de sortie DVI
5. Prise réseau RJ-45
6. Prise de sortie HDMI
7. DisplayPort
8. Ports USB 3.0
9. Port combiné eSATA et
USB 3.0 (alimenté) (Voir la
remarque ci-dessous)
10. Port Mini-IEEE 1394b
11. Baie de périphérique
optique
12. Prise de sortie casque
13. Prise d'entrée de
microphone
14. Prise d'entrée de ligne
15. Prise de sortie S/PDIF
16. Ports USB 2.0
17. Baie de périphérique
optique
18. Fente de verrouillage de
sécurité
USB
Les ports USB 3.0 sont colorés en bleu. USB 3.0 transfèrera des données bien plus rapide-
ment que l’USB 2.0, et il est compatible en amont avec USB 2.0. Lorsque le port USB 3.0 alimenté
est activé il fournit du courant (pour charger les appareils uniquement, pas pour les faire
fonctionner) lorsque le système est éteint mais toujours alimenté par l'adaptateur AC/DC branché
sur une prise qui fonctionne ou alimenté par la batterie avec un niveau de capacité supérieur à 20%
(ceci peut ne pas fonctionner avec certains appareils - voir la page 105). Basculer l’alimentation
sur ce port en utilisant la combinaison Fn + bouton d’alimentation.
HDMI
Remarquez que la prise de sortie HDMI prend en charge les signaux vidéo et audio sur les écrans
externes connectés (Remarquez que THX TruStudio Pro est désactivé lorsque vous connectez un
écran externe via une connexion HDMI - voir la page 94).
8
9
Face
Gauche
Droit
3
6
4
5
7
2
1
12
17
16
15
14
10
18
11
9
8
13
8
16

87
Français
Carte du système: Vues arrière & du dessous
Figure 8
Vues arrière & du des-
sous
1. Prise d’entrée DC
2. Ventilation
3. Couvercle de baie de
composant
4. Batterie
5. Couvercle de baie de
disque dur
CPU
Veuillez ne pas essayer d’ou-
vrir ou de forcer le processeur
UC de votre ordinateur. Le fait
d'accéder au CPU de quelque
manière que ce soit risque de
violer la garantie.
Surchauffe
Afin de ne pas causer une
surchauffe de votre ordina-
teur, verifiez que rien ne
bouche la (les) ventilation(s)
quand le systeme est allumé.
Informations batterie
Décharger puis rechargez toujours complètement une batterie neuve avant de l'utiliser. Déchargez
complètement puis rechargez la batterie au moins une fois tous les 30 jours ou après environ 20 dé-
charges partielles (consultez le Manuel de l’Utilisateur complet sur le disque Device Drivers & Utilities
+User’s Manual).
2
2
1
3
5
2
2
4
2
2

88
Français
Caractéristiques vidéo
Vous pouvez permuter les dispositifs d'affichage et
configurer les options d'affichage depuis le panneau de
contrôle Affichage dans Windows et/ou le Panneau de
configuration NVIDIA, à partir du moment où le pilote
vidéo est installé.
Pour accéder au panneau de contrôle Affichage:
1. Cliquez sur le menu Démarrer, et cliquez sur Panneau de confi-
guration (ou pointez sur Paramètres et cliquez sur Panneau de
configuration).
2. Cliquez sur Affichage dan Apparence et personnalisation
(catégorie).
3. Cliquez sur Modifier la résolution de l’écran/Ajuster la
résolution.
OU
4. Autrement, vous pouvez cliquer-droit sur le bureau et sélectionner
la Résolution d’écran.
5. Utilisez le menu déroulant pour sélectionner la résolution d’écran.
6. Cliquez sur Paramètres avancés.
Pour accéder au Panneau de configuration NVIDIA:
1. Cliquez sur le menu Démarrer, et cliquez sur Panneau de confi-
guration (ou pointez sur Paramètres et cliquez sur Panneau de
configuration).
2. Cliquez sur Panneau de configuration NVIDIA dan Apparence
et personnalisation (catégorie).
OU
3. Cliquez-droit sur le bureau et sélectionnez Panneau de
configuration NVIDIA dans le menu.
Périphériques d’affichage
En plus du LCD intégré, vous pouvez aussi utiliser un moni-
teur VGA externe/écran plat ou TV (connecté à la prise de
sortie DVI/HDMI/au DisplayPort) comme périphérique d'af-
fichage.
Configuration SLI Multi GPU
Cet ordinateur intègre une interface SLI (Scalable Link Inter-
face) NVIDIA améliorant la qualité graphique et les perfor-
mances en combinant des GPU NVIDIA doubles (deux
cartes vidéo sont requises) en un seul système pour permettre
à deux cartes graphiques de fonctionner en parallèle. Pour
activer/désactiver la configuration SLI:
1. Allez au Panneau de configuration NVIDIA
.
2. Cliquez sur le « + » à côté de Paramètres 3D (si ses éléments
ne sont pas affichés) et puis cliquez sur Définir la configuration
SLI.
Figure 9 - Set SLI Configuration
3. Cliquez sur “Activer la technologie SLI (recommandé)”.
4. Cliquez pour “Sélectionner l 'affichage à utiliser pour le
contenu de rendu SLI.” (seulement un seul écran peut être
utilisé).
5. Cliquez sur Appliquer > Oui pour redémarrer votre ordinateur.

89
Français
Kit de lunettes NVIDIA 3D VISION
Le kit de lunettes à obturation de NVIDIA 3DVISION est
pris en charge uniquement par des modèles qui incluent
l’émetteur 3D intégré et le kit de lunettes à obturation.
Le kit de lunettes à obturation de NVIDIA 3DVISION se
compose d’une paire de lunettes à obturation avec tous les
câbles nécessaires, etc. Installez le matériel (exécutez l’assis-
tant d’installation comme indiqué dan la page 90) comme in-
diqué dans le manuel fourni avec le kit, cependant vérifiez
que vous avez installé le pilote NVIDIA (reportez-vous à
"Vidéo" à la page 96) depuis le disque Device Drivers &
Utilities + User’s Manual et non pas depuis les disques four-
nis dans le kit. Pour plus de détails contactez votre service
clientèle.
Installation matérielle de la 3D en stéréosco-
pie
Si votre modèle d'ordinateur intègre un émetteur infrarouge
3D l'emplacement est illustré ci-dessous. Les angles de vue
effectif de l’émetteur sont illustrés dan la Figure 11 à la
page 90. Vérifiez que vous visualisez bien l’écran de l’ordi-
nateur portable dans les zones en surbrillance afin d’obtenir
l'effet 3D stéréoscopique adéquat.
Figure 10 - Emplacement de l’émetteur IR
Instructions de sécurité importantes
Lisez toutes les instructions de sécurité et les précautions
d’emploi indiquées dans le kit de vision NVIDIA 3D avant de
configurer les lunettes 3D et l’émetteur infrarouge. Suivez les
instructions de configuration fournies dans la documentation
pour configurer le kit de vision 3D et effectuez le « Test de vi-
sion de l’utilisateur, » qui démarre quand vous allumez votre
GeForce 3D Vision la première fois. Si vous ne pouvez pas
voir l’image en 3D pendant le test, ARRÊTER IMMÉDIATE-
MENT L'UTILISATION. Si vous continuez l’utilisation, vous
risquez des complications de santé.
Icône 3D
Connexion USB et lunettes 3D
Le voyant sur les lunettes clignote en orange pendant le char-
gement, et devient orange fixe une fois le chargement terminé.
Les lunettes ont une autonomie d’environ 40 heures de vision-
nage avec une charge complète. Rouge clignotant indique
qu’il reste moins de 2 heures de charge.
Le voyant lumineux s’affiche pendant environ 30 secondes
après avoir allumé les lunettes.

90
Français
Angles de vue
L’angle de vue horizontal de l’émetteur est de 100 degrés.
L’angle de vue vertical de l’émetteur est de 75 degrés.
Figure 11 - Émetteur - angles de vue
Réglage de 3D stéréoscopique
Une fois que le pilote NVIDIA est installé, vous pouvez ins-
taller NVIDIA 3D Vision.
1. Cliquez sur le menu Démarrer, et cliquez sur Panneau de confi-
guration (ou pointez sur Paramètres et cliquez sur Panneau de
configuration).
2. Double-cliquez sur Panneau de configuration NVIDIA (cliquez
sur "Affichage classique" depuis la gauche du menu si vous
êtes dans Accueil du panneau de contrôle).
3. Double-cliquez sur 3D stéréoscopique (si ses éléments ne sont
pas affichés), et cliquez sur Réglage de 3D stéréoscopique.
4. Cliquez sur Activer stéréoscopique 3D (case à cocher) pour
activer la vision en 3D.
5.
Cliquez sur Appliquer pour enregistrer la configuration.
6. Sélectionnez le menu déroulant au bas de l'écran pour Tester la
3D stéréoscopique.
7. Sélectionnez Exécuter l’Assistant Configuration à partir du
menu déroulant (vous pouvez également sélectionner Exécuter le
test d’image médical à partir de ce menu).
8. Suivez les instructions à l’écran pour installer 3D Vision et cliquez
sur “Suivant” pour progresser à travers les étapes (ce ordinateur
portable a un émetteur intégré).
9. Pendant la procédure d’installation, cliquez pour répondre aux
questions concernant ce que vous voyez en 3D à l’écran.
10. Configurer 3D stéréoscopique depuis les panneaux de contrôle
(Chargez les lunettes à obturation en les branchant à l’un des
ports USB de l’ordinateur en utilisant le câble USB fourni).
11. La profondeur stéréoscopique peut être ajustée à l’aide du curseur
du panneau de contrôle.
75
Figure 12
Panneau de
configuration
NVIDIA - Exécu-
ter l’Assistant
Configuration
Activer stéréoscopique 3D
La page est en cours de chargement...
La page est en cours de chargement...
La page est en cours de chargement...
La page est en cours de chargement...
La page est en cours de chargement...
La page est en cours de chargement...
La page est en cours de chargement...
La page est en cours de chargement...
La page est en cours de chargement...
La page est en cours de chargement...
La page est en cours de chargement...
La page est en cours de chargement...
La page est en cours de chargement...
La page est en cours de chargement...
La page est en cours de chargement...
La page est en cours de chargement...
La page est en cours de chargement...
La page est en cours de chargement...
La page est en cours de chargement...
La page est en cours de chargement...
La page est en cours de chargement...
La page est en cours de chargement...
La page est en cours de chargement...
La page est en cours de chargement...
La page est en cours de chargement...
La page est en cours de chargement...
La page est en cours de chargement...
La page est en cours de chargement...
La page est en cours de chargement...
La page est en cours de chargement...
La page est en cours de chargement...
La page est en cours de chargement...
La page est en cours de chargement...
La page est en cours de chargement...
La page est en cours de chargement...
La page est en cours de chargement...
La page est en cours de chargement...
La page est en cours de chargement...
La page est en cours de chargement...
La page est en cours de chargement...
La page est en cours de chargement...
La page est en cours de chargement...
La page est en cours de chargement...
La page est en cours de chargement...
La page est en cours de chargement...
La page est en cours de chargement...
La page est en cours de chargement...
La page est en cours de chargement...
La page est en cours de chargement...
La page est en cours de chargement...
La page est en cours de chargement...
La page est en cours de chargement...
La page est en cours de chargement...
La page est en cours de chargement...
La page est en cours de chargement...
La page est en cours de chargement...
La page est en cours de chargement...
La page est en cours de chargement...
La page est en cours de chargement...
La page est en cours de chargement...
La page est en cours de chargement...
La page est en cours de chargement...
La page est en cours de chargement...
La page est en cours de chargement...
La page est en cours de chargement...
La page est en cours de chargement...
La page est en cours de chargement...
La page est en cours de chargement...
La page est en cours de chargement...
La page est en cours de chargement...
La page est en cours de chargement...
La page est en cours de chargement...
La page est en cours de chargement...
La page est en cours de chargement...
La page est en cours de chargement...
La page est en cours de chargement...
La page est en cours de chargement...
La page est en cours de chargement...
La page est en cours de chargement...
La page est en cours de chargement...
La page est en cours de chargement...
La page est en cours de chargement...
La page est en cours de chargement...
La page est en cours de chargement...
La page est en cours de chargement...
La page est en cours de chargement...
La page est en cours de chargement...
La page est en cours de chargement...
La page est en cours de chargement...
La page est en cours de chargement...
-
 1
1
-
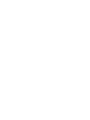 2
2
-
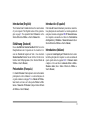 3
3
-
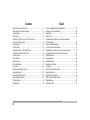 4
4
-
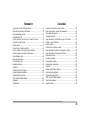 5
5
-
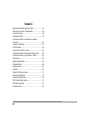 6
6
-
 7
7
-
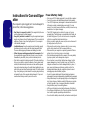 8
8
-
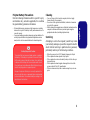 9
9
-
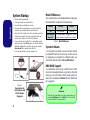 10
10
-
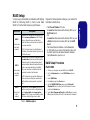 11
11
-
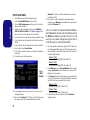 12
12
-
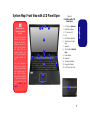 13
13
-
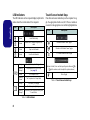 14
14
-
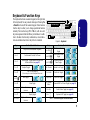 15
15
-
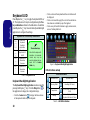 16
16
-
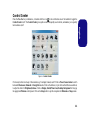 17
17
-
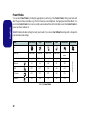 18
18
-
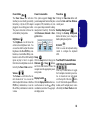 19
19
-
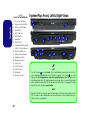 20
20
-
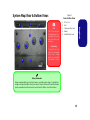 21
21
-
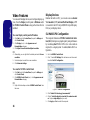 22
22
-
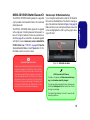 23
23
-
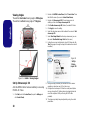 24
24
-
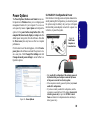 25
25
-
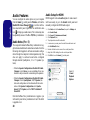 26
26
-
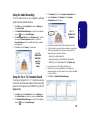 27
27
-
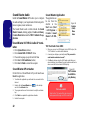 28
28
-
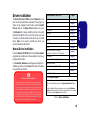 29
29
-
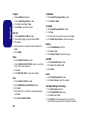 30
30
-
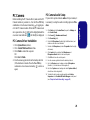 31
31
-
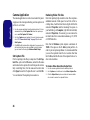 32
32
-
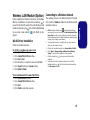 33
33
-
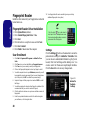 34
34
-
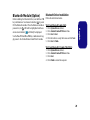 35
35
-
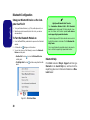 36
36
-
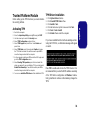 37
37
-
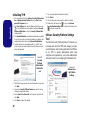 38
38
-
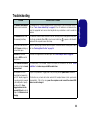 39
39
-
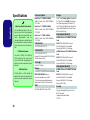 40
40
-
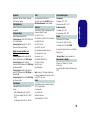 41
41
-
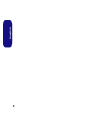 42
42
-
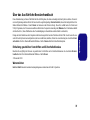 43
43
-
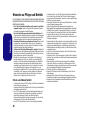 44
44
-
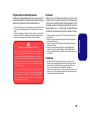 45
45
-
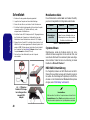 46
46
-
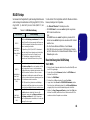 47
47
-
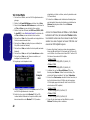 48
48
-
 49
49
-
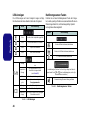 50
50
-
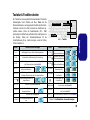 51
51
-
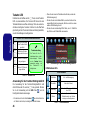 52
52
-
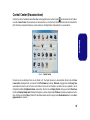 53
53
-
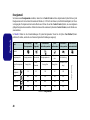 54
54
-
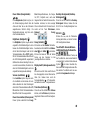 55
55
-
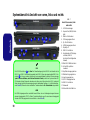 56
56
-
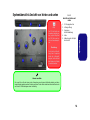 57
57
-
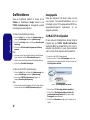 58
58
-
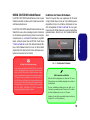 59
59
-
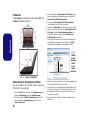 60
60
-
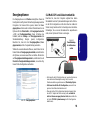 61
61
-
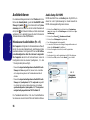 62
62
-
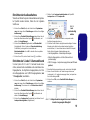 63
63
-
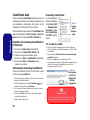 64
64
-
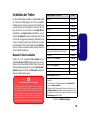 65
65
-
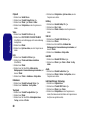 66
66
-
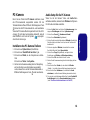 67
67
-
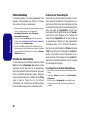 68
68
-
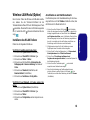 69
69
-
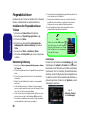 70
70
-
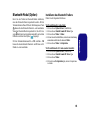 71
71
-
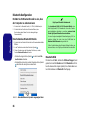 72
72
-
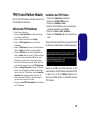 73
73
-
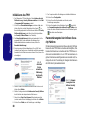 74
74
-
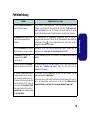 75
75
-
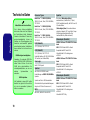 76
76
-
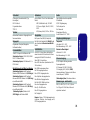 77
77
-
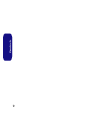 78
78
-
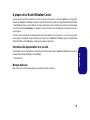 79
79
-
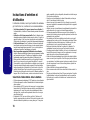 80
80
-
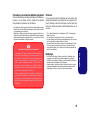 81
81
-
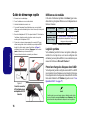 82
82
-
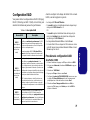 83
83
-
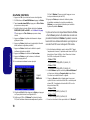 84
84
-
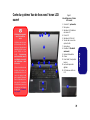 85
85
-
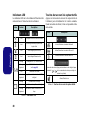 86
86
-
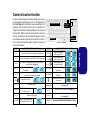 87
87
-
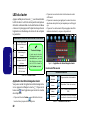 88
88
-
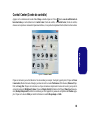 89
89
-
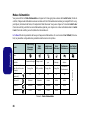 90
90
-
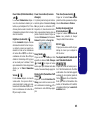 91
91
-
 92
92
-
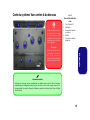 93
93
-
 94
94
-
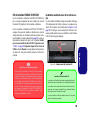 95
95
-
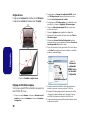 96
96
-
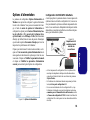 97
97
-
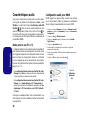 98
98
-
 99
99
-
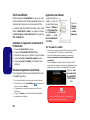 100
100
-
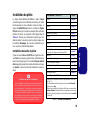 101
101
-
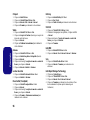 102
102
-
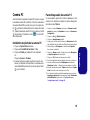 103
103
-
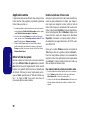 104
104
-
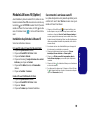 105
105
-
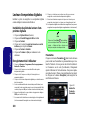 106
106
-
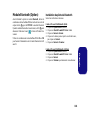 107
107
-
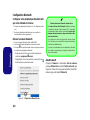 108
108
-
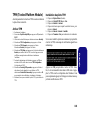 109
109
-
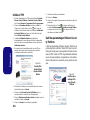 110
110
-
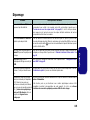 111
111
-
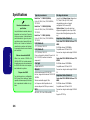 112
112
-
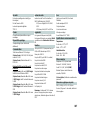 113
113
-
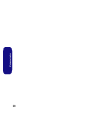 114
114
-
 115
115
-
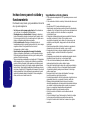 116
116
-
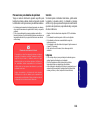 117
117
-
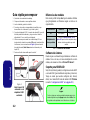 118
118
-
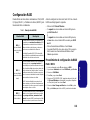 119
119
-
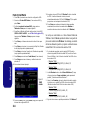 120
120
-
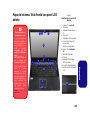 121
121
-
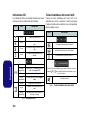 122
122
-
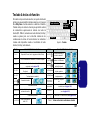 123
123
-
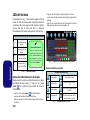 124
124
-
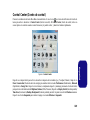 125
125
-
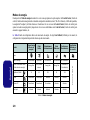 126
126
-
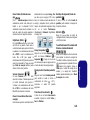 127
127
-
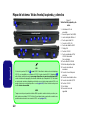 128
128
-
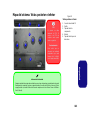 129
129
-
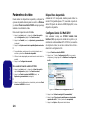 130
130
-
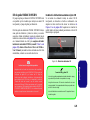 131
131
-
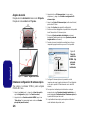 132
132
-
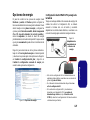 133
133
-
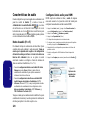 134
134
-
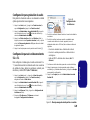 135
135
-
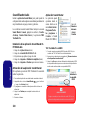 136
136
-
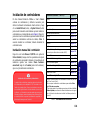 137
137
-
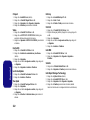 138
138
-
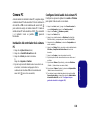 139
139
-
 140
140
-
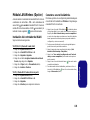 141
141
-
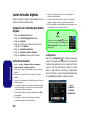 142
142
-
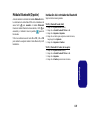 143
143
-
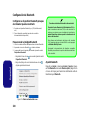 144
144
-
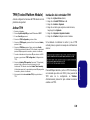 145
145
-
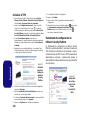 146
146
-
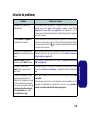 147
147
-
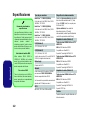 148
148
-
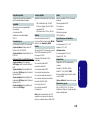 149
149
-
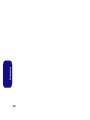 150
150
-
 151
151
-
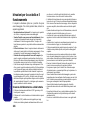 152
152
-
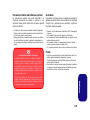 153
153
-
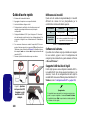 154
154
-
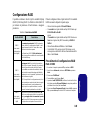 155
155
-
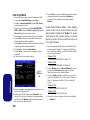 156
156
-
 157
157
-
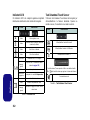 158
158
-
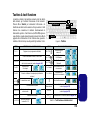 159
159
-
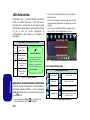 160
160
-
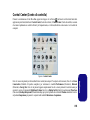 161
161
-
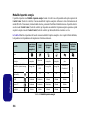 162
162
-
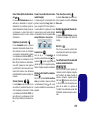 163
163
-
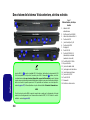 164
164
-
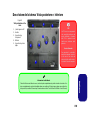 165
165
-
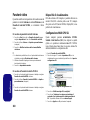 166
166
-
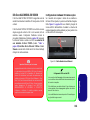 167
167
-
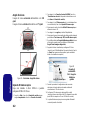 168
168
-
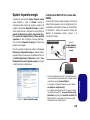 169
169
-
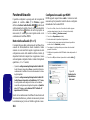 170
170
-
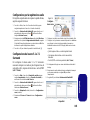 171
171
-
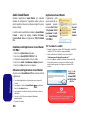 172
172
-
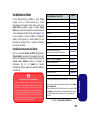 173
173
-
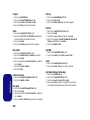 174
174
-
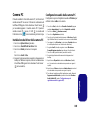 175
175
-
 176
176
-
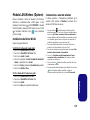 177
177
-
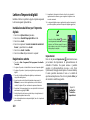 178
178
-
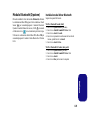 179
179
-
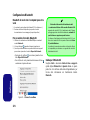 180
180
-
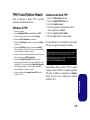 181
181
-
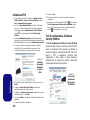 182
182
-
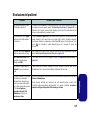 183
183
-
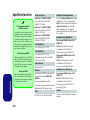 184
184
-
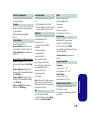 185
185
-
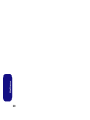 186
186
EUROCOM Panther 5D Manuel utilisateur
- Catégorie
- Des cahiers
- Taper
- Manuel utilisateur
- Ce manuel convient également à
dans d''autres langues
- italiano: EUROCOM Panther 5D Manuale utente
- English: EUROCOM Panther 5D User manual
- español: EUROCOM Panther 5D Manual de usuario
- Deutsch: EUROCOM Panther 5D Benutzerhandbuch
Documents connexes
-
Clevo P150SM Racer 3W Manuel utilisateur
-
Clevo P270WM Manuel utilisateur
-
EUROCOM X7200 Panther 2.0 Manuel utilisateur
-
EUROCOM P150HM Manuel utilisateur
-
EUROCOM M590KE EMPEROR-X Manuel utilisateur
-
EUROCOM Scorpius 3W Manuel utilisateur
-
EUROCOM W355SSQ Shark 3 Manuel utilisateur
-
EUROCOM Electra Manuel utilisateur
-
EUROCOM SKY MX5 R2 Manuel utilisateur
Autres documents
-
DeLOCK 61772 Fiche technique
-
Monster T5 Manuel utilisateur
-
Asus ROG STRIX TRX40-XE GAMING Manuel utilisateur
-
Bull NovaScale B260-B280 Guide d'installation
-
AIRIS Xtreme N1700 Manuel utilisateur
-
Sony PCGA-BA2 Le manuel du propriétaire
-
Creative SB Live! Player 5.1 Manuel utilisateur
-
Rosewill Armer RX304-APU3-35B Manuel utilisateur
-
Cisco Linksys NAS200 Quick Installation
-
AIRIS Praxis N1204 Concise User Manual