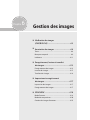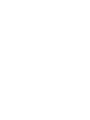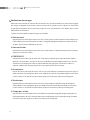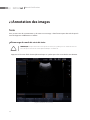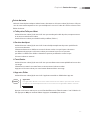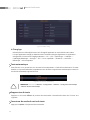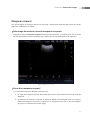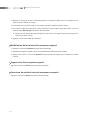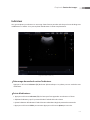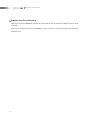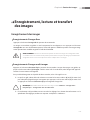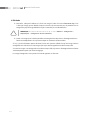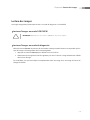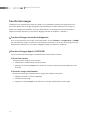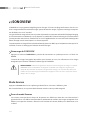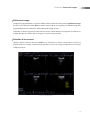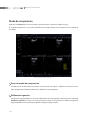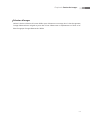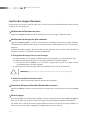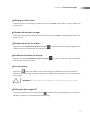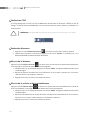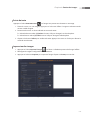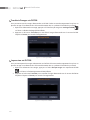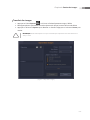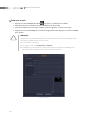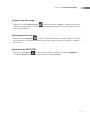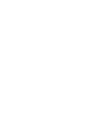Chapitre 6
Gestion des images
Vérication des images
(CINÉ/BOUCLE) .................................................6-3
Annotation des images ..................................6-6
Texte ............................................................................................. 6-6
Marqueur corporel .................................................................6-9
Indicateur ................................................................................6-11
Enregistrement, lecture ettransfert
des images ..................................................... 6-13
Enregistrement des images ..............................................6-13
Lecture des images ...............................................................6-15
Transfert des images ...........................................................6-16
Impression et enregistrement
des images ..................................................... 6-17
Impression des images ........................................................6-17
Enregistrement des images ...............................................6-17
SONOVIEW
.................................................... 6-18
Mode Examen .........................................................................6-18
Mode de comparaison ........................................................6-20
Gestion des images d'examen .........................................6-22


6-3
Chapitre 6 Gestion des images
Vérication des images (CINÉ/BOUCLE)
Les images sont automatiquement enregistrées dans la mémoire pendant le balayage. Les images enregis-
trées peuvent être utiles au moment du diagnostic ou de l’évaluation d’un patient.
Les images enregistrées peuvent être en CINÉ ou en BOUCLE selon le mode de diagnostic.
X
CINÉ: images qui sont enregistrées dans tous les modes autres que le mode M et le mode spectral.
X
BOUCLE: images qui sont enregistrées en mode M et en mode spectral.
[Figure 6.1 Vérification des images]
Début et n de la vérication des images
Pendant le balayage, appuyez sur le bouton Gel du panneau de commandes. Le balayage s’arrête et le sys-
tème passe à l’écran du mode d’évaluation d’images.
Appuyez à nouveau sur le bouton Gel pour revenir au mode acquisition.

6-4
Manuel d’utilisation
Vérication des images
Utilisez la boule roulante du panneau de commandes. Vous pouvez rechercher par ordre chronologique
des images enregistrées en tournant la boule roulante vers la gauche ou vers ladroite. Le nombre des
images déjà enregistrées et le nombre des images en cours de vérification sont affichés dans la zone
d’informations de l’utilisateur.
Le menu Soft est modié lorsque les images sont vériées.
Exécuter auto
Utilisez le bouton-cadran [2] du menu Soft. Vous pouvez ajuster la vitesse de lecture automatique pour
CINÉ ou BOUCLE en tournant le bouton-cadran. La plage de réglage admissible est comprise entre 10
et 200%, par incréments/décréments de 10%.
Exécuter/Arrêter
Utilisez le bouton-cadran [2] du menu Soft. Vous pouvez arrêter ou reprendre la lecture d'une image en
appuyant sur le bouton-cadran.
CINÉ/BOUCLE
Utilisez le bouton-cadran [3] du menu Soft. Cette option n’apparaît que lorsque les modes CINÉ et
BOUCLE sont disponibles, comme c’est le cas en mode M et en mode Doppler spectral. Vous pouvez
sélectionner une image pour la lire en CINÉ et en BOUCLE en appuyant sur le bouton-cadran. La
sélection s’ache dans la partie gauche de la zone d’informations del’utilisateur.
Première pos
Utilisez le bouton-cadran [4] du menu Soft. Vous pouvez indiquer la première image de la plage où
CINÉ ou BOUCLE sera enregistrée. Après avoir indiqué la position de la première image entournant le
bouton-cadran ou à l'aide de la boule roulante, appuyez sur le bouton-cadran pour l'enregistrer.
Dernière pos
Utilisez le bouton-cadran [5] du menu Soft. Vous pouvez indiquer la dernière image de la plage où
CINÉ ou BOUCLE sera enregistrée. Après avoir indiqué la position de la dernière image entournant le
bouton-cadran ou à l'aide de la boule roulante, appuyez sur le bouton-cadran pour l'enregistrer.
Couper pos. initiale
Utilisez le bouton-cadran [4] du menu Soft. Dénissez la première image de la plage àenregistrer lors
de l'enregistrement de Ciné ou Boucle. Dénissez un emplacement pour lapremière image à l'aide de
la boule roulante puis appuyez sur le bouton-cadran pour l'enregistrer.

6-5
Chapitre 6 Gestion des images
Couper pos. Finale
Utilisez le bouton-cadran [5] du menu Soft. Dénissez la dernière image de la plage à enregistrer lors
de l'enregistrement de Ciné ou Boucle. Dénissez un emplacement pour la dernière image àl'aide de la
boule roulante puis appuyez sur le bouton-cadran pour l'enregistrer.
Enregistr. CINÉ
Utilisez le bouton-cadran [6] du menu Soft. La fonction est même que lorsque vous appuyez sur le
bouton Conserver clip du panneau de commandes. Vous pouvez enregistrer la zone d'image spéciée
en appuyant sur le bouton-cadran.
L'image enregistrée s'ache dans la liste de vignettes à l'écran et peut être rechargée ou relue en mode
de balayage ou SONOVIEW. Vous avez le choix entre CINÉ et BOUCLE.
Vérication des images en mode multi-images
Seules les images présentes dans une zone active peuvent être vériées. Pour vérier les images d’une
autre zone, modiez la zone active à l’aide du bouton Dual du panneau de commandes. Sinon, après avoir
appuyé sur Pointeur sur le panneau de commandes, placez le curseur dans lazone à activer puis appuyez
sur le bouton Dénir du panneau de commandes.

6-6
Manuel d’utilisation
Annotation des images
Texte
Vous pouvez saisir des commentaires ou du texte sur une image. Cette fonction peut être utile lorsque la
zone de diagnostic se diérencie ou s’ache.
Démarrage du mode de saisie de texte
REMARQUE: Lorsque la fonction Saisie rapide est activée, le système passe en mode de saisie de
texte dès qu'une touche du clavier alphanumérique est enfoncée.
Appuyez sur le bouton F3 du clavier alphanumérique. Le système passe alors en mode de saisie de texte.
[Figure 6.2 Mode de saisie de texte]

6-7
Chapitre 6 Gestion des images
Saisie de texte
Utilisez le clavier alphanumérique. Utilisez le menu Document ou le bouton-cadran [3] du menu Soft pour
saisir du texte automatiquement. Vous pouvez déplacer le curseur à l’aide de la boule roulante ou des
èches du clavier.
Taille police/Taille par défaut
Utilisez le bouton-cadran [1] du menu Soft. Vous pouvez indiquer la taille de police, comprise entre 10
et 30, en tournant le bouton-cadran.
Activez le bouton-cadran pour rétablir la taille par défaut (Taille 11).
Position de départ
Utilisez le bouton-cadran [2] du menu Soft. Position de départ représente la position par défaut du
curseur en mode texte.
Sélectionnez Restaurer ou Dénir en tournant le bouton-cadran. Lorsque l'option «Restaurer»
est sélectionnée, appuyez sur le bouton-cadran pour ramener le curseur sur la position
par défaut. La sélection de «Dénir» réinitialise la position par défaut du curseur lorsque
lebouton-cadran est actionné.
Texte/Entrée
Utilisez le bouton-cadran [3] du menu Soft. Vous pouvez sélectionner un texte prédéni et le saisir dans
une image.
Sélectionnez un texte à saisir entre Texte1 et 10 en tournant le bouton-cadran.
Appuyez sur le bouton cadran pour saisir le texte sélectionné dans une image.
App actu /Éditer
Utilisez le bouton-cadran [4] du menu Soft. L'application actuelle est achée dans App actu.
Conseils!
Application
Des applications affichées sur le menu Soft en mode Texte sont utilisées pour rechercher du texte
qui doit être saisi automatiquement. Cela n'a aucun lien avec les applications définies sur l'écran
Sélection sonde.
Appuyez sur le bouton-cadran pour ouvrir la fenêtre Édition texte. Éditez les textes 1 à 10 à l'aide du cla-
vier. Appuyez sur OK pour terminer l'édition. Appuyez sur Annuler pour annuler

6-8
Manuel d’utilisation
[Figure 6.3 Édition texte]
Chang App
Utilisez le bouton-cadran [5] du menu Soft. Changez d'application en tournant le bouton-cadran.
Lorsque l'application change, les détails du menu Document changent également. Les applications
changent dans l'ordre suivant: Réglage utilisateur
→
3D
→
OB
→
Gynécologie
→
Cardiaque
→
Cardiologie pédiatrique
→
Urologie
→
TCD
→
Tissus superciels
→
Abdomen
→
Vasculaire
→
Pédiatrique
→
Musculosquelet..
Texte automatique
Cette fonction vous permet de saisir du texte automatiquement à l’aide d’une abréviation. De cette
manière, vous pouvez facilement et rapidement saisir du texte. Lorsque le texte automatique est activé, la
liste du texte automatique apparaît à l’écran.
[Figure 6.4 Liste du texte automatique]
REMARQUE: Sélectionnez Utilitaire > Conguration > Utilitaire > Cong. Texte automatique
> Édition detexte automatique.
Suppression de texte
Appuyez sur le bouton Effacer du panneau de commandes. L’ensemble du texte saisi à l’écran sera
supprimé.
Fermeture du mode de saisie de texte
Appuyez sur Quitter sur le panneau de commandes.

6-9
Chapitre 6 Gestion des images
Marqueur corporel
Vous pouvez placer un marqueur corporel sur une image. Cette fonction peut être utile lorsque lazone de
diagnostic se diérencie ou s’ache.
Démarrage du mode de saisie de marqueurs corporels
Appuyez sur le bouton Marqueur corporel du panneau de commandes. Le système passe alors enmode
de saisie de marqueurs corporels et Marque corp. s'ache dans la zone d’informations del’utilisateur.
[Figure 6.5 Marqueur corporel]
Saisie d'un marqueur corporel
1. Les marqueurs corporels s'achent sur le menu Soft.
X
Les types de marqueurs corporels disponibles dans le menu Soft varient en fonction dumode de
diagnostic.
X
Au maximum, 6marqueurs corporels peuvent être affichés simultanément à l’écran. Lorsque le
nombre des marqueurs corporels est supérieur à six, appuyez plusieurs fois sur le bouton Marque
corp. pour vous déplacer vers d’autres pages.

6-10
Manuel d’utilisation
2. Appuyez sur le bouton du menu Soft correspondant au marqueur corporel que vous souhaitez. Le mar-
queur corporel s'ache sur l’image.
3. Positionnez le curseur de la sonde sur le marqueur corporel à l'aide de la boule roulante.
4. Pour ajuster l'angle du curseur de la sonde, utilisez les boutons-cadrans [1] à [5] du menu Soft ou le
bouton-cadran Menu/Angle du panneau de commandes.
X
Utilisez bouton-cadran [6] Degré d'angle du menu Soft pour changer l'ouverture de l'angle. Vous
avez le choix entre 15 et 45.
5. Appuyez sur le bouton Dénir pour terminer.
Modication de la position d'un marqueur corporel
1. Appuyez sur le bouton Modier du panneau de commandes.
2. Déplacez le marqueur corporel jusqu'à la position désirée à l’aide de la boule roulante.
3. Appuyez de nouveau sur le bouton Modier du panneau de commandes pour conrmer lanouvelle
position.
Suppression d'un marqueur corporel
Appuyez sur le bouton Eacer du panneau de commandes.
Fermeture du mode de saisie de marqueurs corporels
Appuyez sur le bouton Quitter du panneau de commandes.

6-11
Chapitre 6 Gestion des images
Indicateur
Vous pouvez placer un indicateur sur une image. Cette fonction peut être utile lorsque la zone de diagnostic
se diérencie ou s’ache. Vous pouvez placer 50indicateurs à certains emplacements.
[Figure 6.6 Mode Indicateur]
Démarrage du mode de saisie d'indicateur
Appuyez sur le bouton Indicateur [F2] du clavier alphanumérique. Le système passe en mode desaisie
d'indicateur.
Saisie d'indicateurs
1. Appuyez sur le bouton Indicateur [F2] du clavier pour faire apparaître un indicateur sur l'écran.
2. Déplacez l’indicateur jusqu'à la position désirée à l’aide de la boule roulante.
3. Ajustez la direction de l'indicateur à l'aide du bouton-cadran Menu/Angle du panneau de commandes.
4. Appuyez sur le bouton Dénir pour terminer. Appuyez sur le bouton Quitter pour annuler.

6-12
Manuel d’utilisation
Suppression d'un indicateur
Appuyez sur le bouton Eacer du panneau de commandes et tous les indicateurs achés à l’écran seront
supprimés.
Appuyez sur le bouton-cadran [1] Annuler du menu Soft pour supprimer uniquement le dernier
indicateur saisi.
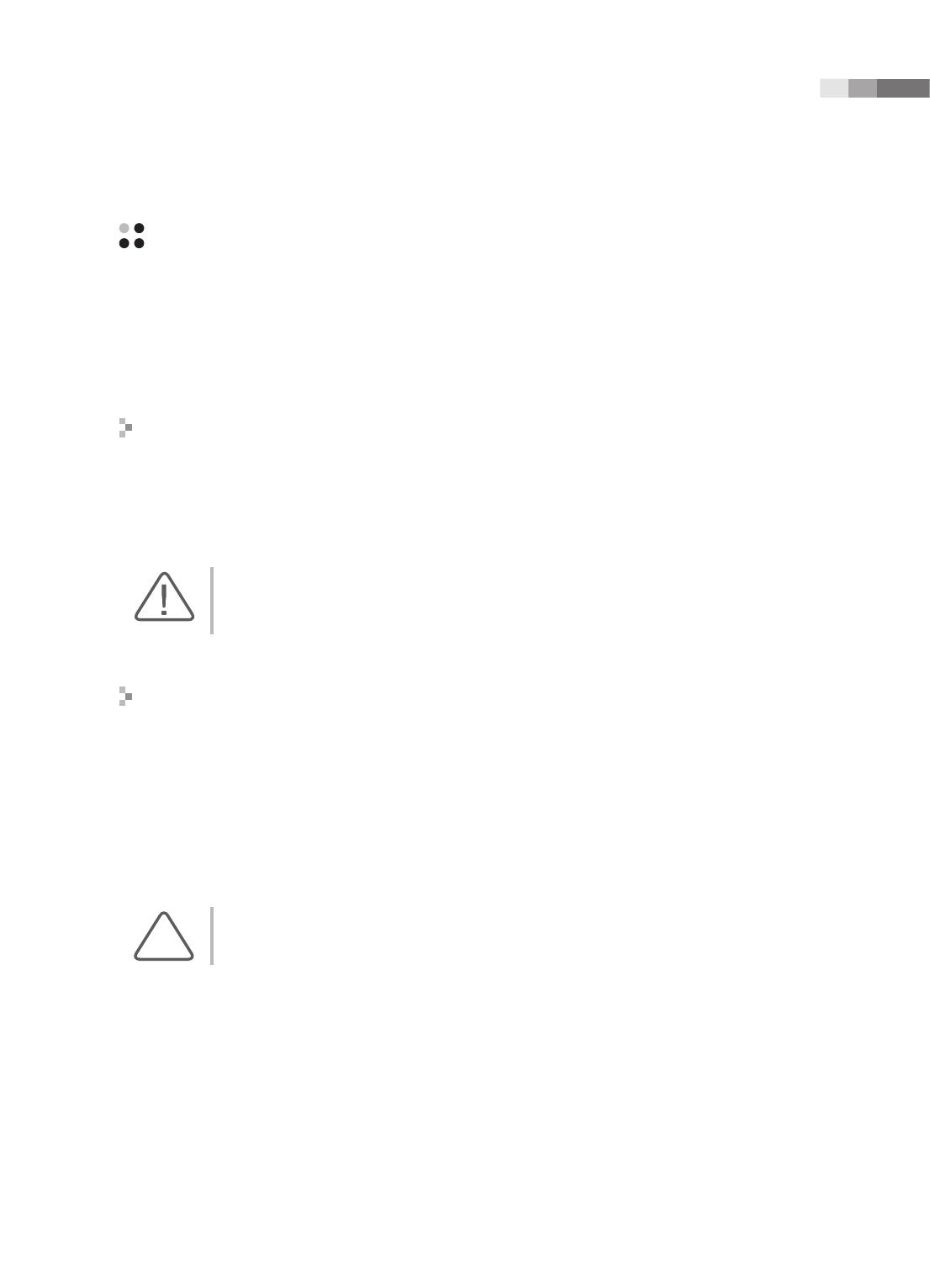
6-13
Chapitre 6 Gestion des images
Enregistrement, lecture ettransfert
des images
Enregistrement des images
Enregistrement d'images xes
Appuyez sur le bouton Sauvegarder du panneau de commandes.
Les images sont stockées et gérées sur une base patient. Par conséquent, si vous appuyez sur lebouton
Sauvegarder sans saisir d'informations patient, l'écran Infos patient s'ache en premier. Les images enreg-
istrées peuvent être modiées et gérées à l'aide de SONOVIEW.
AVERTISSEMENT: Vous devez saisir le N° du patient car toutes les images sont enregistrées selon
ce numéro. L'échec de saisie du N° du patient peut entraîner une perte des images précédemment
enregistrées et/ou causer une ou plusieurs erreurs critiques dans ces images.
Enregistrement d'images multi-images
Appuyez sur le bouton Conserver clip du panneau de commandes. Lorsque des images sont gelées, ap-
puyez sur le bouton-cadran [6] Enregistr. Ciné du menu Soft. En mode Dual, seule l'image CINÉ apparais-
sant dans la zone active est enregistrée.
Il est possible d'enregistrer un clip vidéo de deux manières, selon s'il est gelé ou non.
X
Lorsqu'il est gelé, utilisez la boule roulante ou tournez les boutons-cadrans [4] et [5] dumenu Soft
pour indiquer la plage d'images à enregistrer puis appuyez sur le bouton-cadran [6] dumenu Soft
ou appuyez sur le bouton Conserver clip pour enregistrer l'image Ciné.
REMARQUE: Pour utiliser la fonction Conserver clip, accédez à Utilitaire > Conguration >
Périphériques > Conguration des clés utilisateurs.
X
En mode temps réel, procédez comme suit selon les réglages. Pour obtenir des informations sur la
spécication des réglages, veuillez vous reporter au chapitre7 «Utilitaires».

6-14
Manuel d’utilisation
Méthode
X
Manuelle: indiquez le début et la fin d'une image à l'aide du bouton Conserver clip. C'est
àdire que l'image qui est achée lorsque Conserver clip est actionné pour la première fois est
enregistrée jusqu'à l'image achée lorsqu'il est actionné pour la deuxième fois.
REMARQUE: Pour utiliser la fonction Conserver clip, accédez à Utilitaire > Conguration >
Périphériques > Conguration des clés utilisateurs.
X
Durée: les images pour la durée spéciée sont enregistrées et le processus d'enregistrement est
fermé automatiquement. Vous pouvez indiquer un maximum de50secondes.
S'il n'y a pas d'informations patient de base, l'écran Infos patient s'ache lorsqu'une image Cinéest
enregistrée en mode Gel, mais une image ne peut pas être enregistrée en mode entemps réel.
Si toutes les images sont enregistrées en mode en temps réel, le processus d'enregistrement est fermé
automatiquement quels que soient les réglages.
Les images enregistrées sont ajoutées à la liste de vignettes sur la droite.

6-15
Chapitre 6 Gestion des images
Lecture des images
Les images enregistrées peuvent être lues dans un mode de diagnostic ou SONOVIEW.
Lecture d'images en mode SONOVIEW
REMARQUE: Reportez-vous à la section « SONOVIEW » du présent chapitre.
Lecture d'images en mode de diagnostic
Utilisez le bouton Pointeur du panneau de commandes. Notez que cette fonction n'est disponible que lor-
sque des images sont enregistrées dans la liste de vignettes.
1. Appuyez sur le bouton Pointeur pour acher le curseur à l'écran.
2. Sélectionnez une image de la liste des vignettes pour la lire à l'écran. L'image sélectionnée s’ache
dans la zone d'image.
En mode Multi, vous pouvez indiquer un emplacement et lire une image. Pour une image 3D, l'écran Af-
chage 3D s'ache.

6-16
Manuel d’utilisation
Transfert des images
SONOACE R7 vous permet de transférer des images sur le système PACS prenant en charge DICOM. Vous
pouvez transférer toutes les images enregistrées automatiquement ou bien sélectionner une image sou-
haitée et la transférer manuellement. Pour plus d'informations sur les réglages duserveur DICOM et les
opérations DICOM, reportez-vous à la section «Réglages DICOM» du chapitre 7 «Utilitaires».
Transfert d'images en mode de diagnostic
Vous pouvez transférer des images automatiquement. Ouvrez Utilitaire > Configuration > DICOM
puis transférez des images en fonction du protocole de transfert pour le serveur de stockage. Pour plus
d'informations, reportez-vous à la section «Réglages DICOM» du chapitre 7 «Utilitaires».
Transfert d'images depuis SONOVIEW
Vous pouvez transférer des images manuellement des deux manières suivantes:
Envoi d'un examen
Envoyez toutes les images pour un examen.
1. Sélectionnez un examen dans Liste des examens
2. Appuyez sur le bouton Envoyer en bas de l’écran. Toutes les images de l'examen sélectionné sont
envoyées.
Envoi des images sélectionnées
Sélectionnez une image souhaitée parmi les images d'un examen et envoyez-la.
1. Achez un examen sur l'écran SONOVIEW.
2. Sélectionnez une image.
3. Appuyez sur l'icône Envoyer en bas de l’écran. Les images sélectionnées sont envoyées.

6-17
Chapitre 6 Gestion des images
Impression et enregistrement des images
Impression des images
Appuyez sur le bouton Imprimer du panneau de commandes. Les images sont imprimées via une imprim-
ante écho. Pour obtenir des informations sur la conguration d'une imprimante, veuillez vous reporter au
chapitre7 «Utilitaires».
Enregistrement des images
REMARQUE: Assurez-vous qu'un magnétoscope est correctement raccordé au produit.
Pour un magnétoscope classique
Enregistrez les images à l'aide du bouton d'enregistrement sur le magnétoscope.
Pour PanasonicMD835, SONYDVO-1000MD ou JVCBD-X201
Un compteur magnéto s'ache à l'écran. Pour connecter ces magnétoscopes via un port série, précisez la
source et le type de magnétoscope sous l'onglet Périphériques de l'écran Conguration.
Pour enregistrer des images, appuyez sur le bouton Imprimer du panneau de commandes. Vous pouvez
sinon appuyer sur le bouton Imprimer sur le magnétoscope. Pour arrêter le magnétoscope, appuyez sur
le bouton Imprimer du panneau de commandes.
REMARQUE: Définissez la fonction du bouton Imprimer tout d'abord comme bouton Enregistrer.
Accédez à Utilitaire > Conguration > Périphériques > Touche Impression.

6-18
Manuel d’utilisation
SONOVIEW
SONOVIEW est un programme intégré de gestion d'images. Il fournit une plage de fonctions dont les suiv-
antes: enregistrement/classement des images, prévisualisation des images, suppression d'images et exporta-
tion de chiers vers un PC standard.
Les types de chier image utilisés avec ce produit respectent la norme internationale DICOM (Digital Imaging
and Communications in Medicine). Par conséquent, le système PACS (Picture Archiving and Communication
System) peut être utilisé dans le SONOACE R7 sans coût supplémentaire. Il est ainsi très facile d'échanger des
chiers d’images avec d'autres hôpitaux ou d'autres appareils.
Ce produit prend en charge le format de chier Bitmap (extension .BMP) qui est amplement utilisé par les PC
standards, assurant un échange plus facile des données d'images.
Démarrage de SONOVIEW
Appuyez sur le bouton SONOVIEW du panneau de commandes. Le système passe alors surl'écran SO-
NOVIEW.
S’il existe des images enregistrées disponibles pour l’examen en cours, les informations et lesimages
enregistrées pour l’examen s'achent au démarrage de SONOVIEW.
AVERTISSEMENT: Veillez à l’enregistrement du patient avant d’enregistrer des images ou d’utiliser
SONOVIEW. Toutes les informations de diagnostic du produit sont enregistrées et gérées pour
chaque N° de patient. Par conséquent, l'enregistrement d'images sans saisir le N° du patient peut
entraîner une perte des images précédemment enregistrées et/ou causer une ou plusieurs erreurs
critiques dans ces images.
Mode Examen
Appuyez sur Examen dans le coin supérieur gauche de l'écran. Le bouton s'ache en jaune.
Dans le mode Examen, vous pouvez vérier l'examen actuel ou celui qui a été enregistré.
Écran du mode Examen
Les examens correspondant à chaque N° de patient sont affichés par date dans une arborescence à
gauche de l'écran. Les chires entre parenthèses représentent les numéros des images enregistrées. Pour
acher ou masquer des examens, utilisez la boule roulante et le bouton Dénir pour sélectionner un N°
souhaité.

6-19
Chapitre 6 Gestion des images
Délement image
L'image de la page précédente ou suivante s'ache à l'écran. Utilisez le bouton-cadran [2] Délement image
du menu Soft ou le bouton-cadran Menu. Tournez le bouton-cadran vers lagauche pour acher l'image de la
page précédente et vers la droite pour acher l'image de la page suivante.
Cependant, ce bouton ne peut pas être utilisé lorsque le nombre d'examens enregistrés estinférieur au
nombre d'images qui s'ache dans une page sous la mise en page actuelle.
Sélection d’un examen
Utilisez la boule roulante et le bouton Définir pour sélectionner un examen souhaité dans la liste sur la
gauche de l'écran. L'examen sélectionné apparaît dans la liste et les images enregistrées leconcernant
s'achent à l’écran.
[Figure 6.7 Mode Examen]

6-20
Manuel d’utilisation
Mode de comparaison
Appuyez sur Comparer dans le coin supérieur gauche de l'écran. Le bouton s'ache en jaune.
En mode de comparaison, vous pouvez sélectionner les images relatives à un examen pour lescomparer et
les vérier.
[Figure 6.8 Mode de comparaison]
Écran du mode de comparaison
Comme dans le mode Examen, les examens correspondant à chaque N° s'achent sur l'écran etles im-
ages correspondant à l'examen sélectionné s'achent au format vignette.
Délement vignettes
L'image de la page précédente ou suivante s'ache dans la liste de vignettes. Utilisez le bouton-cadran [3]
Délement vignettes du menu Soft. Tournez le bouton-cadran vers la gauche pour acher l'image de la
page précédente et vers la droite pour acher l'image de la page suivante.
La page est en cours de chargement...
La page est en cours de chargement...
La page est en cours de chargement...
La page est en cours de chargement...
La page est en cours de chargement...
La page est en cours de chargement...
La page est en cours de chargement...
La page est en cours de chargement...
La page est en cours de chargement...
La page est en cours de chargement...
-
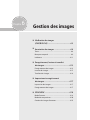 1
1
-
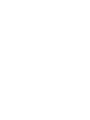 2
2
-
 3
3
-
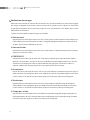 4
4
-
 5
5
-
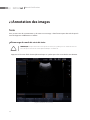 6
6
-
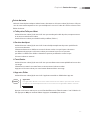 7
7
-
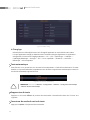 8
8
-
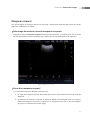 9
9
-
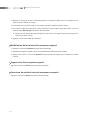 10
10
-
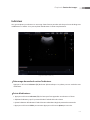 11
11
-
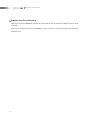 12
12
-
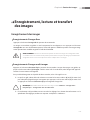 13
13
-
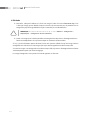 14
14
-
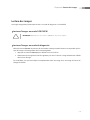 15
15
-
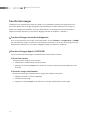 16
16
-
 17
17
-
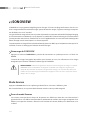 18
18
-
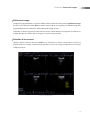 19
19
-
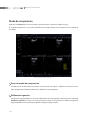 20
20
-
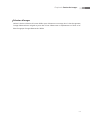 21
21
-
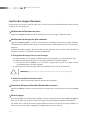 22
22
-
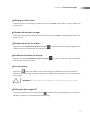 23
23
-
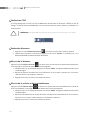 24
24
-
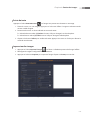 25
25
-
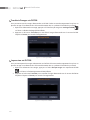 26
26
-
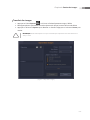 27
27
-
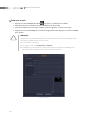 28
28
-
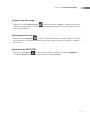 29
29
-
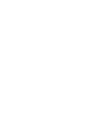 30
30
Documents connexes
-
Samsung ACCUVIX A30 Manuel utilisateur
-
Samsung ACCUVIX A30 Manuel utilisateur
-
Samsung H60 Manuel utilisateur
-
Samsung SONOACE R7 Manuel utilisateur
-
Samsung SONOACE R7 Manuel utilisateur
-
Samsung ACCUVIX A30 Manuel utilisateur
-
Samsung MYSONO U6 Manuel utilisateur
-
Samsung SONOACE R5 Manuel utilisateur
-
Samsung H60 Manuel utilisateur
-
Samsung SONOACE R7 Manuel utilisateur