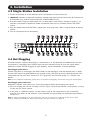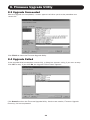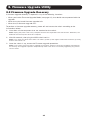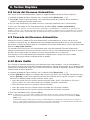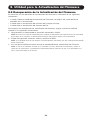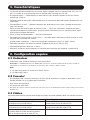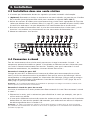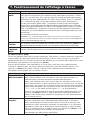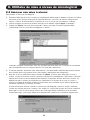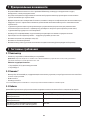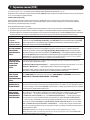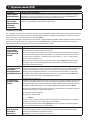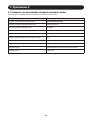Tripp Lite B020-008-17, B020-016-17 & B022-016 KVMs Le manuel du propriétaire
- Catégorie
- Commutateurs KVM
- Taper
- Le manuel du propriétaire
La page est en cours de chargement...
La page est en cours de chargement...
La page est en cours de chargement...
La page est en cours de chargement...
La page est en cours de chargement...
La page est en cours de chargement...
La page est en cours de chargement...
La page est en cours de chargement...
La page est en cours de chargement...
La page est en cours de chargement...
La page est en cours de chargement...
La page est en cours de chargement...
La page est en cours de chargement...
La page est en cours de chargement...
La page est en cours de chargement...
La page est en cours de chargement...
La page est en cours de chargement...
La page est en cours de chargement...
La page est en cours de chargement...
La page est en cours de chargement...
La page est en cours de chargement...
La page est en cours de chargement...
La page est en cours de chargement...
La page est en cours de chargement...
La page est en cours de chargement...
La page est en cours de chargement...
La page est en cours de chargement...
La page est en cours de chargement...
La page est en cours de chargement...
La page est en cours de chargement...
La page est en cours de chargement...
La page est en cours de chargement...
La page est en cours de chargement...
La page est en cours de chargement...
La page est en cours de chargement...
La page est en cours de chargement...
La page est en cours de chargement...
La page est en cours de chargement...
La page est en cours de chargement...
La page est en cours de chargement...
La page est en cours de chargement...
La page est en cours de chargement...
La page est en cours de chargement...
La page est en cours de chargement...
La page est en cours de chargement...
La page est en cours de chargement...
La page est en cours de chargement...
La page est en cours de chargement...
La page est en cours de chargement...
La page est en cours de chargement...
La page est en cours de chargement...
La page est en cours de chargement...
La page est en cours de chargement...
La page est en cours de chargement...

55
Manuel de l'utilisateur
Commutateur
écran-clavier-souris de
console NetDirector
®
(8 ou 16 ports)
Modèles : B020-008-17, B020-016-17
1111 W. 35th Street, Chicago, IL 60609 USA • www.tripplite.com/support
Droits d'auteur © 2018 Tripp Lite. Tous droits réservés.
Toutes les marques de commerce sont la propriété de leurs propriétaires respectifs.
Remarque : Suivre ces instructions et les procédures de fonctionnement pour assurer un rendement adéquat
et pour prévenir les dommages à cet appareil ou aux dispositifs qui y sont connectés.
English 1 • Español 28 • Русский 82

56
Contenu de l'emballage
Table des matières
• 1 commutateur écran-clavier-souris (B020-008-17 ou B020-016-17)
• 1 trousse de câbles pour commutateur écran-clavier-souris PS/2
• 1 trousse de câbles pour commutateur écran-clavier-souris USB
• Câble de mise à niveau du micrologiciel
• 1 CD du manuel de l'utilisateur
• Cordon d'alimentation
S'assurer que l'appareil arrive non endommagé et que tout le contenu est présent.
1. Caractéristiques 57
2. Configuration requise 57
2.1 Ordinateur 57
2.2 Console 57
2.3 Câbles 57
3. Introduction 58
3.1 Vue de face de la console 58
Commutateur écran-clavier-souris
3.2 Vue arrière de la console 59
Commutateur écran-clavier-souris
4. Installation 60
4.1 Lignes directrices pour 60
le montage en bâti
4.2 Instructions pour le montage en 60
bâti pour les commutateurs
écran-clavier-souris pour console
4.3 Installation dans une seule station 61
4.4 Connexion à chaud 61
5. Fonctionnement de base 62
5.1 Ouverture du NetDirector 62
Commutateur écran-clavier-souris
pour console
5.2 Ouverture du commutateur 62
écran-clavier-souris pour console
NetDirector
5.3 Fermeture du commutateur 63
écran-clavier-souris pour console
NetDirector
6. Touches rapides 64
6.1 Sélection du port 64
6.2 Contrôle des ports en utilisant 64
les touches rapides
6.3 Appeler le mode Touches rapides 64
6.4 Numérotation de l'identification 65
des ports
6.5 Sélectionner le port actif 65
6.6 Balayage automatique 65
6.7 Configuration de l'intervalle 65
de balayage
6.8 Lancer le balayage automatique 66
6.9 Faire une pause pendant un 66
balayage automatique
6.10 Mode Saut 66
6.11 Commande du signal sonore 67
des touches rapides
6.12 Tableau récapitulatif des touches 67
rapides
7. Affichage à l'écran Fonctionnement 68
7.1 Aperçu de l'affichage à l'écran 68
7.2 Navigation de l'affichage à l'écran 68
7.3 En-têtes de l'écran principal 69
de l'affichage à l'écran
7.4 Fonctions de l'affichage à l'écran 69
8. Utilitaire de mise à niveau du 75
micrologiciel
8.1 Avant de commencer 75
8.2 Amorcer une mise à niveau 76
8.3 Mise à niveau réussie 77
8.4 Échec de la mise à niveau 77
8.5 Récupération de la mise à niveau 78
du micrologiciel
9. Appendice A 79
9.1 Dépannage 79
9.2 Caractéristiques techniques 79
9.3 Réglages par défaut de l'usine 80
de l'affichage à l'écran
10. Garantie 81

57
1. Caractéristiques
2. Configuration requise
• La console du commutateur écran-clavier-souris intégrée inclut un moniteur de 43,2 cm (17
po), un clavier et un pavé tactile dans un boîtier pour montage en bâti 1U.
• Un logiciel requis — Sélectionner un ordinateur via les touches rapides ou sur les menus
d'affichage à l'écran.
• Fonctionnalité de balayage automatique pour la surveillance des ordinateurs sélectionnés par
l'utilisateur
• Connectable à chaud — Ajouter/supprimer des ordinateurs sans avoir à mettre le commuta-
teur hors tension
• Deux niveaux de sécurité pour le mot de passe — Seuls les utilisateurs autorisés peuvent
afficher et contrôler les ordinateurs (jusqu'à quatre utilisateurs plus un administrateur; profil
distinct pour chaque utilisateur)
• Deux niveaux de déconnexion — Manuel et temporisé
• Émulation du clavier et de la souris PS/2 — Les ordinateurs démarrent même lorsque la mise
au point de la console est ailleurs.
• Qualité vidéo supérieure — Prend en charge des résolutions jusqu'à 1 280 x 1 024
• Peut être monté en bâti dans un bâti de système de 48,3 cm (19 po) (1U)
• Micrologiciel pouvant être mis à niveau
• Moniteur, clavier et souris externes ou capacité de connexion de l'appareil à interface IP
2.1 Ordinateur
• Ordinateur VGA, SVGA ou Multisync avec port HD15.
Remarque : Le B020-016-17 et le B020-008-17 ont une résolution maximale de 1 280 x 1 024, le
paramètre de résolution de l'ordinateur ne doit donc pas excéder 1 280 x 1 024.
Soit
1. Un port pour souris et clavier mini DIN 6 (PS/2)
2. Un port USB Type A
2.2 Console*
• Un moniteur VGA, SVGA ou Multisync en mesure de prendre en charge la résolution la plus
élevée utilisée sur un système de l'installation.
• Une souris de style PS/2
• Un clavier de style PS/2
* Des ports de console externes optionnels sont inclus sur les commutateurs écran-clavier-souris pour console
NetDirector.
2.3 Câbles
Ce commutateur écran-clavier-souris exige les câbles de haute qualité câblés sur mesure suivants :
Fonction Pièce Tripp Lite
Pour raccorder un ordinateur PS/2 au com-
mutateur écran-clavier-souris
Trousse de câbles pour commutateur écran-
clavier-souris PS/2 de série P774
Pour raccorder un ordinateur USB au com-
mutateur écran-clavier-souris
Trousse de câbles pour commutateur écran-
clavier-souris USB de série P776
Adaptateur USB (permet de raccorder un
système USB au câble du commutateur
écran-clavier-souris de la série P774)
B015-000

58
3. Introduction
3.1 Vue de face du commutateur
écran-clavier-souris
de la console
1
Poignée
Tirer pour sortir le module du
commutateur écran-clavier-souris
en le glissant; pousser pour glisser
le module à l'intérieur (consulter
l'élément 13 de cette liste).
2
ACL
Après avoir sorti le module du
commutateur écran-clavier-souris en
le glissant; ouvrir le couvercle pour
accéder au moniteur ACL.
3
Contrôles ACL
Le commutateur marche/arrêt de
l'écran ACL se trouve ici, de même
que les boutons pour contrôler les
paramètres de la position et de l'image de l'écran ACL. Consulter la page 63 pour plus de
détails.
4
Commutateurs des ports
Appuyer sur un commutateur pour apporter la mise au point du commutateur écran-clavier-
souris vers l'ordinateur relié à son port correspondant. Consulter la page 64 pour plus de
détails.
5
Voyants à DEL des ports (soit 16 ou 8 voyants à DEL selon le modèle)
Deux voyants à DEL des ports sont intégrés aux commutateurs des ports. Celui à gauche est
le voyant à DEL en ligne; celui à droite est le voyant à DEL du port sélectionné :
• Un voyant à DEL en ligne s'allume en ORANGE pour indiquer que l'ordinateur relié à son
port correspondant fonctionne.
• Un voyant à DEL du port sélectionné s'allume en VERT pour indiquer que l'ordinateur
relié à son port correspondant est celui sur lequel se trouve la mise au point du
commutateur écran-clavier-souris. Le voyant à DEL est allumé solide dans des conditions
normales, mais clignote lorsque son port est consulté en mode Balayage automatique
(consulter la page 65).
6
Clavier
7
Pavé tactile
8
Une voyant à DEL de tension
s'allume en BLEU pour indiquer que l'appareil est alimenté.
9
Languettes pour montage en bâti
Les languettes pour montage en bâti qui se trouvent dans chaque coin de l'appareil
permettent de fixer le châssis à un bâti du système. Consulter la page 60 pour des détails
sur le montage en bâti.
10
Voyants à DEL de verrouillage
Les voyants à DEL Num Lock, Caps Lock et Scroll Lock se trouvent ici.
11
Commutateur de réinitialisation
Se trouve à droite des voyants à DEL de verrouillage. Appuyer sur ce bouton encastré avec un
objet mince pour effectuer une réinitialisation du système.
1
2
3
5
4
9
9
6
8
7
10
11
12
13
13

59
3. Introduction
3.2 Vue arrière du commutateur écran-clavier-souris de
la console
1
Port en guirlande
2
Section sur le port UCT
Les câbles qui relient les ordinateurs sont branchés ici.
Remarque : La forme de ces connecteurs à 15 broches a été spécifiquement modifiée de manière à ce
que seuls les câbles pour commutateur écran-clavier-souris conçus pour fonctionner avec ce commutateur
puissent être branchés (consulter la section Câbles à la page 57 pour plus de détails). Ne PAS tenter
d'utiliser des câbles pour connecteur VGA à 15 broches ordinaires pour relier ces ports aux ordinateurs.
3
Prise de courant
Il s'agit d'une prise de courant CA standard à 3 broches. Le cordon d'alimentation provenant
d'une source CA se branche ici.
4
Interrupteur d'alimentation
Il s'agit d'un interrupteur basculant standard qui permet d'activer/de désactiver l'appareil.
5
Section Console externe
Pour plus de souplesse et de commodité, les commutateurs écran-clavier-souris pour console
NetDirector prennent en charge une console écran-clavier-souris externe indépendante. Le
moniteur de la console externe (HD15), le clavier (PS/2) et la souris (PS/2) se branchent ici.
14
3 5
2
12
Section Mise à niveau du micrologiciel
• Port de mise à niveau du micrologiciel : le câble de mise à niveau du micrologiciel
qui transfère les données de la mise à niveau du micrologiciel de l'ordinateur de
l'administrateur au commutateur écran-clavier-souris pour la console se branche ici.
• Commutateur de mise à niveau du micrologiciel : pendant le fonctionnement normal,
ce commutateur doit se trouver en position NORMAL. (Consulter la page 75 pour des
détails sur la mise à niveau du micrologiciel.)
13
Dégagement de la glissière
Pour sortir la console, elle doit d'abord être dégagée en faisant glisser ces languettes vers
l'intérieur. Consulter la page 62 pour des détails sur la façon de faire entrer et sortir la
console en la glissant.

60
4. Installation
4.1 Lignes directrices pour le montage en bâti
Température ambiante de fonctionnement
La température ambiante de fonctionnement dans le bâti peut devenir un problème et dépend de la charge
et de la ventilation du bâti. Lors de l'installation dans un module de bâti fermé ou comportant plusieurs
appareils, s'assurer que la température ne dépasse pas la température ambiante nominale maximale.
Débit d'air
S'assurer que le débit d'air dans le bâti n'est pas compromis.
Surcharge des circuits
Lors de la connexion de l'équipement au circuit d'alimentation, prendre en considération l'effet que la
surcharge des circuits pourrait avoir sur la protection contre les surintensités et le câblage d'alimentation.
Une mise à la masse fiable de l'équipement monté en bâti doit être maintenue.
Pour protéger contre les surcharges, le commutateur écran-clavier-souris pour console NetDirector et les
ordinateurs/serveurs reliés devraient être raccordés à un onduleur SmartPro
®
ou SmartOnline
®
de Tripp Lite.
4.2 Instructions pour le montage en bâti des
commutateurs écran-clavier-souris pour console
Le commutateur écran-clavier-souris pour console NetDirector est conçu pour être monté dans
un système de bâti 1U. Les différentes options de montage sont expliquées dans les sections qui
suivent.
Montage en bâti standard
Les supports pour montage en bâti standards
préassemblés sur le commutateur écran-clavier-
souris permettent d'installer l'appareil dans des
bâtis 1U standards par une seule personne.
1
Glisser les supports de montage arrière hors
de la console, puis monter les deux supports
(indépendants de la console) à l'arrière
intérieur d'un système de bâti standard 1U
en utilisant des vis fournies par l'utilisateur.
2
Saisir la console et la glisser délicatement
dans les deux supports montés à l'arrière
dans le bâti, puis fixer la console en place
en insérant des vis fournies par l'utilisateur.
Montage en bâti à 2 montants
Le commutateur écran-clavier-souris pour
console NetDirector peut également être monté
dans une installation en bâti à 2 montants en
utilisant la trousse pour montage en bâti à 2
montants optionnelle (nº de modèle : B019-
000). La quincaillerie de montage permet
d'ouvrir la console peu importe la position dans
laquelle se trouve le tiroir. L'acier robuste de
calibre 14 fournit une stabilité et empêche
la console de pivoter. Consulter le manuel
d'instructions B019-000 pour des instructions
de montage détaillées.
1
2

61
4. Installation
4.3 Installation dans une seule station
1. S'assurer que l'alimentation de tous les appareils qui seront raccordés a été coupée.
2. (Optionnel) Raccorder un clavier, un moniteur et une souris séparés aux ports locaux à l'arrière
de la console (peut également être utilisé pour raccorder un appareil B051-000 IP).
3. Utiliser les trousses de câbles pour commutateur écran-clavier-souris appropriées de Tripp Lite
(telles que décrites dans la section Câbles à la page 57), pour raccorder les ports clavier, vidéo
et souris d'un ordinateur à un port disponible sur le commutateur écran-clavier-souris.
4. Brancher le cordon d'alimentation dans la prise du commutateur écran-clavier-souris, puis le
brancher à un onduleur, un parasurtenseur ou une autre source d'alimentation CA.
5. Mettre les ordinateurs sous tension.
4.4 Connexion à chaud
Tous les commutateurs écran-clavier-souris prennent en charge la connexion à chaud — les
composants peuvent être retirés et ajoutés à l'installation en débranchant leurs câbles des ports
sans avoir à mettre le commutateur hors tension. Toutefois, pour que la connexion à chaud
fonctionne correctement, les procédures suivantes doivent être suivies :
Connexion à chaud des ports UCT
Changer les ports UCT en débranchant la trousse de câbles pour commutateur écran-clavier-
souris, puis en les rebranchant dans le port désiré. Pour que les menus de l'affichage à l'écran
correspondent au changement apporté, les informations de l'affichage à l'écran pour le nouveau
port doivent être reconfigurées manuellement. Consulter les fonctions F3 SET (page 70) et F4
ADM (page 71) pour plus de détails.
Remarque : Si le système d'exploitation de l'ordinateur ne prend pas en charge la connexion à chaud, cette
fonction peut ne pas fonctionner correctement.
Connexion à chaud des ports de console
Le clavier, le moniteur et la souris peuvent tous être connectés à chaud. Pour connecter à chaud
la souris :
1. Débrancher la souris, puis la rebrancher (pour réinitialiser la souris par exemple), tant que la
même souris est utilisée.
2. Si une souris différente est branchée, toutes les stations et tous les ordinateurs de l'installation
doivent être mis hors tension pendant 10 secondes, puis redémarrés en utilisant la séquence
de démarrage décrite dans la section 4.3.
Remarque : Si, après la connexion à chaud (ou à tout autre moment), le clavier et/ou la souris ne répond
pas, effectuer une réinitialisation du clavier et de la souris en appuyant sur le commutateur de réinitialisation
(consulter la page 58).

62
5. Fonctionnement de base
5.1 Ouverture du commutateur écran-clavier-souris
pour console NetDirector
La console se trouve sous le couvercle
supérieur. Pour accéder à la console, sortir le
module de la console en le faisant glisser, puis
soulever le couvercle.
Remarque : Comme mesure de sécurité, pour
empêcher que la console ne glisse accidentellement,
la console est verrouillée en position À l'intérieur.
Avant de pouvoir sortir le module de la console, le
dégager en poussant les crans sur le panneau avant
de l'appareil vers le centre du commutateur.
5.2 Fermeture du commutateur écran-clavier-souris
pour console NetDirector
Pour remettre le module de la console en
place en le glissant, fermer le couvercle et
faire ce qui suit :
1. Tirer vers soi sur les crans de sûreté sur
les rails latéraux de l'appareil, puis pousser
le module à l'intérieur jusqu'à ce qu'il
s'immobilise.
2. Relâcher les crans; tirer légèrement vers soi
sur le module, puis le pousser
complètement à l'intérieur.
Remarque : La procédure en deux étapes vise à
minimiser les chances de se pincer les doigts au
moment de glisser le module à l'intérieur.

63
5. Fonctionnement de base
5.3 Configuration de l'affichage à l'écran ACL
L'affichage à l'écran ACL permet de définir et configurer l'affichage ACL :
• Pour ouvrir le menu principal de l'affichage à l'écran ACL, appuyer sur le bouton marqué Menu.
• Utiliser les boutons | et | pour naviguer et apporter des ajustements. Après avoir navigué
vers le choix de paramètre, utiliser le bouton Menu pour afficher l'écran de réglage.
• Lors des réglages, | augmente la valeur; | diminue la valeur.
• Lorsque satisfait/satisfaite, appuyer sur Exit (quitter) pour revenir au menu principal de
l'affichage à l'écran.
• Une fois tous les ajustements apportés, appuyer sur Exit (quitter) pour fermer l'affichage à
l'écran ACL.
Ce qui suit est une explication des réglages :
Auto Adjust
(ajustement
automatique)
Configure automatiquement tous les paramètres pour le panneau ACL selon
les niveaux considérés optimaux pour l'affichage à l'écran.
Brightness
(luminosité)
Permet de régler le niveau du fond noir de l'image de l'écran.
Contrast
(contraste)
Permet de régler le niveau de l'avant-plan blanc de l'image de l'écran.
Phase Permet de régler la taille verticale de l'image de l'écran.
Clock
(horloge)
Permet de régler la taille horizontale de l'image de l'écran.
H-Position
(position H)
Permet de positionner la zone de visualisation du panneau ACL sur le plan
horizontal (déplace la zone de visualisation vers la gauche ou la droite).
V-Position
(position V)
Permet de positionner la zone de visualisation du panneau ACL sur le plan
vertical (déplace la zone de visualisation vers le haut ou le bas).
Color
Adjustment
(ajustement
des couleurs)
Permet d'ajuster la qualité des couleurs de l'affichage. Permet d'ajuster la
valeur « chaude », l'équilibre des couleurs, etc. Comporte un sous-menu pour
permettre le réglage de précision des valeurs RGB.
Language
(langue)
Permet de sélectionner la langue dans laquelle l'affichage à l'écran affichera
ses menus (anglais, français, espagnol, allemand, italien).
Recall
(rappel)
Rétablit les paramètres d'usine par défaut de tous les menus et sous-menus.

64
6. Touches rapides
6.1 Sélection du port
Les commutateurs écran-clavier-souris NetDirector offrent trois méthodes de sélection des ports
pour accéder aux ordinateurs sur l'installation : boutons-poussoirs manuels, menus d'affichage à
l'écran et commandes de touches rapides.
Changer manuellement de port (commutateurs écran-clavier-souris pour console
seulement)
• Appuyer sur le bouton-poussoir du port sur lequel le commutateur écran-clavier-souris doit se
concentrer.
• Appuyer simultanément sur les boutons 1 et 2 pendant deux secondes pour effectuer la
réinitialisation du clavier et de la souris.
• Appuyer simultanément sur les boutons 7 et 8 (pour les commutateurs écran-clavier-souris à
8 ports) ou 15 et 16 (pour les commutateurs écran-clavier-souris à 16 ports) pendant deux
secondes pour appeler le mode Balayage automatique (consulter la page 65).
6.2 Contrôle des ports en utilisant les touches rapides
Hotkey Port Control (commande des ports de touches rapides) permet une connexion à un
ordinateur en faisant la sélection du port directement depuis le clavier. Les options de Hotkey
Port Control (commande des ports de touches rapides) sont :
• Sélectionner le port actif
• Balayage automatique
• Passer au précédent/suivant
6.3 Appeler le mode Touches rapides
1) Toutes les opérations impliquant les touches rapides commencent par l'appel du Hotkey Mode
(mode Touches rapides). Pour amorcer le mode Touches rapides :
• Appuyer sur la touche [Num Lock] et la maintenir enfoncée;
• Appuyer sur la touche [Minus] ou [Asterisk], puis la relâcher;
• Relâcher la touche [Num Lock] :
Remarque : 1. La touche [-] ou [*] doit être relâchée dans la demi-seconde, sinon le mode Touches rapides
est annulé et n'a aucun effet.
2. Nous recommandons d'utiliser [Num Lock] + [-] et continuerons de l'utiliser pour lereste de
ces instructions. Il est également possible d'utiliser [Num Lock] + [*] .
2) Lorsque le mode Touches rapides est actif :
• Les voyants à DEL Num Lock, Caps Lock et Scroll Lock clignotent successivement pour
indiquer que le mode Touches rapides est actif. Ils cessent de clignoter et redeviennent à
l'état normal lorsque le mode Touches rapides est activé.
• Une ligne de commande s'affiche sur l'écran du moniteur. Le message-guide de la ligne de
commande est le mot Hotkey (touches rapides) : en caractères jaunes sur un arrière-plan
bleu. Il affiche les informations des touches rapides suivantes qui sont saisies.
• Les fonctions ordinaires du clavier et de la souris sont suspendues - uniquement les saisies
au clavier et les clics de souris conformes aux touches rapides (décrits dans les sections qui
suivent) peuvent être enregistrés.
3) Appuyer sur [Esc] permet de quitter le mode Touches rapides.

65
6. Touches rapides
6.4 Numérotation de l'identification des ports
Chaque port UCT dans une installation se voit attribuer un numéro d'identification unique. Le
numéro d'identification du port est constitué de deux parties : un numéro de station et un
numéro de port :
• Le numéro de station est un numéro à deux chiffres qui identifie la position du commutateur
dans la séquence en guirlande. Cela correspond au numéro affiché sur le voyant à DEL de la
station du panneau avant.
• Le numéro de port est un numéro à deux chiffres qui identifie le numéro de port auquel
l'ordinateur est connecté.
• Le numéro de station précède le numéro de port.
• Le numéro de station et le numéro de port ont toujours 2 chiffres, donc les chiffres 1 à 9
deviennent 01 à 09 (p. ex. un ordinateur relié au Port 7 de la Station 15 porte le numéro
d'identification de port 15-07).
6.5 Sélectionner le port actif
Il est possible d'accéder directement à un port en procédant comme suit :
Appeler le mode Touches rapides avec la combinaison [Num Lock] + [-].
1) Saisir le numéro d'identification du port.
Les numéros d'identification du port sont affichés sur la ligne de commande à mesure qu'ils
sont saisis. Pour corriger une erreur, utiliser [espacement arrière] pour effacer le mauvais
numéro.
2) Appuyer sur [Enter].
Une fois que la touche [Enter] a été enfoncée, le commutateur écran-clavier-souris passe à
l'ordinateur désigné et l'utilisateur quitte automatiquement le mode Touches rapides.
6.6 Balayage automatique
Lorsqu'en mode Balayage automatique, le commutateur écran-clavier-souris procède
automatiquement au séquençage de tous les ports UCT actifs qui sont accessibles à l'utilisateur
actuellement connecté (consulter Scan/Skip Mode (mode Balayage/Saut) du menu F3 SET de
l'affichage à l'écran, page 70).
6.7 Configuration de l'intervalle de balayage
Le temps que le commutateur écran-clavier-souris passe sur chaque port pendant le balayage
automatique est défini en utilisant le paramètre Scan Duration (durée du balayage) sur le menu
F3 SET de l'affichage à l'écran (consulter la page 70). L'intervalle de balayage par défaut est 5
secondes. L'intervalle de balayage peut être modifié avant d'activer le balayage automatique en
procédant comme suit :
1) Appeler le mode Touches rapides avec la combinaison [Num Lock] + [-].
2) Saisir [T] [n].
[T] est la lettre T, et [n] est un chiffre entre 1 et 255 qui représente le nombre de secondes
de l'intervalle de balayage. Le lettre T et les chiffres s'affichent sur la ligne de commande à
mesure qu'ils sont saisis. Pour corriger une erreur, utiliser [espacement arrière] pour effacer
le mauvais numéro.
3) Appuyer sur [Enter].
Après avoir appuyé sur [Enter], l'intervalle de balayage est configuré selon le laps de temps
saisi.

66
6. Touches rapides
6.8 Lancer le balayage automatique
Pour lancer le balayage automatique, saisir la combinaison de touches rapides suivante :
1) Appeler le mode Touches rapides avec la combinaison [Num Lock] + [-].
2) Saisir [A]. Après avoir appuyé sur A, l'utilisateur quitte automatiquement le mode Touches
rapides et passe en mode balayage automatique.
3) Un balayage automatique peut être mis en attente en tout temps (voir ci-après).
4) Pour quitter le mode Balayage automatique, appuyer sur [Esc] ou [barre d'espacement].
Remarque : Pendant que le mode Balayage automatique est activé, les fonctions ordinaires du clavier et de
la souris sont suspendues - seuls les saisies au clavier et les clics de souris conformes au mode Balayage
automatique peuvent être enregistrés. L'utilisateur doit quitter le mode Balayage automatique pour reprendre le
contrôle normal de la console.
6.9 Faire une pause pendant un balayage automatique
En mode Balayage automatique, le balayage peut être mis en pause pour garder la mise au
point sur un ordinateur particulier soit en appuyant sur P ou soit avec un clic gauche de la souris.
Pendant que le balayage automatique est en attente, le ligne de commande affiche : Auto Scan:
Paused (balayage automatique : en pause).
Dans de nombreux cas, il est plus pratique de faire une pause que de quitter le mode Balayage
automatique parce que lorsque le balayage automatique est repris après une Pause, il est repris
là où il avait été interrompu. En quittant, puis en redémarrant, le balayage recommence à partir
du tout premier ordinateur de l'installation.
Pour reprendre le balayage automatique, appuyer sur une touche ou cliquer à gauche. Le
balayage reprend là où il avait été interrompu.
6.10 Mode Saut
Cette fonctionnalité permet de mettre des ordinateurs en ordre manuellement pour les
surveiller. Cette version manuelle du mode Balayage automatique permet de s'attarder sur un
port particulier aussi longtemps que souhaité. Pour appeler Previous/Next Switching (passer au
précédent/suivant), saisir la combinaison de touches rapides suivante :
1) Appeler le mode Touches rapides avec la combinaison [Num Lock] + [-].
2) Saisir [Arrow] (flèche) fait référence à n'importe quelle touche de déplacement sur le clavier.
Après avoir appuyé sur [Arrow], l'utilisateur quitte automatiquement le mode Touches rapides
et passe en mode Saut où il peut passer d'un port à l'autre comme suit :
fPermet de passer du port actuel au premier port accessible qui le précède. (Consulter
le mode Balayage/Saut, à la page 70, pour des informations concernant les ports
accessibles.)
gPermet de passer du port actuel au prochain port accessible.
hPermet de passer du port actuel au dernier port accessible de la station précédente.
iPermet de passer du port actuel au premier port accessible de la station suivante.
3) Pour quitter le mode Saut, appuyer sur [Esc]
Remarque : 1. Une fois que le mode Saut a été appelé, jusqu'au moment de le quitter, il est possible
de continuer à sauter en appuyant simplement sur une touche de déplacement. Il n'est pas
nécessaire d'utiliser à nouveau la combinaison [Num Lock] + [-].
2. Pendant que le mode Saut est activé, les fonctions ordinaires du clavier et de la souris sont
suspendues - seules les saisies au clavier conformes au mode Saut peuvent être enregistrées.
L'utilisateur doit quitter le mode Saut pour reprendre le contrôle normal de la console.

67
6. Touches rapides
6.12 Tableau récapitulatif des touches rapides
Séquence de touches rapides – Commencer avec [Num Lock] + [-] ou [Num Lock] + [*]
puis…
[Port ID] [Enter]
Permet de changer l'accès à l'ordinateur connecté au numéro
d'identification de ce port.
[T] [n] [Enter]
Permet de définir l'intervalle du balayage automatique à n secondes - où n
est un chiffre entre
1 et 255.
[A]
Permet d'appeler le mode Balayage automatique.
[f]
Permet d'appeler le mode Saut et de passer du port actuel au premier port
accessible qui le précède.
†
[g]
Permet d'appeler le mode Saut et de passer du port actuel au port
accessible suivant.
†
[h]
Appelle le mode Saut et permet de passer du port actuel au dernier port
accessible de la station précédente.
†
[i]
Permet d'appeler le mode Saut et de passer du port actuel au premier port
accessible de la station suivante.
†
[B]
Permet d'activer ou de désactiver le signal sonore.
† Une fois que le mode Saut a été appelé et jusqu'au moment de le quitter, il est possible de continuer à
sauter en appuyant simplement sur une touche de déplacement. Il n'est pas nécessaire d'utiliser à nouveau la
combinaison[Num Lock] + [-].
6.11 Commande du signal sonore des touches rapides
Le signal sonore peut être activé/désactivé via les touches rapides ou l'affichage à l'écran
(consulter les pages 68 à 74 pour des détails sur l'affichage à l'écran). Pour activer/désactiver le
signal sonore, saisir la combinaison de touches rapides suivante :
1) Appeler le mode Touches rapides avec la combinaison [Num Lock] + [-].
2) Saisir [B].
Après avoir appuyé sur [B], le signal sonore passe d'activé à désactivé. La ligne de commande
affiche Beeper On (signal sonore activé) ou Beeper Off (signal sonore désactivé) pendant une
seconde, puis le message disparaît et l'utilisateur quitte automatiquement le mode Touches
rapides.

68
7. Fonctionnement de l'affichage à l'écran
7.1 Aperçu de l'affichage à l'écran
L'affichage à l'écran est utilisé pour toutes les procédures de contrôle et de commutation des ordinateurs.
Toutes les procédures commencent par le menu principal de l'affichage à l'écran. Pour afficher le menu
principal, tenir la touche [Fn] enfoncée, puis appuyer à deux reprises sur la touche [Scroll Lock] .
Remarque : Vous pouvez remplacer la touche rapide [Scroll Lock] par la touche [Ctrl] (consulter Touches rapides de
l'affichage à l'écran, page 70. Dans ce cas, il suffit d'appuyer à deux reprises sur la touche [Ctrl]. Les mêmes touches
[Ctrl] doivent être utilisées (c.-à-d. la gauche et la droite).
L'affichage à l'écran utilise un système de mot de passe à deux niveaux (administrateur/utilisateur). Avant
que l'écran principal de l'affichage à l'écran s'affiche, une fenêtre de dialogue demande le mot de passe. Si
la fonction mot de passe a été configurée, un mot de passe doit être saisi pour accéder au système.
Si c'est la première fois que l'affichage à l'écran est exécuté ou si la fonction mot de passe n'a pas été
configurée, appuyer simplement sur [Enter] pour continuer. L'écran principal de l'affichage à l'écran
s'affiche en mode Administrateur. Dans ce mode, l'utilisateur a les privilèges de l'administrateur, avec accès
à toutes les fonctions administrateur et utilisateur. De plus, il est possible de configurer des opérations
incluant l'autorisation du mot de passe pour l'avenir.
Lors d'un appel de l'affichage à l'écran, un écran semblable à celui ci-dessus s'affiche :
Remarque : 1. Le diagramme illustre l'écran principal de l'administrateur. L'écran principal de l'utilisateur comporte les
fonctions F4 et F6 puisqu'il n'est pas possible pour les utilisateurs ordinaires d'y accéder et qu'elles sont
réservées à l'administrateur.
2. L'affichage à l'écran commence toujours par l'affichage de la liste, avec la barre de sélection à la même
position où elle se trouvait lorsqu'elle a été fermée.
3. Seuls les ports qui ont été configurés comme étant accessibles par l'administrateur pour l'utilisateur
actuellement connecté sont visibles (consulter CONFIGURATION DES PORTS ACCESSIBLES, page 72, pour plus
de détails).
7.2 Navigation de l'affichage à l'écran
• Pour fermer le menu et désactiver l'affichage à l'écran, cliquer sur le [X] dans le coin supérieur droit
de la fenêtre de l'affichage à l'écran ou appuyer sur [Esc].
• Pour se déconnecter, appuyer sur [F8] ou cliquer sur F*, sur la barre de menu de l'affichage à l'écran,
ou cliquer sur le symbole zZz dans le coin supérieur droit de l'écran de l'affichage à l'écran.
• Pour monter ou descendre d'une ligne à la fois, cliquer sur les symboles en forme de triangle vers le
haut et vers le bas ( ) ou utiliser les touches de déplacement vers le haut ou vers le bas. Si des
saisies supplémentaires s'affichent à l'écran, l'écran défilera.
• Pour monter ou descendre un écran à la fois, cliquer sur les symboles de touche de défilement vers
le haut et vers le bas (hi) ou utiliser les touches [Pg Up] et [Pg Dn] . Si des saisies supplémentaires
s'affichent à l'écran, l'écran défilera.
• Pour activer un port, double-cliquer dessus ou déplacer la barre de sélection dessus, puis appuyer
sur [Enter].
• Après l'exécution d'une action, l'utilisateur revient automatiquement au menu du niveau supérieur.

69
7. Fonctionnement de l'affichage à l'écran
7.3 En-têtes de l'écran principal de l'affichage à l'écran
En-tête Explication
SN-PN Cette colonne dresse une liste des numéros d'identification des ports
(numéro de station - numéro de port) pour tous les ports UCT sur
l'installation. La méthode la plus simple pour accéder à un ordinateur
particulier consiste à déplacer la barre de sélection dessus, puis d'appuyer
sur [Enter].
QV Une flèche dans cette colonne indique que le port correspondant est
sélectionné pour un balayage à affichage rapide (consulter Configurer les
ports à affichage rapide, page 72).
* Un symbole de soleil dans cette colonne indique que l'ordinateur
correspondant est alimenté et en ligne.
NAME (nom) Si un port a reçu un nom (consulter Modifier le nom d'un port, page 71),
son nom est affiché dans cette colonne.
7.4 Fonctions de l'affichage à l'écran
Pour accéder à la fonction de l'affichage à l'écran :
1) Cliquer sur un champ de touche de fonction à l'écran ou appuyer sur une touche de fonction sur
le clavier.
2) Faire une sélection depuis les sous-menus qui s'affichent en double-cliquant dessus ou en
déplaçant la barre de sélection sur ce choix, puis en appuyant sur [Enter].
3) Appuyer sur [Esc] pour retourner au niveau de menus précédent.
F1 Go To (GOTO)
Cliquer sur le champ F1 ou appuyer sur [F1] pour activer la fonction GOTO. GOTO permet de passer
directement à un port en saisissant le nom du port ou le numéro d'identification du port.
• Pour utiliser le nom, saisir [1]; saisir le nom du port; puis appuyer sur [Enter].
• Pour utiliser le numéro d'identification du port, saisir [2]; saisir le numéro d'identification du port;
puis appuyer sur [Enter].
Remarque : Il est possible de saisir un nom partiel ou un numéro d'identification de port partiel. L'écran affichera
tous les ordinateurs qui correspondent au nom ou au numéro d'identification du port partiel ET auxquels l'utilisateur
est autorisé à accéder (consulter CONFIGURER LES PORTS ACCESSIBLES, page 72).
Pour revenir au menu principal de l'affichage à l'écran sans faire de sélection, appuyer sur [Esc].
F2 List Ports (LIST)
Cette fonction permet de personnaliser la liste des ports que l'affichage à l'écran affichera sur l'écran
principal. Les choix des sous-menus et leur signification sont donnés dans le tableau ci-dessous :
Choix Signification
ALL Dresse une liste de tous les ports sur l'installation.
POWERED ON Dresse une liste uniquement des ports dont les ordinateurs qui y sont reliés
sont sous tension.
QVIEW* Dresse une liste uniquement des ports qui ont été sélectionnés comme
ports à affichage rapide (consulter PORTS À AFFICHAGE RAPIDE, page 72).
QVIEW +
POWERED ON*
Dresse une liste uniquement des ports qui ont été sélectionnés comme
ports à affichage rapide (consulter PORTS À AFFICHAGE RAPIDE, page 72),
et dont les ordinateurs qui y sont reliés sont sous tension.
* Ces éléments s'affichent uniquement sur l'écran de l'administrateur puisque seul l'administrateur a droit aux
réglages d'affichage rapide (consulter CONFIGURER LES PORTS À AFFICHAGE RAPIDE, page 72, pour des détails.
Déplacer la barre de sélection vers le choix désiré, puis appuyer sur [Enter]. Une icône s'affiche à
côté du choix pour indiquer qu'il s'agit de celui actuellement sélectionné.

70
7. Fonctionnement de l'affichage à l'écran
F3 Set Environment (SET)
Cette fonction permet à chaque utilisateur et à l'administrateur de configurer leur propre
environnement de travail. Un profil distinct pour chacun est stocké par l'affichage à l'écran et est
activé en fonction du nom d'utilisateur qui a été fourni pendant la connexion.
Pour modifier un paramètre :
1) Double-cliquer sur l'élément ou déplacer la barre de sélection dessus, puis appuyer sur [Enter].
2) Après avoir sélectionné un élément, un sous-menu avec des choix supplémentaires s'affichera.
Pour faire une sélection, double-cliquer sur un choix ou déplacer la barre de sélection vers
l'endroit désiré, puis appuyer sur [Enter]. Une icône s'affichera à côté du choix sélectionné pour
l'identifier. Les paramètres sont expliqués dans le tableau suivant :
Paramètre Fonction
OSD HOTKEY
Permet de sélectionner la touche rapide qui active la fonction d'affichage à l'écran :
utiliser [Scroll Lock] [Scroll Lock] ou [Ctrl] [Ctrl]. Étant donné que la combinaison
de touche [Ctrl] pourrait entrer en conflit avec les programmes en cours d'exécution
sur les ordinateurs, la combinaison par défaut est [Scroll Lock].
PORT ID
DISPLAY
POSITION
Permet de positionner l'identifiant de numéro d'identification de port n'importe où sur
l'écran. L'endroit par défaut est le coin supérieur droit. Utiliser la souris ou les touches
de direction et [Pg Up], [Pg Dn], [Home], [End] et [5] (sur le pavé numérique avec
[Num Lock] désactivé), pour positionner l'affichage du numéro d'identification du port,
puis double-cliquer ou appuyer sur [Enter] pour verrouiller la position et revenir au
sous-menu Set (configuration).
Remarque : La position pour l'identifiant du numéro d'identification est configurée
indépendamment pour chaque port sur l'installation; le choix spécifié ici s'applique uniquement au
port qui est actuellement actif.
PORT ID
DISPLAY
DURATION
Permet de déterminer la durée d'affichage du numéro d'identification du port sur le
moniteur une fois qu'un changement à un port a eu lieu. Les choix sont :
User Defined – l'utilisateur définit la durée (de 1 à 255 secondes)
Always On – affiche constamment le numéro d'identification du port.
Si User Defined (défini par l'utilisateur) est choisi, saisir le nombre de secondes, puis
appuyer sur [Enter]. Le réglage par défaut est 3 secondes. Un réglage de 0 (zéro)
désactive cette fonction.
PORT ID
DISPLAY
MODE
Permet de sélectionner comment le numéro d'identification du port est affiché : le
numéro du port seulement (NUMÉRO DU PORT); le nom du port seulement (NOM
DU PORT) ou le numéro du port plus le nom du port (NUMÉRO DU PORT + NOM
DU PORT). Le paramètre par défaut est (NUMÉRO DU PORT + NOM DU PORT).
SCAN
DURATION
Permet de déterminer la durée de connexion de chaque port tandis que le
commutateur écran-clavier-souris se met en cycle à travers les ports en mode
Balayage automatique (consulter F7 SCAN à la page 74). Saisir une valeur entre 1 et
255 secondes, puis appuyer sur [Enter]. Le réglage par défaut est 5 secondes; un
paramètre de 0 (zéro) désactive la fonction balayage automatique.

71
7. Fonctionnement de l'affichage à l'écran
F4 Administrateur (ADM)
F4 est une fonction pour l'administrateur seulement. Elle permet à l'administrateur de configurer
et de contrôler les opérations générales de l'affichage à l'écran. Pour changer un paramètre,
double-cliquer dessus ou utiliser les touches de direction vers le haut/bas pour déplacer la barre
de sélection vers l'élément, puis appuyer sur [Enter].
Une fois qu'un élément a été sélectionné, un sous-menu avec des choix supplémentaires
s'affichera. Double-cliquer sur le choix désiré ou déplacer la barre de sélection dessus, puis
appuyer sur [Enter]. Une icône s'affiche à côté du choix sélectionné pour l'identifier. Les
paramètres sont expliqués dans le tableau suivant :
Paramètre Fonction
SET USERNAME
AND PASSWORD
Permet de configurer les noms d'utilisateurs et les mots de passe
pour l'administrateur et les utilisateurs : des mots de passe pour un
administrateur et quatre utilisateurs peuvent être configurés.
Après avoir sélectionné l'un des champs pour les utilisateurs ou le champ
pour l'administrateur, un écran permet de saisir un mot de passe. Le mot de
passe peut avoir jusqu'à 12 caractères et peut peut être constitué de toute
combinaison de lettres (des majuscules et des minuscules) et de chiffres (A
- Z, a - z, 0 - 9), de même que de virgules, %, *, et de parenthèses.
Saisir le nom d'utilisateur et le mot de passe pour chaque personne, puis
appuyer sur [Enter]. Utiliser la touche de retour arrière pour effacer les
lettres ou les chiffres pour modifier ou supprimer un nom d'utilisateur et/
ou un mot de passe.
SET LOGOUT
TIMEOUT
Si la console reste inutilisée pendant la période définie avec cette
fonction, l'utilisateur sera automatiquement déconnecté. L'utilisateur
devra se connecter avant de pouvoir utiliser à nouveau la console. Cela
permet aux autres utilisateurs d'accéder aux ordinateurs si un utilisateur
précédent a oublié de se déconnecter. Pour configurer la valeur du délai,
saisir un nombre entre 1 et 180 minutes, puis appuyer sur [Enter]. Si le
nombre est 0 [zéro], cette fonction est désactivée.
Le paramètre par défaut est 0 (désactivé).
Paramètre Fonction
SCAN/SKIP
MODE
Permet de sélectionner les ordinateurs qui seront consultés sous le mode Saut
(consulter F5 SKP, page 63) et le mode balayage automatique (consulter F7 SCAN,
page 74). Les choix sont : ALL - tous les ports qui ont été configurés comme étant
accessibles (consulter CONFIGURER LES PORTS ACCESSIBLES, page 72; POWERED
ON – uniquement les ports qui ont été configurés comme étant accessibles et
qui sont sous tension; QUICK VIEW - uniquement les ports qui ont été configurés
comme étant accessibles et qui ont été sélectionnés comme des ports à affichage
rapide (consulter CONFIGURER DES PORTS À AFFICHAGE RAPIDE, page 72); QUICK
VIEW + POWERED ON - uniquement les ports qui ont été configurés comme étant
accessibles, qui ont été sélectionnés comme des ports à affichage rapide et qui sont
sous tension.
Le paramètre par défaut est ALL (tout).
Remarque : Ces choix d'affichage rapide s'affichent uniquement sur l'écran de l'administrateur
puisque seul l'administrateur a droit aux réglages d'affichage rapide (consulter CONFIGURER LES
PORTS À AFFICHAGE RAPIDE, page 72).
MASQUEUR
D'ÉCRAN
Si la console reste inutilisée pendant la période définie avec cette fonction, l'écran
sera masqué. Saisir une valeur entre 1 et 30 minutes, puis appuyer sur [Enter]. Un
réglage de 0 désactive cette fonction. Le paramètre par défaut est 0 (désactivé).
HOTKEY
COMMAND
MODE
Permet d'activer/désactiver la fonction commande de touches rapides si un conflit
survient avec les programmes en cours d'exécution sur les ordinateurs.

72
Paramètre Fonction
EDIT PORT
NAMES
Chaque port peut se voir attribuer un nom pour aider à identifier
l'ordinateur relié. L'administrateur peut utiliser cette fonction pour créer,
modifier ou supprimer des noms de ports. Pour modifier un nom de
port : cliquer sur le port désiré ou utiliser les touches de navigation pour
déplacer la barre de sélection dessus, puis appuyer sur [Enter].
Saisir le nouveau nom de port ou modifier/supprimer l'ancien. Le nombre
de caractères maximum permis pour le nom d'un port est 12. Les
caractères acceptés incluent :
Tous les caractères alphabétiques : a à z; A à Z
Tous les caractères numériques : 0 à 9
+ - / : . et espacement
La casse importe peu, car l'affichage à l'écran affiche le nom du port en
majuscules peu importe comment le nom a été saisi.
Lorsque les modifications sont terminées, appuyer sur [Enter] pour que le
changement prenne effet. Pour annuler le changement, appuyer sur [Esc].
RESTORE
DEFAULT VALUES
Permet d'annuler tous les changements, puis de revenir aux paramètres par
défaut originaux. La seule exception est les paramètres des noms attribués
aux ports.
Remarque : Les mots de passe ne sont pas concernés.
CLEAR THE
NAME LIST
Cette fonction est semblable à Rétablir les valeurs par défaut. La
différence est qu'elle efface également les paramètres des noms en
plus d'annuler tous les changements et de rétablir la configuration aux
paramètres par défaut originaux.
ACTIVATE
BEEPER
Les choix sont Y (pour oui) ou N (pour non). Une fois activé, le signal
sonore de fait entendre chaque fois qu'un port est modifié; la fonction
Balayage automatique est activée (voir F7 SCAN, page 74); une saisie
non valide est effectuée sur un menu de l'affichage à l'écran; le paramètre
par défaut est Y (activé).
SET QUICK VIEW
PORTS
Permet à l'administrateur de sélectionner quels ports seront des ports à
affichage rapide. Pour sélectionner/désélectionner un port comme port à
affichage rapide, double-cliquer sur le port désiré ou utiliser les touches
de navigation pour déplacer la barre de sélection dessus, puis appuyer sur
[Enter].
Une flèche est affichée dans la colonne QV sur l'écran principal pour
indiquer qu'un port a été sélectionné comme port à affichage rapide.
La flèche disparaît lorsqu'un port est désélectionné. Si l'une des options
d'affichage rapide est choisie pour l'affichage de la LISTE (consulter F2 LIST,
page 69), seul un port qui a été sélectionné ici sera affiché sur la liste.
Si l'une des options d'affichage rapide est choisie pour le balayage
automatique (consulter MODE BALAYAGE/SAUT, page 66), seul un port
qui a été sélectionné ici sera balayé automatiquement. Le paramètre par
défaut est pour aucun port sélectionné.
SET ACCESSIBLE
PORTS
Permet à l'administrateur de définir un accès pour l'utilisateur aux
ordinateurs dans l'installation sur une base port par port. Pour chaque
utilisateur, sélectionner le port cible, puis appuyer sur la [barre
d'espacement] pour parcourir tous les choix : F (accès complet), V
(visualisation seulement) ou vide. Répéter jusqu'à ce que tous les droits
d'accès aient été définis, puis appuyer sur [Enter]. Le paramètre par
défaut est V pour tous les utilisateurs sur tous les ports.
Remarque : Un paramètre vide signifie que les droits d'accès n'ont pas été
accordés. Le port ne s'affichera pas sur la LISTE de l'utilisateur sur l'écran principal.
7. Fonctionnement de l'affichage à l'écran

73
7. Fonctionnement de l'affichage à l'écran
F5 Skip (SKP)
Permet de demander le mode Saut (SKP) en cliquant sur le champ F5 ou en appuyant sur [F5].
Cette fonction permet de sauter vers l'arrière ou l'avant — en faisant passer la mise au point de
la console du port d'ordinateur actuellement actif au précédent ou au suivant disponible.
• La sélection des ordinateurs qui seront disponibles pour passer au mode Saut est faite avec le
paramètre Scan/Skip Mode (mode Balayage/Saut) sous la fonction F3 SET (voir la page 70).
• Une fois en mode Saut, appuyer sur :
• [f] pour passer à l'ordinateur précédent sur la liste
• [g] pour passer à l'ordinateur suivant sur la liste
• [h] pour passer au dernier ordinateur sur la station précédente sur la liste
• [i] pour passer au premier ordinateur sur la station suivante sur la liste
Remarque : Le mode Saut passera uniquement à l'ordinateur disponible précédent ou suivant dans la
sélection du mode Balayage/Saut (voir la page 66).
• Si un port a été sélectionné pour le mode Balayage/Saut, un symbole en forme de triangle
à gauche/droite s'affichera avant son affichage du numéro d'identification du port (lorsque la
mise au point passe à ce port), pour l'indiquer.
• Le clavier et la souris ne fonctionneront pas normalement en mode Saut. Les seules touches
qui peuvent être utilisées sont les touches de direction. L'utilisateur doit quitter le mode Saut
pour reprendre le contrôle du clavier et de la souris.
• Pour quitter le mode Saut, appuyer sur [Esc] ou [barre d'espacement].
F6 Broadcast Mode (BRC)
F6 est une fonction pour l'administrateur seulement. Cliquer sur le champ F6 ou appuyer
sur [F6], permet d'appeler le mode Diffusion (BRC). Lorsque cette fonction est activée, les
commandes envoyées depuis la console sont diffusées à tous les ordinateurs disponibles sur
l'installation.
Cette fonction est particulièrement pratique pour les opérations qui doivent être effectuées sur
plusieurs ordinateurs, comme effectuer un arrêt pour l'ensemble du système, installer ou mettre
à niveau un logiciel, etc.
Paramètre Fonction
RESET STATION
IDS
Les paramètres de l'affichage à l'écran ne correspondront pas à la
nouvelle configuration si la position de l'une des stations dans la guirlande
est modifiée. Cette fonction dirige l'affichage à l'écran pour renumériser
les positions des stations de l'ensemble de l'installation et met à jour
l'affichage à l'écran pour que les informations de la station de l'affichage à
l'écran correspondent à la nouvelle disposition physique.
Remarque : Seuls les numéros des stations sont mis à jour. Tous les paramètres
de l'administrateur (comme Configurer les ports accessibles, Configurer les ports
à affichage rapide, etc.), pour tous les ordinateurs concernés par le changement,
doivent être refaits manuellement. La seule exception à cela est le nom des ports.
FIRMWARE
UPGRADE
Pour mettre à niveau le micrologiciel du commutateur écran-clavier-souris
(voir les pages 75 à 78), le mode Mise à niveau du micrologiciel doit être
demandé.
SET CONSOLE
MODE
Ce réglage permet de sélectionner quelles consoles (interne/externe) sont
activées :
0 les deux consoles sont activées
1 console ACL seulement
2 console externe seulement
Utiliser la barre d'espacement pour accéder au choix voulu. Le paramètre
par défaut est 0.

74
BRC travaille conjointement avec la fonction F2 LIST . La fonction LIST (voir la page 69) permet
de personnaliser la liste des ports que l'affichage à l'écran affichera sur l'écran principal de
l'affichage à l'écran. Lorsqu'une commande est diffusée, elle est diffusée uniquement aux ports
actuellement affichés sur l'écran principal de l'affichage à l'écran.
• Le symbole d'un haut-parleur s'affiche avant que l'affichage du numéro d'identification du port
pour indiquer que le mode BRC est activé.
• La souris ne fonctionnera pas pendant que le mode BRC est activé. L'utilisateur doit quitter le
mode BRC pour reprendre le contrôle normal de la souris.
• Pour quitter le mode BRC, demander l'affichage à l'écran (avec la touche rapide de l'affichage
à l'écran), puis cliquer sur le champ F6 ou appuyer sur [F6].
F7 Scan (SCAN)
Permet de demander le mode Balayage automatique en cliquant sur le champ F7 ou en
appuyant sur [F7]. Cette fonction permet de parcourir les ordinateurs disponibles à intervalles
réguliers de manière à pouvoir surveiller leurs activités sans avoir à faire le changement soi-
même.
• La sélection des ordinateurs à inclure pour le balayage automatique est faite avec le
paramètre du mode Balayage/Saut sous la fonction F3 SET (voir la page 70).
• Le laps de temps que chaque port s'affiche est configuré avec le paramètre Scan Duration
(durée du balayage) sous la fonction F3 SET (voir la page 70). Lorsque l'utilisateur souhaite
arrêter à un endroit particulier, appuyer sur la [barre d'espacement] ou [Esc] pour arrêter le
balayage.
• Si le balayage s'arrête sur un port vide ou sur un port auquel un ordinateur est relié, mais hors
tension, l'écran du moniteur sera vide et la souris et le clavier n'auront aucun effet. Une fois la
Scan Duration (durée du balayage) est écoulée, la fonction Scan (balayage) passera au port
suivant.
• À mesure que chaque ordinateur est consulté, un S s'affiche devant l'affichage du numéro
d'identification du port pour indiquer qu'il est consulté en Auto Scan Mode (mode Balayage
automatique).
• Pendant que le mode Balayage automatique est activé, le clavier et la souris ne fonctionneront
pas. L'utilisateur doit quitter le mode Balayage automatique pour reprendre le contrôle de la
console.
• En mode Balayage automatique, le balayage peut être mis en pause pour garder la mise au
point sur un ordinateur particulier soit en appuyant sur P ou soit avec un clic gauche de la
souris.
• Pour quitter Auto Scan Mode (mode Balayage automatique), appuyer sur la [barre
d'espacement] ou [Esc].
F8 Log Out (LOUT)
Cliquer sur le champ F8 ou appuyer sur [F8] permet de se déconnecter du commutateur écran-
clavier-souris et de noircir l'écran de la console. Cela n'est pas la même chose qu'appuyer sur
[Esc] pour désactiver l'affichage à l'écran. Avec cette fonction, l'utilisateur doit se connecter à
nouveau pour accéder de nouveau au commutateur écran-clavier-souris, tandis qu'avec [Esc],
l'utilisateur est uniquement déconnecté de l'écran d'affichage à l'écran.
Remarque : 1. Lorsque l'utilisateur accède de nouveau à l'affichage à l'écran après une déconnexion, l'écran
reste noir sauf pour le menu principal de l'affichage à l'écran. L'utilisateur doit saisir son mot de
passe avant de pouvoir continuer.
2. Si l'utilisateur accède de nouveau à l'affichage à l'écran et qu'il utilise immédiatement [Esc]
pour désactiver l'affichage à l'écran sans avoir sélectionné un port depuis le menu de l'affichage à
l'écran, un message Null Port (port invalide) s'affiche à l'écran. La touche rapide pour l'affichage à
l'écran affichera l'écran principal de l'affichage à l'écran.
7. Fonctionnement de l'affichage à l'écran
La page est en cours de chargement...
La page est en cours de chargement...
La page est en cours de chargement...
La page est en cours de chargement...
La page est en cours de chargement...
La page est en cours de chargement...
La page est en cours de chargement...
La page est en cours de chargement...
La page est en cours de chargement...
La page est en cours de chargement...
La page est en cours de chargement...
La page est en cours de chargement...
La page est en cours de chargement...
La page est en cours de chargement...
La page est en cours de chargement...
La page est en cours de chargement...
La page est en cours de chargement...
La page est en cours de chargement...
La page est en cours de chargement...
La page est en cours de chargement...
La page est en cours de chargement...
La page est en cours de chargement...
La page est en cours de chargement...
La page est en cours de chargement...
La page est en cours de chargement...
La page est en cours de chargement...
La page est en cours de chargement...
La page est en cours de chargement...
La page est en cours de chargement...
La page est en cours de chargement...
La page est en cours de chargement...
La page est en cours de chargement...
La page est en cours de chargement...
La page est en cours de chargement...
-
 1
1
-
 2
2
-
 3
3
-
 4
4
-
 5
5
-
 6
6
-
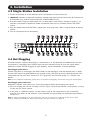 7
7
-
 8
8
-
 9
9
-
 10
10
-
 11
11
-
 12
12
-
 13
13
-
 14
14
-
 15
15
-
 16
16
-
 17
17
-
 18
18
-
 19
19
-
 20
20
-
 21
21
-
 22
22
-
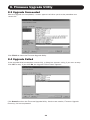 23
23
-
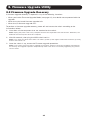 24
24
-
 25
25
-
 26
26
-
 27
27
-
 28
28
-
 29
29
-
 30
30
-
 31
31
-
 32
32
-
 33
33
-
 34
34
-
 35
35
-
 36
36
-
 37
37
-
 38
38
-
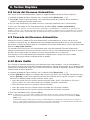 39
39
-
 40
40
-
 41
41
-
 42
42
-
 43
43
-
 44
44
-
 45
45
-
 46
46
-
 47
47
-
 48
48
-
 49
49
-
 50
50
-
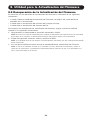 51
51
-
 52
52
-
 53
53
-
 54
54
-
 55
55
-
 56
56
-
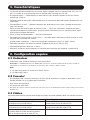 57
57
-
 58
58
-
 59
59
-
 60
60
-
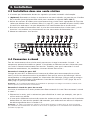 61
61
-
 62
62
-
 63
63
-
 64
64
-
 65
65
-
 66
66
-
 67
67
-
 68
68
-
 69
69
-
 70
70
-
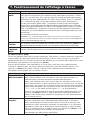 71
71
-
 72
72
-
 73
73
-
 74
74
-
 75
75
-
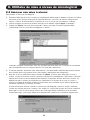 76
76
-
 77
77
-
 78
78
-
 79
79
-
 80
80
-
 81
81
-
 82
82
-
 83
83
-
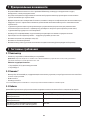 84
84
-
 85
85
-
 86
86
-
 87
87
-
 88
88
-
 89
89
-
 90
90
-
 91
91
-
 92
92
-
 93
93
-
 94
94
-
 95
95
-
 96
96
-
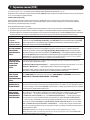 97
97
-
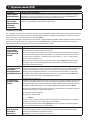 98
98
-
 99
99
-
 100
100
-
 101
101
-
 102
102
-
 103
103
-
 104
104
-
 105
105
-
 106
106
-
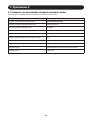 107
107
-
 108
108
Tripp Lite B020-008-17, B020-016-17 & B022-016 KVMs Le manuel du propriétaire
- Catégorie
- Commutateurs KVM
- Taper
- Le manuel du propriétaire
dans d''autres langues
Documents connexes
-
Tripp Lite TRIPP-LITE B021-SWHD-K Rack-Mount Short-Depth HDMI KVM Console Mode d'emploi
-
Tripp Lite B032-HUA2 Le manuel du propriétaire
-
Tripp Lite Console & Rack KVM Switches Le manuel du propriétaire
-
Tripp Lite NetController B040-008-19 Le manuel du propriétaire
-
Tripp Lite NETCONTROLLER B042-004 Guide de démarrage rapide
-
Tripp Lite B022-002-KT-R/B022-004-R KVM Le manuel du propriétaire
-
Tripp Lite Select Console & Rackmount KVMs Guide de démarrage rapide
-
Tripp Lite B020-U08-19-K Mode d'emploi
-
Tripp Lite Cat5 Rack Console KVM Switches Le manuel du propriétaire
-
Tripp Lite B070-016-19 Manuel utilisateur
Autres documents
-
ATEN CL5716 Manuel utilisateur
-
ATEN CL5716 Manuel utilisateur
-
ATEN CL5708N-ATA-AU Technical Manual
-
ATEN CL1316 Manuel utilisateur
-
ATEN CL1308N Manuel utilisateur
-
ATEN CL6708MW Manuel utilisateur
-
ATEN CL6708MW Manuel utilisateur
-
ATEN CL6708MW-ATA-AU Technical Manual
-
ATEN CL5816 Manuel utilisateur
-
Intellinet 8-Port Rackmount KVM Switch Manuel utilisateur