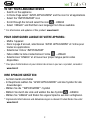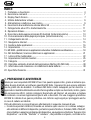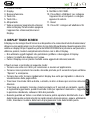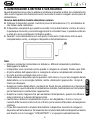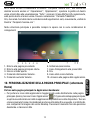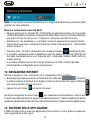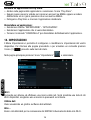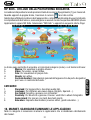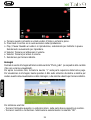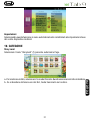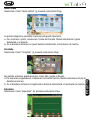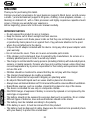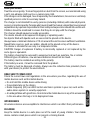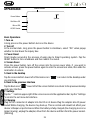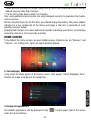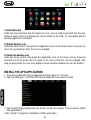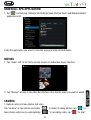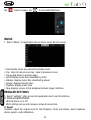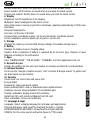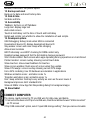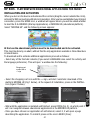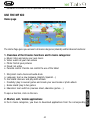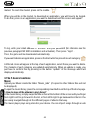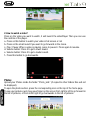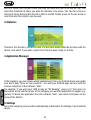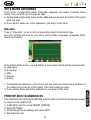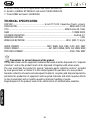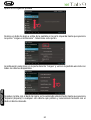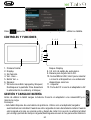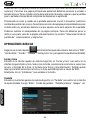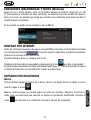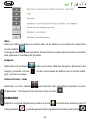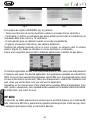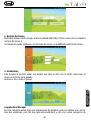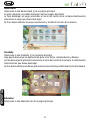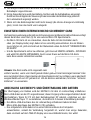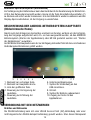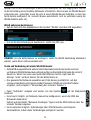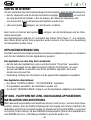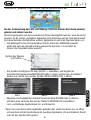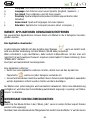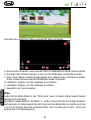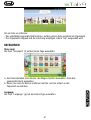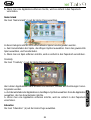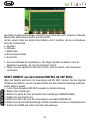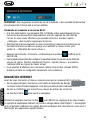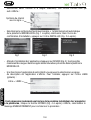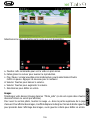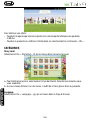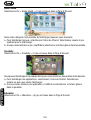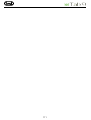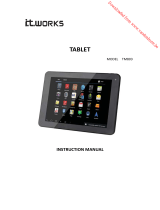Trevi Kid Tab 9 Manuel utilisateur
- Catégorie
- Comprimés
- Taper
- Manuel utilisateur
Ce manuel convient également à
La page est en cours de chargement...

2
TO SET YOUR LANGUAGE DEVICE
- Swicth on the appliance
- In Home Page select “AVVIO APPLICAZIONI” and the icon for all applications
- Select the “IMPOSTAZIONI” icon
- Scroll through the list and select the icon
- LINGUA
- Select “LINGUA” and nd their own language from those available.
* For information and updates of this product: www.trevi.it
POUR CONFIGURER LANGUE DE VOTRE APPAREIL:
- Mettre l’appareil
- Dans la page d’accueil, sélectionnez “AVVIO APPLICAZIONI” et l’icône pour
toutes les applications
- Sélectionez l’icône “IMPOSTAZIONI”
- Faites déler la liste et sélectionnez l’icône
- LINGUA
- Selectionnez “LINGUA” et à trouver leur proper langue parmi celles
disponibles.
* Pour plus d’informations et pour obtenir des mises à jour sur ce produit, consultez :
www.trevi.it
IHRE SPRACHE GERÄT EIN:
- Auf dem Gerät einschalten
- In Hauptmenü wählen Sie “AVVIO APPLICAZIONI” und das Symbol für alle
Anwendungen
- Wählen Sie die ““IMPOSTAZIONI””-Symbol
- Blättern Sie durch die Liste und wählen Sie das Symbol
- LINGUA
- Wählen Sie “LINGUA”und nden ihre eigene Sprache aus den verfügbaren.
* Ergänzende Informationen und Aktualisierungen zu diesem Produkt nden Sie unter:
www.trevi.it
La page est en cours de chargement...
La page est en cours de chargement...
La page est en cours de chargement...
La page est en cours de chargement...
La page est en cours de chargement...
La page est en cours de chargement...
La page est en cours de chargement...
La page est en cours de chargement...
La page est en cours de chargement...
La page est en cours de chargement...
La page est en cours de chargement...
La page est en cours de chargement...
La page est en cours de chargement...
La page est en cours de chargement...
La page est en cours de chargement...
La page est en cours de chargement...
La page est en cours de chargement...
La page est en cours de chargement...
La page est en cours de chargement...
La page est en cours de chargement...
La page est en cours de chargement...
La page est en cours de chargement...
La page est en cours de chargement...
La page est en cours de chargement...
La page est en cours de chargement...
La page est en cours de chargement...
La page est en cours de chargement...
La page est en cours de chargement...
La page est en cours de chargement...
La page est en cours de chargement...
La page est en cours de chargement...
La page est en cours de chargement...
La page est en cours de chargement...
La page est en cours de chargement...
La page est en cours de chargement...
La page est en cours de chargement...
La page est en cours de chargement...
La page est en cours de chargement...
La page est en cours de chargement...
La page est en cours de chargement...
La page est en cours de chargement...
La page est en cours de chargement...
La page est en cours de chargement...
La page est en cours de chargement...
La page est en cours de chargement...
La page est en cours de chargement...
La page est en cours de chargement...
La page est en cours de chargement...
La page est en cours de chargement...
La page est en cours de chargement...
La page est en cours de chargement...
La page est en cours de chargement...
La page est en cours de chargement...
La page est en cours de chargement...
La page est en cours de chargement...
La page est en cours de chargement...
La page est en cours de chargement...
La page est en cours de chargement...
La page est en cours de chargement...
La page est en cours de chargement...
La page est en cours de chargement...
La page est en cours de chargement...
La page est en cours de chargement...
La page est en cours de chargement...
La page est en cours de chargement...
La page est en cours de chargement...
La page est en cours de chargement...
La page est en cours de chargement...
La page est en cours de chargement...
La page est en cours de chargement...
La page est en cours de chargement...
La page est en cours de chargement...
La page est en cours de chargement...
La page est en cours de chargement...
La page est en cours de chargement...
La page est en cours de chargement...
La page est en cours de chargement...
La page est en cours de chargement...
La page est en cours de chargement...
La page est en cours de chargement...
La page est en cours de chargement...
La page est en cours de chargement...
La page est en cours de chargement...
La page est en cours de chargement...
La page est en cours de chargement...
La page est en cours de chargement...
La page est en cours de chargement...
La page est en cours de chargement...
La page est en cours de chargement...

92
PRÉFACE ET AVERTISSEMENTS
Nous vous remercions d’avoir acheté ce KIDTAB 9 Trevi. Grâce à son système d’exploitation
Google Android et au logiciel spécique MF kids, cet appareil peut être employé aussi bien
par des adultes que par des enfants. Le logiciel MF kids a été développé pour permettre aux
enfants de s’amuser et apprendre en utilisant une interface graphique simple et amusante,
en outre, grâce à sa connexion Wi-Fi, vous pouvez vous connecter librement à internet,
accéder à plusieurs contenus et télécharger des applications/des jeux utiles et amusants.
Pour vous offrir une plus grande protection, KIDTAB 9 est doté d’une coque de protection
aux angles renforcés pour le protéger en cas de chutes accidentelles.
Avant d’utiliser cet appareil, veuillez lire attentivement le présent manuel d’utilisation.
CONTENU DE LA BOÎTE:
Éléments présents dans la boîte :
• Appareil
• Coque de protection en caoutchouc
• Alimentateur AC/DC
• Câble USB pour connexion avec l’ordinateur
• Manuel d’instructions
DESCRIPTION DES COMMANDES
1. Caméra frontale.
2. Afchage.
3. Pas de fonction.
4. Vol Key.
5. Bouton VOL +.
6. Président.
7. Touche marche / arrêt et de verrouillage /
Débloquez Afchage: Pour éteindre
l’appareil l’unité et le bloc / bloc Afchage.
8. 3,5 mm jack de sortie casque.
9. Fente de carte micro SD.
10. Prise Micro USB / hôte: pour connecter
ou connecter l’appareil à votre ordinateur
des dispositifs externes.
11. Remettre
12. Jack DC: branchez l’adaptateur 5V.
FRANÇAIS
2
3 4 5 6
7
1
8
10
9
11
12

93
AFFICHEUR TACTILE
L’afcheur à technologie tactile est un dispositif permettant à l’utilisateur de sélectionner/
d’activer les différentes applications d’un simple contact du doigt sur l’afcheur. Cet ap-
pareil est doté d’un afcheur de type Capacitif. Par conséquent, il n’est PAS NÉCESSAIRE
d’appuyer sur la façade ou d’utiliser un stylet: il suft d’efeurer l’Afcheur avec le doigt.
• N’utilisez pas d’objets tranchants, susceptibles de rayer ou d’endommager l’Afcheur.
• Évitez tout contact de l’afcheur avec l’eau.
• Nettoyez l’Afcheur avec un chiffon doux, sans ajouter de détergent/solvant.
L’écran tactile est contrôlé comme suit :
• Contact unique du doigt : pour sélectionner ou lancer une application.
• Contact et maintien du doigt sur la touche : en touchant et gardant appuyée la touche
pendant 2 secondes, un Menu « Options » apparaît.
• Double contact du doigt : touchez rapidement l’afcheur deux fois pour agrandir ou
réduire l’afchage des pages Web.
• Glissement : faites glisser le doigt vers la droite, la gauche, le haut ou le bas pour
naviguer dans les différentes directions.
• Glissement d’un élément : touchez et gardez appuyé un élément pendant 2 secondes;
l’élément grossit légèrement. Faites ensuite glisser votre doigt pour déplacer l’élément
et, une fois la position souhaitée atteinte, retirez votre doigt de la façade.
• Lorsque vous regardez une vidéo ou écoutez de la musique, vous pouvez vous
déplacer directement vers un point spécique, en touchant simplement la barre
de progression ou, avec le doigt, en faisant glisser le curseur de la barre de
progression sur un point spécique.
• Lors de l’exploration des dossiers (Fichiers, Musique, Vidéos, Photos, etc.), vous
pouvez faire glisser votre doigt de bas en haut ou vice-versa pour parcourir la
liste des dossiers.
• Lors de la navigation Internet, vous pouvez vous déplacer vers le haut ou vers le bas
en touchant simplement la page et en la faisant glisser vers le haut ou vers le bas.
Pour agrandir la page, touchez rapidement deux fois l’écran, ou utilisez les icônes en
forme de loupe qui apparaissent en bas à droite de l’écran.
• Touchez un lien pour ouvrir la page.
FRANÇAIS

94
Rotation des images
Cet appareil est équipé à l’intérieur d’un capteur de mouvement (capteur G) qui détecte
automatiquement l’orientation du dispositif.
En cas de rotation du dispositif, l’image tourne automatiquement en fonction de la nouvelle
orientation. Pour activer ou désactiver cette fonction, consultez la section 15. Réglages,
« Audio et Afcheur » .
UTILISATION DU CLAVIER VIRTUEL
Un clavier virtuel apparaît en cas d’efeurement des fenêtres de texte à l’écran, vous pouvez
ainsi saisir des adresses Web ou écrire du texte.
ALIMENTATION PAR BATTERIE ET RECHARGEMENT
Ce dispositif utilise une batterie interne rechargeable au lithium. Une fois la batterie rechargée,
il est possible d’utiliser l’appareil sans qu’il soit connecté à une prise d’alimentation.
Rechargement de la batterie au moyen d’un alimentateur externe.
A Branchez le dispositif éteint à l’adaptateur réseau inclus dans la boîte à l’aide de la
prise d’alimentation (12).
B L’appareil afche pendant quelques secondes, l’icône de la batterie et la phase de
rechargement.
À tout moment, en appuyant légèrement sur la commande Power, vous pouvez vérier
l’état de chargement en contrôlant l’indicateur graphique.
C Lorsque l’icône de la batterie ne bouge plus (l’indication interne sera complètement
verte), débranchez le dispositif de l’alimentation.
Chiffres et Symboles
Touchez la commande pour
passer au mode clavier
Touche Majuscules
Touche annulation
Touche de ConrmationBarre d’EspaceRecherche Vocale
FRANÇAIS

95
INTRODUCTION D’UNE MÉMOIRE EXTERNE MICRO SD
Pour augmenter sa mémoire et ainsi stocker un plus grand nombre de chiers, ce dispositif
est doté d’une fente (9) pouvant accueillir une mémoire externe de type micro SD.
• Insérez la carte micro SD en gardant la surface avec les contacts électriques orientés
vers le haut (côté écran), insérez délicatement la carte jusqu’à entendre un clic, la
barre d’état au bas afchera maintenant le message « Préparation carte SD ».
• Pour retirer la carte mémoire en toute sécurité, allez à RÉGLAGES – MÉMOIRE
et sélectionnez DÉMONTAGE CARTE SD. Retirez la carte micro SD en appuyant dessus
et en la relâchant.
Remarque: N’insérez ou ne retirez pas la mémoire lorsque l’appareil lit des chiers ou
transfère des données. Cela peut provoquer des erreurs. L’introduction de la mémoire doit
se faire uniquement lorsque le TAB est éteint et débranché de l’ordinateur. Pour retirer la
carte, passez toujours par le « retrait en toute sécurité » .
CONNEXION À UN ORDINATEUR ET TRANSFERT DE FICHIERS
Grâce au câble USB-micro USB fourni, vous pouvez brancher votre KIDTAB 9 à un ordinateur
an de procéder au transfert de chiers; ces opérations doivent être effectuées lorsque
l’appareil est éteint. Si votre ordinateur utilise le système d’exploitation XP, il est conseillé
d’installer Windows Media Player 11, parce que Android 4.2 requiert le support de ce dernier.
• Branchez la prise micro USB du câble fourni à la prise micro USB du KIDTAB 9 (10).
• Branchez la prise USB du câble fourni à une prise USB de votre ordinateur ; une fois le
branchement terminé attendez quelques secondes, il apparaît ensuite sur l’afcheur de la
TABLETTE un nouveau écran, sélectionnez l’icône « Activation archive USB » .
FRANÇAIS

96
Le système d’exploitation reconnaît automatiquement l’appareil en tant que dispositif de
mémoire et permet d’explorer et de transférer des chiers grâce aux opérations de
copier/coller classiques.
Si une mémoire externe micro SD est présente, le système d’exploitation détecte deux dispo-
sitifs de mémoire (la mémoire interne de la Tablette et la mémoire externe), qui peuvent être
gérés de manière indépendante. Les chiers peuvent être enregistrés librement dans la
mémoire de la TABLETTE et/ou organisés en dossiers (par exemple, Musique pour les chiers
audio, Livres pour les livres numériques, etc.) créés par l’utilisateur. Il est recommandé de
ne pas effacer d’éventuels dossiers ou chiers système dans le dispositif, an de ne pas
affecter le fonctionnement correct de l’appareil.
• Avant de débrancher l’appareil de la prise USB, touchez l’icône « Désactivation Archive
USB » sur l’afcheur du KIDTAB 9. Via l’ordinateur, utilisez ensuite la fonction
«Retirer le périphérique en toute sécurité» pour éviter des problèmes éventuels, comme
la perte de données ou des défaillances de communication entre le KIDTAB 9 et l’ordinateur.
OPÉRATIONS DE BASE
Marche et arrêt.
• Pour allumer l’appareil, appuyez et gardez la touche Marche / Arrêt (7) appuyée pendant
4 secondes. Lorsque vous voyez la page d’accueil, faites glisser le curseur
en
dehors du cercle jusqu’à ce que l’icône de déblocage s’afche:
• Glissez-le vers la droite pour entrer directement dans la page d’accueil.
• Glissez-le vers la gauche pour aller directement aux fonctions tenues ouvertes avant
l’arrêt.
• Pour éteindre l’appareil, appuyez et gardez la touche marche/arrêt appuyée
(2) pendant quelques secondes, jusqu’à ce que la fenêtre «arrêt» s’afche, à ce
stade, conrmez en appuyant sur la commande «OK».
Blocage/déblocage de l’Afcheur (mode veille).
Pour prolonger la durée de vie de la batterie, il est possible de mettre l’appareil en veille
en désactivant l’Afcheur LCD. Pour ce faire, appuyez sur la touche de marche/arrêt (7)
et relâchez-la immédiatement. Répétez l’opération pour réactiver l’Afcheur et afcher le
blocage de l’écran.
DESCRIPTION DE LA PAGE PRINCIPALE OS ANDROID
(écran d’accueil)
Le blocage de l’appareil effectué, une fenêtre s’afche et elle vous demande de compléter
FRANÇAIS

97
l’action, à savoir choisir de démarrer le système d’exploitation ANDROID (Démarrage des
Applications) ou MF Kid. Sélectionnez «Démarrage des Applications» .
Dans la page-écran principale, il est possible de remplir l’espace avec de différentes
combinaisons de connexions
CONNEXION AUX RÉSEAUX
Sans l et réseaux
La connexion Wi-Fi peut être utilisée avec un point d’accès Wi-Fi Access Point (AP) ou avec
une connexion Wi-Fi sans protection hotspot. Sélectionner cette option permet d’accéder
aux réglages sans l et au réseau. Pour accéder à Internet, il convient tout d’abord de
congurer un réseau sans l. Pour ce faire, il est nécessaire de se trouver dans une zone
Wi-Fi. Chaque fois que vous vous trouvez dans une zone Wi-Fi précédemment congurée,
le dispositif cherche à se connecter automatiquement (si la fonction Wi-Fi est activée).
Activation / désactivation du Wi-Fi :
• Sur la page des Applications, identiez l’icône « Wi-Fi », et sélectionnez ensuite ON
• Pour désactiver la connexion Wi-Fi, sélectionnez la commande OFF.
FRANÇAIS
10
1. Retour à la page précédente.
2. Retour à la page principale Home.
3. Liste des cartes ouvertes.
4. Commande diminution du volume.
5. Commande augmentation du volume.
6. Sous-menu/biais.
7. Icône Connexion à la prise USB.
8. Heure.
9. Icône état de chargement de la batterie.
10.Accès à la page des applications.

98
REMARQUE: Pour augmenter la durée de vie de la batterie, il est conseillé de désactiver
la connexion Wi-Fi lorsqu’elle n’est pas utilisée.
Recherche et connexion à un réseau Wi-Fi :
• Une fois sélectionnée la commande ON, la Tablette active automatiquement une
recherche des réseaux Wi-Fi disponibles et une liste apparaît du côté droit de
l’écran. Si vous voulez effectuer une nouvelle recherche, touchez l’option
« Balayage » dans la partie supérieure de l’écran.
• Sélectionnez le réseau souhaité. Si celui-ci est protégé, saisissez le mot de passe en
touchant la fenêtre encadrée en orange et en utilisant le clavier virtuel (voir
section 4. « Utilisation du clavier virtuel »).
• Appuyez sur la touche « Connexion » et attendez que le symbole
s’afche sur la
barre d’état.
• Il est également possible de congurer manuellement un réseau lorsque le SSID du
réseau est connu. Touchez simplement l’option « Ajouter réseau » et saisissez
l’adresse SSID au moyen du clavier virtuel.
• Il est possible d’effectuer des connexions même à travers des réseaux VPN et
Hotspot portable en congurant simplement ces connexions.
NAVIGATION INTERNET
Avant de vous connecter en réseau, assurez-vous que la connexion Wi-Fi est active.
• Sur la page principale, touchez la commande de recherche de Google
.
Le clavier virtuel d’Android apparaît ; il est alors possible de saisir l’adresse Internet
du site ou d’effectuer une recherche au moyen du moteur de recherche.
• ou touchez l’icône
pour ouvrir le navigateur.
Pendant la navigation touchez l’icône
pour afcher les réglages et les sous-menus:
Le système d’exploitation Android 4.2 prend en charge Adobe Flash Player 11. Cela signie
qu’il est possible d’afcher des vidéos directement depuis des sites Internet, sans avoir à
télécharger une application supplémentaire.
FRANÇAIS

99
GESTION DES APPLICATIONS
La TABLETTE est fournie avec un certain nombre d’applications déjà chargées, mais elle
peut également prendre en charge des applications tierces.
Installer une application depuis Play Store :
• Sur la page des applications sélectionnez l’icône «Play Store» .
• Suivez pas à pas les écrans pour créer un compte e-mail sous GMail ou accédez
directement si vous avez déjà un compte sous GMail.
• Connectez-vous à Play Store et cherchez l’application souhaitée.
Désinstaller une application :
• Sélectionnez le Menu « RÉGLAGES - APPLICATIONS ».
• Sélectionnez l’application à désinstaller.
• Touchez la commande « DÉSINSTALLER » pour désinstaller dénitivement l’application.
MF KIDS - PLATEFORME AVEC DES APPLICATIONS ÉDUCATIVES
INSTALLATION ET ACTIVATION
Une fois allumé le dispositif et débloquées les commandes (glissez le curseur en dehors
du cercle), activez la connexion Wi-Fi avec navigation internet. Une fois la connexion
Internet établie, appuyez sur l’icône HOME; une fenêtre apparaît et elle vous demande si
vous voulez démarrer le système d’exploitation ANDROID (Démarrage des Applications)
ou MOFING UX (plateforme éducative).
Sélectionnez « MOFING UX » et la page-écran suivante apparaît :
Lors de la première utilisation de la plateforme éducative il est nécessaire de télécharger
et activer les contenus.
Cette opération doit être effectuée par un adulte; si l’on n’effectue pas cette opération, la
seule application disponible est Dino Adventure dans l’île Game Island.
Pour télécharger et activer des applications ultérieures procédez comme il suit:
- Sélectionnez n’importe quelle île thématique (si l’on sélectionne LANGUAGE, il faut
FRANÇAIS

100
sélectionner aussi l’activité et la langue souhaitée). Une fenêtre comme celle qui
suit s’afche :
- Sélectionnez le symbole du chariot avec le signe + ; le téléchargement automatique
de la plateforme MOFING KIDS (Fig. 1 ci-après) commence, dans l’écran de
conrmation d’installation, appuyez sur l’icône INSTALLER (Fig. 2 ci-après).
Fig.1 Fig.2 Fig.3
- Attendez l’installation de l’application et appuyez sur OUVRIR (Fig.3) ; il est possible
maintenant de naviguer dans les applications éducatives présentes dans la plateforme
MORFING UX.
- Une fois choisie l’application de votre intérêt, vous pouvez la sélectionner, une page
de description de l’application s’afche. Pour l’installer, appuyez sur l’icône LIBRE
(gratuite) :
- Il est nécessaire (seulement une fois lors de la première installation) de s’enregistrer
à la plateforme, lorsque la fenêtre ENTRER (Fig. 4 ci-après) s’afche, sélectionnez le
message ENREGISTREMENT pour commencer la procédure :
Symbole du chariot
avec le signe +
Icône « LIBRE »
FRANÇAIS

101
Fig.4 Fig.5
- Une fois choisie l’application de votre intérêt, vous pouvez la sélectionner, une page
de description de l’application s’afche. Pour l’installer, appuyez sur l’icône LIBRE
(gratuite) :
Dans la page d’enregistrement (ENREGISTREMENT Fig. 5) insérez :
- une adresse e-mail valable et personnelle dans le champ EMAIL
- mot de passe et conrmation du mot de passe que l’on veut utiliser pour accéder à la
plateforme (le mot de passe doit avoir de 6 à 16 caractères)
- le sobriquet (pseudonyme) à utiliser pendant l’accès à la plateforme
- Le sexe (homme ou femme) de l’utilisateur
Conrmez les données en appuyant sur l’icône ENREGISTREMENT et attendez, la fenêtre
précédente (ENTRER, Fig.4) s’ouvre de nouveau et vous pouvez y insérer email et mot
de passe.
Attendez quelques secondes pour accéder aux applications présentes et pour installer
celles que vous souhaitez.
Pour installer une application accédez à la plateforme éducative, insérez email et mot de
passe s’ils sont demandés et choisissez l’application souhaitée ; les application disponibles
sont indiquées avec le message LIBRE. Une fois sélectionnée l’application, sélectionnez
LIBRE pour démarrer le téléchargement (il faut activer la connexion internet). A la n du
téléchargement, conrmez l’installation et attendez, lorsque l’icône Ouvrir s’afche, il est
possible d’utiliser l’application.
Selon l’île thématique choisie, il y a de différentes applications disponibles (contes, jeux,
contenus éducatifs) qui, une fois installées, seront disponibles sur le tableau d’afchage
de l’île même, pour les démarrer il suft de sélectionner l’icône correspondante.
FRANÇAIS

102
MF KIDS - UTILISATION DE LA PLATEFORME ÉDUCATIVE
Allumez l’appareil en gardant la touche Marche/Arrêt (7) appuyée pendant 4 secondes.
Lorsque la page d’accueil Home apparaît, faites glisser le curseur
hors du cercle.
Le déblocage de l’appareil effectué, une fenêtre s’afche et elle vous demande de compléter
l’action, à savoir choisir de démarrer le système d’exploitation ANDROID (Démarrage des
Applications) ou MF Kids. Sélectionnez « MF Kids » et la page d’accueil suivante apparaît:
La page d’accueil permet d’accéder à 6 catégories principales (îles) et à 6 fonctions de base :
a. Musique: Pour écouter votre musique.
b. Vidéo: Pour voir vos vidéos.
c. Photo: Pour afcher vos photos.
d. Nuage: non actif.
e. Contrôle parental: Réglages généraux de l’appareil par les parents pour l’utilisation et
le contrôle de l’unité.
CATÉGORIES
f. Storyland: Pour lire des livres et écouter des livres audio.
g. Language: Pour apprendre une nouvelle langue (anglais, espagnol...)
h. Zoo island: Découvrir et jouer avec les animaux.
i. Creativity: Pour s’amuser à jouer et à créer vos livres ou albums photographiques.
j. Game island: Pour jouer avec plusieurs jeux amusants.
k. Education: Apprendre en s’amusant (ches de cours, jeux éducatifs...).
FRANÇAIS

103
MARKET, TÉLÉCHARGER/DÉSINSTALLER LES APPLICATIONS
Dans les 6 catégories, il faut télécharger les applications que l’on souhaite directement
du market.
Télécharger une application :
Dans chaque catégorie l’icône du chariot
est présente, en l’appuyant vous vous
connectez directement au market (Wi-Fi activé).
Effectuez l’identication si demandée, il suft d’écrire l’adresse e-mail indiquée pendant
l’enregistrement et insérer le mot de passe correspondant (voir le chapitre 15 de ce manuel).
Appuyez ensuite sur « ENTRER » .
Le jeu sera téléchargé automatiquement.
Désinstaller une application :
• Si l’on souhaite désinstaller une application, il faut appuyer sur l’icône de la poubelle
qui se trouve dans chaque catégorie.
• Une petite croix rouge apparaît dans la partie supérieure de chaque application, sélectionnez
l’application que vous voulez désinstaller et conrmez.
Le market de chaque catégorie est mis à jour automatiquement. Lorsque une mise à jour
est disponible, un message s’afche automatiquement, il faut seulement conrmer en
appuyant sur « Mettre à jour » .
LECTURE DE FICHIERS MULTIMÉDIA
Musique
Téléchargez votre dossier Musique dans les “Music_kids” (si elle est copiée dans d’autres
dossiers chiers ne seront pas afchés).
Après avoir chargé votre Musique sur le TAB, touchez le nuage « a » dans la partie supérieure
de la page d’accueil. Vous pouvez alors choisir parmi les options Artiste, Morceaux ou Playlist.
FRANÇAIS

104
Après la sélection, un lecteur multimédia permettant de gérer les morceaux et d’afcher la
pochette de l’album (si celle-ci est disponible dans le chier) s’ouvre.
a- Chanson précédente: pour revenir au morceau précédent.
b- Chanson suivante: pour passer au morceau suivant.
c- Play/Pause: sélectionnez pour reproduire ou mettre en pause le morceau.
d- Répétition/ Lecture aléatoire: sélectionnez la commande pour répéter le morceau/
sélectionnez pour reproduire des morceaux selon une succession aléatoire.
e- Sélectionnez la commande pour créer une Playlist.
Vidéos
Téléchargez votre dossier Videos dans les “Video_kids” (si elle est copiée dans d’autres
dossiers chiers ne seront pas afchés)
Vous pouvez afcher des vidéos enregistrées dans la mémoire interne ou sur carte micro
SD. Touchez le nuage «b» dans la partie supérieure de la page d’accueil.
FRANÇAIS

105
Sélectionnez la vidéo souhaitée parmi celles qui sont disponibles.
a- Touchez cette commande pour voir la vidéo en plein écran.
b- Faites glisser le curseur pour avancer la reproduction.
c- Play / Pause : Lorsqu’une vidéo est en mode lecture, pour le sélectionner il faut le
mettre en pause. Appuyez de nouveau pour le restaurer.
d- Volume: Touchez pour baisser le volume.
e- Volume: Touchez pour augmenter le volume.
f- Sélectionnez pour déler en arrière.
Images
Téléchargez votre dossier Images dans les “Photo_kids” (si elle est copiée dans d’autres
dossiers chiers ne seront pas afchés)
Pour ouvrir la section photo, touchez le nuage «c» dans la partie supérieure de la page
d’accueil. Pour afcher des images, il suft de déplacer le doigt sur l’écran de droite à gauche
pour procéder dans l’afchage des images, ou de gauche à droite pour déler en arrière.
FRANÇAIS

106
Pour éliminer une photo:
- Touchez l’image lorsqu’elle est en plein écran, dans la partie inférieure une poubelle
s’afche.
- Touchez la poubelle et conrmez l’élimination en sélectionnant la commande « OK ».
CATÉGORIES
Story Land
Sélectionnez l’île « Storyland » (f) qui se trouve dans la page d’accueil.
a- Pour télécharger un livre, sélectionnez l’icône du Chariot. Sélectionnez ensuite ce que
vous souhaitez.
b- Si vous voulez éliminer l’un des livres, il suft de le faire glisser dans la poubelle.
Language
Sélectionnez l’île « Language » (g) qui se trouve dans la Page d’Accueil.
FRANÇAIS

107
a- Choisissez l’une des 3 catégories disponibles: « Learn Words » (Apprendre des mots),
« Dictionaries » (Dictionnaires), « Listen & Watch » (Écoutez et regardez).
b- Sélectionnez la langue souhaitée.
c- Sélectionnez le Chariot, sélectionnez et téléchargez les applications souhaitées qui
concernent la catégorie sélectionnée.
d- Si vous voulez éliminer l’une des applications, il suft de la sélectionner et la faire
glisser dans la poubelle.
Zoo island
Sélectionnez l’île « Zoo Island » (h) qui se trouve dans la Page d’Accueil.
Dans cette catégorie il est possible de télécharger des applications amusantes avec des
animaux.
a- Pour télécharger les applications, sélectionnez l’icône du Chariot. Sélectionnez ensuite
ce que vous voulez télécharger.
b- Si vous voulez éliminer une application, il suft de la sélectionner et la faire glisser
dans la poubelle.
FRANÇAIS

108
Game island
Sélectionnez l’île « Game Island » (j) qui se trouve dans la Page d’Accueil.
Dans cette catégorie il est possible de télécharger plusieurs jeux amusants.
a- Pour télécharger les jeux, sélectionnez l’icône du Chariot. Sélectionnez ensuite le jeu
souhaité pour le télécharger.
b- Si vous voulez éliminer un jeu, il suft de le sélectionner et le faire glisser dans la poubelle.
Creativity
Sélectionnez l’île « Creativity » (i) qui se trouve dans la Page d’Accueil.
Vous pouvez télécharger ici des applications pour créer des livres, des puzzles et des dessins.
a- Pour télécharger les applications, sélectionnez l’icône du Chariot. Sélectionnez
ensuite ce que vous voulez télécharger.
b- Si vous voulez éliminer une application, il suft de la sélectionner et la faire glisser
dans la poubelle.
Education
Sélectionnez l’île « Education » (k) qui se trouve dans la Page d’Accueil.
FRANÇAIS

109
Vous trouverez ici des exercices pour votre enfant subdivisés en plusieurs champs : langues,
géographie, mathématique, sciences et histoire.
Dans la partie inférieure de l’écran, il y a 5 icônes qui correspondent aux différents champs :
a- Langues
b- Géographie
c- Mathématique
d- Sciences
e- Histoire
1- Pour télécharger les applications, sélectionnez l’icône du Chariot. Sélectionnez
ensuite ce que vous voulez télécharger.
2- Si vous voulez éliminer une application, il suft de la sélectionner et la faire glisser
dans la poubelle.
RAZ DE L’ENVIRONNEMENT ANDROID MOFING UX (MF KIDS)
Si la tablette est prêt à être activé par l’application et MF KIDS ‘nécessité d’effectuer la
procédure suivante pour rétablir le fonctionnement normal de l’environnement Android:
1. Dans l’environnement de cloud KIDS MF sélectionnez Contrôle parental
2. Sélectionnez Paramètres
3. Faites déler les paramètres de la liste et sélectionnez APPLICATIONS
4. Sélectionnez l’élément ALL
5. Faites déler la liste des applications et sélectionnez MOFING UX
6. Faites déler jusqu’à démarre pas par défaut et sélectionnez EFFACER DEFAULT
7. Appuyez sur HOME, puis sélectionnez APPLICATIONS DE DEPART
FRANÇAIS

110
NOTE D’INFORMATION RELATIVE À L’ENLÈVEMENT ET À
L’ÉLIMINATION DE LA BATTERIE
Attention : Cette opération doit être effectuée uniquement par des opérateurs qualiés ! La
batterie rechargeable présente dans cette appareil ne peut pas être remplacée par l’utilisateur.
1. Retirez l’étui arrière de l’appareil, en faisant levier vers le haut entre la partie avant
et la partie arrière ;
2. Identiez la batterie
3. Débranchez-la pour l’enlever.
Tout type de batterie épuisée ne doit pas être éliminé avec les déchets domestiques, ou jeté
dans le feu ou l’eau. Tout type de batterie épuisée doit être recyclé ou remis aux décharges
spécialisées de collecte.
SPÉCIFICATIONS TECHNIQUES
AFFICHEUR...................................................... 9-inch TFT LCD, Capacitif (Écran tactile)
RÉSOLUTION ..................................................................................... 800 X 480 (16:9)
CPU ........................................................................................... ARM Cortex A8, 1GHz
RAM ....................................................................................................... 512MB DDR3
SYSTÈME D’EXPLOITATION ........................................................................ Android 4.2
MÉMOIRE INTERNE. ............................................................................................. 4 GB
RÉSEAU SANS FIL. ....................................................................... WI-FI (802.11 b/g/n)
FORMATS AUDIO ........................................... MP3, WMA, AAC, OGG, FLAC, APE, WAV
FORMATS VIDÉO .............................................. AVI, MP4, RMVB, MOV, FLV, WMV, MKV
FORMATS PHOTO. .............................................................................. JPEG, PNG, BMP
Recommandations pour l’élimination correcte du produit.
Le symbole gurant sur l’appareil indique que le produit fait l’objet d’une “ collecte séparée
“. C’est pourquoi, le produit ne doit pas être éliminé avec les déchets urbains.
L’utilisateur doit remettre le produit auprès de “ décharges spécialisées de collecte séparée
“ prévues par les autorités locales, ou bien le rendre au revendeur quand il achètera un
nouvel appareil équivalent.
La collecte séparée du produit et les opérations successives de traitement, recyclage et
élimination favorisent la production d’appareils composés par des matériaux recyclés ainsi
que permettent d’éviter des effets négatifs sur l’environnement et sur la santé des personnes
suite à une gestion impropre du déchet.
Toute élimination abusive du produit entraîne l’application de sanctions administratives.
La page est en cours de chargement...
La page est en cours de chargement...
-
 1
1
-
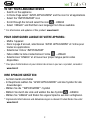 2
2
-
 3
3
-
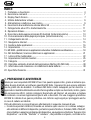 4
4
-
 5
5
-
 6
6
-
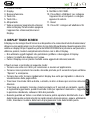 7
7
-
 8
8
-
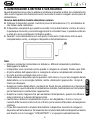 9
9
-
 10
10
-
 11
11
-
 12
12
-
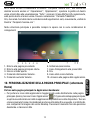 13
13
-
 14
14
-
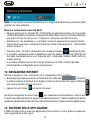 15
15
-
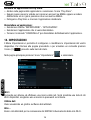 16
16
-
 17
17
-
 18
18
-
 19
19
-
 20
20
-
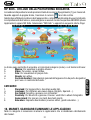 21
21
-
 22
22
-
 23
23
-
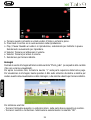 24
24
-
 25
25
-
 26
26
-
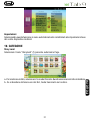 27
27
-
 28
28
-
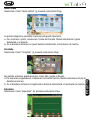 29
29
-
 30
30
-
 31
31
-
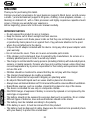 32
32
-
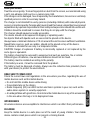 33
33
-
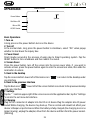 34
34
-
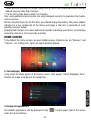 35
35
-
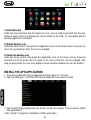 36
36
-
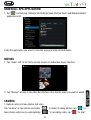 37
37
-
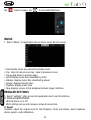 38
38
-
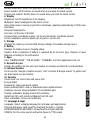 39
39
-
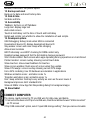 40
40
-
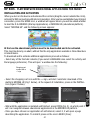 41
41
-
 42
42
-
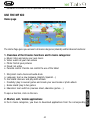 43
43
-
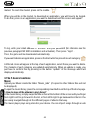 44
44
-
 45
45
-
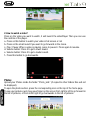 46
46
-
 47
47
-
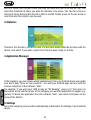 48
48
-
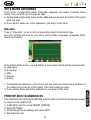 49
49
-
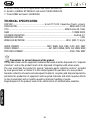 50
50
-
 51
51
-
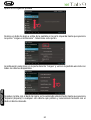 52
52
-
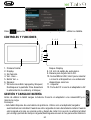 53
53
-
 54
54
-
 55
55
-
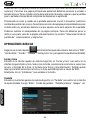 56
56
-
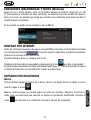 57
57
-
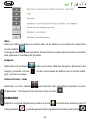 58
58
-
 59
59
-
 60
60
-
 61
61
-
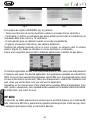 62
62
-
 63
63
-
 64
64
-
 65
65
-
 66
66
-
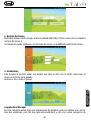 67
67
-
 68
68
-
 69
69
-
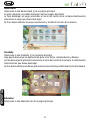 70
70
-
 71
71
-
 72
72
-
 73
73
-
 74
74
-
 75
75
-
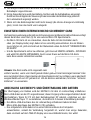 76
76
-
 77
77
-
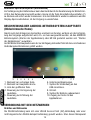 78
78
-
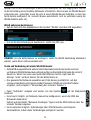 79
79
-
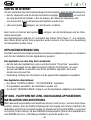 80
80
-
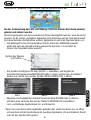 81
81
-
 82
82
-
 83
83
-
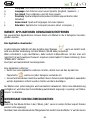 84
84
-
 85
85
-
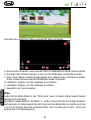 86
86
-
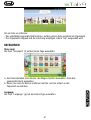 87
87
-
 88
88
-
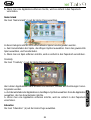 89
89
-
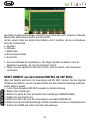 90
90
-
 91
91
-
 92
92
-
 93
93
-
 94
94
-
 95
95
-
 96
96
-
 97
97
-
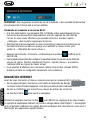 98
98
-
 99
99
-
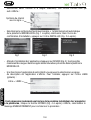 100
100
-
 101
101
-
 102
102
-
 103
103
-
 104
104
-
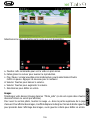 105
105
-
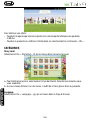 106
106
-
 107
107
-
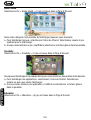 108
108
-
 109
109
-
 110
110
-
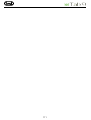 111
111
-
 112
112
Trevi Kid Tab 9 Manuel utilisateur
- Catégorie
- Comprimés
- Taper
- Manuel utilisateur
- Ce manuel convient également à
dans d''autres langues
- italiano: Trevi Kid Tab 9 Manuale utente
- English: Trevi Kid Tab 9 User manual
- español: Trevi Kid Tab 9 Manual de usuario
- Deutsch: Trevi Kid Tab 9 Benutzerhandbuch
Documents connexes
-
Trevi MiniTab 3G S8 Manuel utilisateur
-
Trevi 0T07GS01 Manuel utilisateur
-
Trevi 0T78GQ01 Manuel utilisateur
-
Trevi TAB 7 3G T8 Manuel utilisateur
-
Trevi TAB 10 C8 Manuel utilisateur
-
Trevi TAB 9 C8 Manuel utilisateur
-
Trevi MEGA 13.3 Q Manuel utilisateur
-
Trevi Reverse 5.5Q Manuel utilisateur
-
Trevi Phablet 4.5S Manuel utilisateur
-
Trevi P.Hablet 4.5 Q2 Manuel utilisateur
Autres documents
-
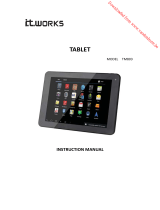 IT Works TM803 Manuel utilisateur
IT Works TM803 Manuel utilisateur
-
Bigben Interactive Kids Tab 7 inch Manuel utilisateur
-
Spektrum DX5 Rugged DSMR TX Only Mode d'emploi
-
Sunstech CA7CHIL Le manuel du propriétaire
-
Dino-Lite Dino-Lite WF-20 Digital Microscope Manuel utilisateur
-
Dino-Lite Dino-Lite WF-20 Digital Microscope Manuel utilisateur