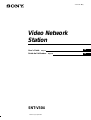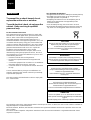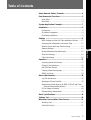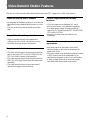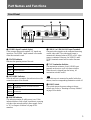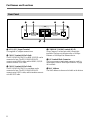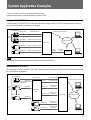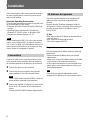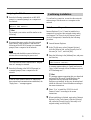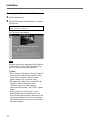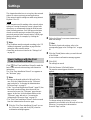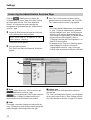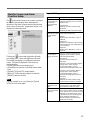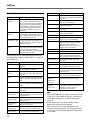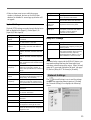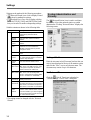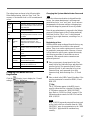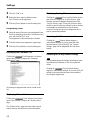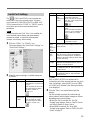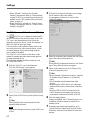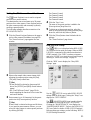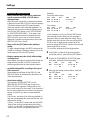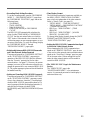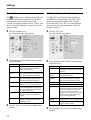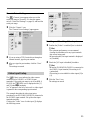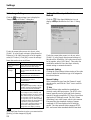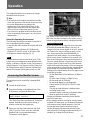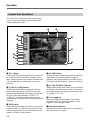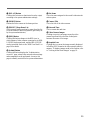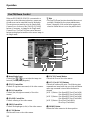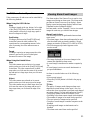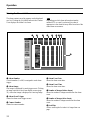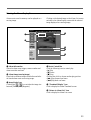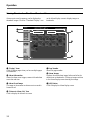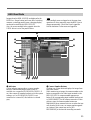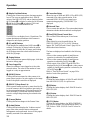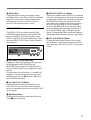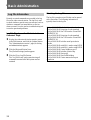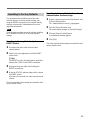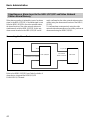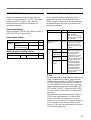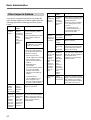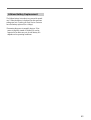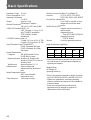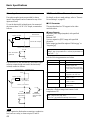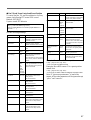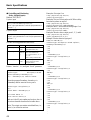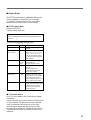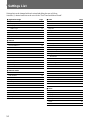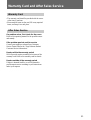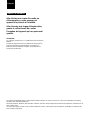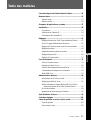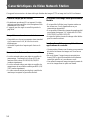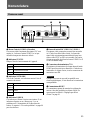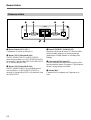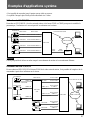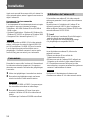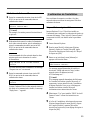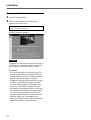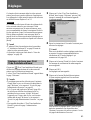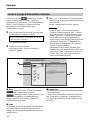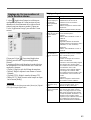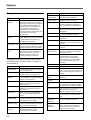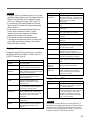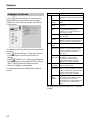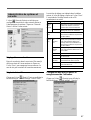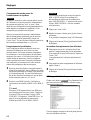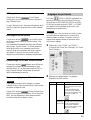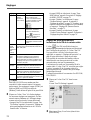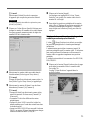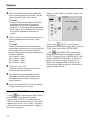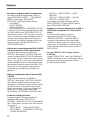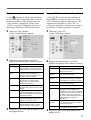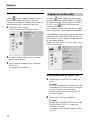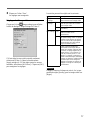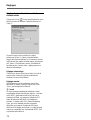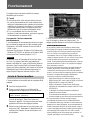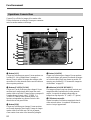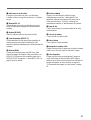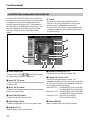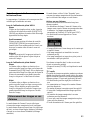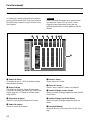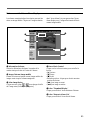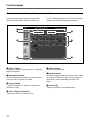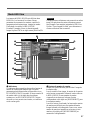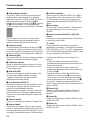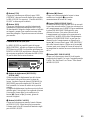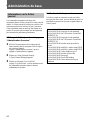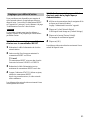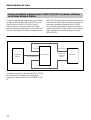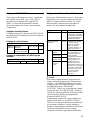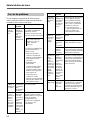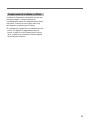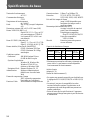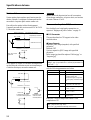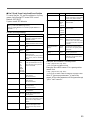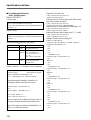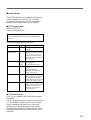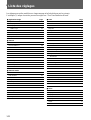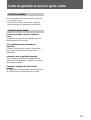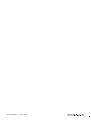Sony SNT-V304 Manuel utilisateur
- Catégorie
- Des caméras de sécurité
- Taper
- Manuel utilisateur
La page est en cours de chargement...
La page est en cours de chargement...
La page est en cours de chargement...
La page est en cours de chargement...
La page est en cours de chargement...
La page est en cours de chargement...
La page est en cours de chargement...
La page est en cours de chargement...
La page est en cours de chargement...
La page est en cours de chargement...
La page est en cours de chargement...
La page est en cours de chargement...
La page est en cours de chargement...
La page est en cours de chargement...
La page est en cours de chargement...
La page est en cours de chargement...
La page est en cours de chargement...
La page est en cours de chargement...
La page est en cours de chargement...
La page est en cours de chargement...
La page est en cours de chargement...
La page est en cours de chargement...
La page est en cours de chargement...
La page est en cours de chargement...
La page est en cours de chargement...
La page est en cours de chargement...
La page est en cours de chargement...
La page est en cours de chargement...
La page est en cours de chargement...
La page est en cours de chargement...
La page est en cours de chargement...
La page est en cours de chargement...
La page est en cours de chargement...
La page est en cours de chargement...
La page est en cours de chargement...
La page est en cours de chargement...
La page est en cours de chargement...
La page est en cours de chargement...
La page est en cours de chargement...
La page est en cours de chargement...
La page est en cours de chargement...
La page est en cours de chargement...
La page est en cours de chargement...
La page est en cours de chargement...
La page est en cours de chargement...
La page est en cours de chargement...
La page est en cours de chargement...
La page est en cours de chargement...
La page est en cours de chargement...
La page est en cours de chargement...

Français
AVERTISSEMENT
Afin d’éviter tout risque d’incendie ou
d’électrocution, ne pas exposer cet
appareil à la pluie ou à l’humidité.
Afin d’écarter tout risque d’électrocution,
garder le coffret fermé. Ne confier
l’entretien de l’appareil qu’à un personnel
qualifié.
ATTENTION
Il y a danger d’explosion s’il y a remplacement incorrect de la
batterie.
Remplacer uniquement avec une batterie du même type ou
d’un type équivalent recommandé par le constructeur.
Mettre au rebut les batteries usagées conformément aux
instructions du fabricant.
Le système d’exploitation dans la video network station est basé sur Linux 2.0 kernel, le code source disponible sous http://
developer.axis.com/download/elinux.
Microsoft, MS-DOS, Windows, Windows NT et ActiveX sont des marques déposées de Microsoft Corporation aux Etats-Unis et
dans d’autres pays.
Les noms des autres sociétés et les produits mentionnées dans ce document sont des marques de fabrique ou déposées de
leurs sociétés respectives.

Table des matières 53
FR
Français
Table des matières
Caractéristiques de Video Network Station .................. 54
Nomenclature................................................................... 55
Panneau avant .......................................................................55
Panneau arrière......................................................................56
Exemples d’applications système ................................. 57
Installation........................................................................ 58
Connexions............................................................................58
Attribution de l’adresse IP ....................................................58
Confirmation de l’installation ...............................................59
Réglages........................................................................... 61
Réglages de base avec First Time Installation Wizard .........61
Accès à la page Administration Overview............................62
Réglage de l’écran moniteur et de la fonction alarme ..........63
Réglages de réseau ................................................................66
Administration de système et sécurité ..................................67
Réglages du port série ...........................................................69
Réglage de l’entrée vidéo......................................................76
Fonctionnement............................................................... 79
Accès à l’écran moniteur.......................................................79
Opérations Camera View ......................................................80
Contrôle Panoramique/Inclinaison/Zoom .............................82
Visionnement des images en cas d’alarme ...........................83
Mode HSR View ...................................................................87
Administration de base................................................... 90
Informations sur le fichier journal ........................................90
Réglages par défaut d’usine ..................................................91
Entrée simultanée d’alarme dans le HSR-1/1P/2/2P et
mémoire d’alarme de la Video Network Station .............92
En cas de problème ...............................................................94
Remplacement de la batterie au Lithium ..............................95
Spécifications de base.................................................... 96
Liste des réglages ......................................................... 102
Carte de garantie et service après-vente .................... 103
Carte de garantie .................................................................103
Service après-vente .............................................................103

Caractéristiques de Video Network Station
54
Caractéristiques de Video Network Station
Cet appareil est une station de réseau vidéo qui distribue des images CCTV en temps réel via LAN ou Internet.
Contrôle simple par un réseau
•En attribuant une adresse IP à cet appareil, la vidéo
en direct peut être contrôlée via les navigateurs Web
standards sur le PC client.
•L’appareil peut être réglé et contrôlé à partir de la
page Web.
Compatible avec les réseaux existants
•Compatible avec les environnements réseau standard
et se connecte avec LAN, WAN et les circuits
téléphoniques.
•Accessible à partir de n’importe quel client sur le
réseau.
Commande à distance des sources vidéo
•La video network station peut régler et contrôler la
panoramique, l’inclinaison et le zoom (PTZ) des
caméras vidéo couleur EVI-D30/D31/G20/G21
(vendues séparément).
•La video network station peut régler et contrôler les
enregistreurs de surveillance numériques HSR-1/1P/
2/2P (vendus séparément).
• La video network station peut régler et contrôler les
caméras qui acceptent les protocoles Kalatel.
Fonctions d’affichage haute performance,
flexible
•Il est possible d’afficher jusqu’à quatre entrées sur
des écrans avec 2 ou 4 segmentations ou par
commutation séquentielle.
•Il est possible d’obtenir des images de grande qualité
en acceptant les signaux Y/C à partir des EVI-D30/
D31/G20/G21 ou HSR-1/1P/2/2P.
•Accepte les faibles vitesses de cadrage vidéo idéales
pour le contrôle en direct.
Les fonctions d’alarme complètent les
applications de contrôle
• Quatre entrées d’alarme sont fournies pour permettre
de vérifier facilement les images sur l’écran en cas
d’alarme.
•En cas d’alarme, l’image écran est enregistrée au
format JPEG et peut être transférée à un ordinateur
central pré-spécifié ou à une adresse e-mail.
•Une mémoire tampon d’image incorporée permet de
revoir les images avant et après une alarme.

55
Nomenclature
Panneau avant
S VIDEO VIDEO 1
POWER
STATUS
NETWORK
VIDEO 2
75Ω OFF
4321
75Ω ON
VIDEO 3 VIDEO 4
1 Borne d’entrée S VIDEO (4 broches)
Les sources vidéo fournissant des signaux Y/C sont
entrées ici. La borne d’entrée VIDEO 1 n’est pas
utilisable lorsque cette borne est utilisée.
2 Indicateur STATUS
Indique l’état de fonctionnement de l’appareil.
3 Indicateur NETWORK
A la fin de l’autotest, cet indicateur montre l’état de
connexion du réseau.
4 Indicateur POWER
Cet indicateur s’allume à la mise sous tension. Si cet
indicateur clignote ou ne s’allume pas, il y a un
problème avec l’alimentation de la video network
station. Se reporter à “En cas de problème” en page 94
pour les solutions.
5 Bornes d’entrée BNC VIDEO 1 à VIDEO 4
Les signaux vidéo composites peuvent être raccordés
ici à l’aide d’un câble vidéo coaxial. Le format du
signal vidéo est automatiquement détecté lorsqu’une
source vidéo NTSC ou PAL est raccordée. Par contre,
il n’est pas possible d’utiliser les bornes VIDEO 1 et S
VIDEO en même temps.
6 Connecteurs de terminaison 75-Ω
La résistance de terminaison de chaque borne d’entrée
VIDEO peut être activée ou désactivée à l’aide de ces
connecteurs. A départ d’usine, tous les connecteurs de
terminaison sont ON.
Remarque
Lorsque ce serveur est raccordé en parallèle avec
d’autres périphériques, il faut désactiver la terminaison
correspondante.
7 Commutateur RESET
Ce commutateur permet de remettre les réglages du
serveur à leur état par défaut au départ d’usine. Se
reporter pour les détails à “Réglages par défaut
d’usine” en page 91.
Couleur
Orange
(clignotant)
Vert
(clignotant)
Rouge
Etat de connexion du réseau
Une connexion 10-Mbps Ethernet a été établie.
Une connexion 100-Mbps Ethernet a été
établie.
Aucune connexion réseau n’a pu être établie.
1234 5
67
Etat du serveur
L’autotest s’exécute après la mise sous tension.
Fonctionnement normal
Erreur.
Couleur
Orange
(clignotant)
Vert
Rouge

Nomenclature
56
Panneau arrière
COM 1
AC IN
(12V)
ETHERNET
10/100
COM 2
12345678
+ – A1 C1 A2 C2 RELAY
~~
A3 C3 A4 C4 B A
1 Borne d’entrée AC IN (12 V)
L’adaptateur AC fourni se connecte ici.
2 Borne COM 1 (9-broches D-Sub)
Les EVI-D30/D31/G20/G21 ou HSR-1/1P/2/2P
peuvent être raccordés ici. Le EVI-D30/D31/G20/G21
se raccorde à l’aide du câble VISCA et le HSR-1/1P/2/
2P à l’aide du câble RS-232C.
3 Borne COM 2 (9-broches D-Sub)
Les EVI-D30/D31/G20/G21 ou un modem peuvent
être raccordés ici. Le EVI-D30/D31/G20/G21 se
raccorde à l’aide du câble VISCA et le modem à l’aide
du câble RS-232C.
65
1432
4 Borne ETHERNET 10/100 (RJ-45)
Raccorder cette borne du serveur à l’aide d’un câble
bifilaire torsadé catégorie 5 au réseau en tant que
périphérique 10-Mbps Ethernet ou 100-Mbps Fast
Ethernet.
5 Connecteur de bloc borne I/O
C’est un connecteur d’entrée/sortie accessoire, utilisé
pour les entrées d’alarme. Se reporter à “Spécifications
de base” en page 96 pour les détails.
6 Adresse MAC
L’adresse MAC est indiquée sur l’étiquette sur le
socle.

57
Exemples d’applications système
•Il est possible de raccorder jusqu’à quatre sources vidéo au serveur.
•La qualité d’image la plus élevée peut être distribuée via S-video.
Utilisation de EVI-D30/D31
Raccorder un EVI-D30/D31 à la video network station via la borne COM1 ou COM2 pour pouvoir contrôler la
panoramique, l’inclinaison et le zoom à partir d’un ordinateur sur le réseau.
Remarque
Il n’est pas possible d’utiliser en même temps le raccordement du modem et le raccordement Ethernet.
Utilisation de HSR-1/1P/2/2P
En raccordant un HSR-1/1P/2/2P à la borne COM1 de la video network station, il est possible de le régler et de le
commander à partir d’un ordinateur sur le réseau.
EVI-D30/D31
EVI-D30/D31
Caméra vidéo
Caméra vidéo
Câble
VISCA
Câble VISCA
S VIDEO
NTSC/PAL
NTSC/PAL
NTSC/PAL
Borne COM1
Borne d’entrée S-VIDEO
Borne d’entrée VIDEO 2
Borne d’entrée VIDEO 3
Borne d’entrée VIDEO 4
SNT-V304
LAN ou Internet
Modem
Borne Ethernet 10/100
Borne
COM2
Câble
RS-232C
EVI-D30/D31
Jusqu’à 16
périphériques
Câble VISCA
Borne COM1
Borne d’entrée
S-VIDEO
Borne d’entrée
VIDEO 2
Borne d’entrée
VIDEO 3
Borne d’entrée
VIDEO 4
SNT-V304
LAN ou Internet
Borne Ethernet 10/100
Borne COM2
RS-232C
HSR-1/1P/
2/2P
NTSC/PAL
NTSC/PAL
NTSC/PAL
NTSC/PAL
NTSC/PAL
Caméra vidéo
Caméra vidéo
Caméra vidéo
Caméra vidéo
VIDEO OUT
VIDEO OUT B
VIDEO IN
VIDEO IN
VIDEO IN
S VIDEO
Vidéo composite

Installation
58
Après avoir raccordé les sources vidéo et le réseau à la
video network station, mettre l’appareil sous tension et
régler l’adresse 0 é
A propos de l’environnement de
fonctionnement
L’environnement de fonctionnement suivant est requis
pour régler le serveur et visionner les images.
•Ordinateur : 400-MHz Pentium III avec 64-MB de
RAM ou plus
• Système d’exploitation : Windows 98, Windows Me,
Windows NT 4.0 SP5 ou ultérieur ou Windows 2000
• Navigateur Web : Internet Explorer 5.0, 5.5
Remarque
Avant de raccorder un HSR-1/1P à la video network
station, vérifier que la version du logiciel HSR-1/1P
est 2.01 ou ultérieure. Un HSR-1/1P avec la version
1.xx du logiciel ne peut pas être utilisée avec ce
périphérique, il faut donc contacter le service après-
vente de Sony pour une mise à jour si nécessaire.
Connexions
Raccorder la source vidéo, le réseau et l’alimentation à
la video network station comme suit. Se reporter si
nécessaire aux manuels d’utilisation des périphériques
à raccorder.
1 Mettre tout périphérique à raccorder hors tension.
2 Raccorder tout périphérique requis aux bornes
entrée et sortie de la video network station.
Remarque
Les bornes S VIDEO et VIDEO 1 ne peuvent pas
être raccordées toutes deux en même temps.
3 Raccorder l’adaptateur AC fourni à une prise
murale et à la borne AC IN de la video network
station.
Confirmer que l’indicateur POWER reste allumé.
Attribution de l’adresse IP
Il faut attribuer une adresse IP à la video network
station pour permettre l’accès à partir des ordinateurs
du réseau.
Nous décrivons ici l’attribution de l’adresse IP en
utilisant le protocole ARP. De plus, le réglage par
défaut au départ d’usine pour l’adresse IP de la video
network station est 192.36.253.80.
z Conseil
•ARP nécessite qu’une adresse IP soit téléchargée à
partir de chaque nouveau périphérique.
•ARP ne peut pas être utilisé au-delà du routage.
•Ce périphérique est compatible BOOTP.
Préparatifs
Avant d’attribuer une adresse IP, effectuer les
préparatifs suivants.
•Obtenir une adresse IP non utilisée de
l’administrateur de réseau.
•Effectuer une note de l’adresse MAC indiquée sur
l’étiquette sur le socle de la video network station.
•S’il faut attribuer un nom d’hôte pour la video
network station, se reporter au manuel du système ou
contacter l’administrateur du réseau.
Remarque
Vérifier avec l’administrateur du réseau avant
d’attribuer une adresse IP à la video network station.
Installation

59
Attribution de l’adresse IP
1 Entrer les commandes suivantes à une invite MS-
DOS (ou une invite de commande) dans un
ordinateur du réseau :
arp -s <adresse IP de la video network
station> <adresse MAC>
z Conseil
Par exemple, les entrées peuvent être similaires à
ce qui suit :
arp -s 192.36.253.80 08-00-46-08-14-da
2 Débrancher brièvement le cordon d’alimentation
de la video network station, puis le rebrancher et
entrer la commandes suivante à une invite MS-
DOS (ou une invite de commande) dans un
ordinateur du réseau.
Remarque
Cette commande doit être exécutée dans les deux
minutes après avoir rebrancher le cordon
d’alimentation.
ping <adresse IP de la video network
station>
La video network station redémarre et un message
“Request time out” est retourné.
3 Entrer la commande suivante à une invite MS-
DOS (ou une invite de commande) dans un
ordinateur du réseau.
ping <adresse IP de la video network
station>
Lorsque l’adresse IP de la video network station a
été entrée et la communication établie, le message
“Reply from…” apparaît.
Confirmation de l’installation
Pour confirmer la connexion, accéder à la video
network station en utilisant un navigateur Web d’un
ordinateur du réseau.
Préparatif du navigateur Web
Internet Explorer 5.0 ou 5.5 doit être installé sur
l’ordinateur pour configurer la video network station et
visionner les images. “Sony ActiveX Camera Control”
(composant ActiveX) est installé selon la procédure
suivante.
1 Lancer Internet Explorer.
2 Dans le menu [Outils], sélectionner [Options
Internet], cliquer sur l’onglet [Sécurité], régler
[Niveau de sécurité pour cette zone] sur “Moyen”
et cliquer sur [OK].
3 Entrer ce qui suit dans la zone [Adresse] et
appuyer sur la touche Enter.
http://<nom d’hôte ou adresse IP de la
video network station>/
Un message apparaît demandant d’installer et
d’exécuter “Install and execute “http://<video
network station IP address>/activex/
ATLCamImage.ocx” ”.
z Conseil
Si un message apparaît demandant de télécharger
et d’installer la machine virtuelle Microsoft, ce
composant n’est pas installé lors de l’installation
d’Internet Explorer. Dans ce cas, télécharger et
installer la machine virtuelle Microsoft
conformément aux instructions de l’écran.
4 Sélectionner “Yes” pour installer “SONY ActiveX
Camera Control” suivant les instructions sur
l’écran.
5 A la fin de l’installation, sélectionner de nouveau
[Options Internet] dans le menu [Outils], cliquer
sur l’onglet [Sécurité], remettre [Niveau de
sécurité pour cette zone] à son réglage d’origine et
cliquer sur [OK].

Installation
60
Accès à la Video Network Station
1 Lancer le navigateur Web.
2 Entrer ce qui suit dans la zone [Adresse] et
appuyer sur la touche Enter.
http://<nom d’hôte ou adresse IP de la
video network station>/
La page “Welcome” apparaît.
Remarque
La réponse peut être lente en fonction du réseau. Si
l’affichage de l’écran tarde, arrêter le chargement
URL et essayer à nouveau d’obtenir l’accès.
z Conseil
•Si “Layout and Application Wizard” (page 63) a
été utilisé pour effectuer des réglages lors d’un
accès précédent au serveur, un écran de moniteur
apparaît à la place de la page “Welcome”.
•L’image de la caméra vidéo raccordée à la borne
VIDEO 1 est affichée dans la page “Welcome”.
Si aucune caméra vidéo n’est raccordée à cette
borne, alors “NO VIDEO” apparaît à la place.
•Les données sont enregistrées dans le cache pour
être rapidement affichées par le navigateur Web.
S’il y a eu un accès précédent au serveur, les
données enregistrées dans le cache peuvent être
affichées, auquel cas, il faut appuyer sur le
bouton [Actualiser] dans le navigateur pour faire
apparaître les données les plus récentes.

61
Ce chapitre décrit comment régler la video network
station pour divers types de système et d’applications.
Les réglages de la video network station sont effectués
en utilisant Internet Explorer 5 ou 5.5.
Remarque
Si l’ordinateur utilisé pour effectuer les réglages de la
video network station ou pour visionner l’écran
moniteur est partagé avec d’autres utilisateurs, nous
vous recommandons de fermer le navigateur Web à la
fin des opérations. Jusqu’à la fermeture du navigateur
Web et même en passant à une autre page Web, la
page Web de la video network station protégée par un
mot de passe reste accessible en cliquant sur le bouton
[Back].
z Conseil
•L’adresse IP doit être attribuée selon la procédure
d’ “Attribution d’adresse IP” en page 58 avant de
régler la video network station.
•Les articles à régler sont listés dans la “Liste des
réglages” en page 102.
Réglages de base avec First
Time Installation Wizard
Cliquer sur (First Time Installation Wizard) pour
effectuer les réglages de base de la video network
station avec les instructions interactives.
L’icône “First Time Installation Wizard” apparaît dans
la page “Welcome”.
z Conseils
•Les réglages peuvent être effectués sans l’assistant.
Cliquer, dans ce cas, sur le bouton [Admin] dans la
page “Welcome” et se reporter à “Accès à la page
Administration Overview” en page 62.
•Si le “Layout and Application Wizard” (page 63) a
été utilisé pour effectuer les réglages lors d’un
précédent accès au serveur, la page “Welcome”
n’apparaît pas. Cliquer, dans ce cas, sur le bouton
Admin dans la page “Welcome” et se reporter à
“Accès à la page Administration Overview ” en page
62.
•Il est possible d’accéder à “First Time Installation
Wizard” à partir de la page “Administration
Overview”.
1 Cliquer sur l’icône “First Time Installation
Wizard” dans la page “Welcome” puis sur [OK]
lorsque le message de confirmation apparaît.
L’assistant apparaît.
2 Suivre les instructions à l’écran de l’assistant pour
effectuer les réglages.
z Conseil
Pour avoir des détails sur des réglages particuliers,
se reporter à la page correspondante dans les
informations de “Liste des réglages” qui
commencent à la page 102.
3 Cliquer sur le bouton [Finish] à la fin de l’assistant.
Un message de confirmation de redémarrage du
serveur apparaît.
4 Cliquer sur [OK].
Les réglages sont sauvegardés.
5 Cliquer sur le bouton [Refresh] du navigateur.
L’écran moniteur apparaît avec les nouveaux
réglages appliqués.
Pour modifier les réglages dans l’avenir ou pour
régler des paramètres non disponibles dans
l’assistant, se reporter à la section suivante “Accès
à la page Administration Overview”.
Réglages

Réglages
62
Cliquer sur le bouton (Admin) pour afficher
la page “Administration overview”. Une fois les
réglages de base effectués avec “First Time Installation
Wizard”, tous les réglages et la gestion de la video
network station sont effectués dans la page
“Administration overview”.
1 Lancer le navigateur Web et entrer ce qui suit dans
la zone [Adresse] et appuyer sur Enter.
http://<nom d’hôte ou adresse IP de la
video network station>/
L’écran moniteur apparaît.
2 Cliquer sur le bouton [Admin].
La boîte de dialogue “Enter User Name and
Password” apparaît.
3 Entrer “root” comme nom de l’utilisateur système
ainsi que le mot de passe précédemment réglé, puis
cliquer sur [OK].
La page “Administration overview” apparaît.
Remarque
•Le mot de passe (root) par défaut au départ
d’usine de l’administrateur est “pass”. A moins
que ce mot de passe de l’administrateur ne soit
changé, taper “pass”. Puisque tous les appareils
ont été réglés avec les mêmes paramètres au
départ d’usine, il faut changer le mot de passe dès
que possible. Se reporter à “Changement des
mots de passe et enregistrement de l’utilisateur”
en page 67 pour la procédure.
•Un message tel que Absence de données peut
apparaître lors de la modification de la taille de la
fenêtre dans la page “Administration overview”.
Cliquer, dans ce cas, sur le bouton droit de la
souris et sélectionner [Refresh].
Accès à la page Administration Overview
1 Menu
(Admin Overview): Cliquer pour revenir à
la page initiale “Administration overview”.
(View Application): Cliquer pour ouvrir une
fenêtre d’écran moniteur. Les modifications des
réglages relatifs au mode moniteur peuvent être
confirmées dans cette fenêtre.
2 Items
Les éléments de structure du système sont indiqués par
ces icônes. Cliquer sur un article pour afficher les
réglages relatifs pouvant être modifiés dans la zone de
réglage à droite.
3 Settings Area
Les zones texte et les icônes sont affichées pour régler
l’article sélectionné.
L’icône “First Time Installation Wizard” est affichée
dans l’écran initial. Se reporter à “Réglages de base
avec First Time Installation Wizard” en page 61 pour
les détails.
3
1
2

63
Réglages Layout
Réglage de l’écran moniteur et
de la fonction alarme
L’icône (Application Design) est utilisée pour
configurer l’affichage de l’écran moniteur et pour
déterminer le fonctionnement de la video network
station lorsqu’une alarme se produit. Cliquer sur
l’icône “Application Design” pour afficher l’écran
suivant.
Cliquer sur l’icône (Layout and Application
Wizard) pour afficher “Layout and Application
Wizard”.
L’assistant affiche tout d’abord un écran de sélection
de configuration. Les choix affichés sur l’écran sont
expliqués ci-dessous.
•[Layout] : Règle le style d’affichage du moniteur.
•[Alarm] : Règle la réponse à une alarme et l’entrée
d’alarme.
•[Upload (FTP)] : Règle le transfert d’image FTP.
•[Relay-OUT] : Règle la sortie relais lorsqu’on clique
sur le bouton [Relay].
Remarque
Il n’est possible de régler qu’une seule [Alarm] ou [Upload
(FTP)] pour chaque signal vidéo.
Réglage
Which view do you
want to display as
default when
opening the Web
interface?
What type of
image do you want
to show in Web
pages?
What format do
you want ALL in
camera view to be
in?
Woud you like to
display the Sony
logo?
Please enter the
time for sequential
switching:
Description
Sélectionner l’image à afficher
initialement lors de l’accès de
l’utilisateur à l’écran moniteur :
• Camera View
Affiche l’image de la caméra vidéo.
• HSR View
Affiche l’image du HSR-1/1P/2/2P.
Sélectionner le format de l’image pour
l’écran moniteur parmi :
• Fullsize
Affiche 352 × 240 NTSC ou 352 ×
288 PAL
• Fullsize × 2
Agrandit et affiche des données
d’image Fullsize en Hugesize (704 ×
480 NTSC ou 704 × 576 PAL).
• Hugesize
Affiche 704 × 480 NTSC ou 704 ×
576 PAL
Sélectionner les images et la
disposition à afficher sur le moniteur
dans le mode ALL parmi :
• All cameras
Toutes les images de la caméra
vidéo sont affichées.
• Camera 1 and 2 horisontally aligned
ILes images des caméras vidéo
raccordées aux bornes VIDEO 1 et 2
sont affichées côte à côte.
• Camera 1 and 2 vertically aligned
Les images des caméras vidéo
raccordées aux bornes VIDEO 1 et 2
sont affichées l’une au-dessus de
l’autre.
• Camera 1
Affiche l’image de caméra vidéo
raccordée à la borne VIDEO 1.
Sélectionner s’il faut afficher le logo
Sony en haut de la page : [Yes]
(afficher) ou [No] (sans logo).
Entrer un intervalle d’affichage d’image
pour chacune des quatre sources
vidéo. Le réglage 0 pour une source
vidéo ne lui permet pas de s’afficher
en mode séquentiel. De même, si un
intervalle court est réglé, l’image
risque de ne pas s’afficher en fonction
des conditions de réseau et de la
vitesse de traitement de l’ordinateur.

Réglages
64
Réglages Alarm
Les réglages suivants sont effectués via des écrans
affichés pour [Input 1] (entrée alarme 1) à [Input 4]
(entrée alarme 4).
Réglage
Number of PRE
alarm images
Number of POST
alarm images
Alarm duration
No Upload
Upload Via FTP
Host Name
User Name
Password
Upload Via e-mail
(one image only)
To Email
Subject
Text
Camera Link
Use Passive
Mode
ETP Port
Number
Upload Path: (FTP
only)
Base File Name
Date/Time Suffix
Sequence Number
Suffix set to
Maximum
Sequence
Number
Suffix up to:
Description
Entrer le nombre d’images (0 à 10) à
enregistrer avant une alarme.
Entrer le nombre d’images (0 à 50) à
enregistrer après une alarme.
Entrer la durée (secondes) depuis le
moment où l’alarme se déclenche
jusqu’à l’annulation du mode alarme.
Sélectionner ce bouton pour
désactiver le transfert des images
enregistrées.
Sélectionner ce bouton pour transférer
les images enregistrées par ftp.
Entrer le nom d’hôte de la destination
de transfert.
Entrer le nom d’utilisateur dans
l’ordinateur central à la destination de
transfert.
Entrer le mot de passe de l’utilisateur
ci-dessus.
Sélectionner ce bouton pour envoyer
une image enregistrée comme pièce
jointe d’un e-mail.
Entrer l’adresse e-mail de la
destination des fichiers images.
Plusieurs adresses peuvent être
entrées séparées par des virgules. Il
est possible d’entrer jusqu’à 100
caractères.
Entrer le titre pour le e-mail.
Entrer le texte du e-mail.
Cocher cette case pour inclure dans le
e-mail un lien à l’image en temps réél
dans la caméra lorsqu’une alarme se
produit.
Pour utiliser le mode Passive, cocher
cette case.
Entrer le numéro du port.
Entrer le chemin de la destination de
sauvegarde pour les fichiers images
envoyés par ftp à l’ordinateur central.
Entrer le préfixe du nom de fichier (la
partie fixe du nom de fichier) à
attribuer aux fichiers image envoyés.
Sélectionner ce bouton pour ajouter la
date et l’heure au nom de fichier de
base.
Sélectionner ce bouton pour ajouter un
numéro séquentiel au préfixe.
En ajoutant un numéro séquentiel au
préfixe, sélectionner ce bouton et
entrer une valeur pour spécifier un
maximum pour le numéro.
Réglage
Alarm Buffer,
Overwrite
Alarm Pop-Up
Window
Switch image
when Alarm is ON
Relay-OUT at
Alarm
Description
Une capacité prédéterminée de
mémoire est utilisée pour enregistrer
des images avant et après une alarme.
Si la quantité d’images dépasse la
capacité autorisée, sélectionner s’il
faut enregistrer sur les images
sauvegardées précédemment par
ordre d’ancienneté. Sélectionner [ON]
(écrasement) ou [OFF] (pas
d’écrasement).
Sélectionner s’il faut afficher une
fenêtre lorsqu’une alarme se produit :
[Enable] (afficher une fenêtre) ou
[Disable] (pas de fenêtre).
Sélectionner s’il faut commuter
l’affichage sur la caméra de détection
d’alarme lorsqu’une alarme se produit :
commuter entre [Enable] et [Disable].
Sélectionner s’il faut activer ou
désactiver la sortie relais lorsqu’une
alarme se déclenche, en réglant
[Enable] (activer la fonction) ou
[Disable] (désactiver la fonction).
Réglage
Alarm Enabled
Always
Restricted
Between
Start
Stop
Mon to Sun
Alarm ON at:
Positive-edge
Alarm ON at:
Negative-edge
Image every X
second(s)
Description
L’entrée d’alarme est activée lorsque
cette case est cochée.
L’entrée d’alarme est toujours activée
lorsque ce bouton est sélectionné.
L’entrée d’alarme est activée à une
heure spécifique de la journée lorsque
ce bouton est sélectionné.
Lorsque le bouton [Restricted
Between] est sélectionné, entrer ici
l’heure de début.
Lorsque le bouton [Restricted
Between] est sélectionné, entrer ici
l’heure de fin.
Cocher les cases pour spécifier les
jours où l’entrée d’alarme doit être
activée.
Cocher cette case pour avoir un signal
en hausse d’entrée d’alarme indiquant
qu’une alarme s’est produite.
Cocher cette case pour avoir un signal
en baisse d’entrée d’alarme indiquant
qu’une alarme s’est produite.
Sélectionner l’intervalle
d’enregistrement des images
lorsqu’une alarme se produit.

65
Remarque
•Lorsque la fonction d’alarme est activée, il n’est pas
possible de régler [Quality] pour les images vidéo sur
[Hyper]. Pour les détails sur les réglages d’image
vidéo, voir “Réglages de image vidéo” (page 76).
•Les alarmes qui surviennent pendant une écriture
dans la mémoire d’alarme ne sont pas enregistrées
dans la mémoire.
•Si une alarme survient immédiatement après une
écriture dans la mémoire d’alarme, l’image
enregistrée peut ne pas respecter les réglages
appliqués aux images avant l’alarme.
•Si une alarme survient immédiatement après
l’affichage d’une fenêtre déroulante, le temps réglé
pour [Alarm duration] est rallongé. Une seconde
fenêtre déroulante s’affiche.
Réglages Upload
Réglages [Upload (FTP)] sont effectués via les boîtes
de dialogue affichées de [Input 1] (Entrée vidéo 1) à
[INPUT 4] (Entrée vidéo 4).
Réglage
Primary Time
Enabled
Always
Restricted
Between
Start
Stop
Mon to Sun
Primary Image
Frequency
Take Pictures
Secondary Time
Enabled
Description
Le transfert FTP est actif lorsque cette
case est cochée.
Le transfert FTP est toujours actif
lorsque ce bouton est sélectionné.
L’entrée d’alarme est active pour une
durée spécifique de la journée lorsque
ce bouton est sélectionné.
Lorsque le bouton [Restricted
between] est sélectionné, entrer
l’heure de début ici.
Lorsque le bouton [Restricted
between] est sélectionné, entrer
l’heure de fin ici.
Cocher les cases pour spécifier des
jours particuliers pendant lesquels le
transfert FTP doit être activé.
Permet de régler l’intervalle de
transfert d’image FTP. Sélectionner
les secondes, les minutes ou l’heure,
puis entrer la durée (une valeur
numérique).
Sélectionner les conditions de
transfert FTP.
Sélectionner cetle case pour activer
l'entrée d'alarme lorsqu' à l'extérieur
de l'intervalle de Primary Time
Enabled.
Réglages Relay-OUT
Réglage
Secondary Image
Frequency
Take Pictures
Host Name
User Name
Password
Use Passive Mode
FTP Port Number
Upload Path
Base File Name
Overwrite
Date/Time Suffix
Sequence Number
Suffix set to
Maximum
Sequence Number
Suffix up to:
Description
Permet de régler le transfert de
transfert dìmage FTP. Sélectionner les
secondes, les minutes ou l'heure, puis
entrer la durée (une valeur
numérique).
Sélectionner les conditions de transfert
FTP.
Entrer le nom d’hôte de la destination
de transfert.
Entrer le nom d’utilisateur de l’hôte
dans la destination de transfert.
Entrer le mot de passe de l’utilisateur
ci-dessus.
Pour utiliser le mode Passive, cocher
cette case.
Entrer le numéro de port.
Entrer le chemin de la destination de
sauvegarde pour les fichiers d’image
envoyés par ftp à l’hôte.
Entrer le préfixe du nom de fichier (la
partie fixe du nom de fichier) à
attribuer aux fichiers images envoyés.
Pour réécrire toujours le même nom
de fichier, sélectionner ce bouton.
Sélectionner ce bouton pour attacher
la date et l’heure au nom de fichier de
base.
Sélectionner ce bouton pour ajouter un
numéro séquentiel au préfixe.
En ajoutant un numéro séquentiel au
préfixe, sélectionner ce bouton et
entrer une valeur pour spécifier un
maximum au numéro.
Description
Sélectionner ce bouton pour activer ou
désactiver la sortie relais en cliquant
sur le bouton [RELAY].
Sélectionner ce bouton et entrer le
temps d’activation de sortie relais dans
la case pour activer la sortie relais
préréglée en cliquant sur le bouton
[RELAY]. Il est possible de le régler
entre 1 et 30 secondes.
Réglage
Taggle
Timed duration
Remarque
Pour contrôler la sortie relais avec le bouton [RELAY], il
faut effectuer des réglages qui empêchent l’alarme d’activer
ou de désactiver la sortie relais. Sélectionner [ALARM] à
l’aide de “Layout and Application Wizard” (Voir page 63)
et régler [Relay-OUT at Alarm] sur [Disable].

Réglages
66
Réglages de réseau
L’icône (Network Settings) est utilisée pour les
réglages relatifs au protocole de réseau de support.
Cliquer sur l’icône “Network Settings” pour afficher
l’écran suivant.
Les réglages peuvent être effectués avec les procédures
suivantes.
•Icône
(Network Wizard) : cliquer pour afficher
les instructions de l’assistant pour effectuer les
réglages.
•Icône
(Detailed View) : cliquer pour afficher une
boîte de dialogue avec les onglets [TCP/IP], [DNS] et
[SMTP EMail] pouvant être sélectionnés pour
effectuer les réglages correspondants.
Les réglages possibles sont indiqués dans le tableau
suivant.
Réglage Description
Permet au protocole BOOTP de
télécharger automatiquement l’adresse
IP.
Entrer l’adresse IP de la video network
station.
Entrer l’adresse du routage par défaut
du réseau.
Entrer le masque sous net du réseau.
Ce paramètre est utilisé pour
déterminer si la communication est
passée via le routage.
Entrer le nom d’hôte de la video
network station.
La largeur de bande du réseau à
attribuer à la video network station est
sélectionné dans la liste déroulante.
Entrer le nom de domaine du réseau.
Entrer l’adresse IP du serveur DNS
primaire. Le serveur DNS est utilisé
pour reconnaître les ordinateurs par
noms de domaines au lieu des
adresses IP.
Entrer l’adresse IP du serveur DNS
secondaire. Le serveur DNS
secondaire est utilisé lorsque le
serveur DNS primaire n’est pas
utilisable ou n’est pas disponible.
Entrer l’adresse IP ou le nom du
serveur e-mail primaire.
Entrer l’adresse IP ou le nom du
serveur e-mail secondaire. Le serveur
e-mail secondaire est utilisé lorsque le
serveur e-mail primaire n’est pas
utilisable ou n’est pas disponible.
Entrer l’adresse retour d’e-mail
envoyé par la video network station,
qui est l’adresse e-mail à faire
apparaître dans le champ “FROM” d’e-
mail envoyé par la video network
station.
TCP/
IP
DNS
SMTP
BOOTP*
Internet
Address
Default
Router
Subnet
Mask
Host Name
Bandwidth
Control
Domain
Name
Primary
DNS Server
Secondary
DNS Server
Primary
Mail Server
Secondary
Mail Server
Return
Email
Address
*Ce réglage ne peut pas être modifié avec “Network
Wizard”.

67
Administration de système et
sécurité
L’icône (Network Station) est utilisée pour
configurer la sécurité de la video network station ou
l’administrateur du système. Cliquer sur “Network
Station” affiche l’écran suivant.
Réglage d’un nom de site
Entrer le nom du site dans la zone texte [Site name] à
afficher en haut de l’écran moniteur et cliquer sur
l’icône “Save” pour enregistrer le nouveau nom. Le
nom de site peut constituer 40 caractères maximum.
Régler la date et l’heure
Cliquer sur l’icône (Date & Time) pour afficher la
boîte de dialogue “General settings – Date & Time”.
Réglage
Date &
Time
Format
Current Camera
Time
New
Camera
Time
Description
Sélectionner le format d’affichage de
la date et de l’heure sur l’écran
moniteur dans la liste déroulante.
Sélectionner [12h] ou [24h] pour un
affichage de 12 ou de 24 heures.
Affiche la date et l’heure actuelles. La
date et l’heure affichées ne peuvent
pas être éditées.
Synchronize with computer time
Activer pour synchroniser l’horloge
de la video network station avec
l’horloge interne de l’ordinateur. La
date et l’heure affichées ne peuvent
pas être éditées.
Activer pour synchroniser l’horloge
de la video network station avec un
serveur NTP.
Entrer l’adresse IP du serveur NTP.
Sélectionner la zone horaire dans la
liste déroulante.
Activer ceci pour pouvoir régler
manuellement la date et l’heure.
Entrer la date (aaaa-mm-jj), de 1970-
01-01 à 2031-12-31.
Enter l’heure (hh:mm:ss)
12h/24h
Synchronize
with
computer
time
Synchronize
with NTP
server
IP address
Time Zone
Set
manually
Date
Time
Les articles de réglage sont indiqués dans le tableau
suivant. A la fin du réglage, cliquer sur l’icône “Save”.
L’exactitude de l’horloge interne est de ±120
secondes/mois ou moins.
Changement des mots de passe et
enregistrement de l’utilisateur
Cliquer sur l’icône (Security) pour afficher la
boîte de dialogue “General settings – Security”.

Réglages
68
Changement du mot de passe de
l’administrateur du système
Remarque
Au départ d’usine de la video network station, le nom
de l’utilisateur et le mot de passe de l’administrateur
du système sont réglés sur “root” et “pass”. Etant
donné que tous les appareils ont été programmés de la
même manière au moment de l’expédition, il faut
changer dès que possible le mot de passe.
Entrer le nouveau mot de passe de l’administrateur
dans le champ [Admin password], puis de nouveau
dans le champ [Confirm password] et cliquer sur
l’icône “Save”. Un mot de passe valide est constitué de
huit caractères maximum entre a-z, A-Z et 0-9.
Enregistrement d’un utilisateur
Avec le réglage par défaut au départ d’usine, tout
utilisateur du réseau peut avoir accès à la video
network station. Il n’est pas nécessaire d’enregistrer
les utilisateurs si l’accès est permis à des utilisateurs
anonymes. Par contre, si l’accès doit être limité à un
certain nombre de personnes, il faut les enregistrer
selon la procédure suivante. Si plusieurs utilisateurs
sont enregistrés, les connexions à la video network
station sont protégées par des mots de passe.
1 Entrer les noms d’utilisateur à enregistrer dans le
champ [User name] de l’article [Add user] et entrer
leur mot de passe dans les champs [User password]
et [Confirm password]. Un nom d’utilisateur peut
être de dix caractères maximum et le mot de passe
de huit caractères entre a-z, A-Z et 0-9.
2 Cocher la case [HSR Control] si l’utilisateur a
l’autorisation de contrôler les HSR-1/1P et HSR-2/
2P.
z Conseil
Le bouton [CTR] apparaît dans la vue HSR pour
les utilisateurs avec cette case cochée. Cliquer sur
le bouton [CTR] pour accéder à la page “HSR
CONTROL”. Se reporter à “Mode HSR View” en
page 87 pour les informations concernant le
contrôle pour HSR View et HSR-1/1P/2/2P.
Remarque
Les fonctions protégées par un mot de passe du
HSR-1/1P/2/2P tel que le verrouillage et le
déverrouillage de touche sont accessibles de la
page “HSR CONTROL”. L’autorisation d’accès à
la page “HSR CONTROL” doit être considéré
avec précaution.
3 Cliquer sur l’icône “Add”.
4 Répéter les étapes ci-dessus pour ajouter d’autres
utilisateurs.
Il est possible d’enregistrer jusqu’à 20 utilisateurs.
5 Cliquer sur le bouton [Close] pour fermer la boîte
de dialogue.
Annulation d’enregistrement d’un utilisateur
1 Sélectionner le nom de l’utilisation dont il faut
annuler l’enregistrement dans la liste déroulante
[User name] de la zone [Delete user] et cliquer sur
l’icône “Del”.
L’enregistrement de l’utilisateur sélectionné est
annulé.
2 Pour annuler un autre enregistrement d’utilisateur,
répéter l’étape 1.
3 Cliquer sur le bouton [Close] pour fermer la boîte
de dialogue.
Affichage de la liste des paramètres
Cliquer sur le bouton (View Parameter List)
pour ouvrir une nouvelle fenêtre et afficher la page
“Parameter Settings List”.
Tous les réglages exceptés les mots de passe peuvent
être visionnés dans cette liste.

69
Affichage des remarques sur la sortie
Cliquer sur le bouton (View Release
Notes) pour ouvrir une nouvelle fenêtre et afficher la
page “Release Notes”.
La page “Release Notes” donne des informations sur la
version du logiciel et du progiciel de la video network
station.
Affichage du fichier journal
Cliquer sur le bouton (View Log File) pour
ouvrir une nouvelle fenêtre et afficher la page “Log
file Events”.
Les commandes récemment exécutées sont affichées
dans la page “Log file Events”. Le fichier journal est
utilisé pour vérifier si un évènement spécial a été
exécuté, tel qu’une commande issue avant ou après
une alarme. Le journal sert aussi comme outil de
diagnostic pour résoudre les problèmes opérationnels.
Redémarrage de la Video network station
Cliquer sur le bouton (Restart) pour afficher un
message de confirmation pour redémarrer la video
network station. Si l’on clique sur le bouton [OK], la
page “General Settings” sera affichée de nouveau
après le redémarrage du serveur.
Retour aux réglages par défaut d’usine
Remarque
Cette opération remet tous les réglages, y compris
l’adresse IP de la video network station, à leurs valeurs
par défaut au départ d’usine.
Cliquer sur le bouton
(Factory Default) pour
afficher un message de confirmation. Si l’on clique sur
[OK], tous les réglages de la video network station
reviennent à leur état au départ d’usine.
Réglages du port série
Les icônes (COM1 et COM2) représentent les
ports série de la video network station. Utiliser ces
icônes lorsqu’un EVI-D30/D31/G20/G21 ou HSR-1/
1P/2/2P est raccordé aux ports “COM1” ou “COM2”
pour régler le fonctionnement du port série et les
paramètres de communication.
Remarque
Si l’icône “Save” d’un port série est cochée, la video
network station est réamorcée et le contenu de la
mémoire alarme est effacé, il faut donc vérifier le
contenu de la mémoire alarme si nécessaire avant
d’effectuer le réglage.
1 Cliquer sur l’icône “COM1” (ou “COM2”).
L’écran affiche “Serial Port 1 Settings” (ou “Serial
Port 2 Settings”).
2 Effectuer les réglages requis. Les réglages
disponibles sont les suivants.
Réglage
Purpose
Options
Pan Tilt
HSR (affiché
seulement
pour COM1)
Description
A sélectionner si un EVI-D30/
D31/G20/G21 est raccordé
au port.
Si elle est sélectionnée,
l’icône “Pan Tilt” indiquée
dessous est ajoutée à côté
de l’icône “COM1” ou
“COM2”.
A sélectionner si un HSR-1/
1P/2/2P est raccordé au port.
Si elle est sélectionnée,
l’icône “HSR” indiquée
dessous est ajoutée à côté
de l’icône “COM1”.

Réglages
70
z Conseil
Seul HSR-1/1P/2/2P ou un modem peut être
raccordé à la video network station à n’importe
quel moment. Par conséquent, lorsque [COM1] est
réglé sur [HSR] ou [COM2] est réglé sur
[Modem], l’autre bouton d’option n’est pas affiché.
3 Cliquer sur l’icône “Save” à la fin des réglages.
Les nouveaux réglages sont enregistrés, la video
network station redémarre et l’affichage change
comme suit en fonction de l’usage sélectionné.
•Lorsque [Pan Tilt] est sélectionné, la page “Pan
Tilt Settings” apparaît. Se reporter à “Réglage du
pilote panoramique/inclinaison et de l’ID de la
caméra vidéo” ci-dessous.
•Lorsque [HSR] est sélectionné, la page “Sony
HSR Settings” apparaît. Se reporter à “Réglage
de HSR-1/1P/2/2P” en page 72.
•Lorsque “Modem” est sélectionné, la page
“Modem Settings” apparaît. Se reporter à
“Réglage du modem” en page 75. De même, pour
régler la connexion de composition via le modem,
se reporter à “Réglage ISP (Internet Service
Provider)” en page 75.
•Lorsque [Generic] est sélectionné, la page
“Generic Driver Settings” apparaît. Se reporter à
“Réglages du pilote Generic” en page 76.
Réglage du pilote panoramique/
inclinaison et de l’ID de la caméra vidéo
L’icône (Pan Tilt) est affichée lorsqu’un
périphérique panoramique/inclinaison est sélectionné
pour l’utilisation du port série. Si l’icône “Pan Tilt”
n’est pas affiché à côté de l’icône du port série
applicable, se reporter à “Réglages du port série” en
page 69 pour réinitialiser l’usage du port série.
Il est possible de raccorder des caméras vidéo en
chaîne bouclée aux deux ports série de la video
network station, ainsi que la panoramique,
l’inclinaison et le zoom avec les numéros ID de la
caméra vidéo. L’icône “Pan Tilt” est utilisé pour régler
le pilote, le numéro ID de la caméra vidéo et la
position préréglée de la caméra vidéo pour chaque
périphérique raccordé.
L’exemple suivant décrit la connexion d’un EVI-D30/
D31/G20/G21.
1 Cliquer sur l’icône “Pan Tilt” dans la zone
“Items”.
L’écran “Pan Tilt Settings” apparaît.
2 Sélectionner [Sony Visca Driver] dans la liste
[Select Driver].
Réglage
Purpose
Serial
Mode
(affiché
seulement
pour
COM1)
Baud
Rate
(bps)
Data Bits
(length)
Stop Bits
Parity Bit
Description
A sélectionner si un modem
est raccordé au port.
Si elles sont sélectionnées,
les icônes “Modem” et “ISP”
indiquées dessous sont
affichées.
A sélectionner si un pilote
CGI/Generic est utilisé.
Si elle est sélectionnée,
l’icône suivante est
ajoutée à côté de l’icône
[COM1] ou [COM2].
A sélectionner si aucun
périphérique n’est raccordé
au port.
Sélectionner le type d’interface approprié :
[RS232] pour le EVI-D30/D31/G20/G21 et
HSR-1/1P/2/2P.
Sélectionner la vitesse de transfert :
sélectionner [9600] lorsque l’appareil
accepte EVI-D30/D31/G20/G21 ou le
protocole Kalatel ou [9600] à [38400] pour
le réglage HSR pour correspondre à celui
du HSR-1/1P/2/2P.
Sélectionner les bits de données [8] lorsque
l’appareil accepte EVI-D30/D31/G20/G21,
HSR-1/1P/2/2P ou le protocole Kalatel.
Sélectionner le bit d’arrêt [1] lorsque
l’appareil accepte EVI-D30/D31/G20/G21,
HSR-1/1P/2/2P ou le protocole Kalatel.
Sélectionner [None] lorsque l’appareil
accepte EVI-D30/D31/G20/G21, HSR-1/1P/
2/2P ou le protocole Kalatel.
Options
Modem
(affiché
seulement
pour COM2)
Generic
None
La page est en cours de chargement...
La page est en cours de chargement...
La page est en cours de chargement...
La page est en cours de chargement...
La page est en cours de chargement...
La page est en cours de chargement...
La page est en cours de chargement...
La page est en cours de chargement...
La page est en cours de chargement...
La page est en cours de chargement...
La page est en cours de chargement...
La page est en cours de chargement...
La page est en cours de chargement...
La page est en cours de chargement...
La page est en cours de chargement...
La page est en cours de chargement...
La page est en cours de chargement...
La page est en cours de chargement...
La page est en cours de chargement...
La page est en cours de chargement...
La page est en cours de chargement...
La page est en cours de chargement...
La page est en cours de chargement...
La page est en cours de chargement...
La page est en cours de chargement...
La page est en cours de chargement...
La page est en cours de chargement...
La page est en cours de chargement...
La page est en cours de chargement...
La page est en cours de chargement...
La page est en cours de chargement...
La page est en cours de chargement...
La page est en cours de chargement...
La page est en cours de chargement...
-
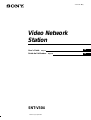 1
1
-
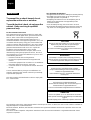 2
2
-
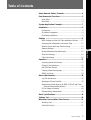 3
3
-
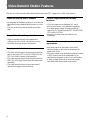 4
4
-
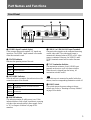 5
5
-
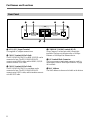 6
6
-
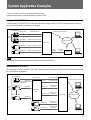 7
7
-
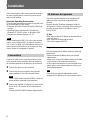 8
8
-
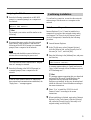 9
9
-
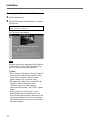 10
10
-
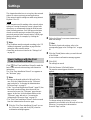 11
11
-
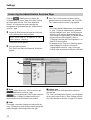 12
12
-
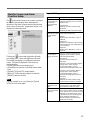 13
13
-
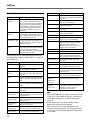 14
14
-
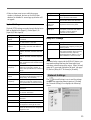 15
15
-
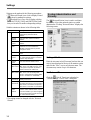 16
16
-
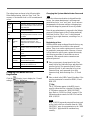 17
17
-
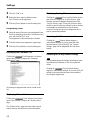 18
18
-
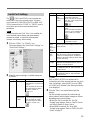 19
19
-
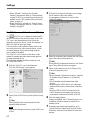 20
20
-
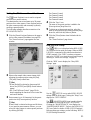 21
21
-
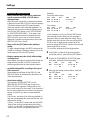 22
22
-
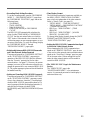 23
23
-
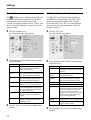 24
24
-
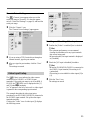 25
25
-
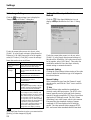 26
26
-
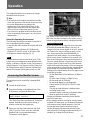 27
27
-
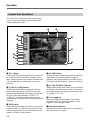 28
28
-
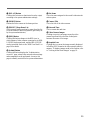 29
29
-
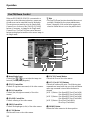 30
30
-
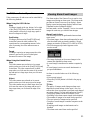 31
31
-
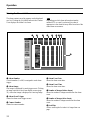 32
32
-
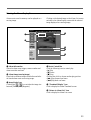 33
33
-
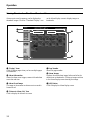 34
34
-
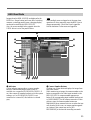 35
35
-
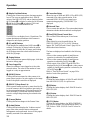 36
36
-
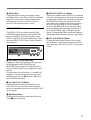 37
37
-
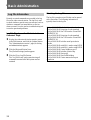 38
38
-
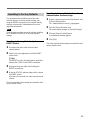 39
39
-
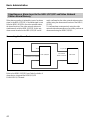 40
40
-
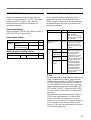 41
41
-
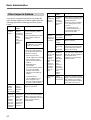 42
42
-
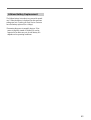 43
43
-
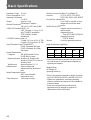 44
44
-
 45
45
-
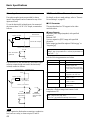 46
46
-
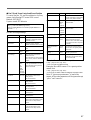 47
47
-
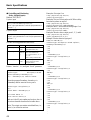 48
48
-
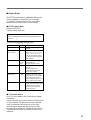 49
49
-
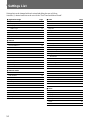 50
50
-
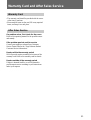 51
51
-
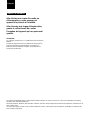 52
52
-
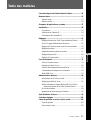 53
53
-
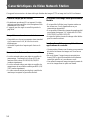 54
54
-
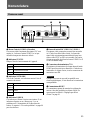 55
55
-
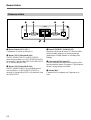 56
56
-
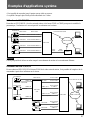 57
57
-
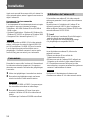 58
58
-
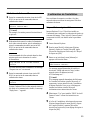 59
59
-
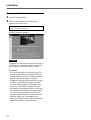 60
60
-
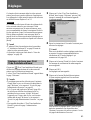 61
61
-
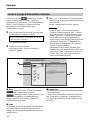 62
62
-
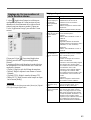 63
63
-
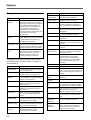 64
64
-
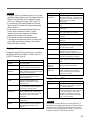 65
65
-
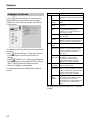 66
66
-
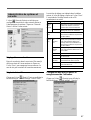 67
67
-
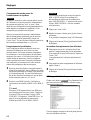 68
68
-
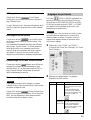 69
69
-
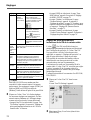 70
70
-
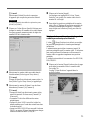 71
71
-
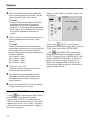 72
72
-
 73
73
-
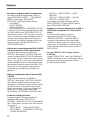 74
74
-
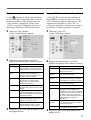 75
75
-
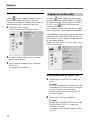 76
76
-
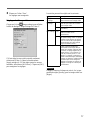 77
77
-
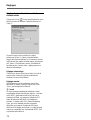 78
78
-
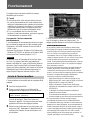 79
79
-
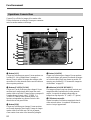 80
80
-
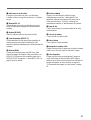 81
81
-
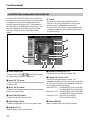 82
82
-
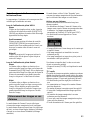 83
83
-
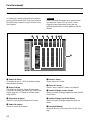 84
84
-
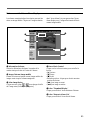 85
85
-
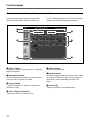 86
86
-
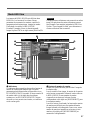 87
87
-
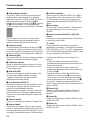 88
88
-
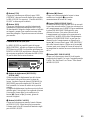 89
89
-
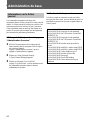 90
90
-
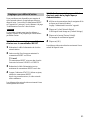 91
91
-
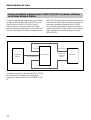 92
92
-
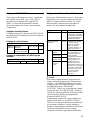 93
93
-
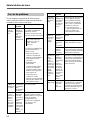 94
94
-
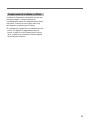 95
95
-
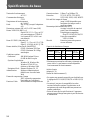 96
96
-
 97
97
-
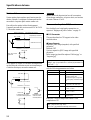 98
98
-
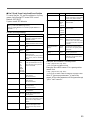 99
99
-
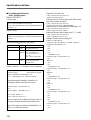 100
100
-
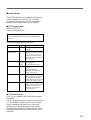 101
101
-
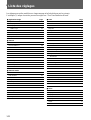 102
102
-
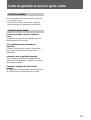 103
103
-
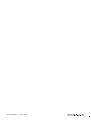 104
104
Sony SNT-V304 Manuel utilisateur
- Catégorie
- Des caméras de sécurité
- Taper
- Manuel utilisateur
dans d''autres langues
- English: Sony SNT-V304 User manual
Documents connexes
Autres documents
-
Eizo FDF2304W-IP Le manuel du propriétaire
-
Infocus INA-PTZ-4 Mode d'emploi
-
Abus TVIP52501 Manuel utilisateur
-
Samsung SCC-C6475P Manuel utilisateur
-
Abus TVVR60021 Manuel utilisateur
-
Abus TVVR35011 Manuel utilisateur
-
Abus CASA20550 Manuel utilisateur
-
Abus TVVR36000 Manuel utilisateur
-
Abus TVVR41210 Manuel utilisateur
-
Abus TVVR41110 Manuel utilisateur